Ven al lado oscuro, (se nota que soy fan de Star Wars, cierto?) parece decirnos FreeBSD, una distro no precisamente Linux pero si basada en BSD-Lite y que veremos en el articulo del día de hoy, como instalar FreeBSD paso a paso.
FreeBSD es un clon Unix compatible Posix; te decía que es en parte oscuro porque al contrario de las distro Linux actuales, sigue en parte al modo old school (vieja escuela) en el cual hay que configurar todo en consola. Esto a algunos les asusta pero la parte positiva es que siempre tendrás el control total de lo que instalas y ejecutas en tu equipo haciendo muy optima su instalación y posterior ejecución. Comenzamos ya?
-Descargamos el ISO desde el sitio oficial de FreeBSD, en mi caso usare el ISO para amd64, le damos click al link
FreeBSD es un clon Unix compatible Posix; te decía que es en parte oscuro porque al contrario de las distro Linux actuales, sigue en parte al modo old school (vieja escuela) en el cual hay que configurar todo en consola. Esto a algunos les asusta pero la parte positiva es que siempre tendrás el control total de lo que instalas y ejecutas en tu equipo haciendo muy optima su instalación y posterior ejecución. Comenzamos ya?
Requerimientos para instalar FreeBSD
- 96MB RAM mínima (mas es mejor)
- 1.5GB disco (mas es mejor)
- Procesador Amd64, i386, ia64, pc98, powerpc, sparc64
- Ethernet (tarjeta de red)
Vídeo tutorial Instalando, configurando y actualizando FreeBSD
-Ya en la siguiente pagina tendremos el listado de archivos posibles a descargar. Abrimos una consola (o puedes descargar desde un browser también si así lo prefieres dándole click al enlace) y descargamos el ISO del DVD
wget -c https://download.freebsd.org/ftp/releases/amd64/amd64/ISO-IMAGES/11.1/FreeBSD-11.1-RELEASE-amd64-dvd1.iso
Instalamos FreeBSD
-Creamos un DVD o USB booteable y hacemos boot en el equipo donde instalaremos. En la pantalla que nos aparece presionamos Enter o dejamos que el contador llegue para entrar por la opción 1 Boot Multi UserArticulo recomendado: Como crear una USB booteable con Etcher
-Inicia el instalador y nos pregunta si queremos probar FreeBSD
- Live CD: Podemos probar el OS ejecutándose completamente desde el DVD / CD / USB
- Shell: Se ejecuta un shell directamente desde el DVD / CD / USB que nos permitirá ejecutar comandos
- Install: Comenzar la configuracion de nuestra instalación de FreeBSD
Presionamos Enter sobre Install
-Buscamos en el listado de distribuciones de teclado (keymaps) la nuestra bajando con las teclas del cursor, en mi caso, Español (Spanish ISO-8859-1) y presionamos Enter sobre ella
-Quieres probar la distribución de teclado, no estas seguro? Presionando Enter sobre Test spanish.iso.kbd keymap (o la que hayas elegido) lo podremos hacer
-Para probar el keymap nos aparece una caja de texto donde podemos escribir y así comprobar que si es nuestra distribución de teclado. Presionamos Enter
-Ya seleccionado el keymap, presionamos Enter
-Continuamos la instalación presionando Enter sobre Continue with spanish.iso.kbd keymap
-Escribimos un hostname+domain para nuestro FreeBSD (al estilo host.dominio) y presionamos Enter
-Momento de seleccionar paquetes a instalar. Normalmente solo necesitaremos lib32 y ports. Los seleccionamos (o desmarcamos) con la tecla Espacio. Presionamos Enter al finalizar para continuar
-Decidimos como particionar el disco del equipo:
- Auto (UFS): Modo guiado no se requiere conocimiento ya que el asistente hará casi todo el trabajo
- Manual: Modo para expertos, se requiere conocimiento previo
- Shell: Desde el shell de forma manual se crearan particiones, se definen puntos de montaje, etc. Requiere conocimiento previo
- Auto (ZFS): Si contamos con mas de 1 disco se creara un esquema de particionado ZFS. No se requiere de conocimiento previo
Para este tutorial en español usaremos UFS por lo que presionamos Enter sobre Auto (UFS)
-Que tanto usaremos del disco:
- Entire disk: Todo el disco, se formateara y eliminara su contenido quedando completo para FreeBSD
- Partition: Tienes en el disco otro OS (Microsoft Windows, por ejemplo) y no lo quieres perder por lo que solo crearas particiones en el espacio libre sin eliminar las que ya existan
Usaremos Entire disk en este articulo. Presionamos Enter
-FreeBSD admite varios esquemas de particionado y ya depende de tus necesidades ademas del hardware que tienes. GPT (el que usaremos en el articulo) es para equipos relativamente modernos UEFI (recuerda deshabilitar Secure Boot en el BIOS) pero si el equipo en el cual instalas es algo viejo, de seguro que puedes usar MBR. Presionamos Enter
-Estas de acuerdo con el esquema de particionado mínimo que creara el asistente?
- freebsd-boot: Usada para guardar los kernels del sistema
- freebsd-ufs: Usada para el filesystem /
- freebsd-swap: Memoria virtual
En caso dado podríamos modificar este esquema creando, borrando, modificando, etc. Presionamos Enter sobre Finish para aceptar el esquema y continuar la instalación
-Confirmamos se hagan los cambios en el disco presionando Enter sobre Commit
-Comienza la instalación de los paquetes seleccionados. Momento para ir por un café ;-)
-Creamos una contraseña para la cuenta root (administrador del sistema). No se vera en pantalla al escribirla y se nos pedirá escribirla 2 veces terminando con Enter
-En el siguiente paso se nos mostrara un listado de tarjetas de red detectadas en el equipo. Presionamos Enter sobre la tarjeta para configurarla
-Seleccionamos Yes para activar protocolo IPv4 y presionamos Enter
-Activamos DHCP seleccionando Yes y presionando Enter. Nuestros datos de conexión IP se tomaran de forma automática de un DHCP server en nuestra LAN
-FreeBSD toma los datos de conexión del DHCP
-No usaremos IPv6 por el momento por lo que seleccionamos No y presionamos Enter
-Activamos el dominio internet de nuestro equipo y los servidores de nombres (DNS) a usar. Presionamos Enter
-Seleccionamos región para zona horaria y presionamos Enter
-Dependiendo de tu región sera el país o zona a elegir para configurar la zona horaria. Presionamos Enter
-Aceptamos la abreviatura de nuestra zona horaria presionando Enter sobre Yes
-Momento para verificar si la fecha de nuestro equipo es correcta, caso contrario podemos corregirla con la opción Set Date o usar Skip para saltar este paso. Presionamos Enter
-Al igual para la hora, podemos modificarla con la opción Set Time o saltar el paso con Skip. Presionamos Enter
-Momento de seleccionar los servicios a activar en el momento de hacer boot
- Local_unbound: Cache local de DNS
- sshd: Conexiones entrantes via ssh
- moused: Para usar mouse de conexion PS/2 en consola
- ntpd: Sincronizar fecha y hora por medio de protocolo NTP
- dumpdev: Reportes de crash del kernel en /var/crash
Para este articulo solo activare sshd, ntpd y dumpdev. Los servicios los podemos marcar o desmarcar con la tecla Espacio. Presionamos Enter al finalizar
-Que tan seguro quieres tu FreeBSD. Para este articulo selecciono Disable reading kernel message buffer for unprivileged users (no permitir la lectura de mensajes del kernel en buffer por usuarios no privilegiados), Disabled process debugging facilities for unprivileged users (no permitir el seguimiento de procesos por parte de usuarios no privilegiados), Clean the /tmp filesystem on system startup (eliminar el contenido de /tmp al hacer boot el sistema), Disable opening Syslogd network socket (no permitir lectura remota de logs), Disable Sendmail service (no permitir la ejecución de Sendmail). Presionamos Enter
-Aceptamos crear usuarios presionando Enter sobre Yes
-Creamos una cuenta de usuario sin privilegios (a continuación listado de cambios, los no mencionados quedan con su valor default y solo presionaremos Enter):
- Full name: Nombre de la persona que usara el equipo
- Enter password: Contraseña del usuario
- Enter password again: Volvemos a escribir la contraseña (no se vera al escribirla)
- Username: Cuenta de usuario a crear
- OK?: yes para aceptar cambios
-Respondemos no para no agregar mas cuentas por el momento
-Si quisiéramos hacer otros cambios finales, es el momento. Presionamos Enter sobre Exit para salir del asistente
-Si quisiéramos hacer cambios manuales responderíamos Yes, nosotros responderemos No para continuar al final
-Reiniciamos el equipo presionando Enter sobre Reboot, si quisiéramos seguir probando nuestro FreeBSD usaremos Live CD
-Retiramos el DVD / USB desde el cual instalamos. Comienza el boot de FreeBSD, esta vez desde el disco del equipo
-Se inician los servicios y llegamos al prompt de login
-Podemos iniciar session como el usuario creado en pasos anteriores o como root
Como actualizar paquetes de FreeBSD
-Ingresamos con la cuenta root y ejecutamos para verificar actualizaciones a descargarfreebsd-update fetch
-Descargamos e instalamos las actualizaciones ejecutando
freebsd-update install
-Actualizamos ejecutando
pkg update
-Terminamos la actualización ejecutando
pkg upgrade
Llegaste hasta aquí? Muy bien, ya tienes FreeBSD actualizado listo para poner en producción. Ya lo conocías, le darás una oportunidad a este OS BSD opensource
Artículos recomendados: Como instalar Slackware Linux paso a paso | Tutorial en español
Que tan fácil de usar es Linux y si debes hacer el cambio?
Quieres apoyarme? El conocimiento es gratis pero...igual tengo gastos. Puedes donarme dinero por medio de PayPal para equipar mi laboratorio, equipos para pruebas, infraestructura de redes, etc que utilizo haciendo estos artículos y vídeos.
Satisfech@ con el articulo? Bien, hazme un favor, compártelo en tus redes sociales (compartir es sexy). Escríbeme en los comentarios aquí debajo y pasa la voz compartiendo el tweet.
— Manuel Cabrera C (@drivemeca) September 16, 2017Sígueme en twitter , google+, facebook o email y podrás estar enterado de todas mis publicaciones.
Disfrútenlo.

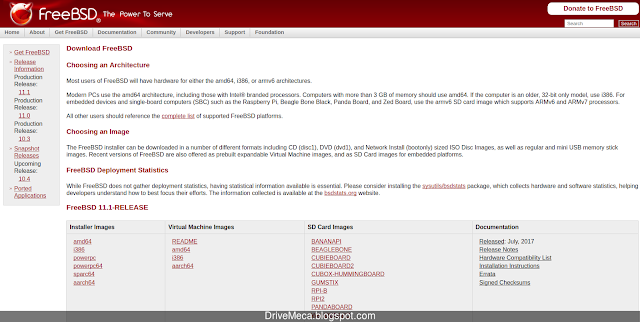
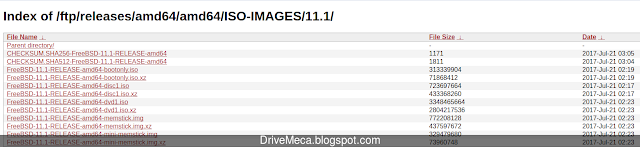
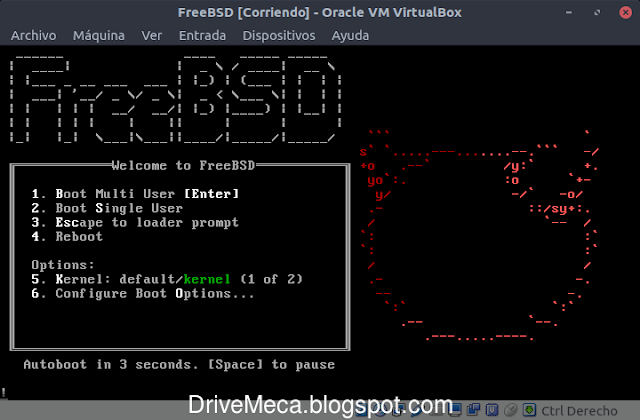
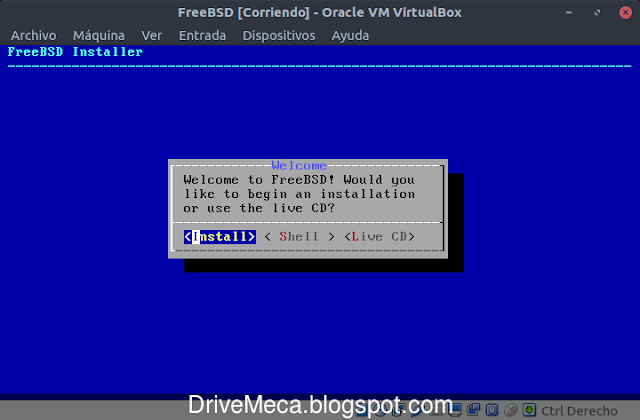
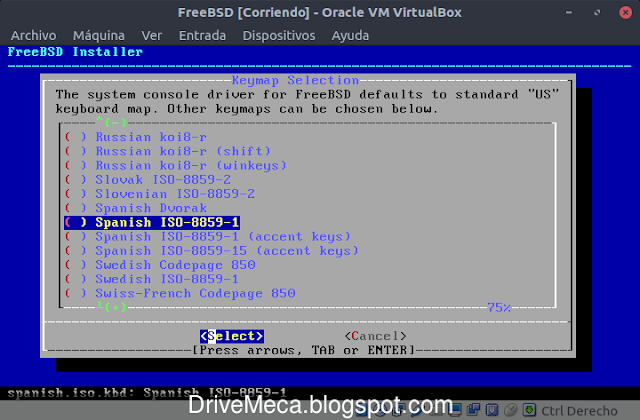
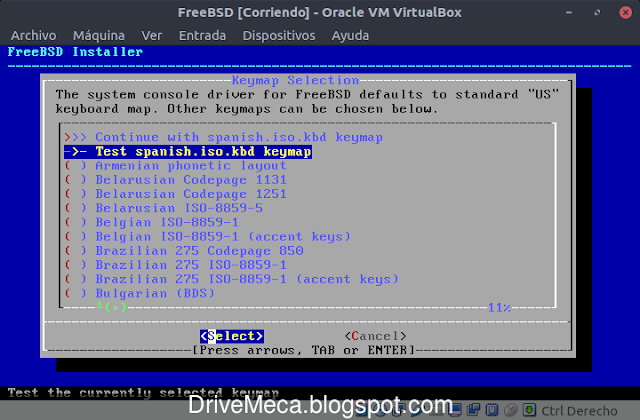
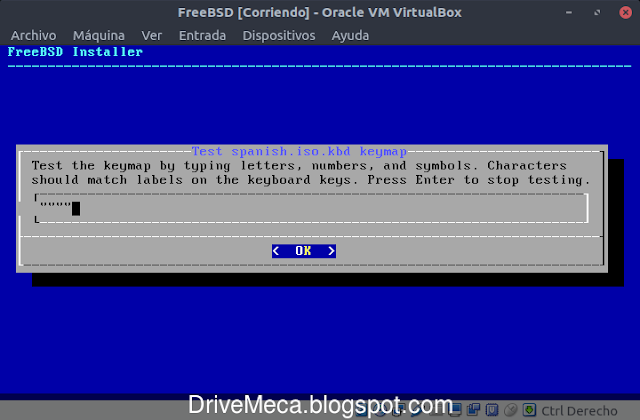
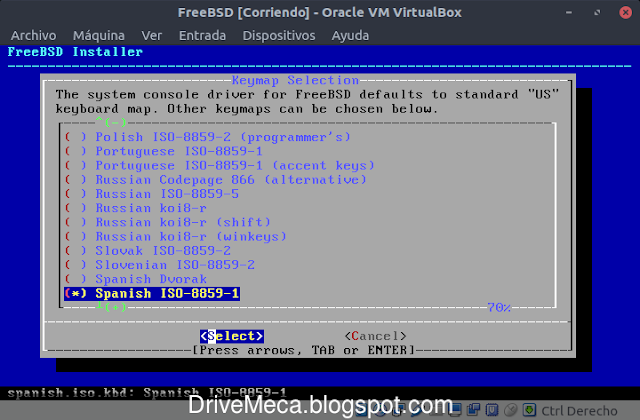
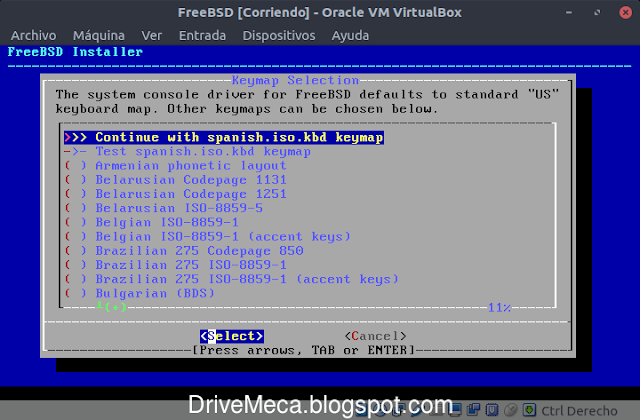
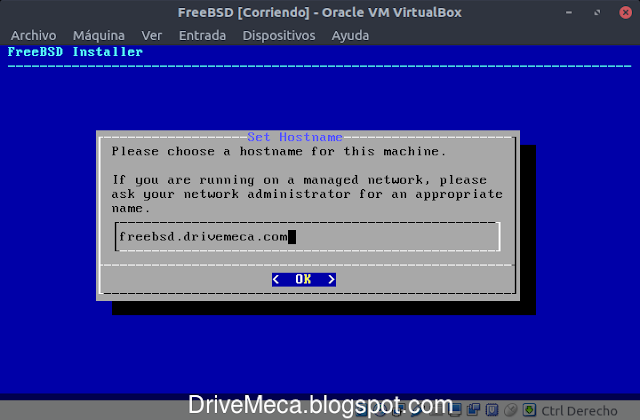
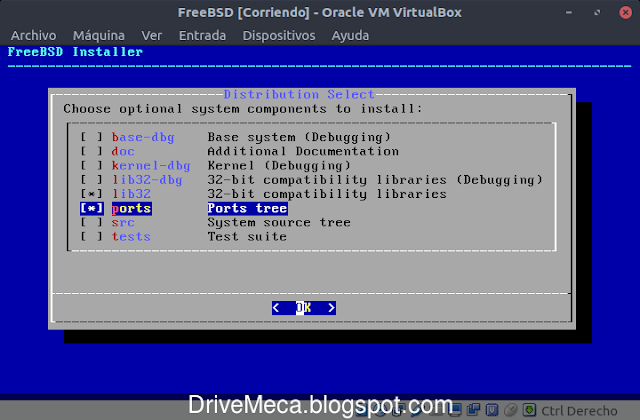
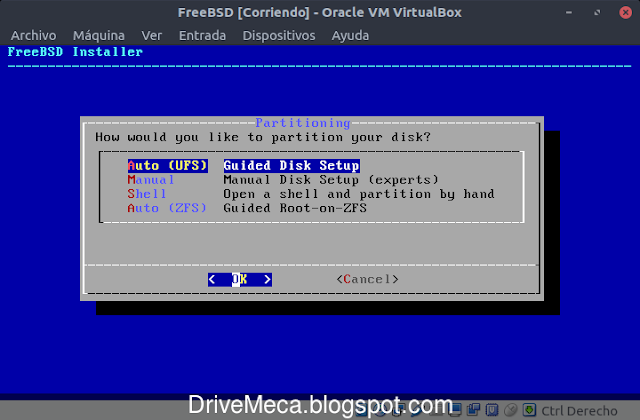
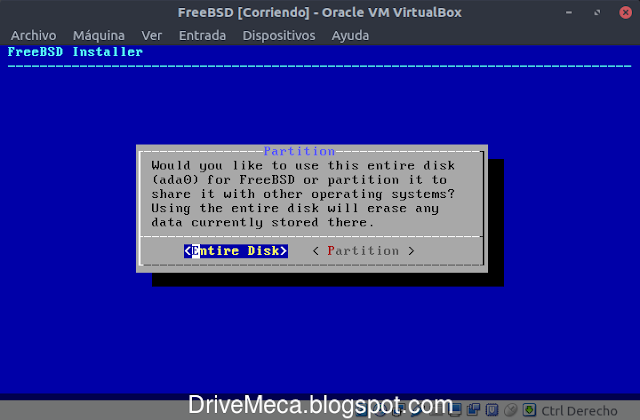
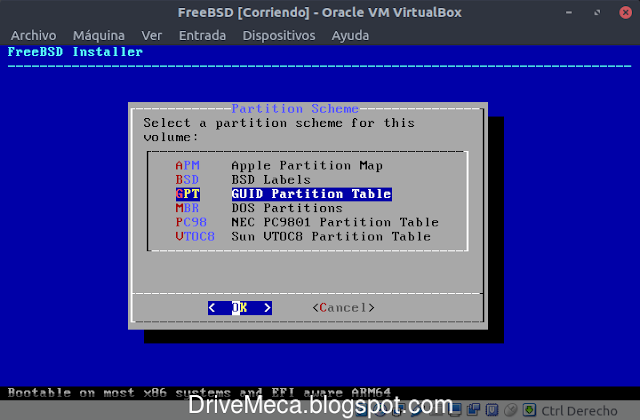
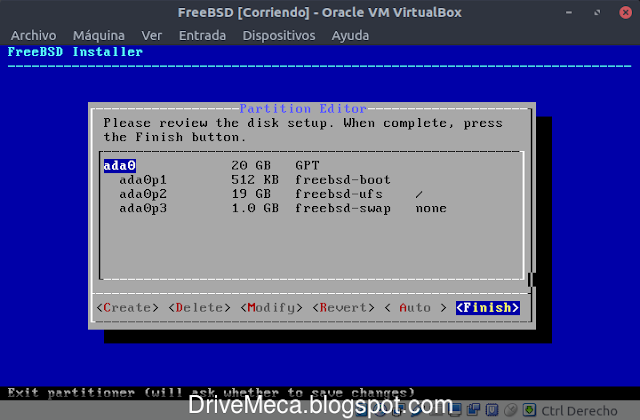
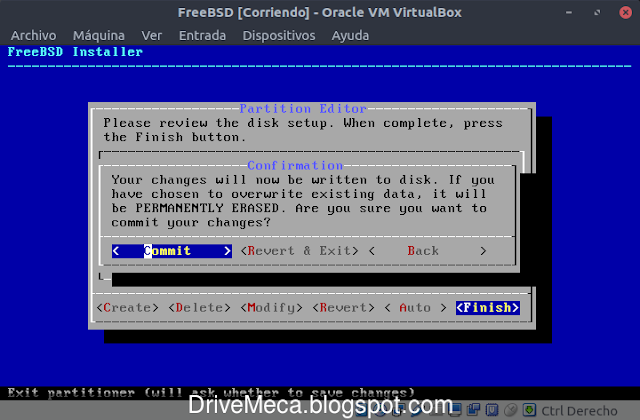
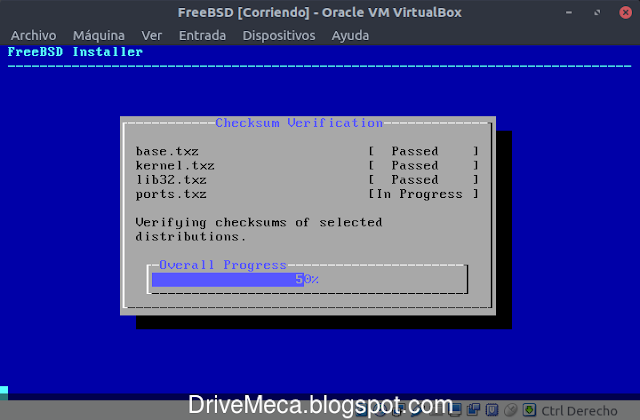
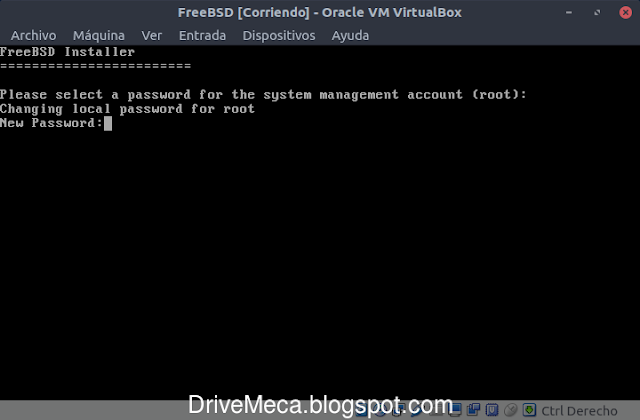
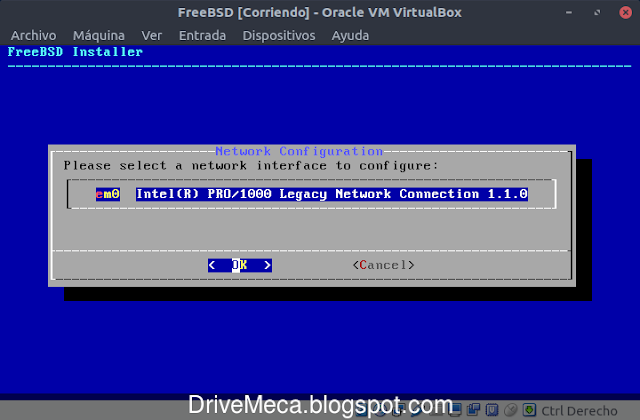
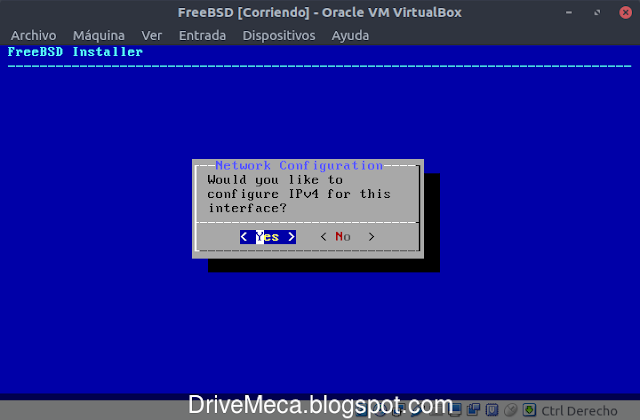
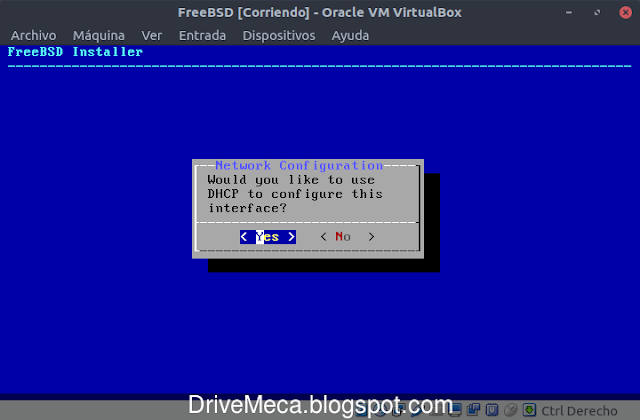
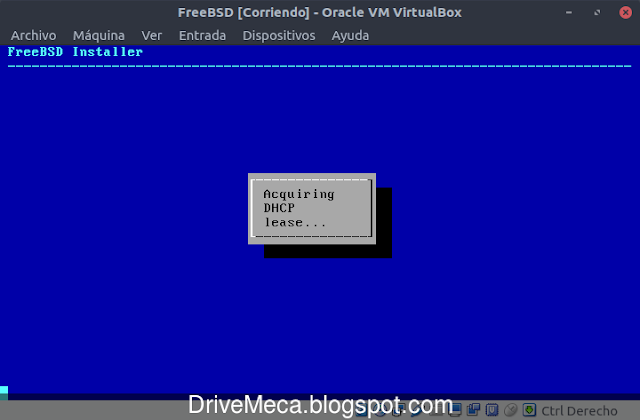
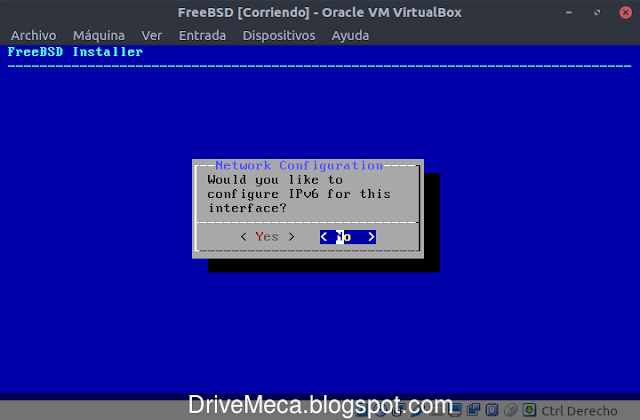
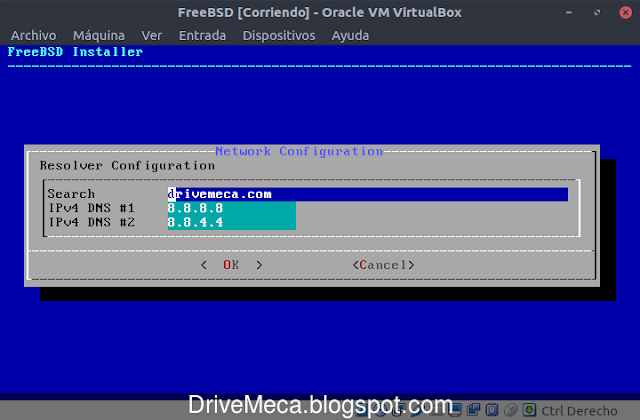
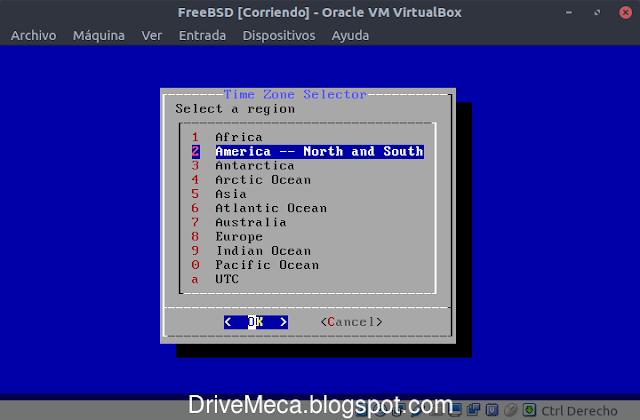
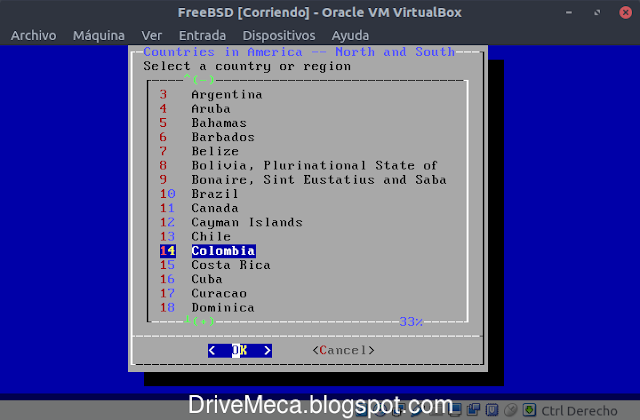
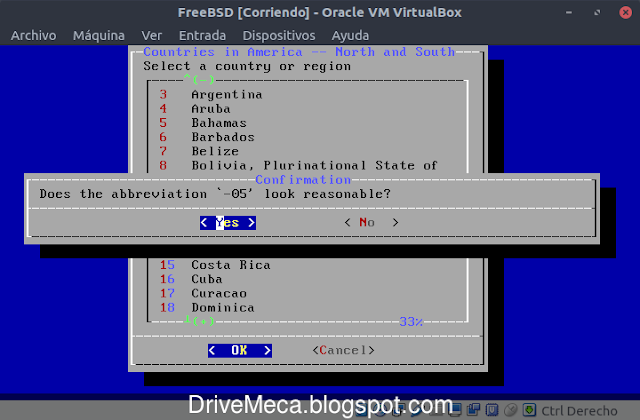
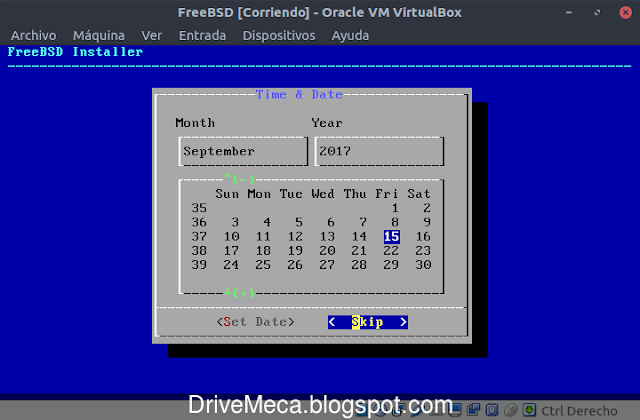
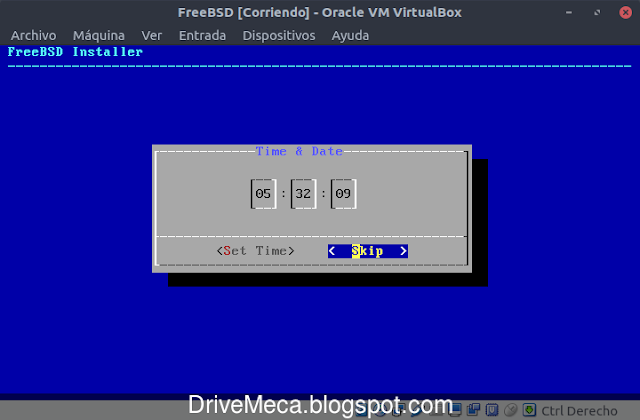
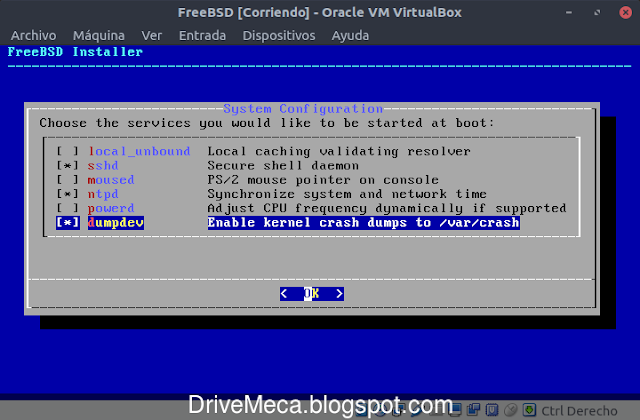
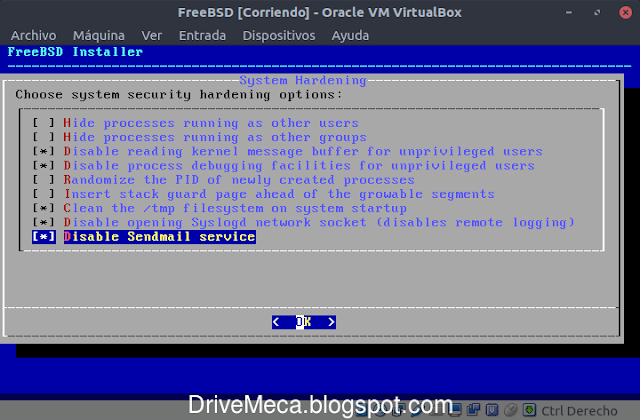
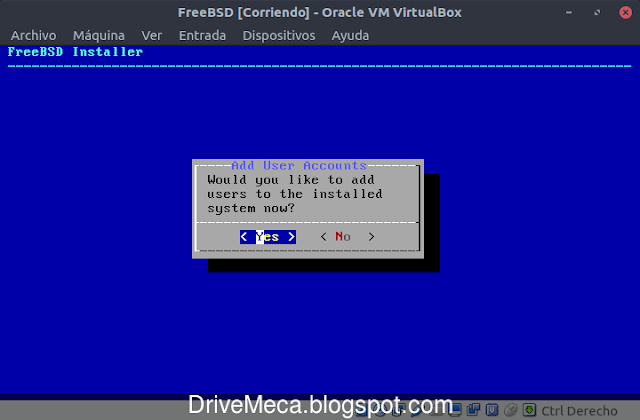
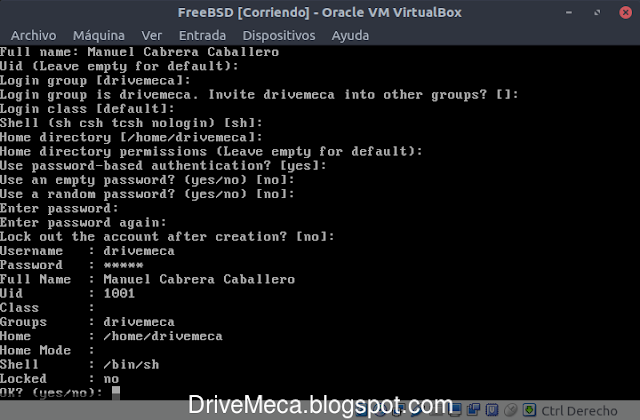
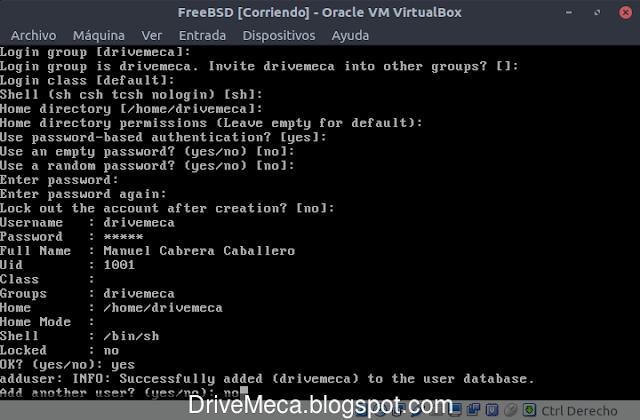
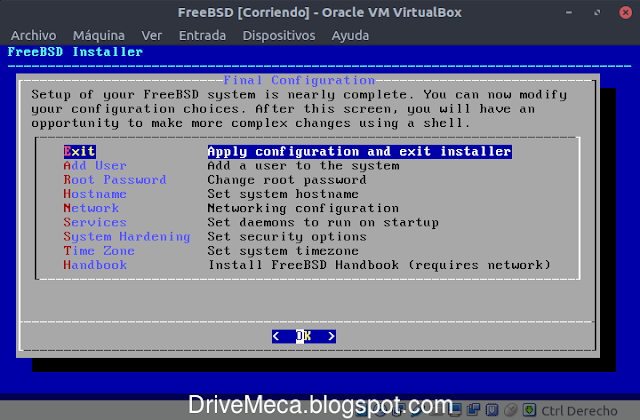


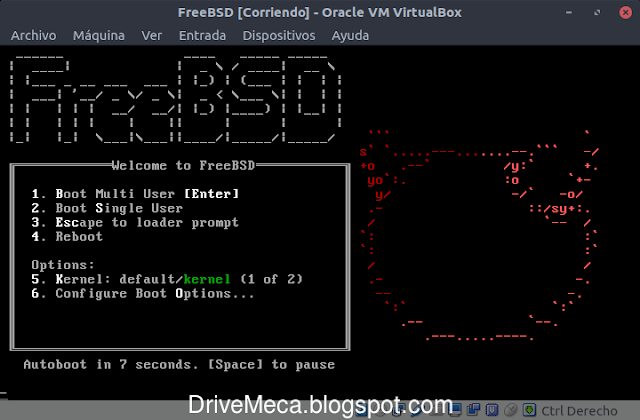
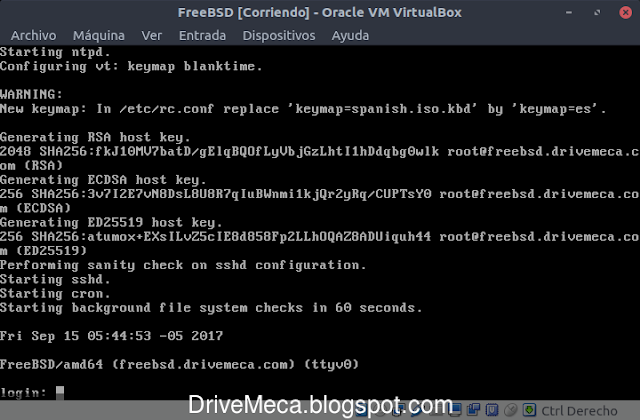

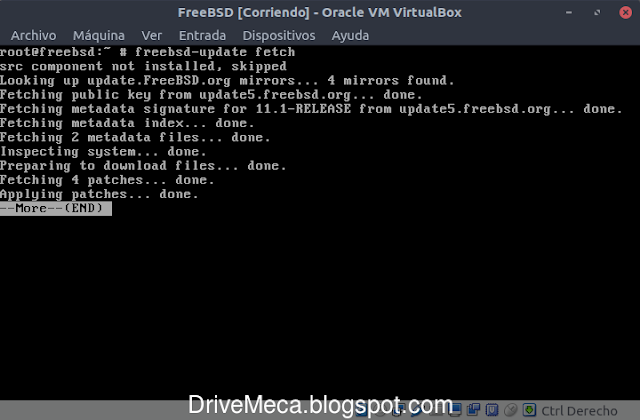
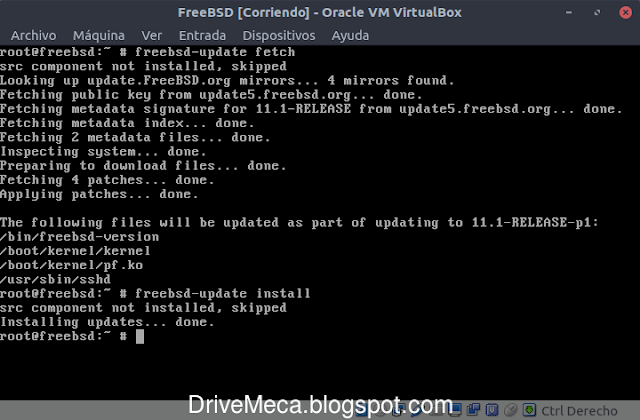
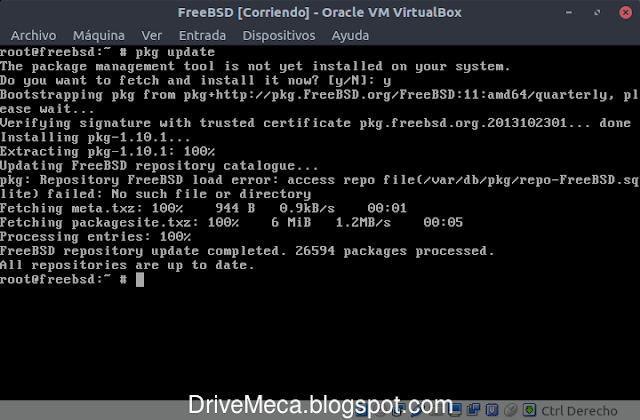
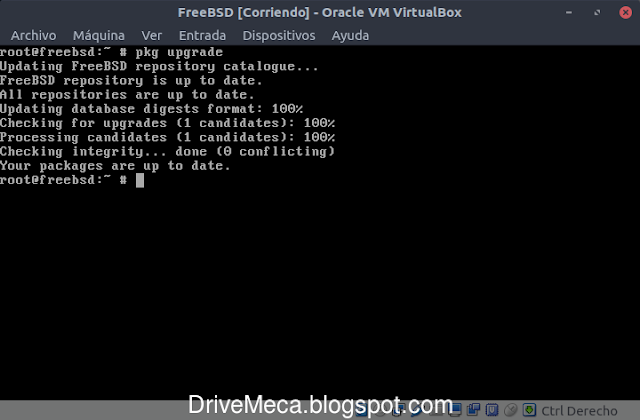
sirve para una laptop lenovo
ResponderEliminargracias
¿Qué modelo? ¿Qué año? Por supuesto que sirve, pero no hagan ese tipo de preguntas, seguramente el autor no te respondió por lo escueta de tu pregunta. Sirve para prácticamente cualquier equipo con HDD/SSD, RAM, procesador y tarjeta madre.
Eliminar