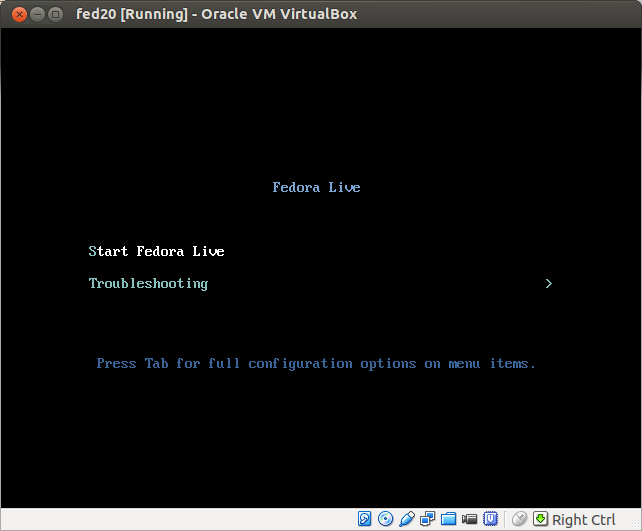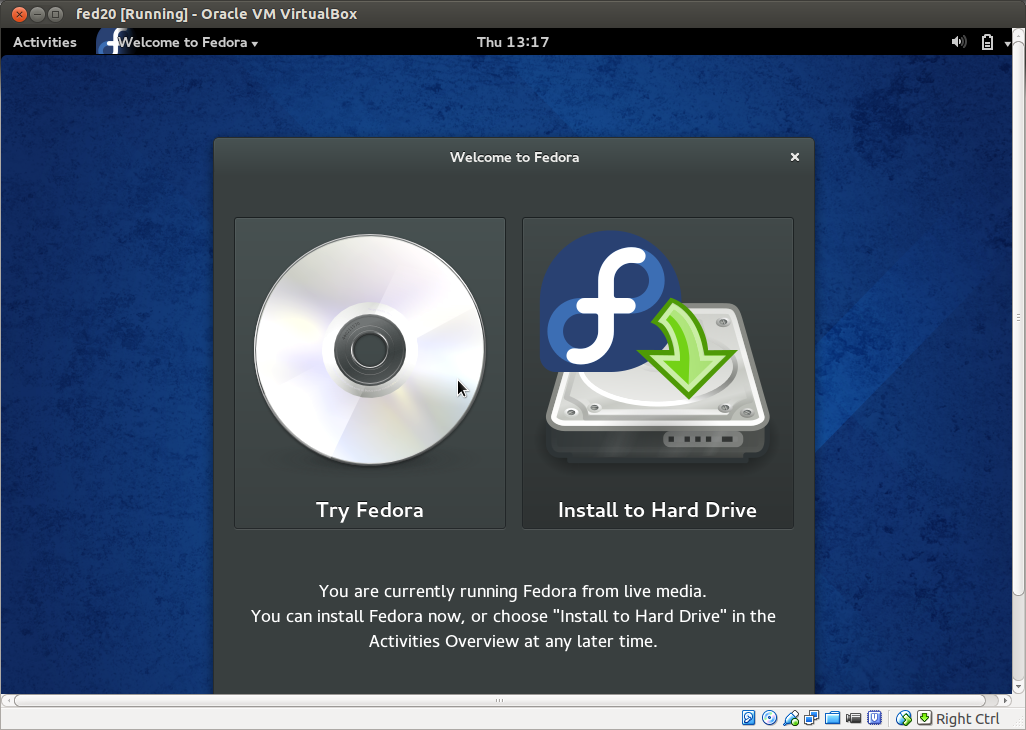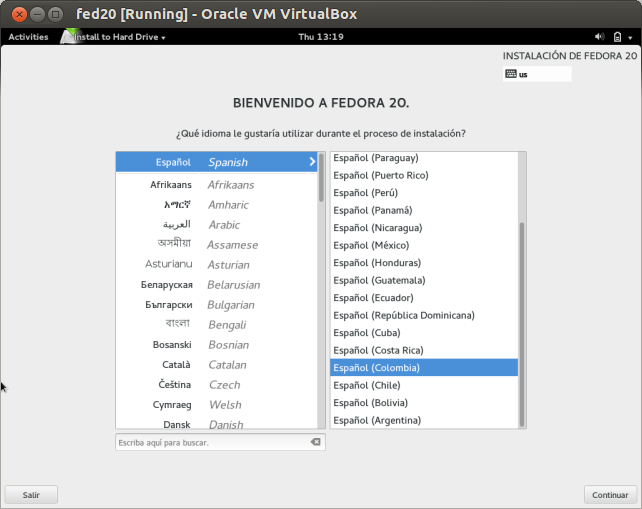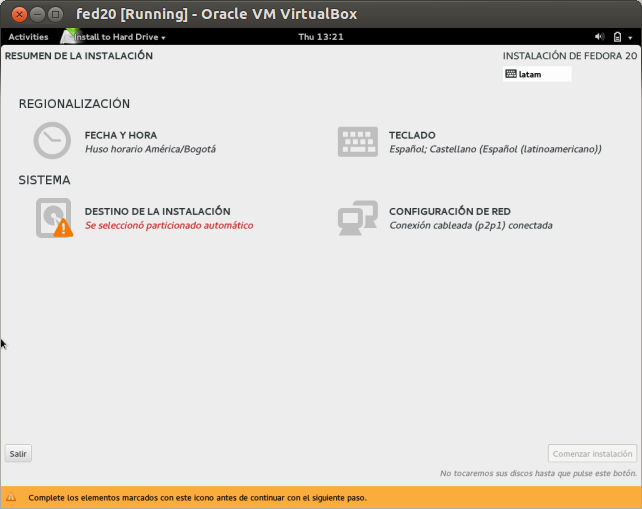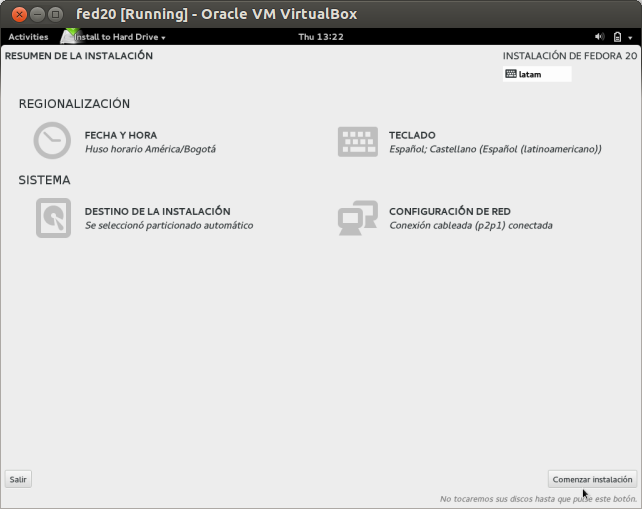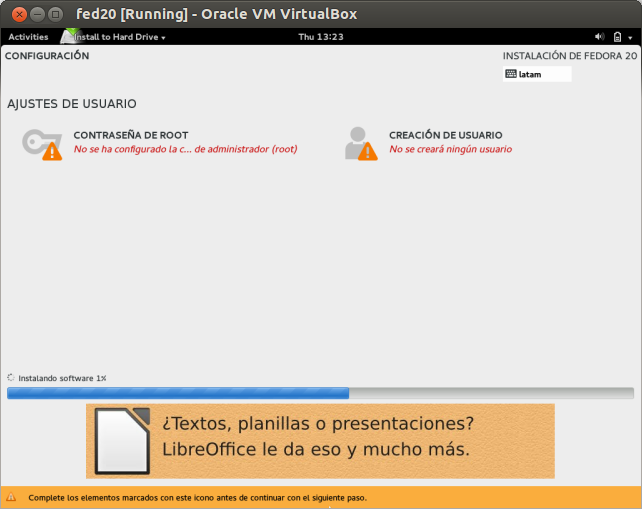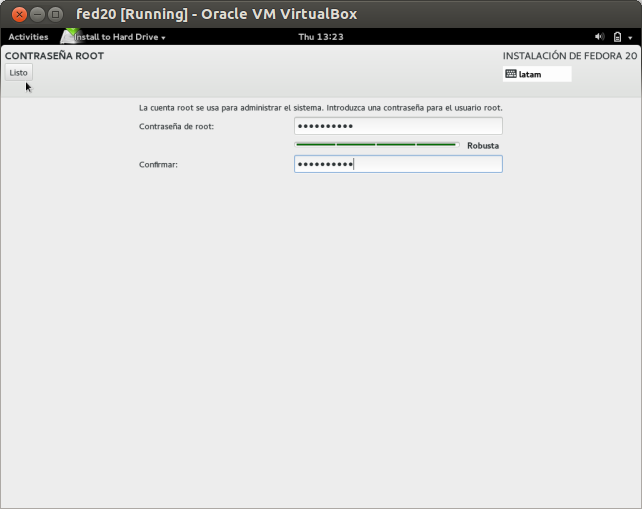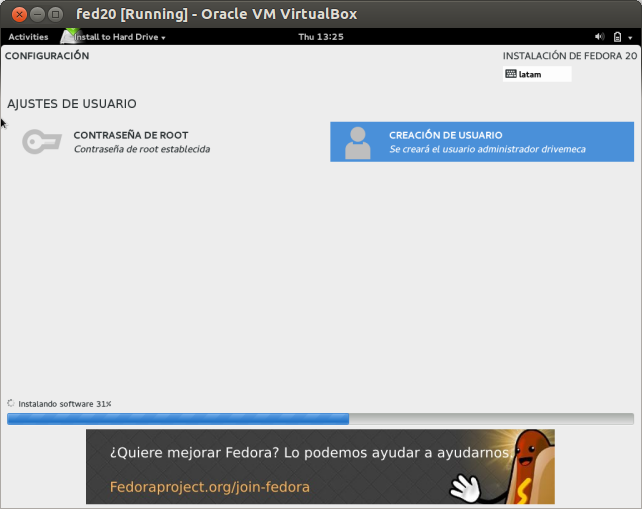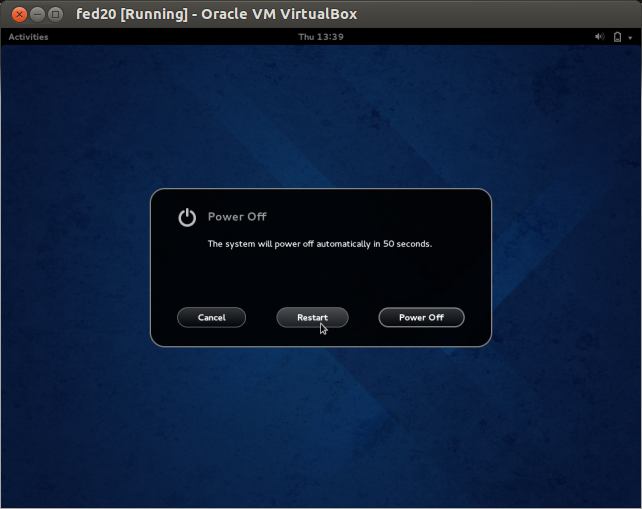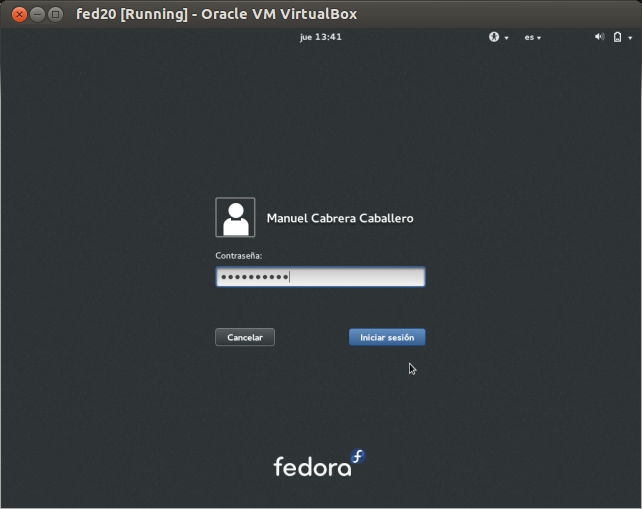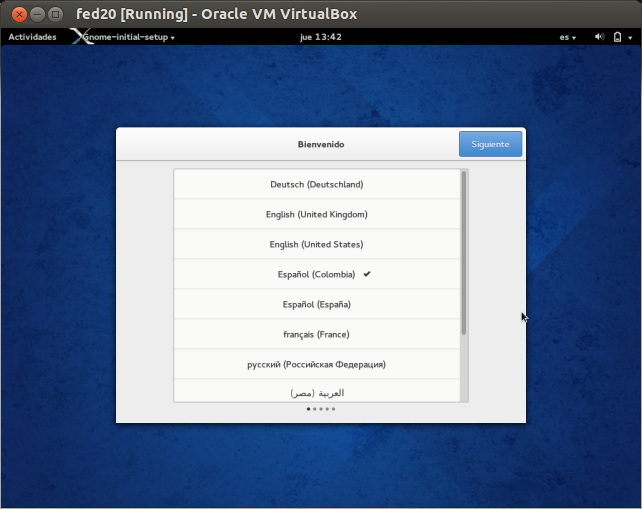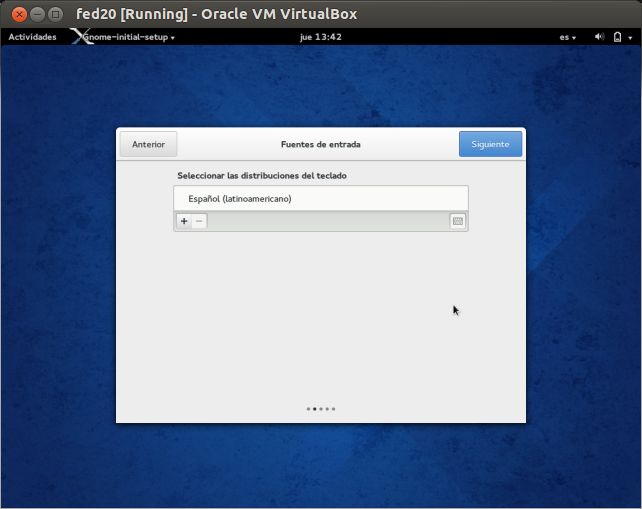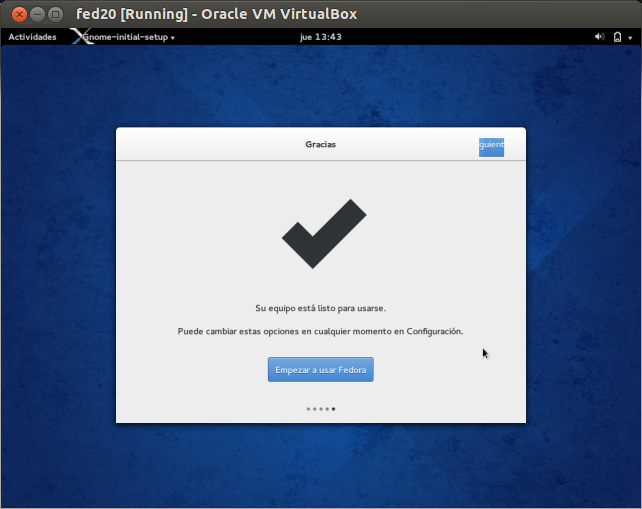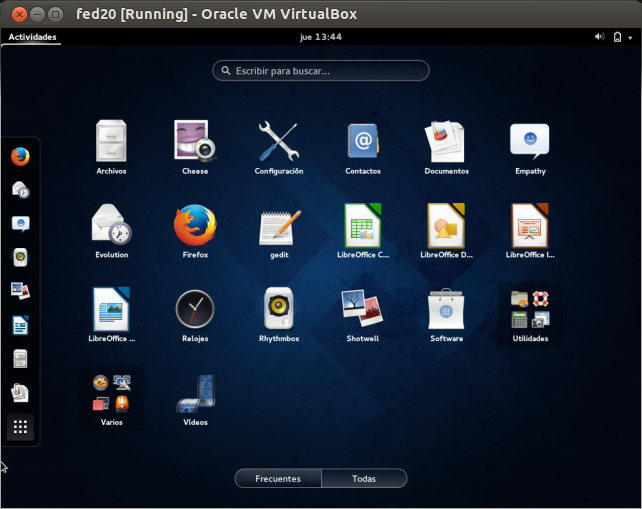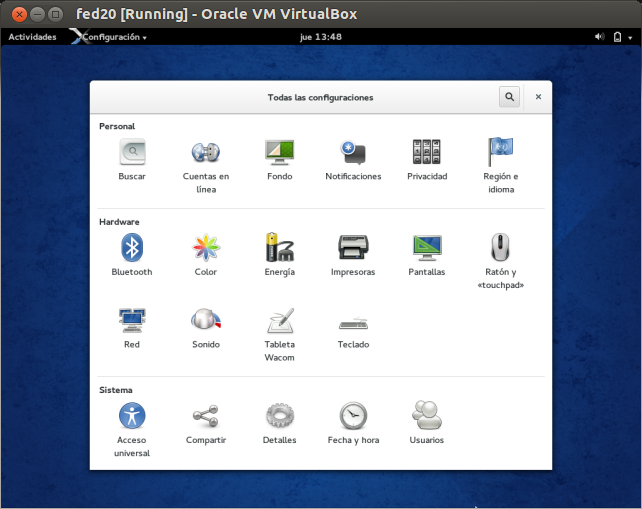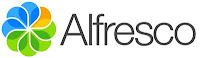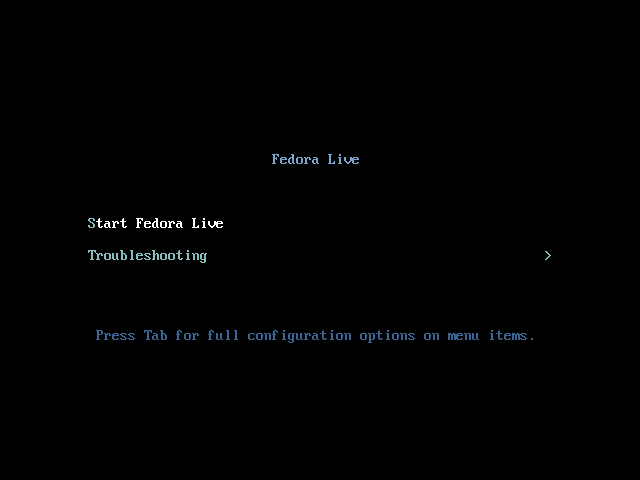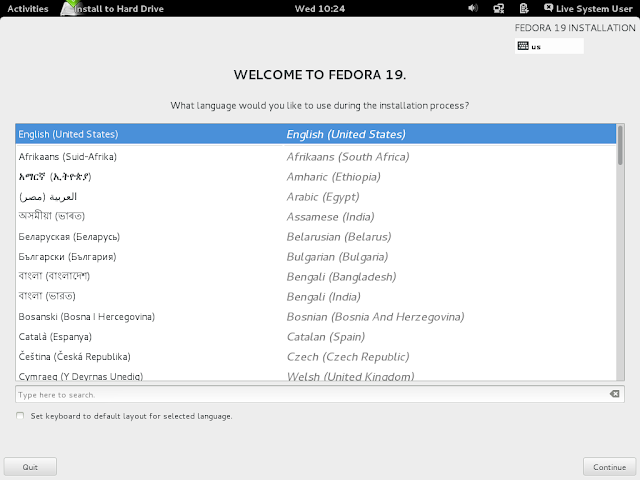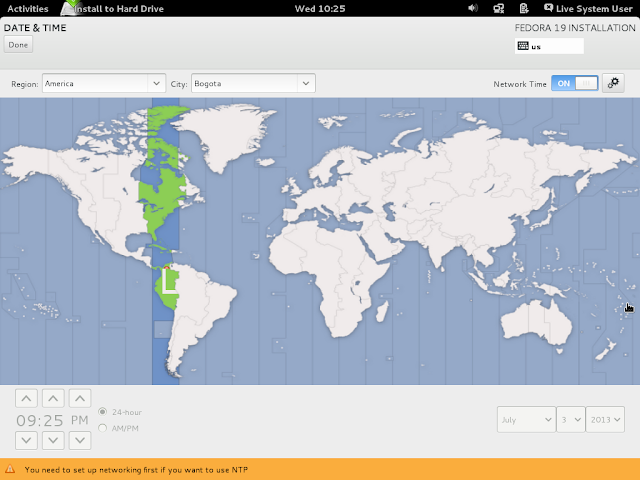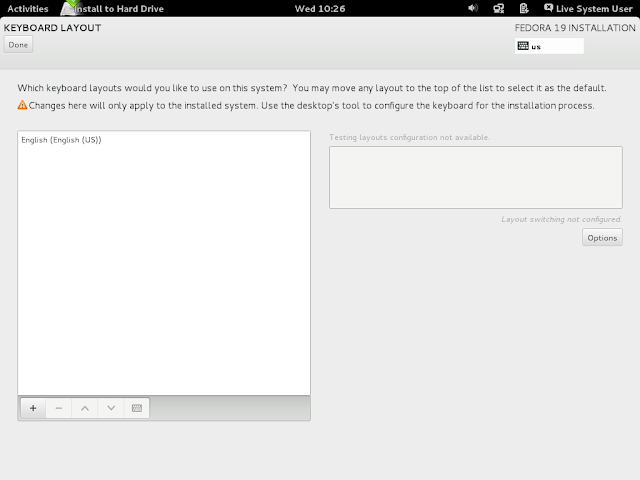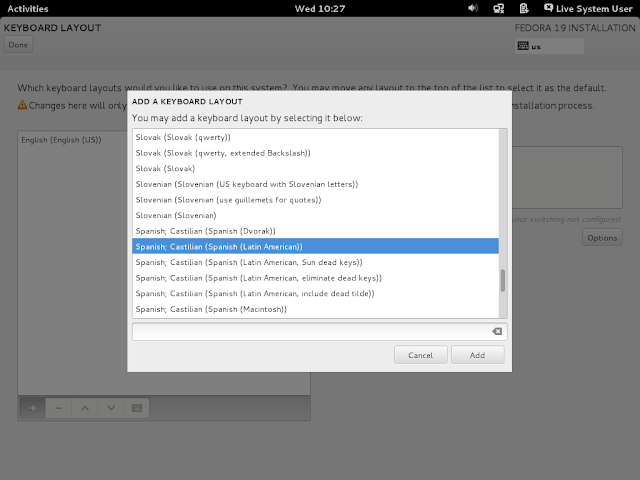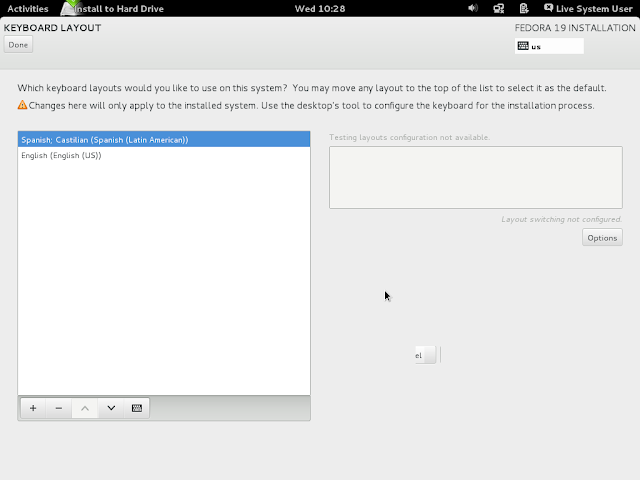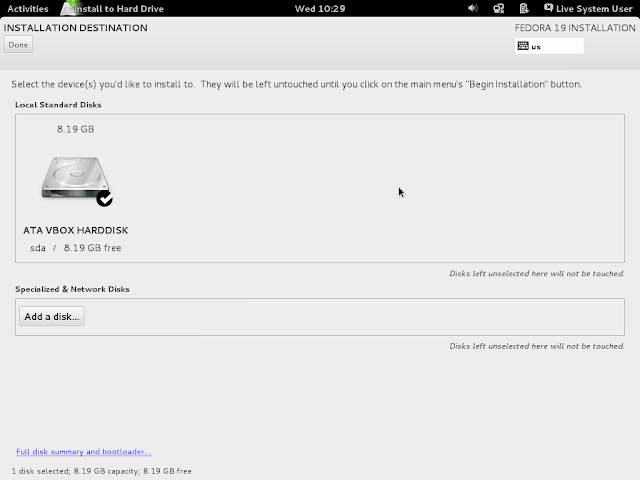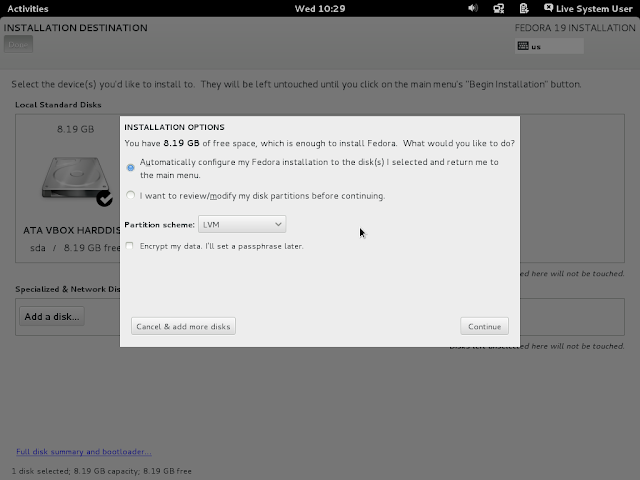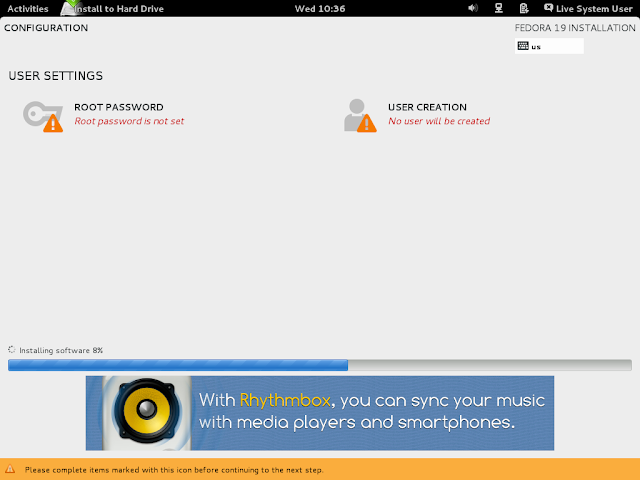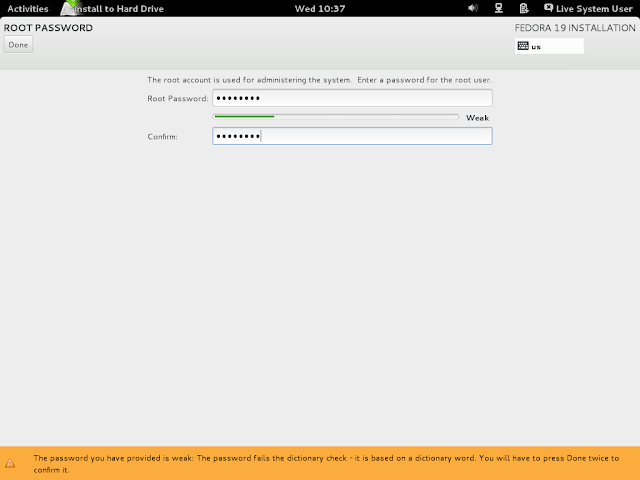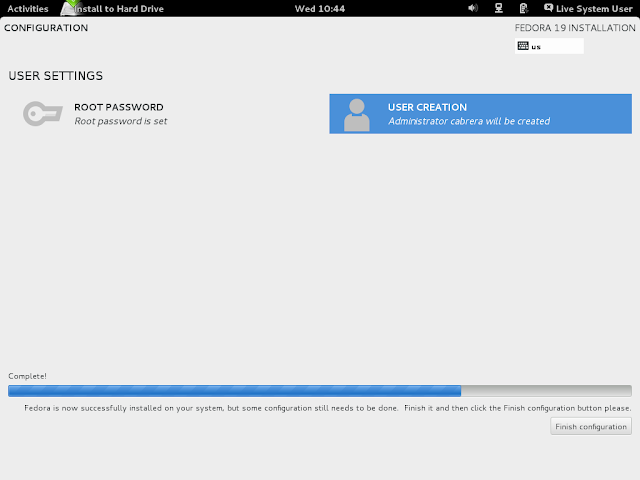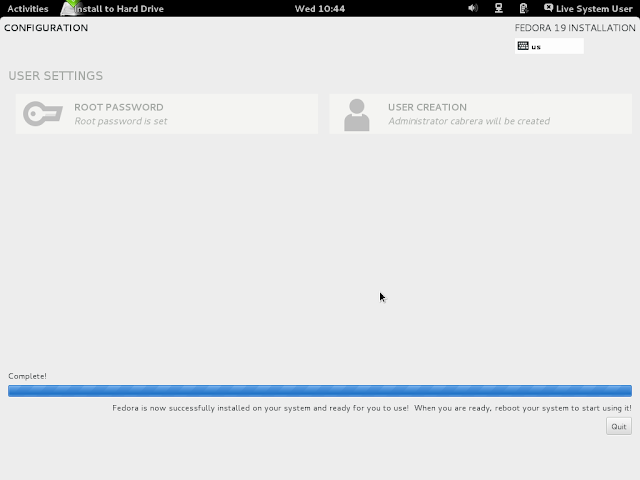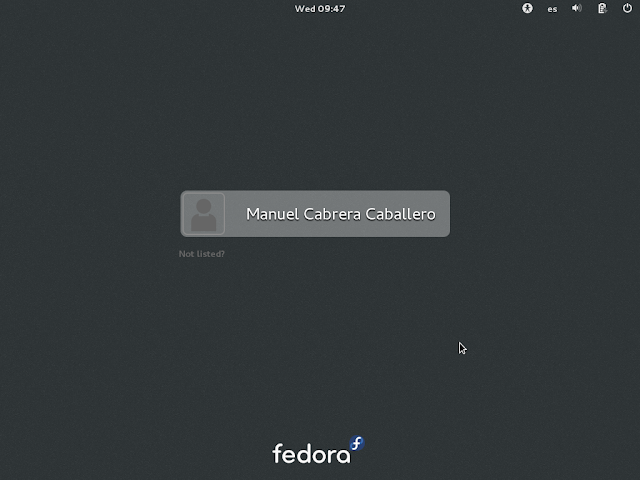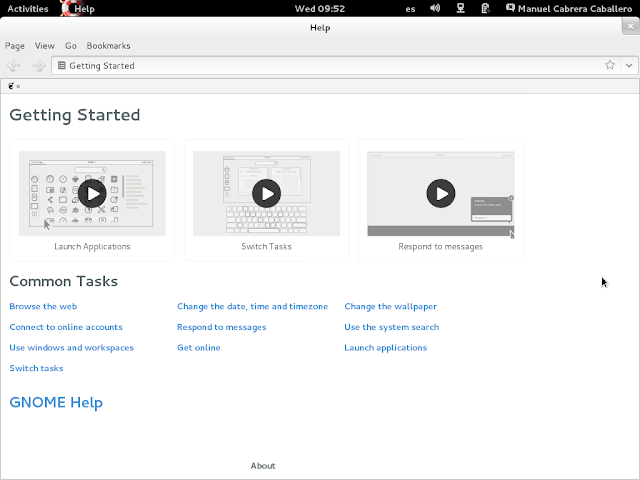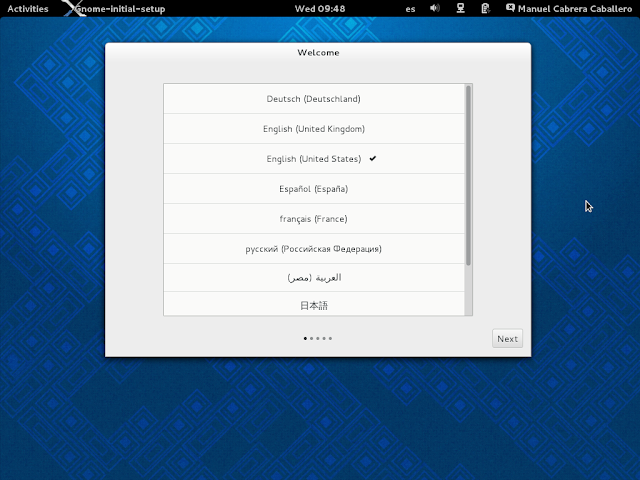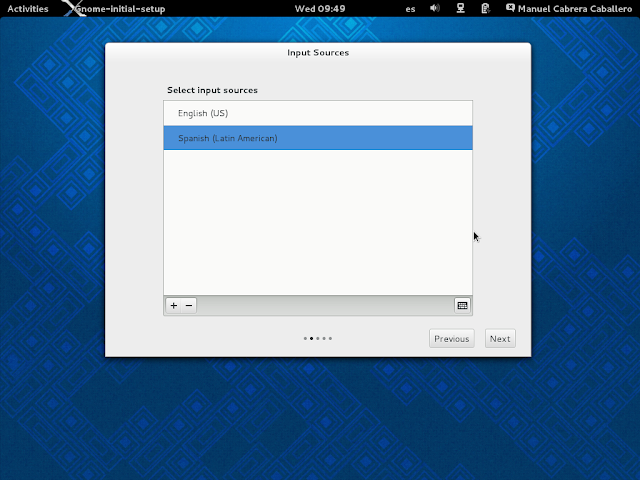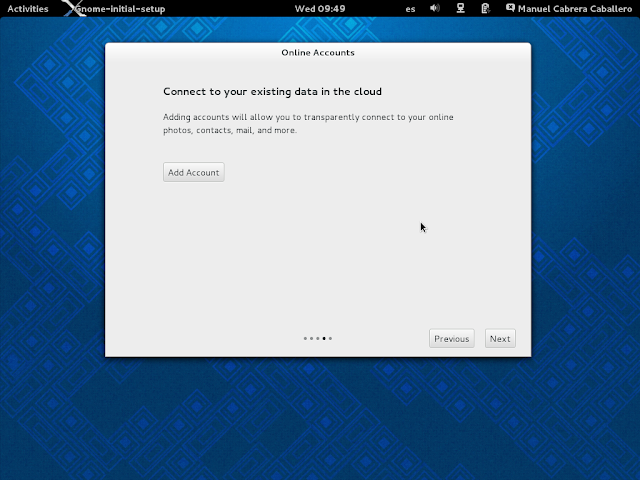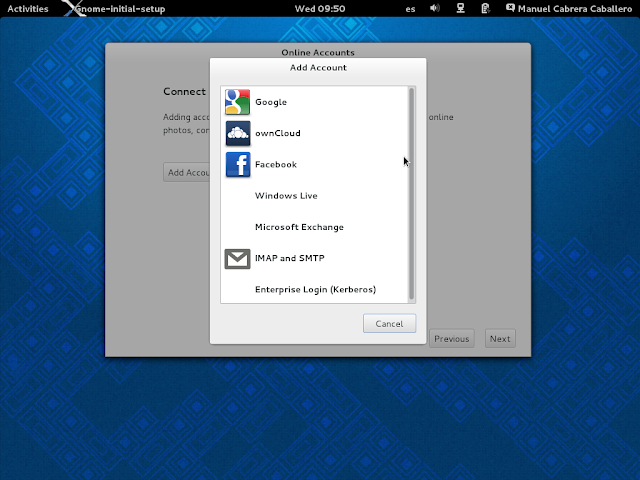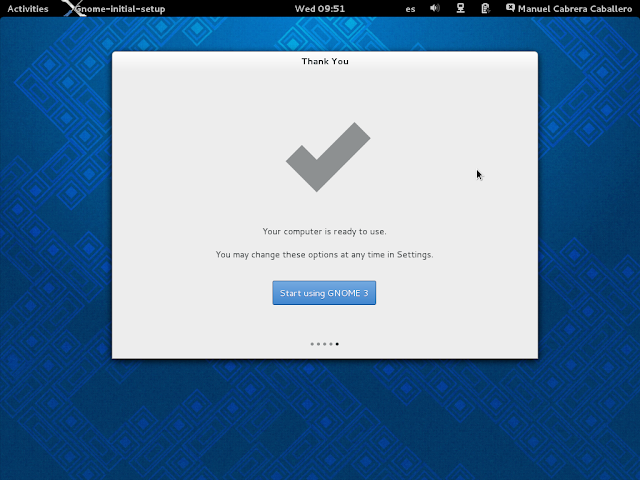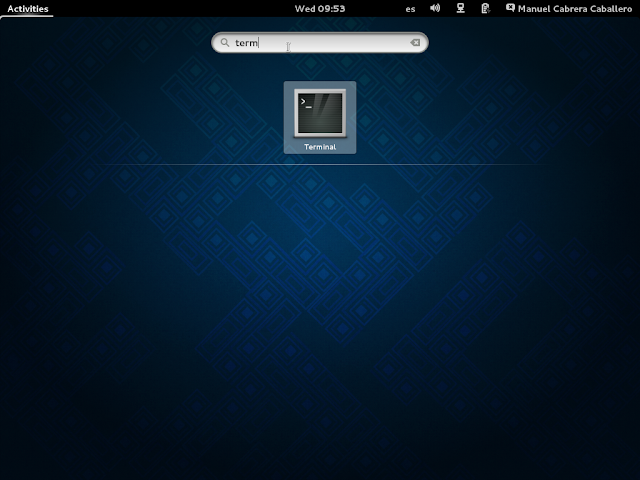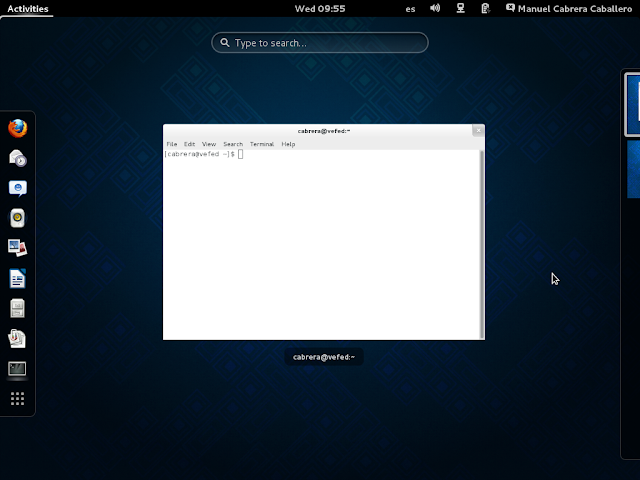Fedora llega a su versión 20 mostrándonos madurez en sus características, mas enfoque a soluciones en la nube y como siempre dándonos la oportunidad de probar características que mas adelante veremos reflejadas en su hermano corporativo Linux RedHat.
En este articulo los invito a seguirme en esta instalación paso a paso de Linux Fedora 20.
Requerimientos mínimos sugeridos:
Procesador de 1Ghz o mejor
1 Gb memoria RAM
10 Gb espacio libre de disco
Cuando decimos sugeridos es para que su uso sea eficiente pero si el hardware donde instalas es menor, puedes elegir hacerlo con una instalación mínima y así no privarte de su uso.
-Descargamos el ISO desde este URL prestando atencion a la arquitectura de nuestro equipo (32bits = i386 o 64bits =x86_64) y generamos un DVD o una USB booteable
-Solo 2 opciones, iniciar Fedora en modo Live (probarlo sin instalar a disco) o troubleshooting (corregir problemas). Entramos en modo Live por la primera opción presionando Enter
-Ya en el modo gráfico se nos vuelve a preguntar que deseamos hacer, Try Fedora (probar Fedora sin instalar) o Install to Hard Drive (instalar al disco duro). Damos click a Install to Hard Drive
-Que bien, Fedora detecta por nuestra ip publica en que zona nos encontramos y nos sugiere el idioma a usar para el proceso de instalación. Damos click al botón Continuar
-En la siguiente pantalla podemos cambiar mas opciones o usar los valores por defecto. Aun así, para continuar debemos confirmar el sitio de instalación. Damos click en Destino de la instalación
-Verificamos el disco marcado sea el que usaremos para instalar y damos click al botón Listo
-Se nos da la posibilidad de usar los valores por defecto (el cual usaremos), configurar nosotros mismos el particionado del disco, cifrar particiones para mayor seguridad, etc. Damos click al botón Continuar
-Ya corregidas las opciones damos click al botón Comenzar instalación
-Comienza la instalación y debemos colocarle una contraseña a la cuenta root. Damos click a Contraseña de root
-Escribimos nuestra contraseña de root, la confirmamos prestando atención de que sea lo suficientemente robusta y damos click al botón Listo
-Creamos una cuenta de usuario personal para no trabajar desde la cuenta root. Damos click a Creación de usuario
-Creamos la cuenta de usuario y damos click al botón Listo
-Ya creada la cuenta de usuario es tiempo de relajarnos y esperar a que se termine la instalación; vamos por un café ;-)
-Al terminar damos click al botón Salir
-Al contrario de otras distribuciones Linux, al salir no se reiniciara el equipo por lo cual debemos nosotros mismos hacerlo dando click en los iconos de la esquina superior derecha y a continuación al icono de Power
-Damos click al botón Restart
-Retiramos el DVD o USB desde donde instalamos y comienza el boot de nuestro nuevo Fedora 20
-Damos click a nuestro usuario
-E ingresamos con nuestra contraseña dando click al botón Iniciar sesión
-En nuestro primer ingreso se nos da la bienvenida con un asistente que nos ayudara a realizar algunos ajustes antes de comenzar a usar Fedora. Verificamos el idioma elegido sea el que usaremos y damos click al botón Siguiente
-En la siguiente pantalla podemos agregar mas distribuciones de teclado o dejar solo la predefinida de nuestro idioma. Damos click al botón Siguiente
-Usas redes sociales y te gustaría conectarlas a Fedora, en esta ventana puedes agregar tus cuentas sociales dando click al botón Añadir cuenta. Al terminar damos click al botón Siguiente
-Finalizado el asistente damos click al botón Empezar a usar Fedora teniendo en cuenta que mas adelante si necesitamos podemos hacer estos cambios y mas en Configuración
-La ayuda no termina, Fedora nos abre la ayuda de Gnome con unos breves vídeos de primeros pasos para consultar si tenemos dudas
-En nuestro sobrio Fedora encontramos las aplicaciones dando click al menú Actividades donde se organizan por Frecuentes y Todas las cuales podemos cambiar dando click en estas pestañas en la parte inferior
-Es buena idea verificar opciones en Configuracion
Con esto terminamos la instalación y configuración básica de Linux Fedora 20. Ahora que leíste este articulo, te animas a usarlo? Ya lo usas, por primera vez o eres ya un usuario experto?
Si te resulto útil este articulo, se social, haz un tweet, compártelo con otros por medio de los botones o sígueme en twitter , google+ o email y podrás estar enterado de todas mis publicaciones.
Disfrútenlo.