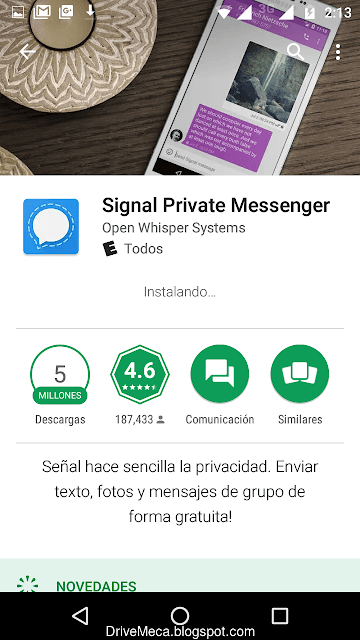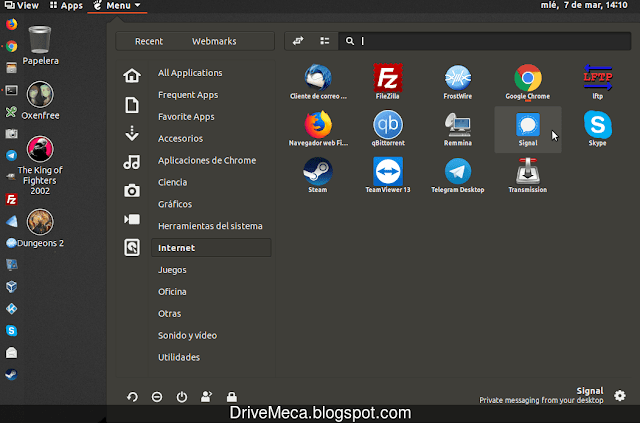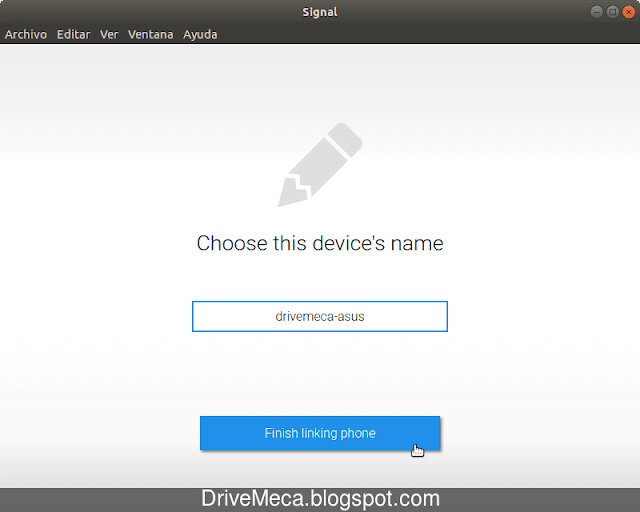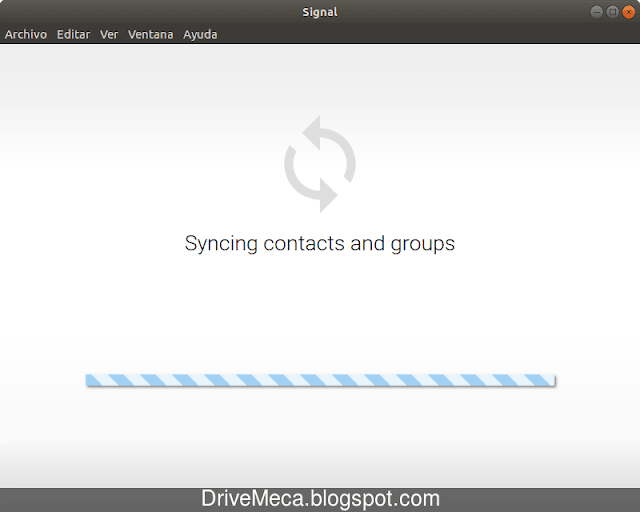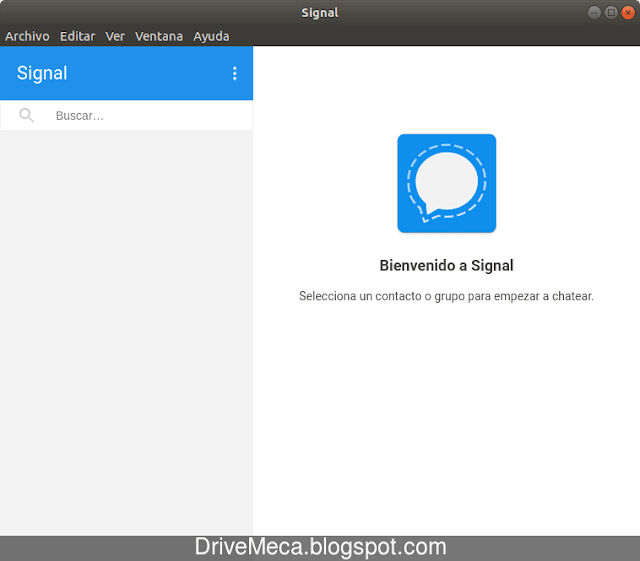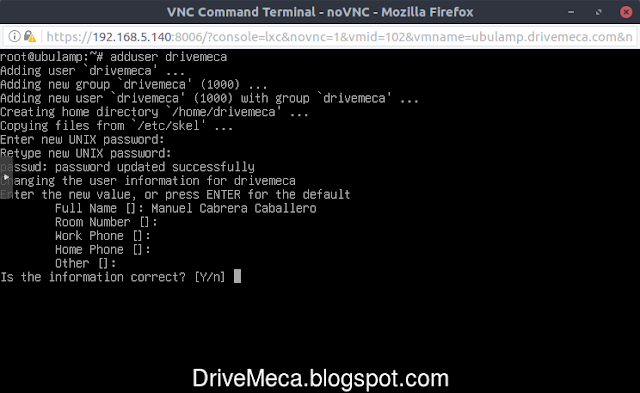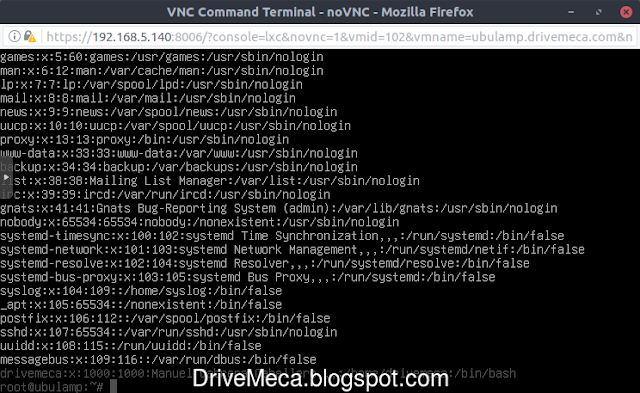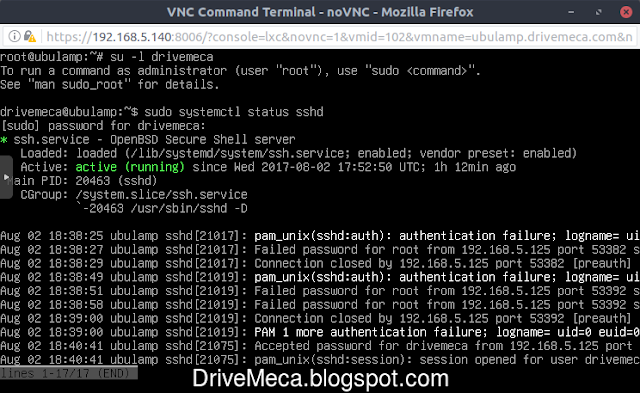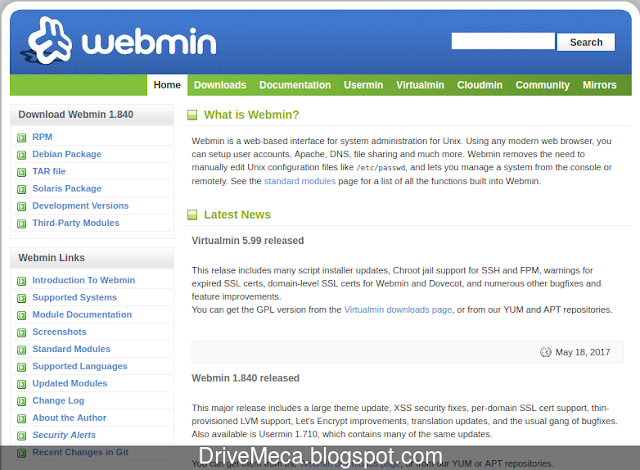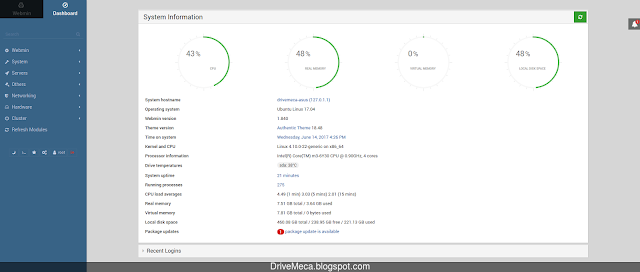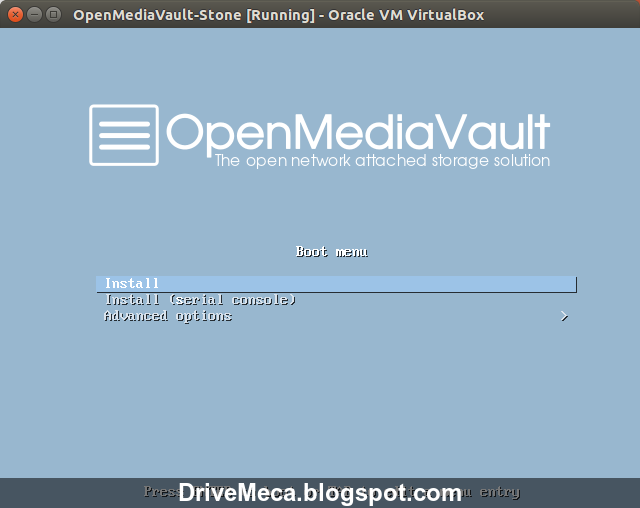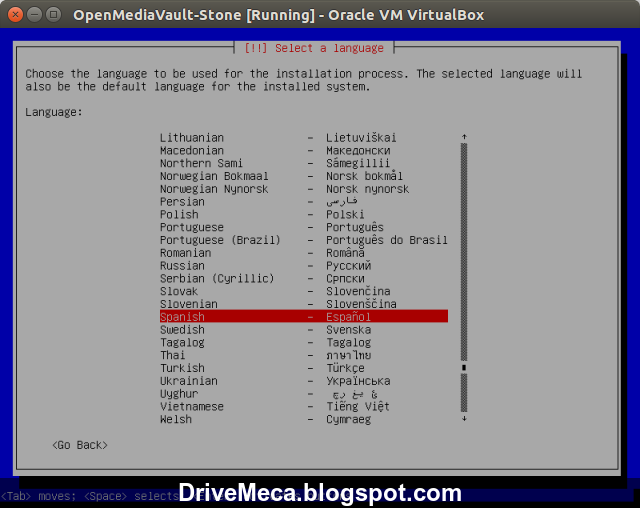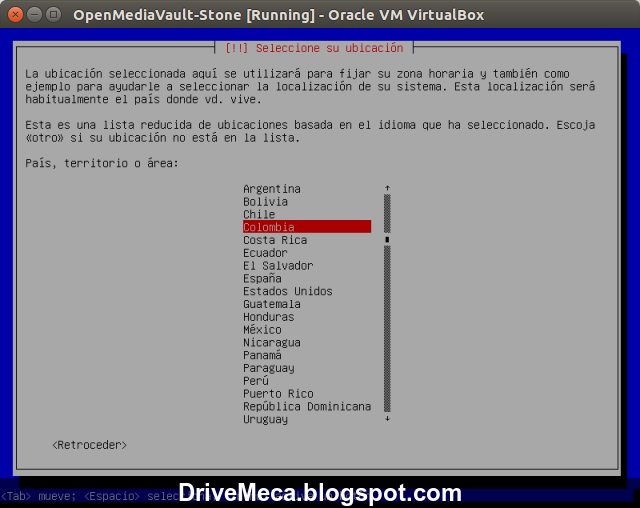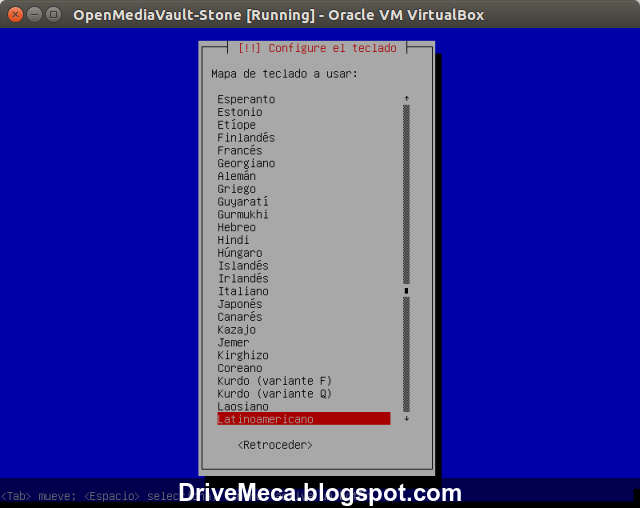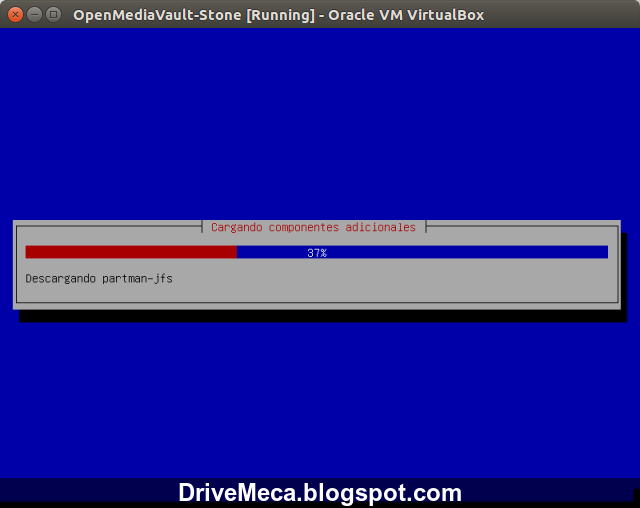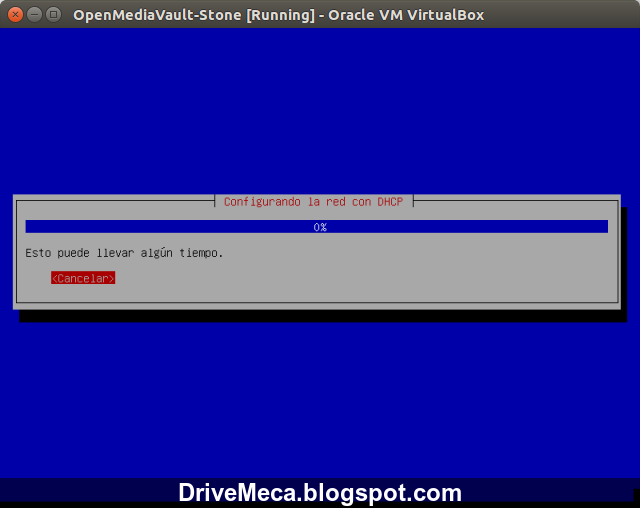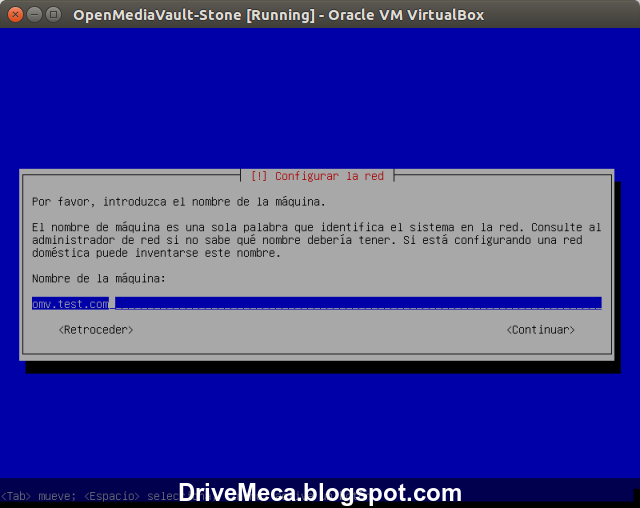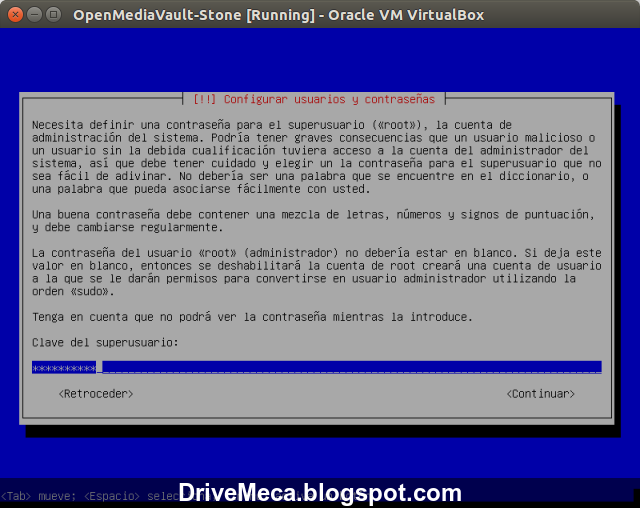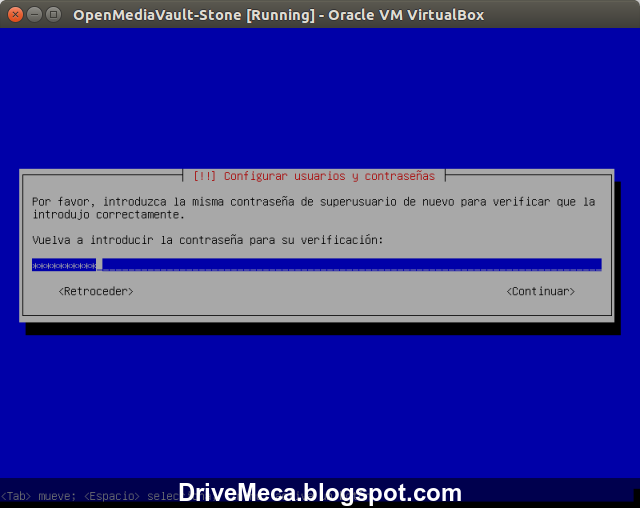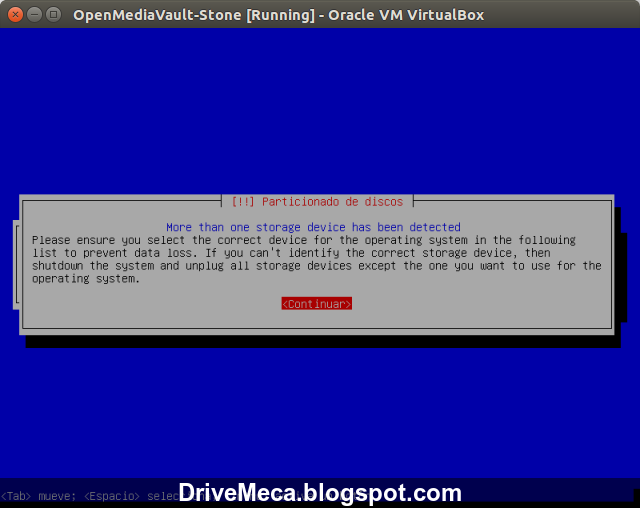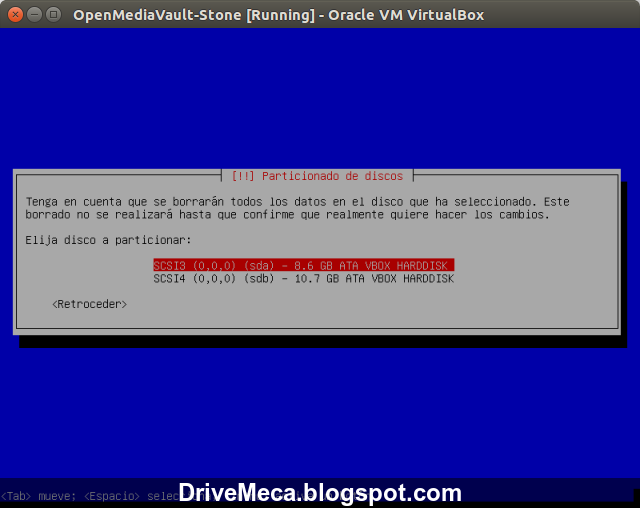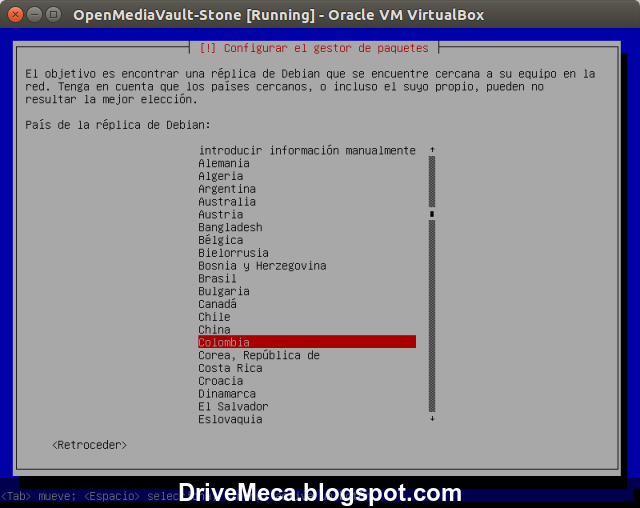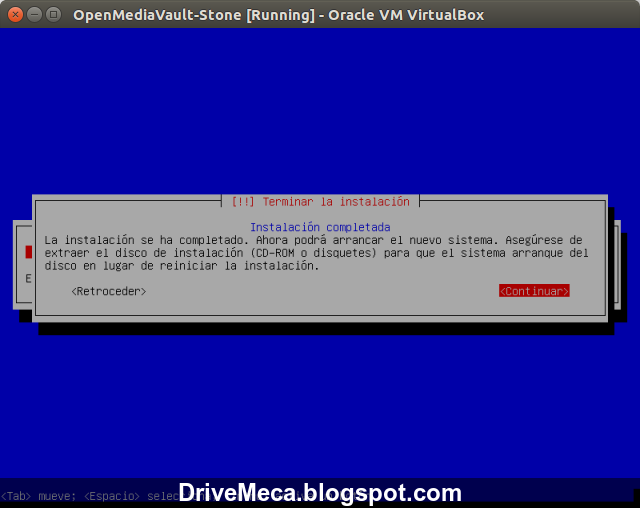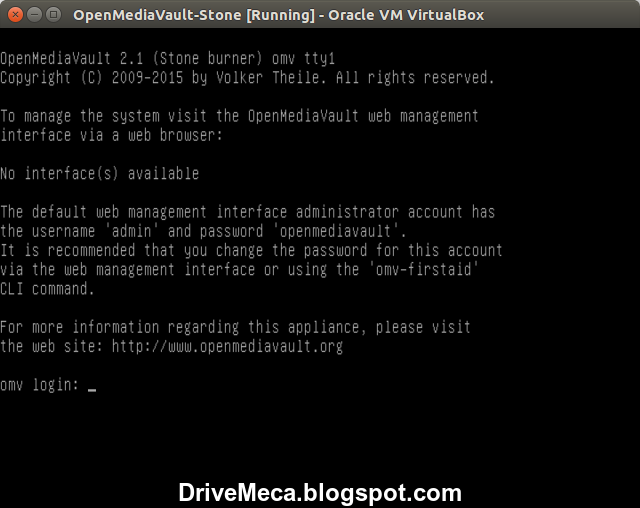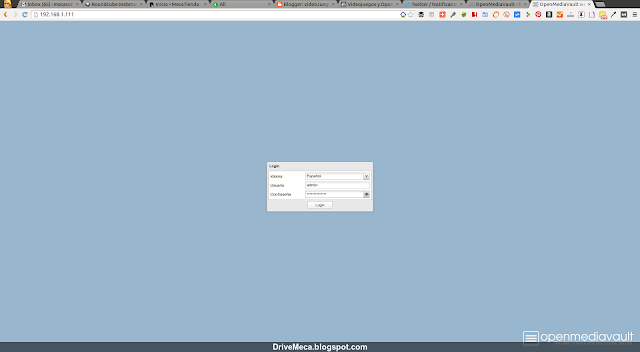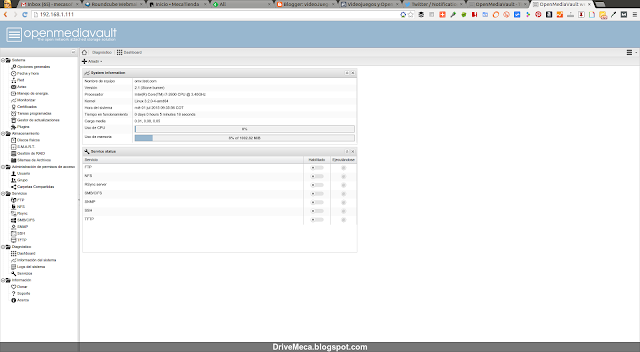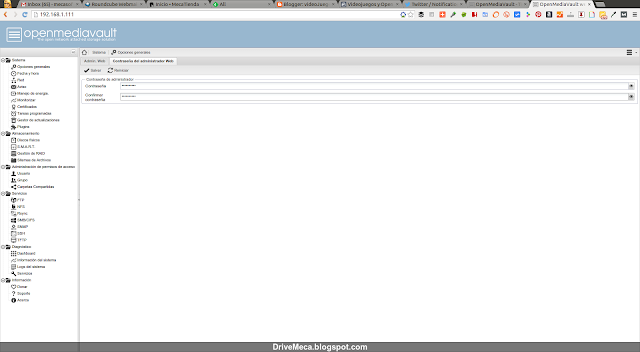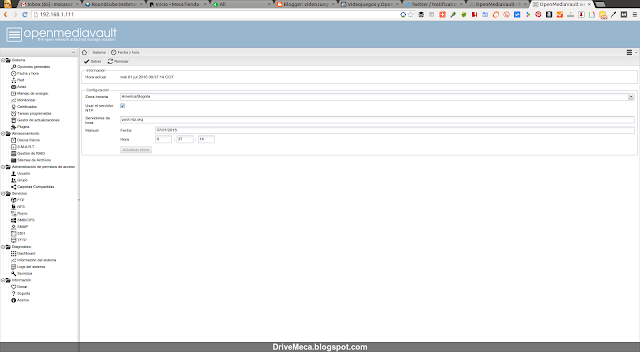Te alcanza el tiempo para todo lo que haces en el dia? A veces quieres poder manejar tu vida con software acelerador pero....aun no lo inventan. Bien, puede que no pero si hay forma de ganar tiempo, comienza a utilizar Jigdo para descargar los ISO de
Debian Linux.
Que es Jigdo
Jigdo es una aplicación multiplataforma que puedes instalarlo en Linux, Microsoft Windows, Solaris o bajarte el código y compilarlo. Esta aplicación de linea de comandos te permite descargar uno o varios ISO a la vez de varios servidores o repositorios.
La descarga es optimizada al no descargar únicamente de un repositorio sino de varios a la vez. Si la descarga se interrumpe al volver a ejecutarla continua desde donde se interrumpió. Ademas, al terminar la descarga se verifica su checksums garantizando que sea 100% confiable.
Torrents o Jigdo, cual usar?
Aunque Torrent es muy popular y aceptado, al compararlo con Jigdo encontramos que con este ultimo podemos bajar paquetes y actualizar nuestro ISO, algo que con Torrent no podemos, o descargamos todo o nada. Hay otras diferencias pero creo que esta seria la principal a tener en cuenta a la hora de descargar un ISO debian (aunque ya hay otras distros implementandolo).
Como instalar Jigdo en Linux
-Ubuntu y Debian tienen esta aplicación en sus repositorios por lo que abriremos una consola y ejecutaremos
sudo apt install jigdo-file
Como descargar un ISO con Jigdo
-Abrimos un browser y navegamos al
URL oficial de Debian con jigdo donde podemos descargar el fichero jigdo dependiendo de la plataforma, si queremos cd o dvd, etc
-Damos click en un formato o plataforma y veremos otra pagina, por ejemplo, descargare debian amd64 netinstall. Al darle
click a amd64 en cd veremos la siguiente pagina. En esta pagina copiaremos el URL de uno de los ficheros terminados en .jigdo que son los que nos permitirán utilizar jigdo (click botón derecho del mouse sobre el archivo y copiamos el URL)
-De regreso en la consola ejecutaremos jigdo. Una recomendacion, jigdo no reconoce los URL con https, por lo cual debemos pegar el URL en otra consola o editor que no le ponga caracteres extraños y hacer el cambio de https a http. Apenas ejecutamos jigdo se nos pedira el URL de donde descargaremos, pegamos el que modificamos a http.
Jigdo descargara el fichero template y se preparara para la descarga. Escribimos como ultimo paso el mirror al que conectarse inicialmente
http://ftp.debian.org/debian/ (jigdo después comenzara a descargar de varios ademas de cambiar entre ellos).
Recomendación, utilizar el mas cercano posible de esta
lista de mirrors debian o colocar el código de país. Aquí por ejemplo coloco el
co para que busque en Colombia
jigdo-lite
Jigsaw Download "lite"
Copyright (C) 2001-2005 | jigdo@
Richard Atterer | atterer.net
Getting mirror information from /etc/apt/sources.list
-----------------------------------------------------------------
To resume a half-finished download, enter name of .jigdo file.
To start a new download, enter URL of .jigdo file.
You can also enter several URLs/filenames, separated with spaces,
or enumerate in {}, e.g. `http://server/cd-{1_NONUS,2,3}.jigdo'
jigdo: http://cdimage.debian.org/debian-cd/current/amd64/jigdo-cd/debian-9.2.0-amd64-netinst.jigdo
Downloading .jigdo file
--2017-10-09 11:04:17-- http://cdimage.debian.org/debian-cd/current/amd64/jigdo-cd/debian-9.2.0-amd64-netinst.jigdo
Resolviendo cdimage.debian.org (cdimage.debian.org)... 194.71.11.173, 194.71.11.165
Conectando con cdimage.debian.org (cdimage.debian.org)[194.71.11.173]:80... conectado.
Petición HTTP enviada, esperando respuesta... 200 OK
Longitud: 26140 (26K)
Guardando como: “debian-9.2.0-amd64-netinst.jigdo”
debian-9.2.0-amd64-netinst.jigdo 100%[==============>] 25,53K 80,5KB/s in 0,3s
2017-10-09 11:04:18 (80,5 KB/s) - “debian-9.2.0-amd64-netinst.jigdo” guardado [26140/26140]
-----------------------------------------------------------------
Images offered by `http://cdimage.debian.org/debian-cd/current/amd64/jigdo-cd/debian-9.2.0-amd64-netinst.jigdo':
1: 'Debian GNU/Linux 9.2.0 "Stretch" - Official amd64 NETINST 20171007-12:09 (20171007)' (debian-9.2.0-amd64-netinst.iso)
Further information about `debian-9.2.0-amd64-netinst.iso':
Generated on Sat, 07 Oct 2017 12:11:32 +0000
Path to scan: https://cdimage.debian.org/debian-cd/current/amd64/jigdo-cd/
Downloading .template file
--2017-10-09 11:04:18-- http://cdimage.debian.org/debian-cd/current/amd64/jigdo-cd/debian-9.2.0-amd64-netinst.template
Resolviendo cdimage.debian.org (cdimage.debian.org)... 194.71.11.173, 194.71.11.165
Conectando con cdimage.debian.org (cdimage.debian.org)[194.71.11.173]:80... conectado.
Petición HTTP enviada, esperando respuesta... 200 OK
Longitud: 3513974 (3,4M)
Guardando como: “debian-9.2.0-amd64-netinst.template”
debian-9.2.0-amd64-netinst.template 100%[=============>] 3,35M 401KB/s in 12s
2017-10-09 11:04:31 (286 KB/s) - “debian-9.2.0-amd64-netinst.template” guardado [3513974/3513974]
Skipping object `https://cdimage.debian.org/debian-cd/current/amd64/jigdo-cd/' (No existe el archivo o el directorio)
Found 0 of the 869 files required by the template
Will not create image or temporary file - try again with different input files
-----------------------------------------------------------------
The jigdo file refers to files stored on Ubuntu mirrors. Please
choose a Ubuntu mirror as follows: Either enter a complete URL
pointing to a mirror (in the form
`ftp://ftp.debian.org/debian/'), or enter any regular expression
for searching through the list of mirrors: Try a two-letter
country code such as `de', or a country name like `United
States', or a server name like `sunsite'.
Ubuntu mirror [http://archive.ubuntu.com/ubuntu/]: http://ftp.co.debian.org/debian/
..
..
Found 1 of the 1 files required by the template
Successfully created `debian-9.2.0-amd64-netinst.iso'
-----------------------------------------------------------------
Finished!
The fact that you got this far is a strong indication that `debian-9.2.0-amd64-netinst.iso'
was generated correctly. I will perform an additional, final check,
which you can interrupt safely with Ctrl-C if you do not want to wait.
OK: Checksums match, image is good!
-Como puedes ver arriba, al cabo de un rato ya tendrás el o los ISO descargados y verificados por su checksums lo que garantiza que sean 100% confiables y listos para utilizar. Si ejecutamos un ls veremos el ISO junto a los ficheros jigdo y template
ls -la debian*
-rw-r--r-- 1 drivemeca drivemeca 304087040 oct 9 11:37 debian-9.2.0-amd64-netinst.iso
-rw-r--r-- 1 drivemeca drivemeca 26140 oct 7 07:11 debian-9.2.0-amd64-netinst.jigdo
-rw-r--r-- 1 drivemeca drivemeca 3513974 oct 7 07:11 debian-9.2.0-amd64-netinst.template
Como actualizar ISO debian con jigdo
-Primero debemos tener el iso que queremos actualizar y su fichero jigdo. Montamos el iso, en este ejemplo en /mnt
sudo mount -o loop debian-9.2.0-amd64-netinst.iso /mnt
-Seguidamente renombraremos el iso para que nos quede el viejo y se cree un nuevo iso actualizado. Si te saltas este paso, jigdo sobre escribirá el iso viejo con el nuevo
mv debian-9.2.0-amd64-netinst.iso debian-9.2.0-amd64-netinst-old.iso
-Ejecutamos jigdo pasandole de parámetro el fichero .jigdo. Seguidamente escribimos /mnt para que se haga una comparación y así solo se descargarían los archivos actualizados, no los que no hayan cambiado en el iso. Al finalizar tendremos un ISO nuevo actualizado sin necesidad de haber descargado todo el archivo nuevamente
jigdo-lite debian-9.2.0-amd64-netinst.jigdo
Jigsaw Download "lite"
Copyright (C) 2001-2005 | jigdo@
Richard Atterer | atterer.net
Getting mirror information from /etc/apt/sources.list
-----------------------------------------------------------------
Images offered by `debian-9.2.0-amd64-netinst.jigdo':
1: 'Debian GNU/Linux 9.2.0 "Stretch" - Official amd64 NETINST 20171007-12:09 (20171007)' (debian-9.2.0-amd64-netinst.iso)
Further information about `debian-9.2.0-amd64-netinst.iso':
Generated on Sat, 07 Oct 2017 12:11:32 +0000
-----------------------------------------------------------------
If you already have a previous version of the CD you are
downloading, jigdo can re-use files on the old CD that are also
present in the new image, and you do not need to download them
again. Mount the old CD ROM and enter the path it is mounted under
(e.g. `/mnt/cdrom').
Alternatively, just press enter if you want to start downloading
the remaining files.
Files to scan: /mnt
Not downloading .template file - `debian-9.2.0-amd64-netinst.template' already present
Found 869 of the 869 files required by the template
Successfully created `debian-9.2.0-amd64-netinst.iso'
-----------------------------------------------------------------
Finished!
The fact that you got this far is a strong indication that `debian-9.2.0-amd64-netinst.iso'
was generated correctly. I will perform an additional, final check,
which you can interrupt safely with Ctrl-C if you do not want to wait.
OK: Checksums match, image is good!
-Ejecutamos un ls y veremos que tenemos los dos iso, el viejo y el nuevo mas actualizado
ls -la debian*
-rw-r--r-- 1 drivemeca drivemeca 304087040 oct 9 13:23 debian-9.2.0-amd64-netinst.iso
-rw-r--r-- 1 drivemeca drivemeca 26140 oct 7 07:11 debian-9.2.0-amd64-netinst.jigdo
-rw-r--r-- 1 drivemeca drivemeca 89043 oct 9 13:22 debian-9.2.0-amd64-netinst.jigdo.unpacked
-rw-r--r-- 1 drivemeca drivemeca 304087040 oct 9 11:37 debian-9.2.0-amd64-netinst-old.iso
-rw-r--r-- 1 drivemeca drivemeca 3513974 oct 7 07:11 debian-9.2.0-amd64-netinst.template
Satisfech@ con el articulo? Bien, hazme un favor, compártelo en tus redes sociales (
compartir es sexy). Escríbeme en los comentarios aquí debajo y pasa la voz compartiendo el tweet.
Sígueme en twitter , google+, facebook o email y podrás estar enterado de todas mis publicaciones.

 -Nos aparecerá una pequeña ventana con los comandos que debemos ejecutar para agregar el repositorio, agregar la llave publica, descargar e instalar Signal. Los comandos son los siguientes. Primero agregamos la llave publica
-Nos aparecerá una pequeña ventana con los comandos que debemos ejecutar para agregar el repositorio, agregar la llave publica, descargar e instalar Signal. Los comandos son los siguientes. Primero agregamos la llave publica