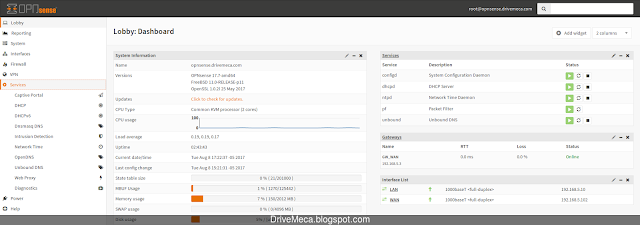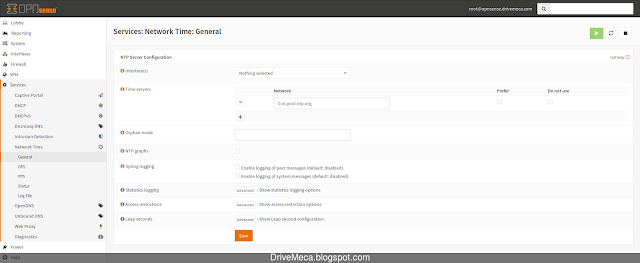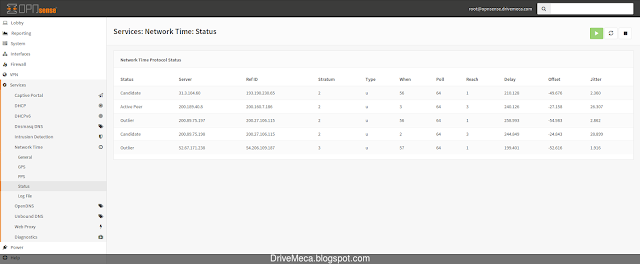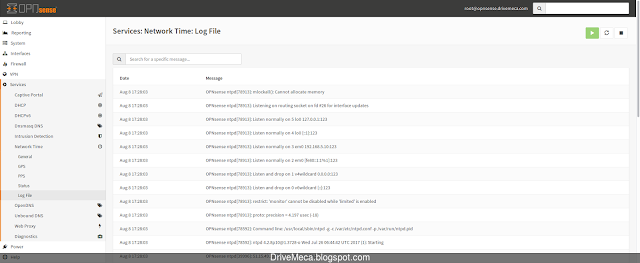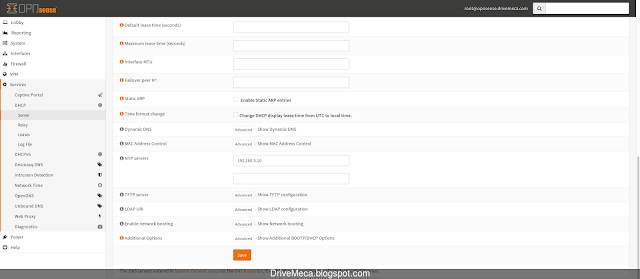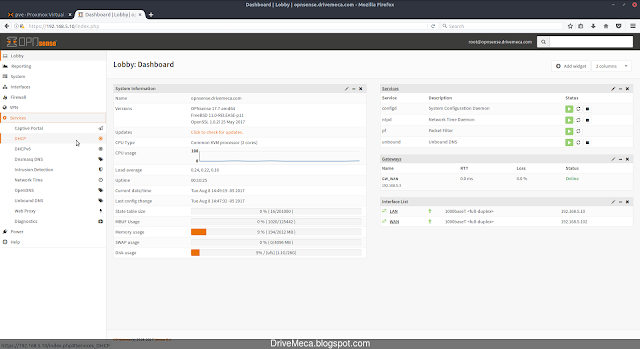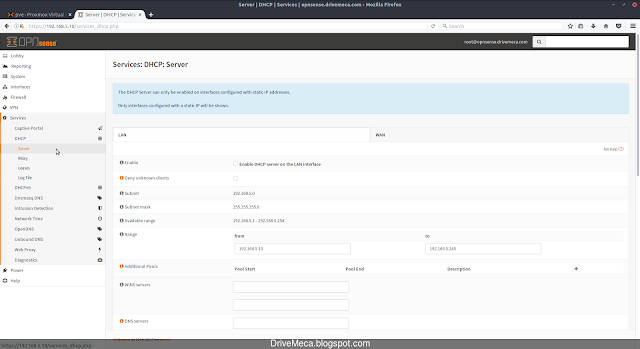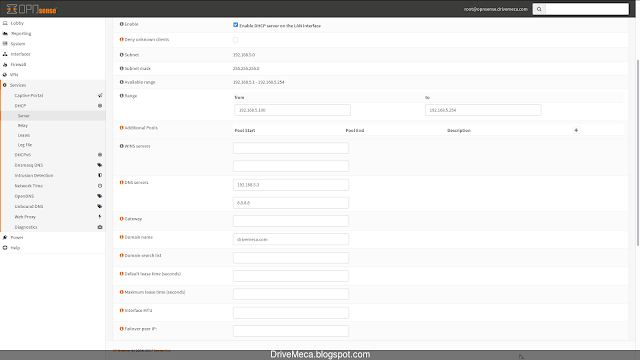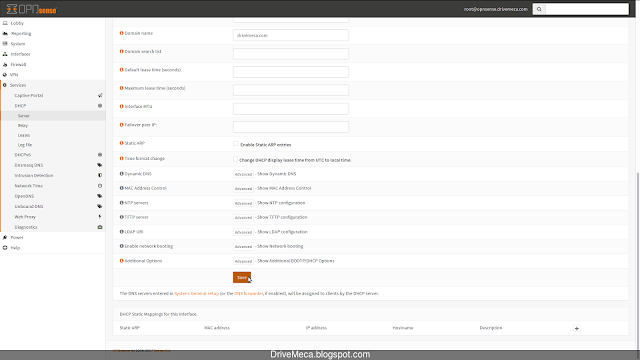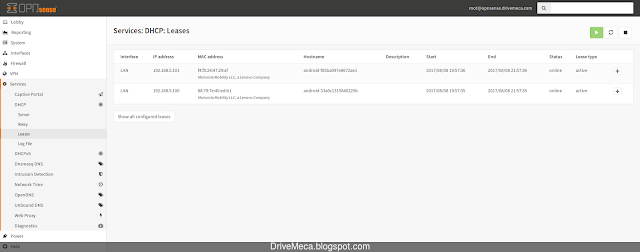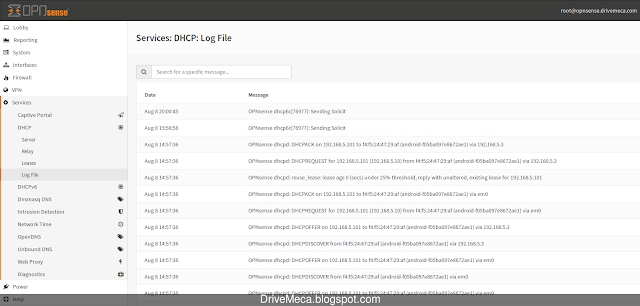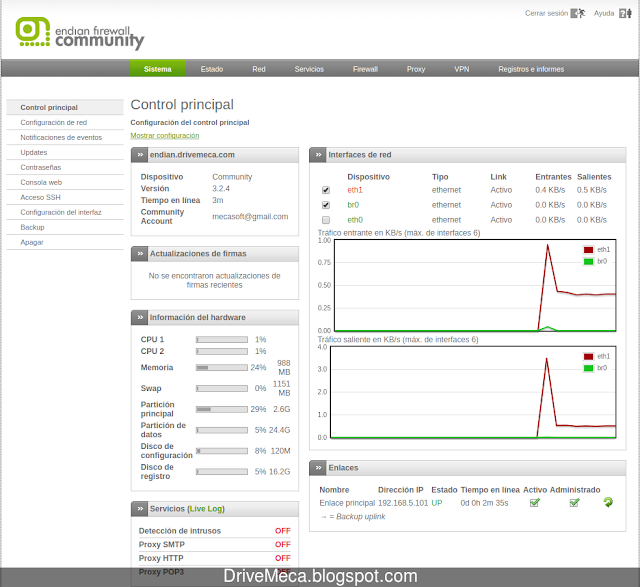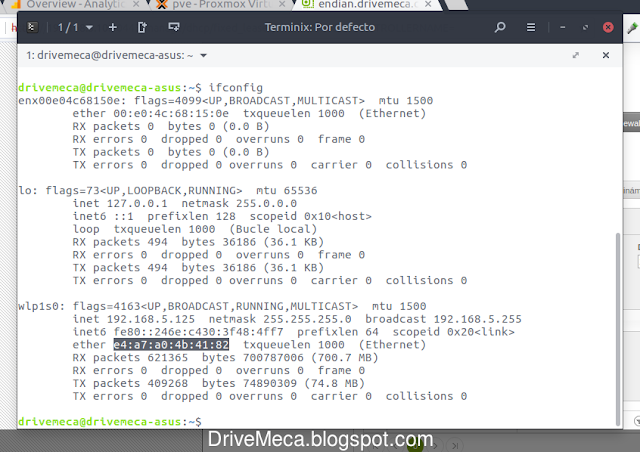OPNsense, un firewall router opensource que cada vez cuenta con mas seguidores tiene una funcionalidad muy útil que muchos puede que no usemos y es la de mantener nuestra LAN y dispositivos con fecha y hora sincronizada. Esto es esencial para tus funciones de administrador de sistemas (sysadmin) ya que tus tareas manuales y las que se realicen automáticas (por medio de cron por ejemplo) siempre estarán sincronizadas y ese sera el tema del articulo, como configurar OPNsense NTP paso a paso de forma sencilla.
Me dirás, pero y si mis equipos se conectan directo a un NTP en internet que yo les configuro al agregarlos a la red, pues, es valido solo que en el momento que tengas muchos equipos esa simple tarea te consumirá bastante tiempo cuando mas bien te la puedes ahorrar con un ÚNICO NTP dentro de tu red, sera una única solicitud a internet para sincronizar fecha y hora (ahorrando ancho de banda) y el resto de trafico de sincronizacion sera local, mucho mas rápido. Ya te convencí?, comencemos entonces
Requerimientos para configurar OPNsense NTP
- OPNsense actualizado
- Conectividad a internet
Cómo configurar OPNsense NTP y asignarlo por DHCP
-Toda la configuracion la haremos via Dashboard o consola web de OPNsense por lo que abrimos un browser en un equipo en la LAN y navegamos a su ip logeandonos con la cuenta root
-Ya en el Dashboard damos click al menú vertical izquierdo en la opción Services
Vídeo tutorial configurando OPNsense NTP
-Seguidamente damos click al menú Network Time llegando a General donde veremos una pantalla de opciones. Una característica genial de diseño en OPNsense es el botón full help que vemos a la derecha debajo de los botones de estado del servicio. Este botón muestra u oculta la ayuda de cada opción en pantalla lo que nos permite en caso de dudas activarlo con solo darle un click
-En esta pantalla de General solo veremos un servidor NTP configurado por lo que vamos a agregar otros (se recomienda tener de 3 a 5 servidores configurados). Configuramos:
- Interfaces(s): LAN o la interfaz donde quieras activar tu NTP, normalmente es para los equipos protegidos por OPNsense
- Time servers: Agregamos 4 servidores mas dándole click al signo de +. Uno por linea
- 0.nl.pool.ntp.org
- 0.pool.ntp.org
- 1.pool.ntp.org
- 2.pool.ntp.org
- 3.pool.ntp.org
Las demás opciones las dejamos sin activar como vienen por default y solo te recomiendo usarlas si necesitas monitorear el servicio con logs y gráficos RRD. Damos click al botón Save
-Si vamos al menú Status podemos monitorear el cambio
-Y en el menú Log File veremos mas detallado el proceso de ejecución de NTP server en OPNsense
-Siguiente paso, automatizar el uso de nuestro OPNsense NTP por medio de DHCP para que los equipos que se conecten con ips dinámicas asignadas tomen la definición de NTP apuntando a nuestro recién configurado servicio. Damos click al menú Services - DHCP y en General bajamos en la pantalla de opciones a NTP, le damos click y agregamos la ip de la interfaz donde activamos el servicio de NTP (en mi caso 192.168.5.10 es la ip de la interfaz LAN). Damos click al botón Save para guardar el cambio
Con esto terminamos la configuracion, no fue complicado cierto? Ya tienes tu LAN con fecha y hora actualizada por medio de OPNsense NTP y distribuida por OPNsense DHCP.
Artículos recomendados: OPNsense Firewall | Actualizacion de version. Como hacerlo
Pretendo vivir de mi blog, de enseñar opensource, pero esto no sera posible sin tu apoyo
Donar 25 USD
Satisfech@ con el articulo? Bien, hazme un favor, compártelo en tus redes sociales (compartir es sexy). Escríbeme en los comentarios aquí debajo y pasa la voz compartiendo el tweet.
Sígueme en twitter , google+, facebook o email y podrás estar enterado de todas mis publicaciones.Como configurar #OPNsense #NTP y asignarlo por #DHCP https://t.co/eDKTNpHoPp pic.twitter.com/b8osVblLPZ— Manuel Cabrera C (@drivemeca) August 12, 2017
Disfrútenlo.