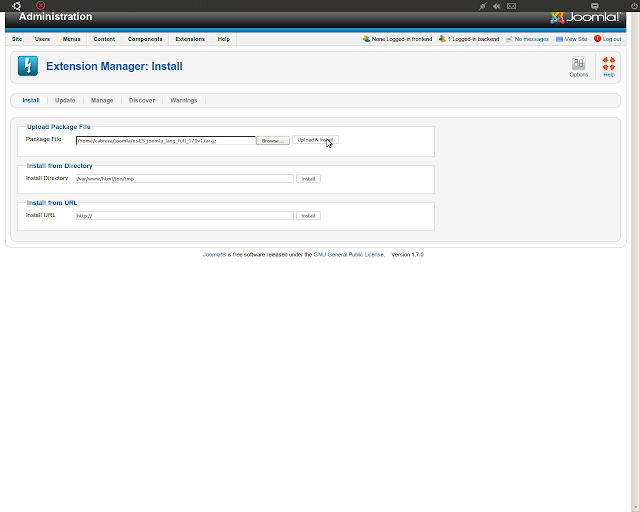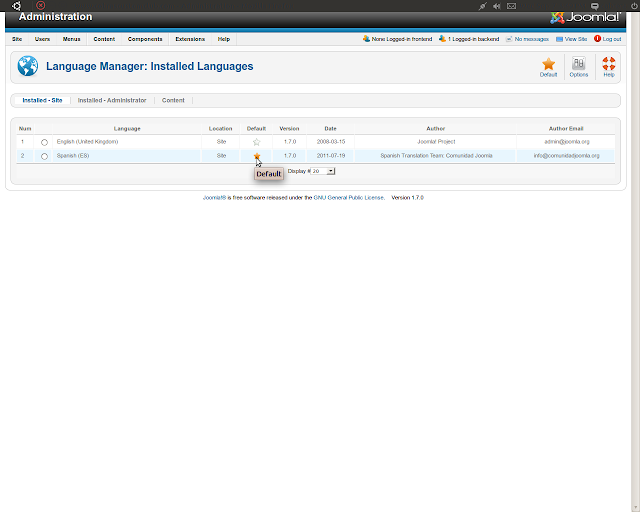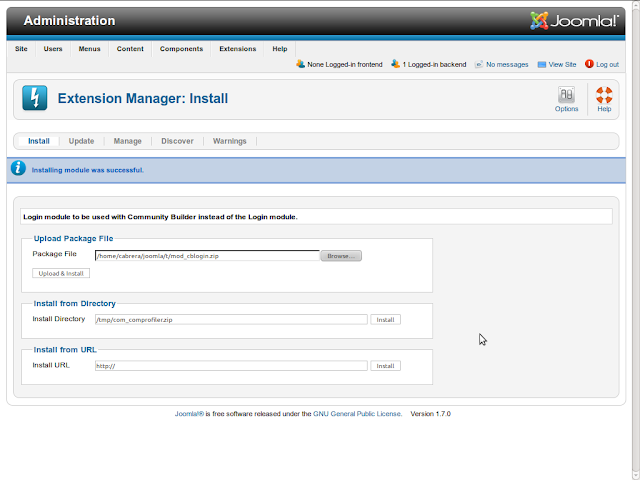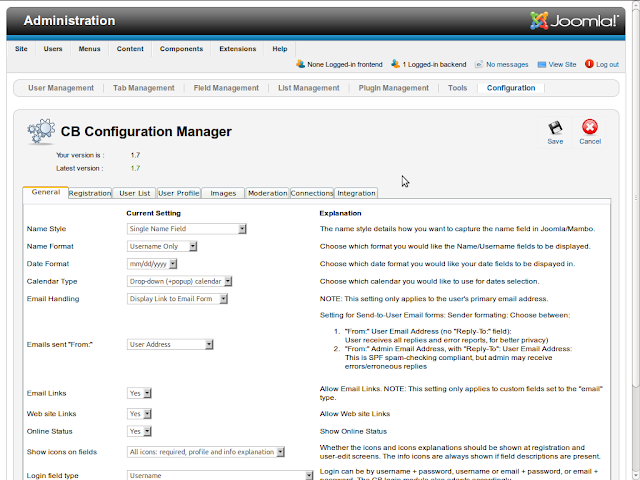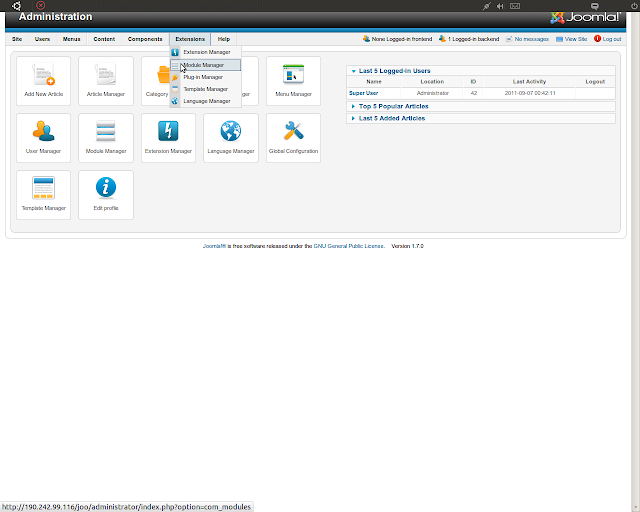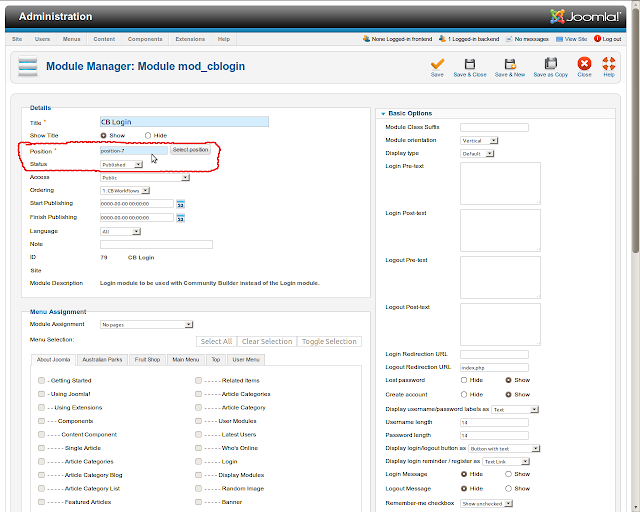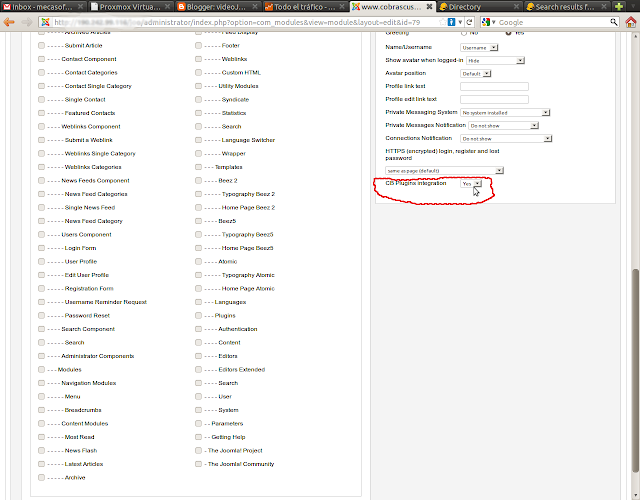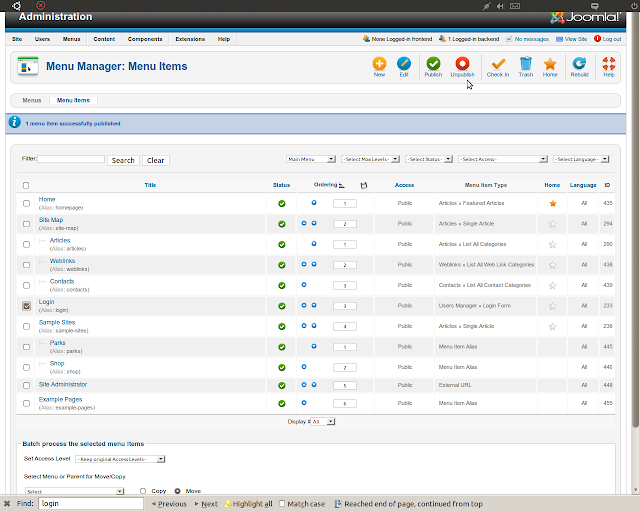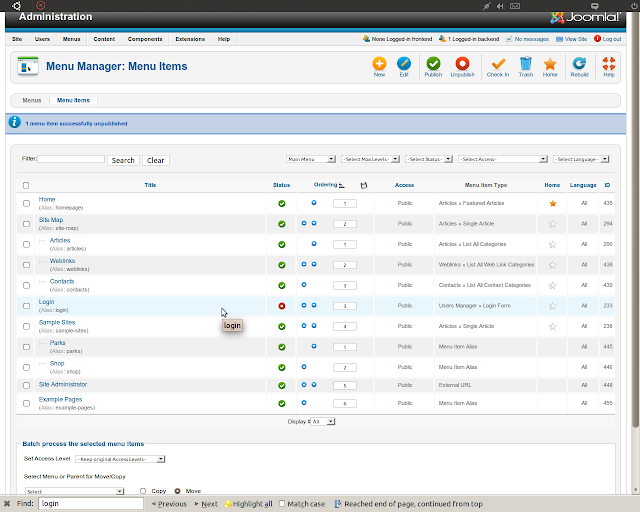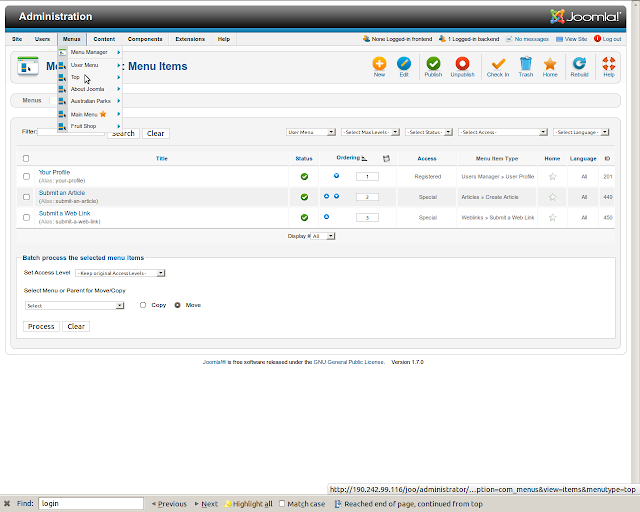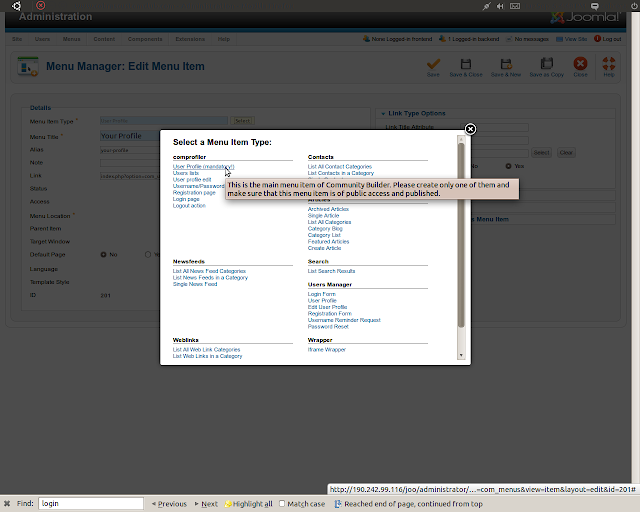Necesitan o estan pensado hacer una pagina web, no se quieren compllicar para despues mantenerla actualizada, les recomiendo Joomla, uno de los mejores CMS (content management system - sistema de manejo de contenido). Hoy veremos como se instala y configura Joomla 1.7
Requerimientos usados:
Centos 6
php 5.3
mysql 5.1
server de prueba: 192.168.1.41
-Iniciamos mysql y le colocamos una contraseña a la cuenta root de mysql
service mysqld start
/usr/bin/mysqladmin -u root password 'pass-de-entrada'
/usr/bin/mysqladmin -u root -h vej.testjoomla.com password 'pass-de-entrada'
-Activamos el inicio automático de mysqld y httpd
chkconfig mysqld on
chkconfig httpd on
-Instalamos requerimientos
yum install php-mysql
-Descargamos Joomla 1.7 y lo descomprimimos
cd /var/www/html
wget -c http://joomlacode.org/gf/download/frsrelease/15278/66554/Joomla_1.7.0-Stable-Full_Package.tar.gz
mkdir joo
cd joo
tar xzvf ../Joomla_1.7.0-Stable-Full_Package.tar.gz
rm ../Joomla_1.7.0-Stable-Full_Package.tar.gz
-Comenzamos la instalación navegando a donde lo descomprimimos
http://192.168.1.41/joo/installation/index.php
-Hacemos cambios en el php
vi /etc/php.ini
output_buffering =Off
service httpd restart
-Creamos la db en mysql
mysql -u root -p
create database joo;
exit
-La instalacion es muy automatizada, damos siguiente hasta que nos pregunte los datos de base de datos:
Tipo de base de datos: MySQL
Hospedaje: localhost
Usuario: root
Contraseña: pass-de-entrada
Base de datos: joo
Opcional: Activar capa FTP
-Nuestros datos para la pagina web
Nombre del sitio: www.sitiodeejemplo.com
Su correo electronico: pepe@gmail.com
Nombre de usuario del administrador: admin
Contraseña del administrador: pass-de-entrada
Confirmar contraseña del administrador: pass-de-entrada
Opcional: Instalar los datos de ejemplo
Eliminar carpeta de Instalación
Y con esto ya queda instalado, pudiendo entrar a la interfaz administrativa o a la pagina web ejemplo que genera de comienzo.