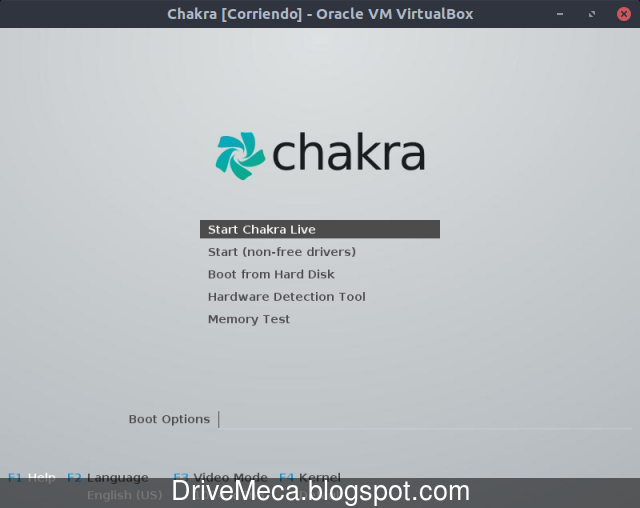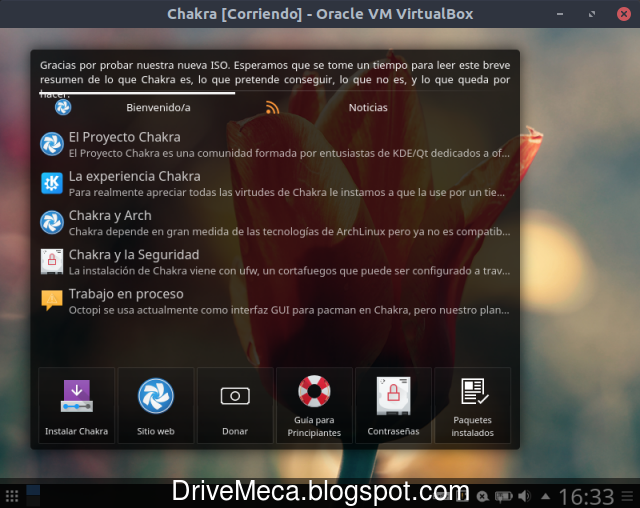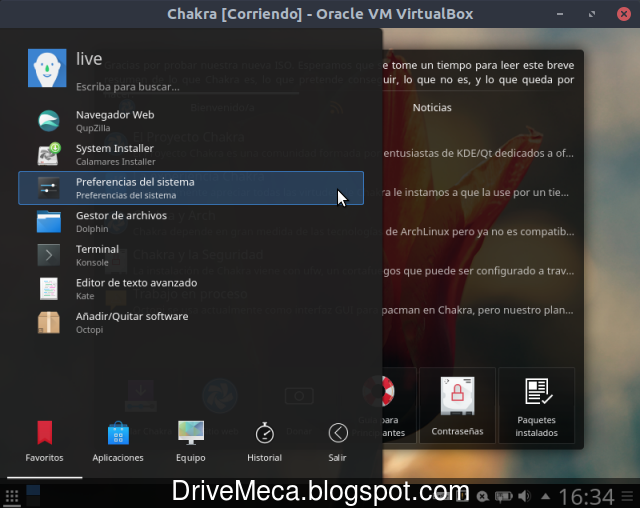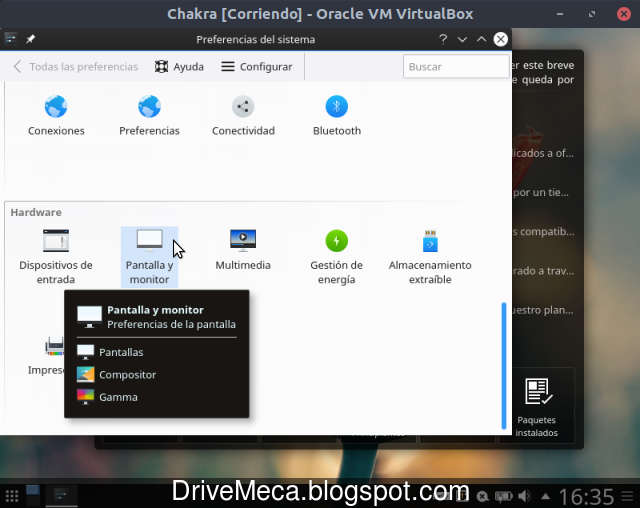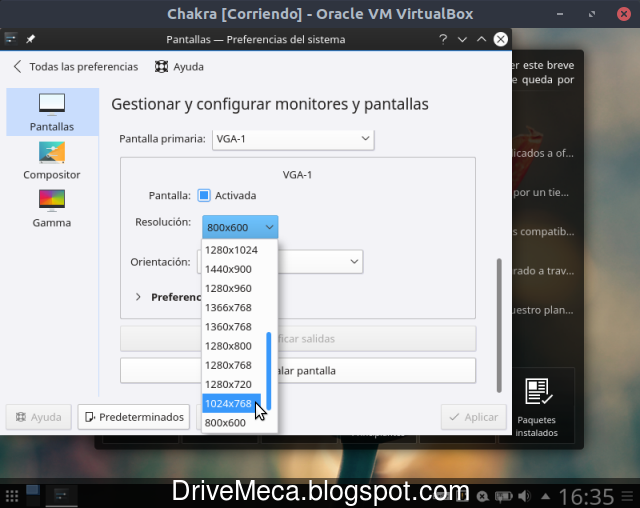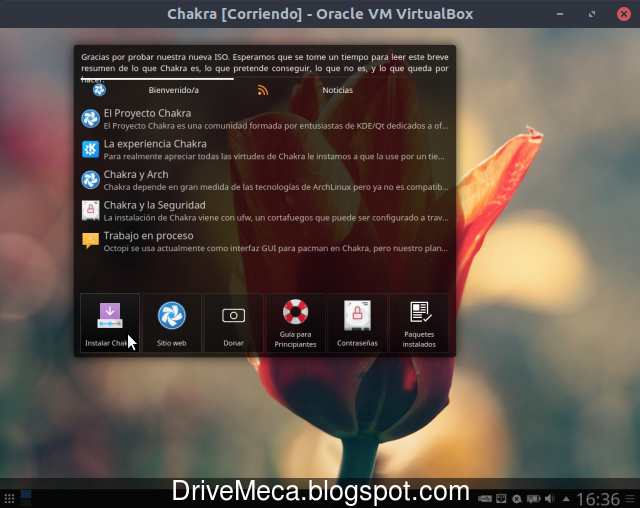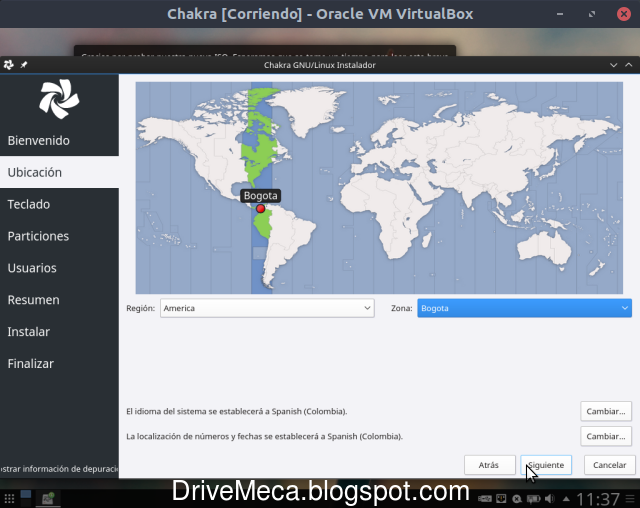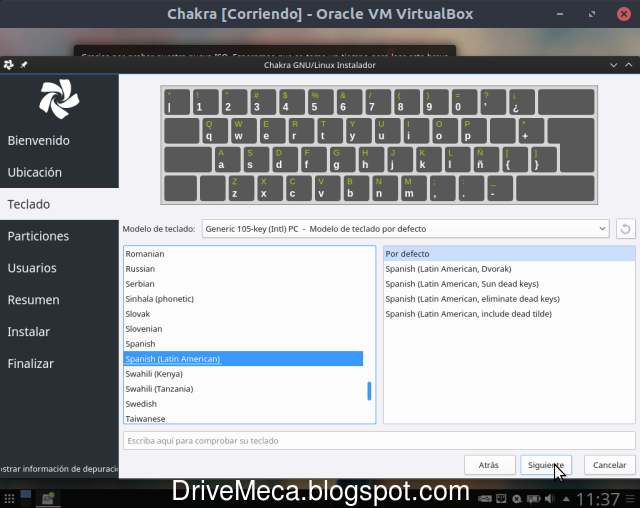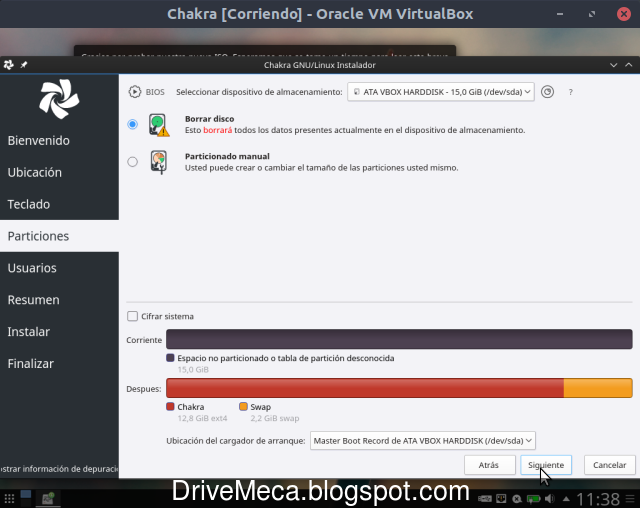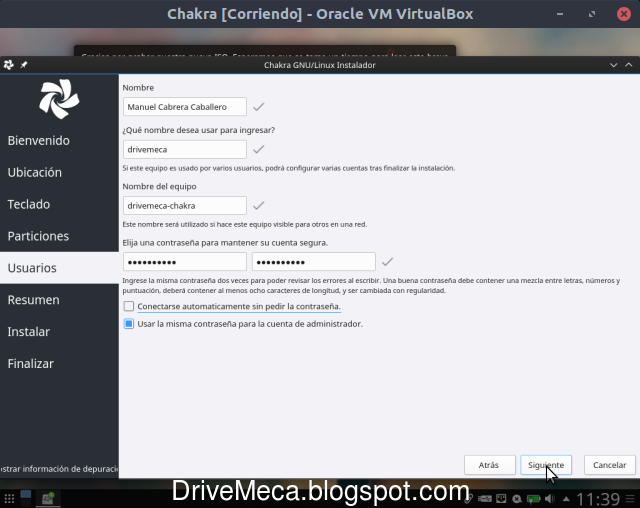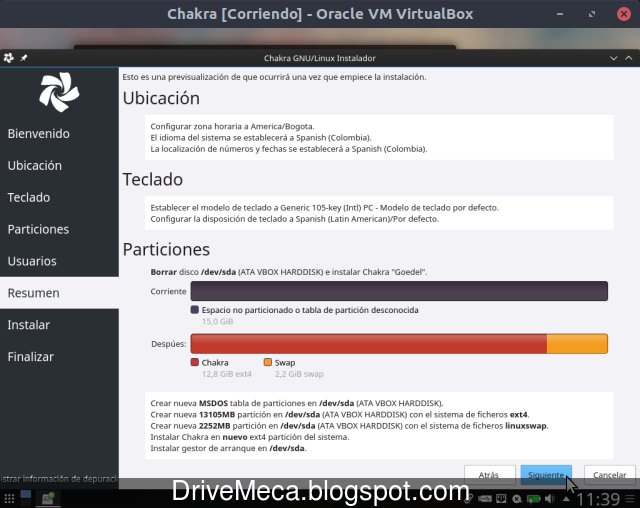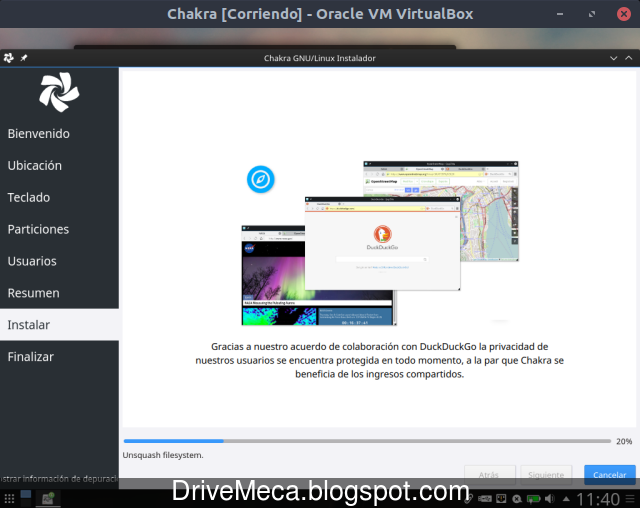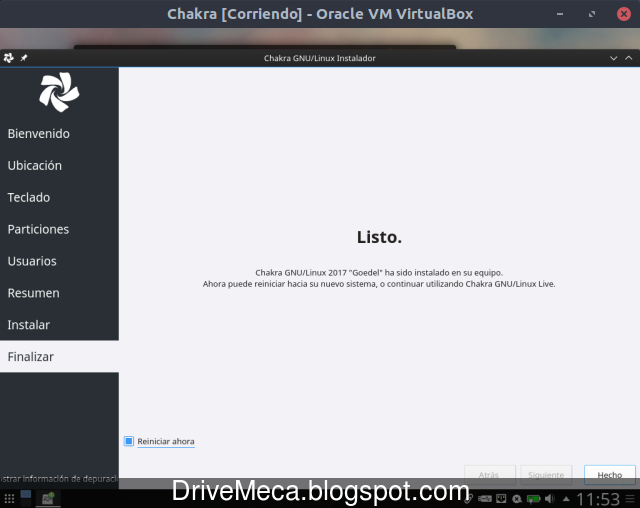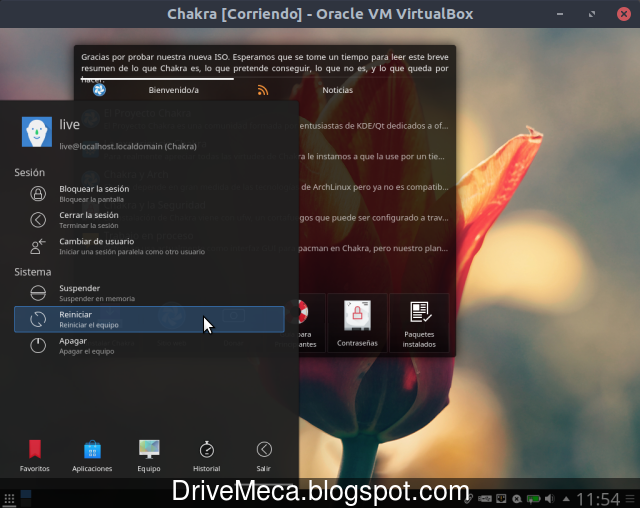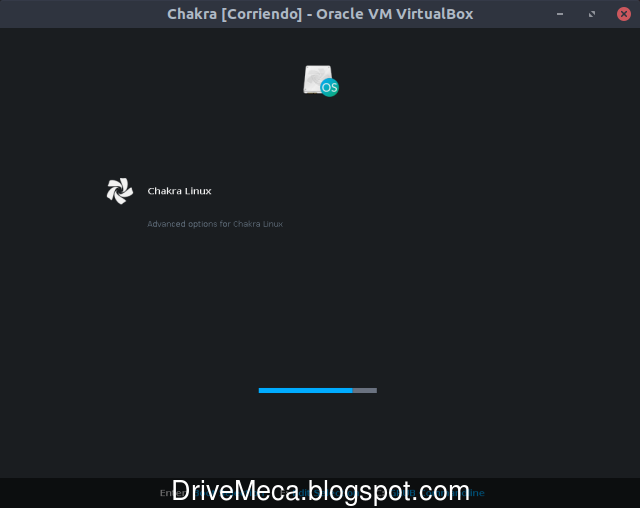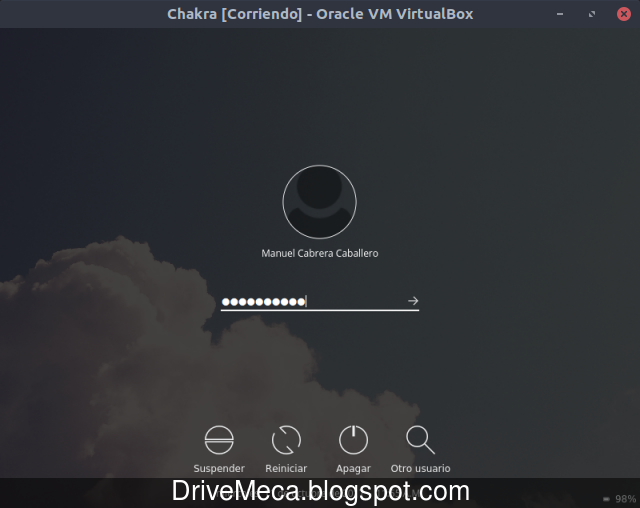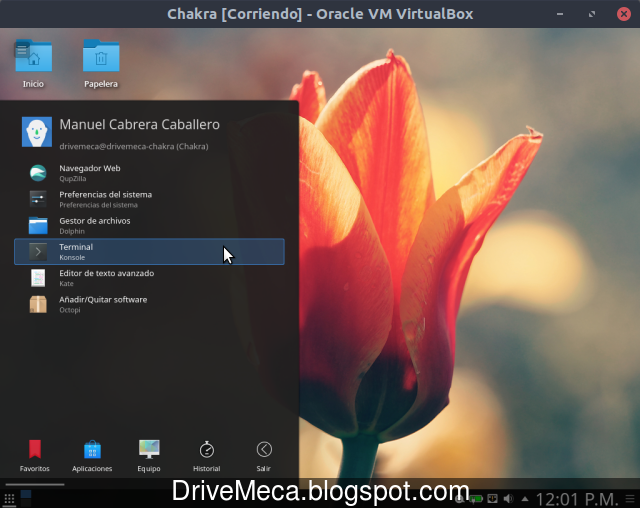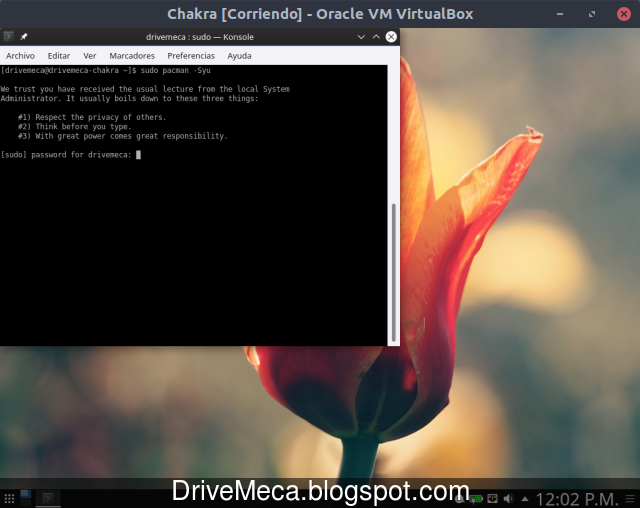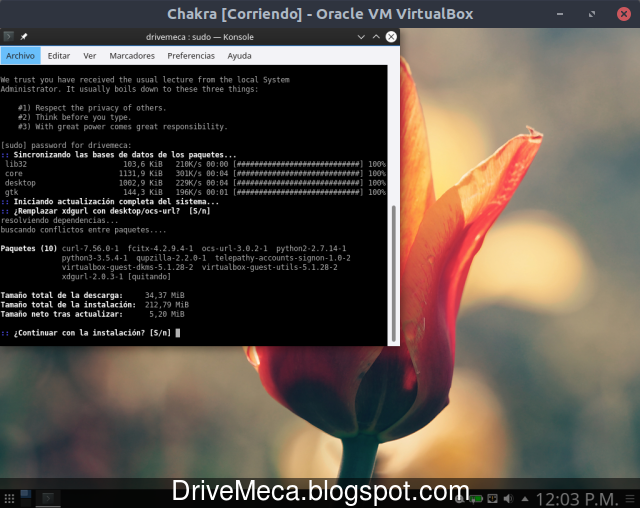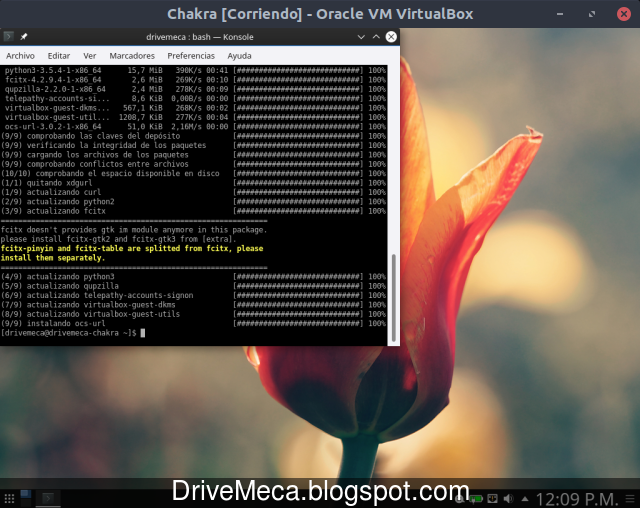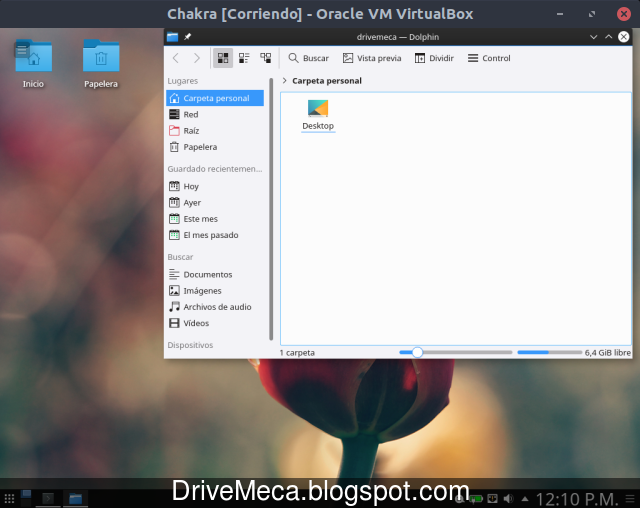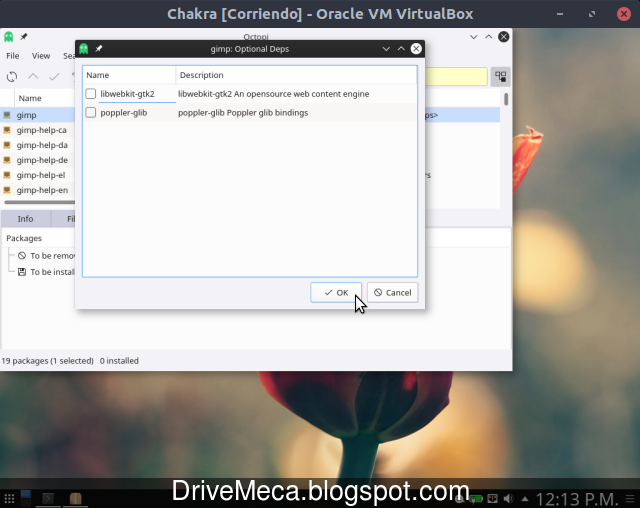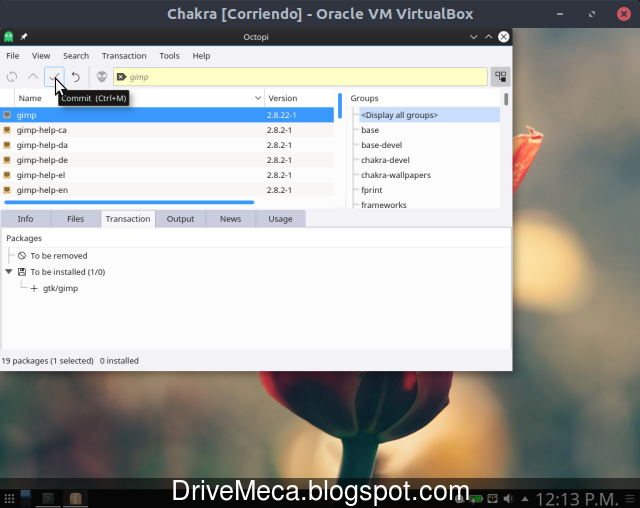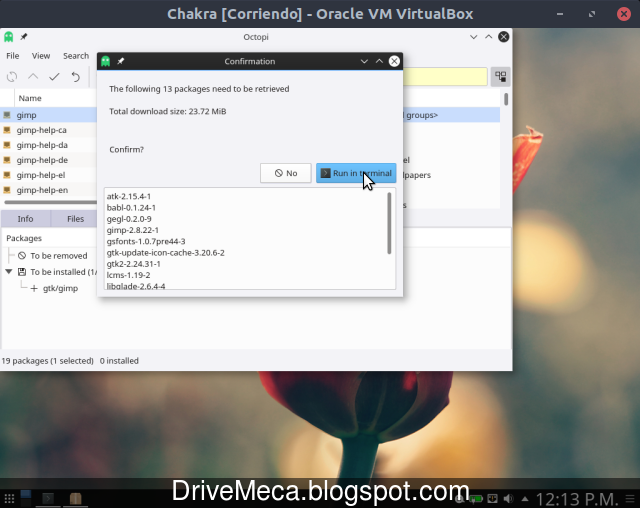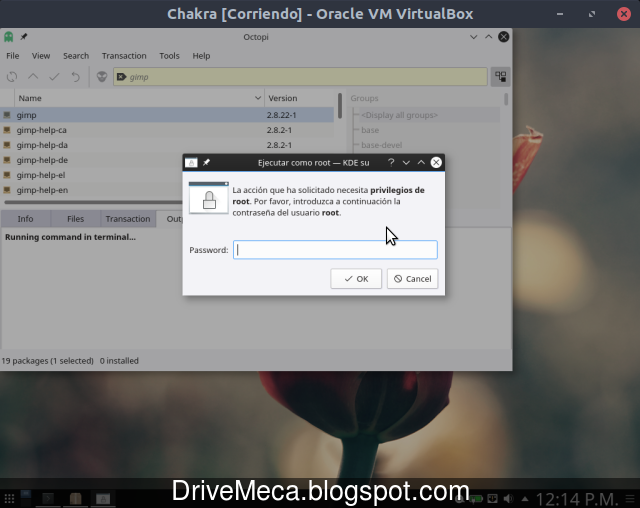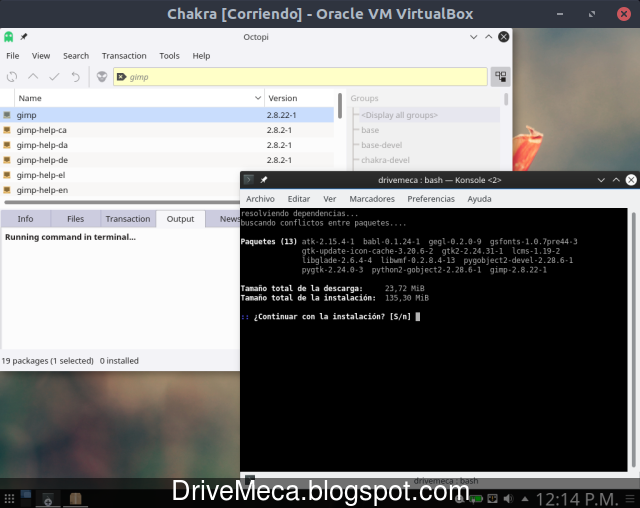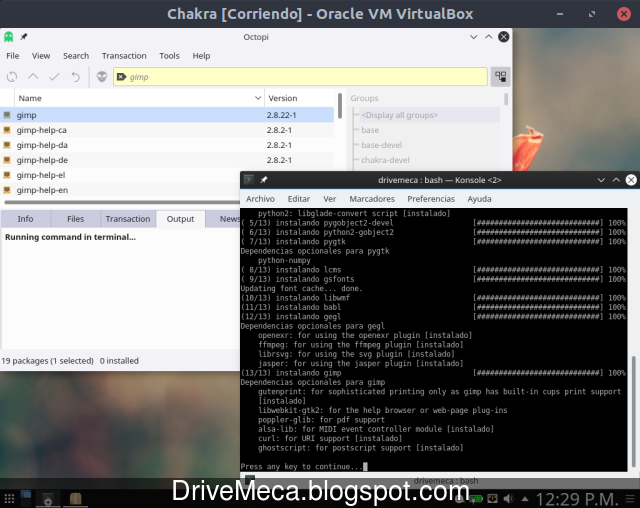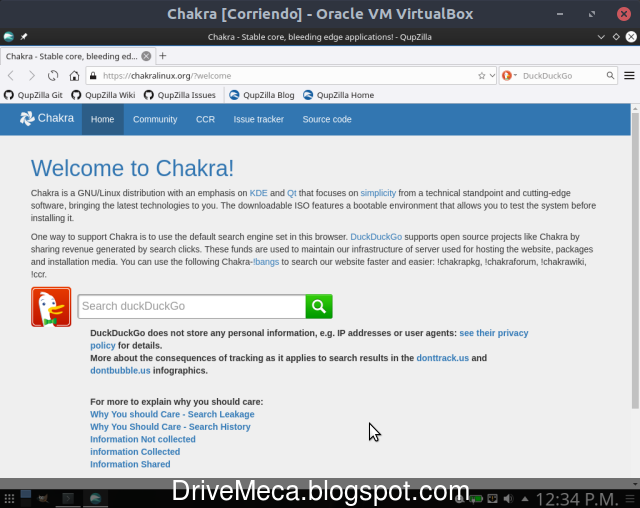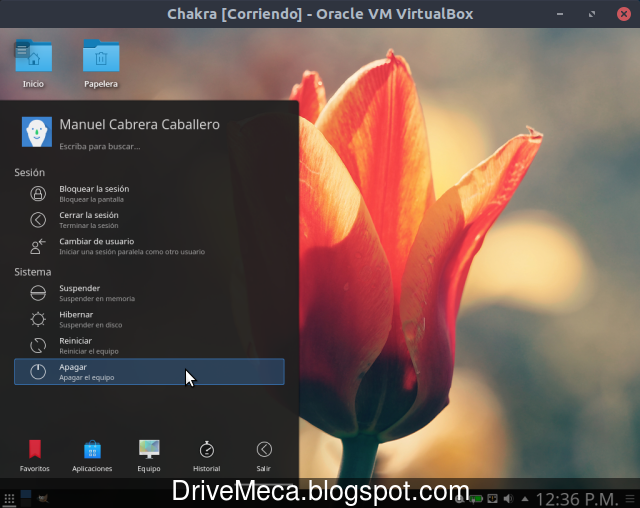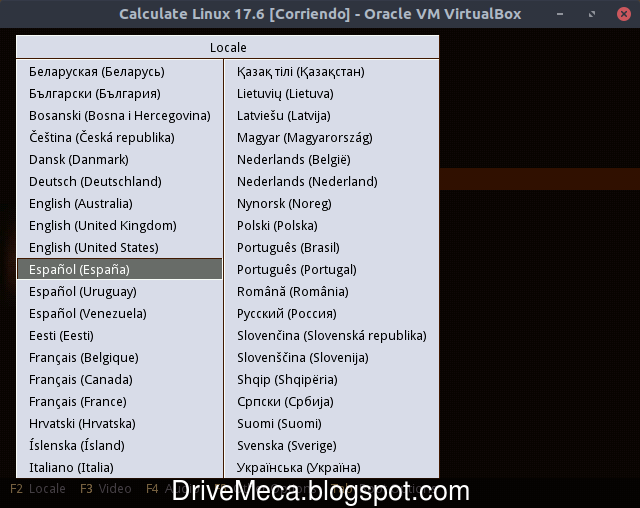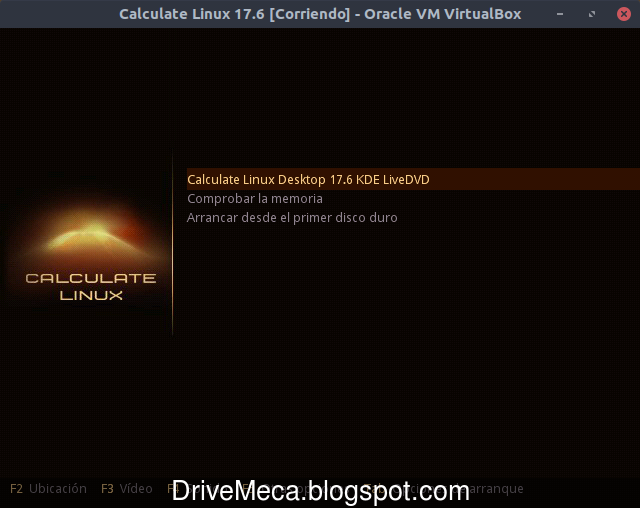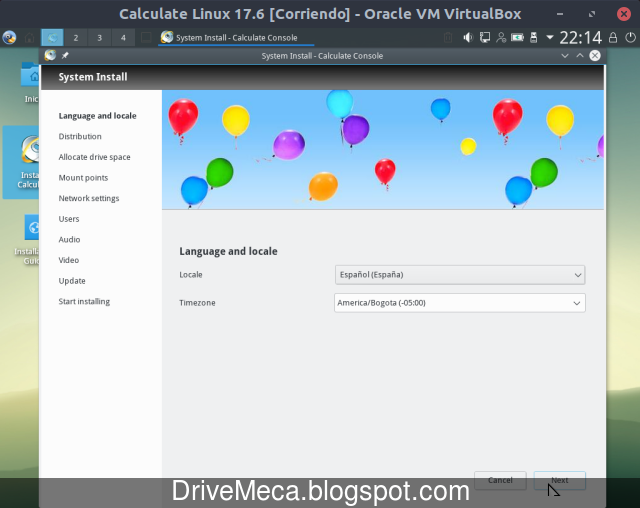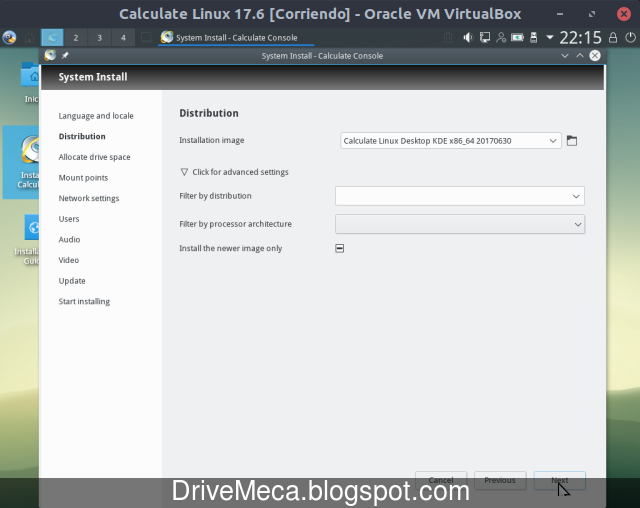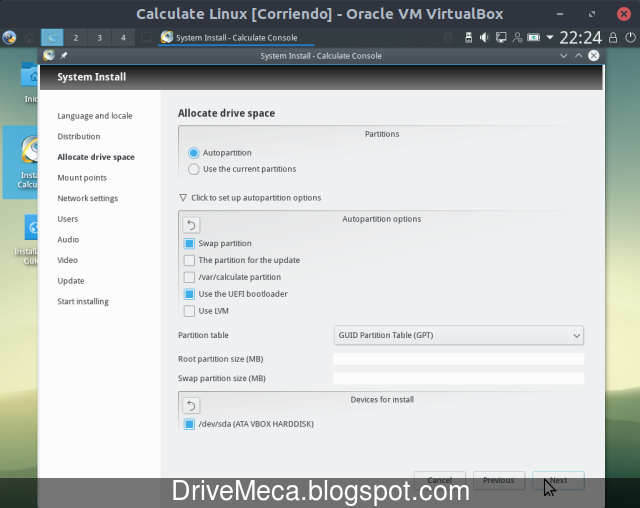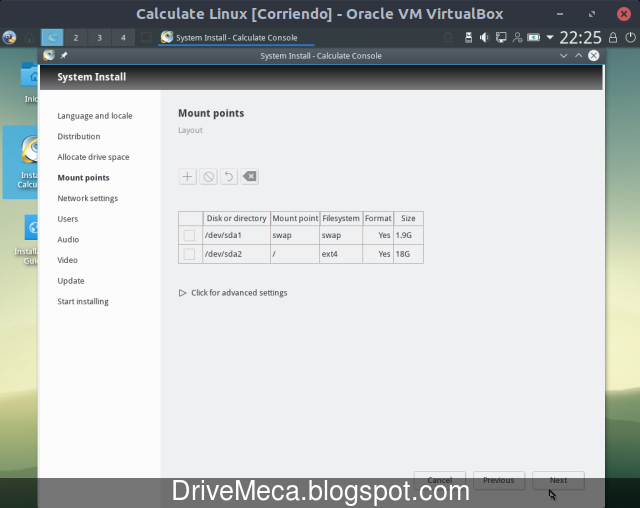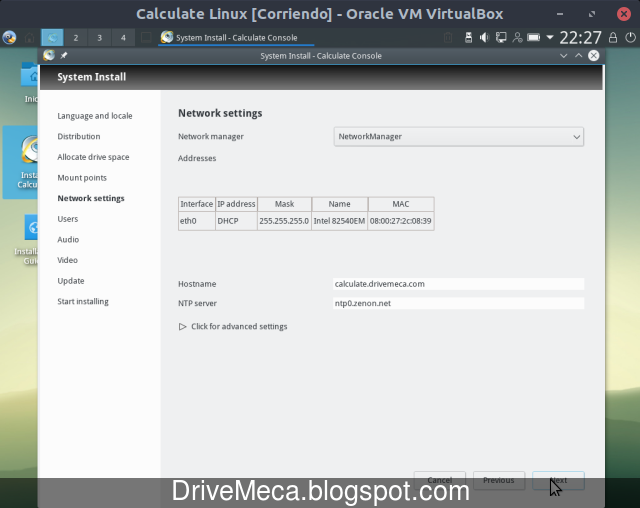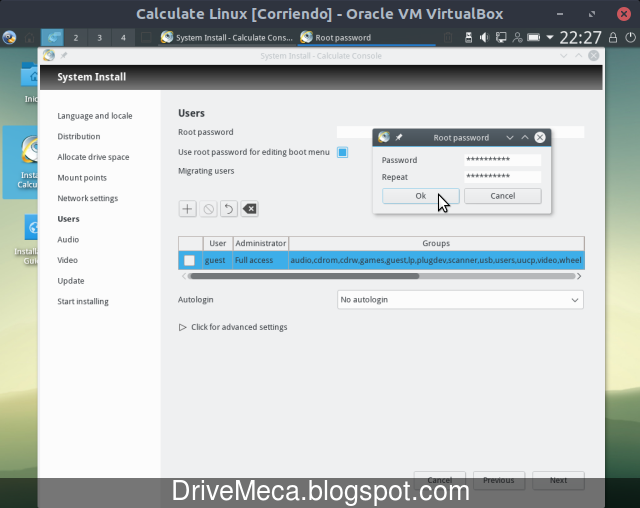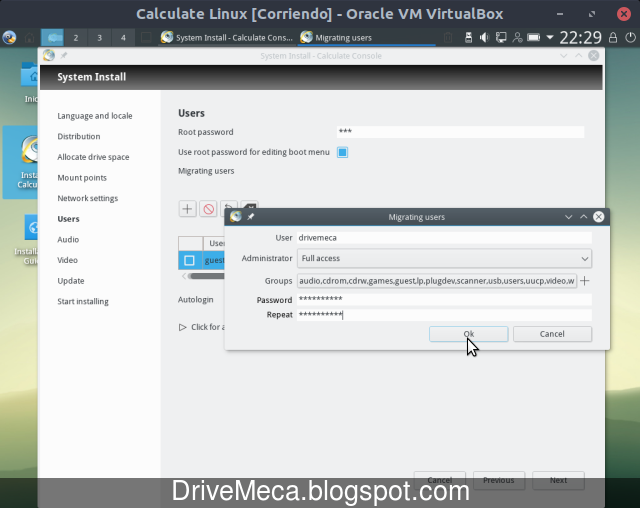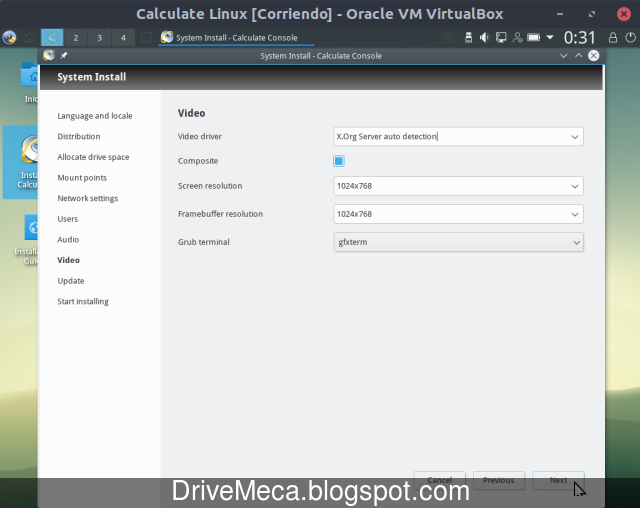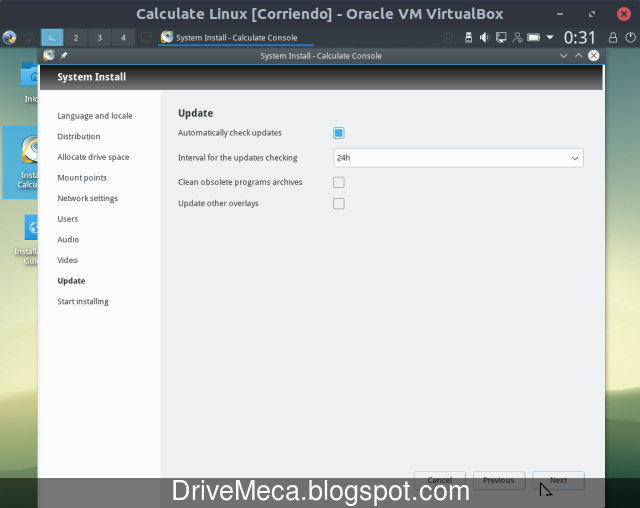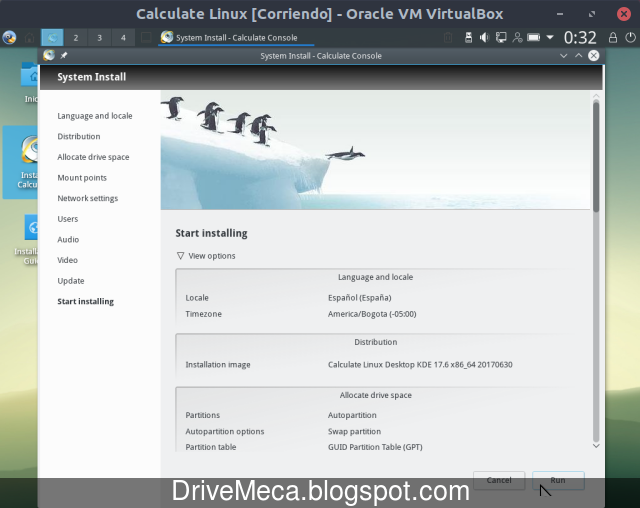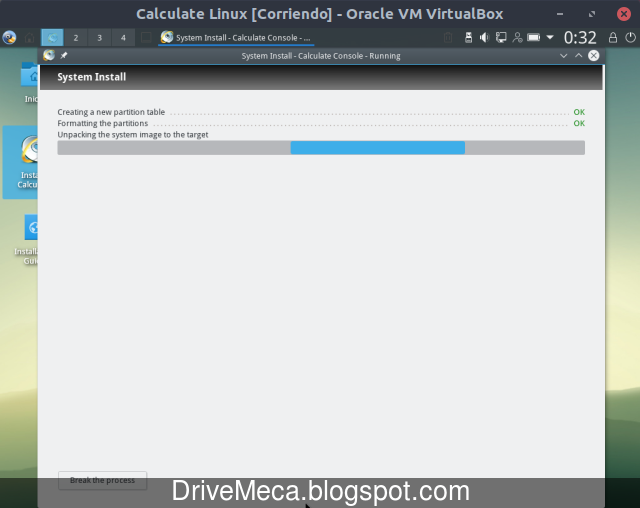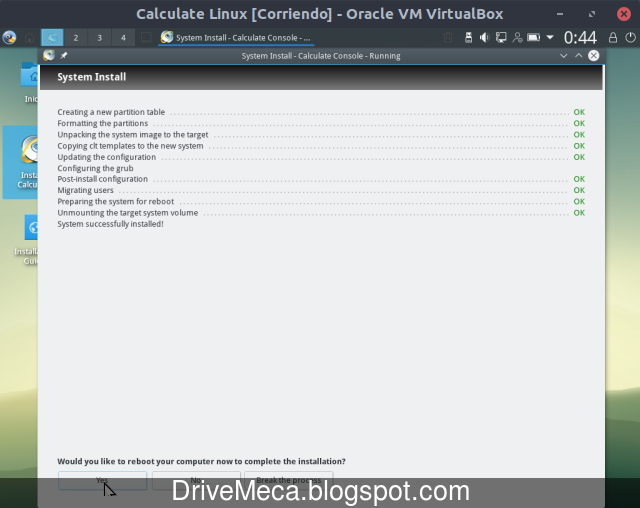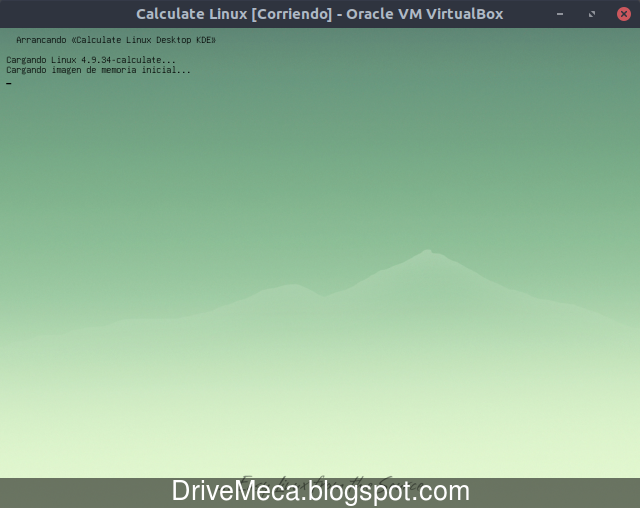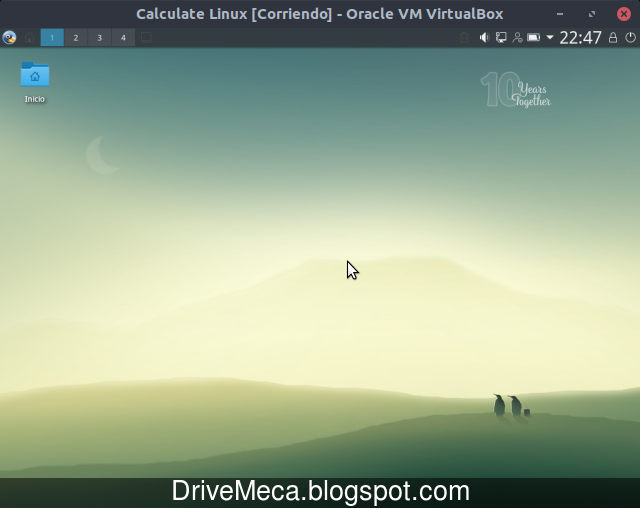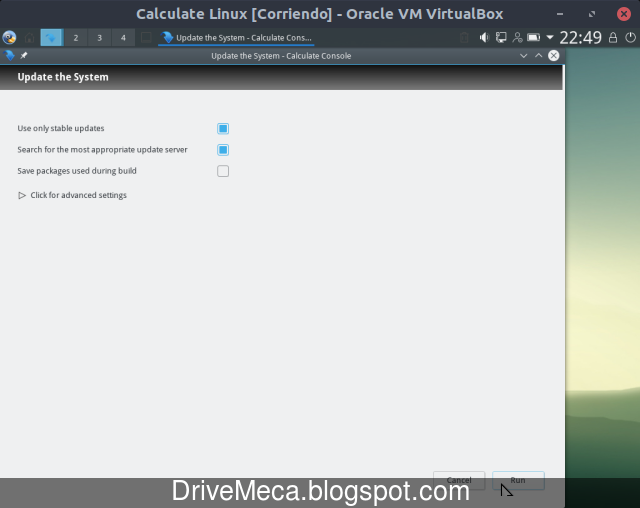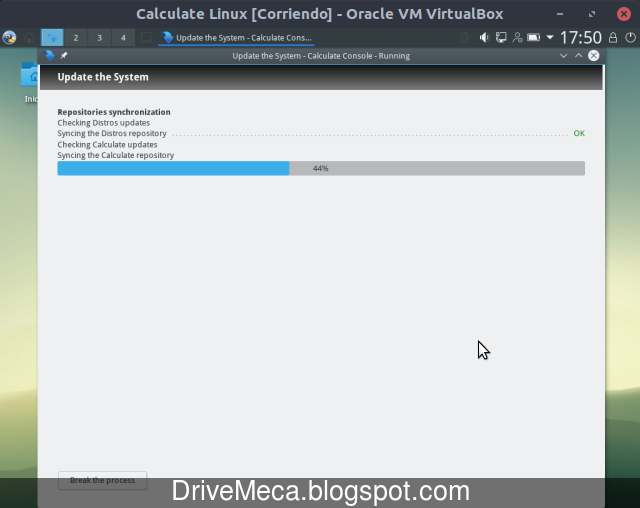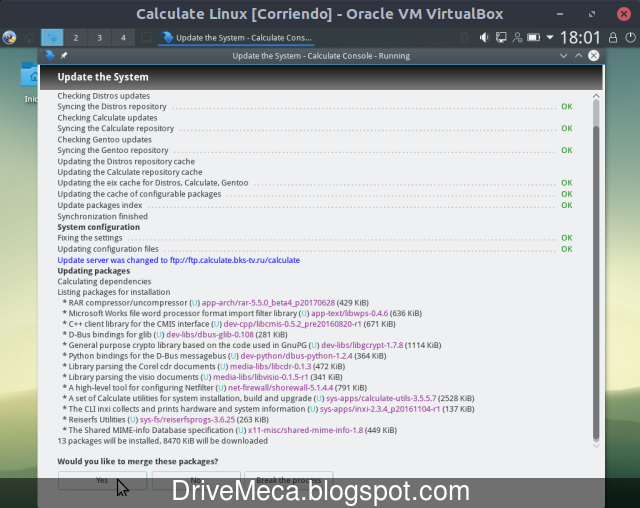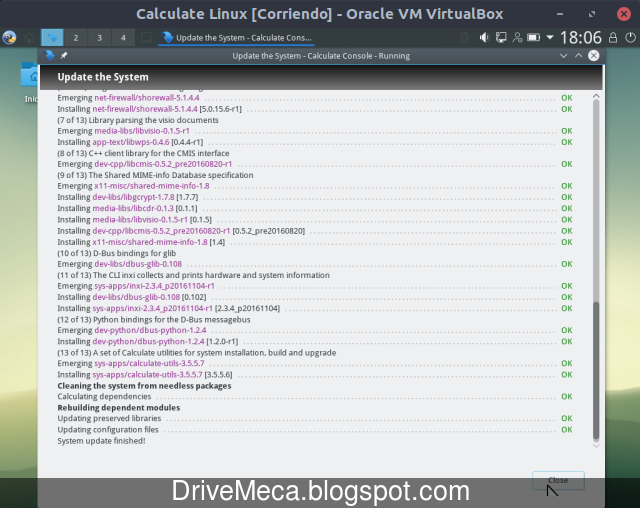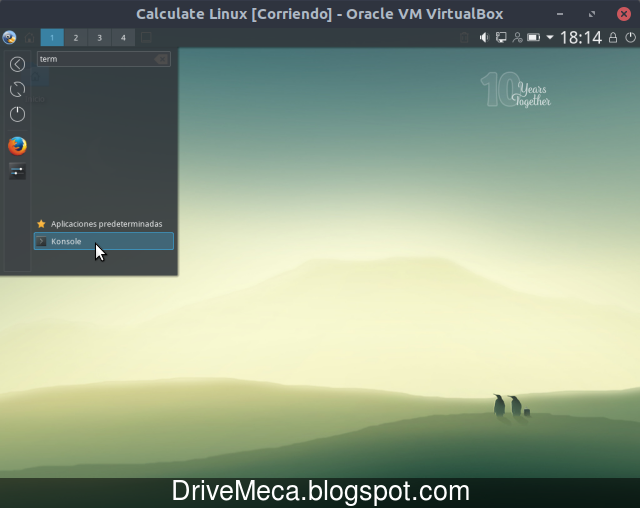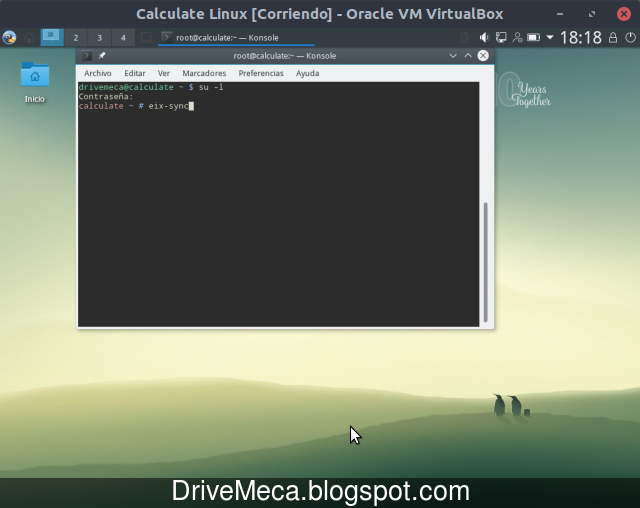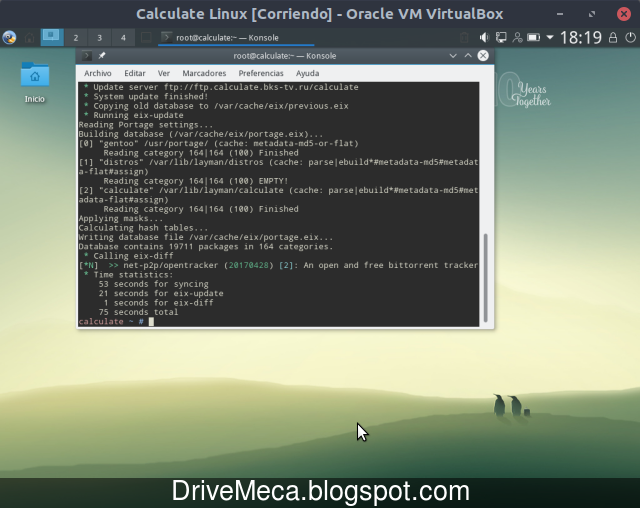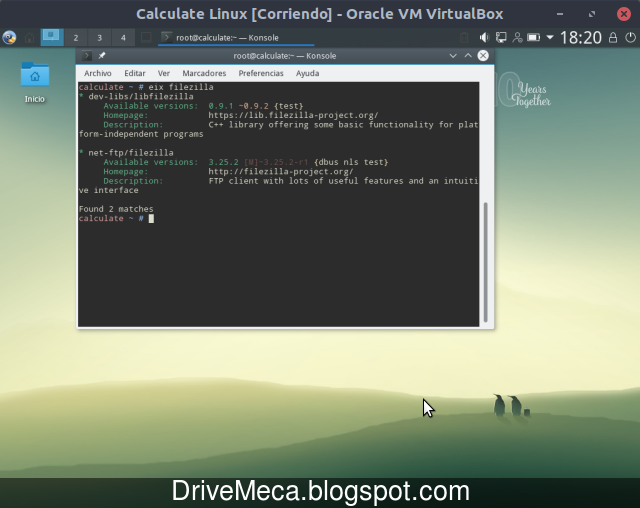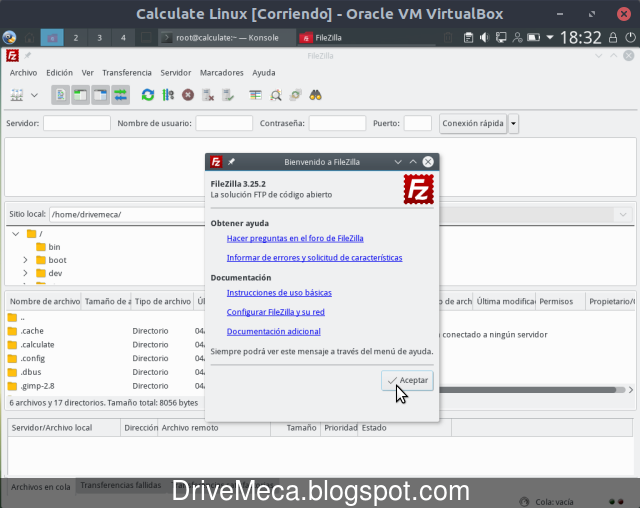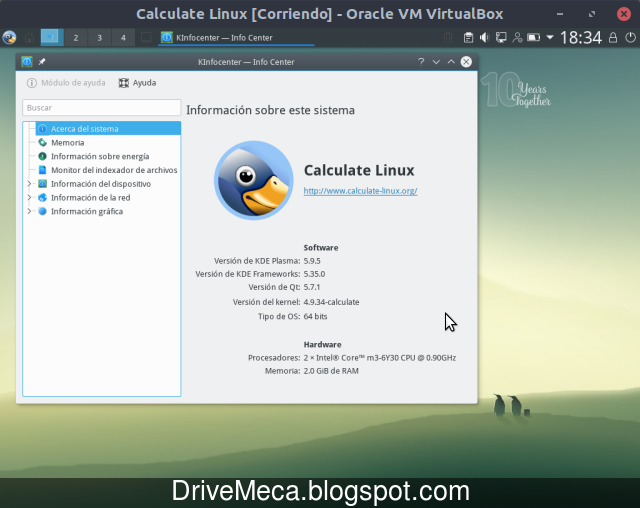La humanidad es diversa, lo que puede gustarme a mi puede que a ti no. Y de cierta forma el opensource es parecido, hay variedad para todos los gustos y podemos elegir según nuestros requerimientos lo que me llevo hace poco a descubrir Chakra y este sera nuestro tema del articulo, Chakra Linux, como instalarlo, actualizarlo y primeros pasos.
Chakra es basado en Arch Linux con tiempos de desarrollos cortos (half-rolling releases) usando KDE Plasma y QT para su entorno gráfico con tendencia al minimalismo sencillo de usar. Veamos como instalar esta distribución opensource.
Requerimientos para instalar Chakra Linux
- Procesador 64bits
- 2GB RAM (mas es mejor)
- 8GB disco (mas es mejor)
- 800x600 resolución de vídeo (mas es mejor)
-Descargamos el ISO desde su sitio, recomiendo por medio de torrent. Generamos un DVD / USB booteable
Artículos recomendados: Como instalar FrostWire, cliente torrent, paso a paso
-Hacemos boot y nos recibe la pagina de inicio de Chakra Live. Presionamos la tecla F2 para cambiar el idioma
-Escogemos nuestro idioma y presionamos Enter
-La pantalla de inicio de Chakra Live cambia de idioma. Presionamos Enter sobre la primera opción, Iniciar Chakra Live, para iniciar el escritorio gráfico
-Ya en el escritorio KDE Plasma nos recibe una ventana con información sobre la distribución incluido un botón de Instalación. Pero aun no estamos listos
-Damos click al botón Inicio en la barra inferior. En el listado daremos click a Preferencias del sistema
-En la ventana de Preferencias del sistema buscaremos el icono Pantalla y monitor en el grupo Hardware y le damos click
-Dependiendo de tu tarjeta de vídeo, aquí puedes incrementar o disminuir la resolución de pantalla, para ver bien todo en pantalla es recomendable mínimo usar 1024x768, damos click a la resolución elegida
-El espacio en pantalla aumentara. Cerramos la ventana de Preferencias del sistema dando click en su X superior derecha
-Ahora si daremos click al botón Instalar Chakra de la ventana informativa
-Se ejecuta el instalador de Chakra Linux Goedel dándonos la bienvenida, verificamos idioma y damos click al botón Siguiente
-Activamos nuestra zona horaria modificando la Región y Zona. Damos click al botón Siguiente
-Seguidamente elegimos la distribución de nuestro teclado. Si tenemos dudas podemos escribir en la caja de texto y así verificamos los caracteres. Damos click al botón Siguiente
-Momento para particionar el disco de nuestro equipo. Primero elegimos el disco, en caso de tener mas de uno en el equipo
- Borrar disco: Modo automático, no requiere conocimiento previo, el asistente se encarga de la configuracion y tomara todo el disco para Chakra
- Particionado manual: Haremos nosotros el particionado, eligiendo tamaño de particiones, punto de montaje, tipo de filesystem, debemos saber lo que estamos haciendo. Útil para cuando tenemos otro OS instalado en el disco, por ejemplo Microsoft Windows, y no lo queremos eliminar
Para este articulo elijo Borrar disco y usar todo el disco para Chakra Linux. Ademas podemos, si así lo queremos, cifrar el contenido del disco. Damos click al botón Siguiente
-Creamos una cuenta de usuario con los siguientes datos:
- Nombre
- Nombre para cuenta de usuario, con el que nos logearemos al equipo
- Nombre del equipo visible en la red
- Contraseña lo suficientemente fuerte para ser segura
Ademas, podemos habilitar Conectarse automáticamente sin pedir la contraseña (no te lo recomiendo, mejor por seguridad deshabilitarlo para que pida tu contraseña) y Usar la misma contraseña para la cuenta de administrador (por medio de sudo). Damos click al botón Siguiente
-Llegamos al resumen de todas las tareas que hará el instalador. Verificamos este todo ok y damos click al botón Siguiente
-Comienza la instalación, tiempo de ir por un café :-)
-Al terminar la instalación marcaremos la opción Reiniciar ahora y damos click al botón Hecho
-Normalmente se reiniciara el equipo, pero en caso de que no, damos click al botón Inicio inferior y de allí daremos click al botón Salir y a continuación click al boton Reiniciar
-Nos aparece un contador de tiempo que al terminar reiniciara el equipo. Retiramos el DVD / USB booteable desde donde instalamos
-Comienza el boot de Chakra Linux, esta vez desde el disco del equipo
-Ingresamos con nuestra cuenta de usuario creada en la instalación. Presionamos Enter
Como actualizar Chakra Linux
-Para actualizar (altamente recomendado) abrimos una consola de texto desde el botón de Inicio - Terminal
-En la consola ejecutamos el siguiente comando para actualizar la base de datos de repositorios y así verificar si hay actualizaciones disponibles
sudo pacman -Syu
Se nos pedirá nuestra contraseña, la escribimos (no se vera en pantalla) y presionamos Enter
-Después de una verificación, en caso de haberlas, se nos mostrara una lista de actualizaciones. Presionamos Enter para tomar el default de S
-Se descargan e instalan las actualizaciones
-Desde el escritorio podemos abrir directamente Dolphin para navegar por nuestras carpetas de una forma visual y muy sencilla
Como instalar paquetes en Chakra Linux
-Damos click al botón Inicio - Añadir/Quitar software (Octopi). Ya dentro de la aplicación podemos mirar el listado o buscar escribiendo en la caja superior de búsqueda, ejemplo, gimp. En los resultados que aparecen damos click botón derecho del mouse y click a la opción Install que aparece. Así podemos marcar varios hasta que estemos listos para instalar
-Si el software que estamos instalando tiene dependencias, se nos mostraran para que los marquemos. Damos click al botón Ok
-Cuando ya estemos listos para instalar damos click al botón superior de checkmark para ejecutar la instalación
-Se nos pide confirmación, damos click al botón Run in terminal
-Escribimos nuestra contraseña y presionamos Enter
-En consola se nos mostrara una listado de paquetes a ser instalados. Presionamos Enter para instalarlos aceptando el default de S
-Se instalan los paquetes. Presionamos cualquier tecla para cerrar la consola
-Ya podemos usar las aplicaciones instaladas o por ejemplo crear accesos directos dándoles click botón derecho en el menú inicio y eligiendo Añadir al panel (elemento gráfico)
-Si damos click a su botón ya tenemos Gimp listo para usarse
Primeros pasos por Chakra
-Nuestro OS opensource usa como navegador internet a QupZilla y como sitio de búsquedas a duckDuckGo lo cual nos beneficia al ser mas seguro
-Al terminar siempre recuerda apagar correctamente tu Chakra Linux basado en Arch
Hasta aquí este articulo sobre Chakra Linux basado en Arch con escritorio gráfico KDE Plasma. Que tal te ha parecido, ya lo conocías, le darás una oportunidad?
Artículos recomendados: Como instalar SwagArch Linux paso a paso
Como instalar KDE Plasma paso a paso
Como instalar KaOS Linux paso a paso
Como instalar Netrunner paso a paso
Playlist Distribuciones Linux
Como instalar KaOS Linux paso a paso
Como instalar Netrunner paso a paso
Playlist Distribuciones Linux
Apoyo, para que, si todo lo consigo GRATIS en internet y no me importa si DriveMeca deja de publicar, ya vendrá otro.....
Donar 25 USD
Satisfech@ con el articulo? Bien, hazme un favor, compártelo en tus redes sociales (compartir es sexy). Escríbeme en los comentarios aquí debajo y pasa la voz compartiendo el tweet.
Sígueme en twitter , google+, facebook o email y podrás estar enterado de todas mis publicaciones.#Chakra #Linux, como instalarlo, actualizarlo y primeros pasos https://t.co/0TM8Rgua4I pic.twitter.com/JWig8acsjl— Manuel Cabrera C (@drivemeca) October 11, 2017
Disfrútenlo.