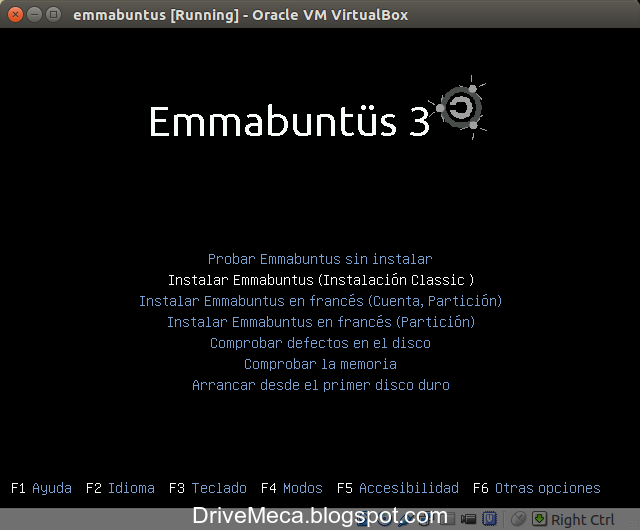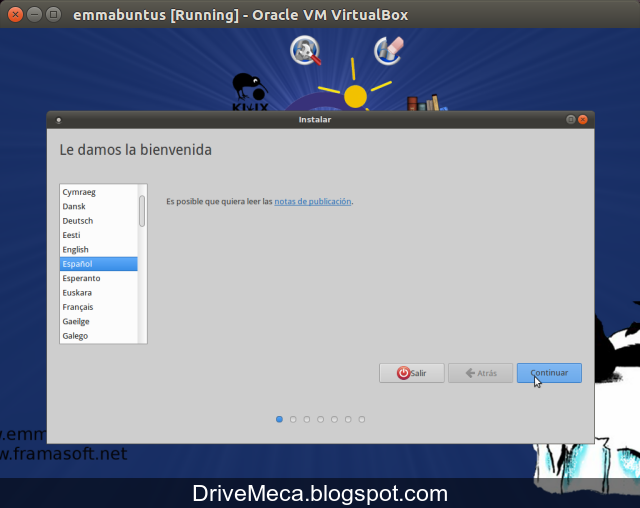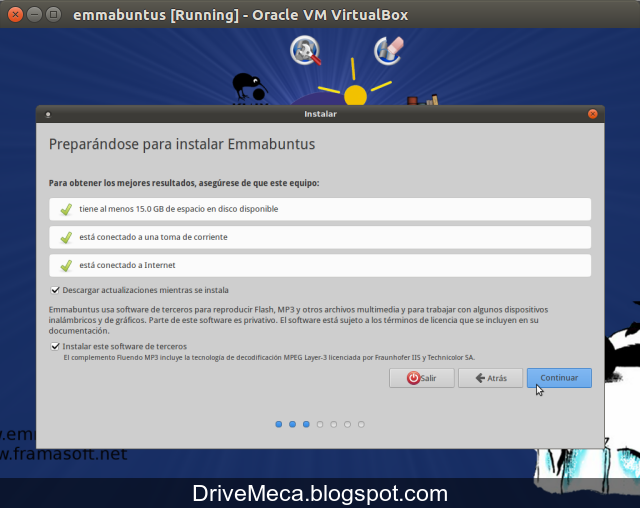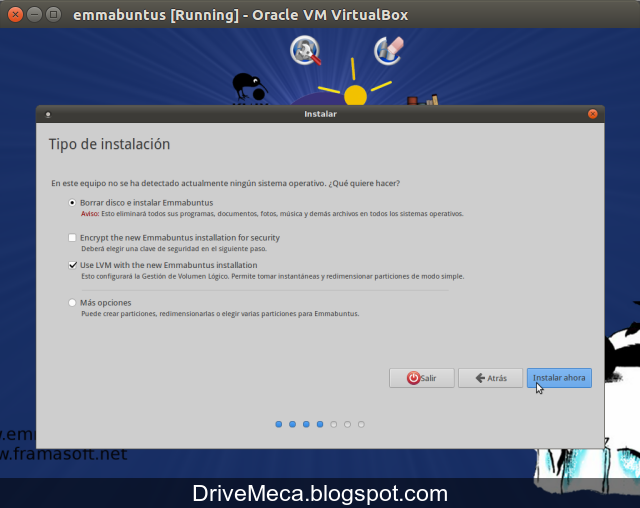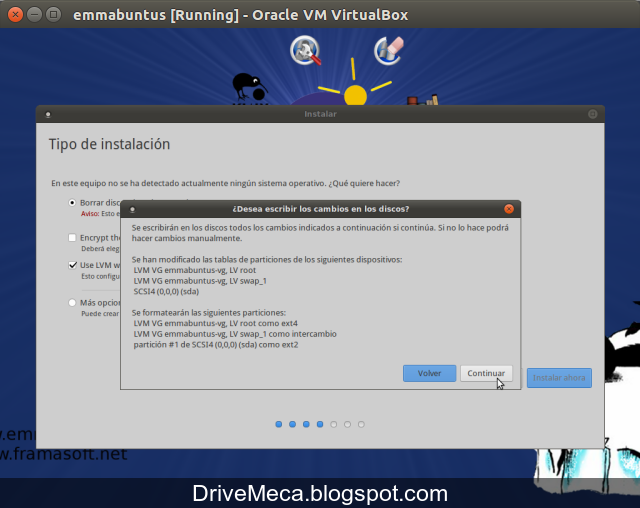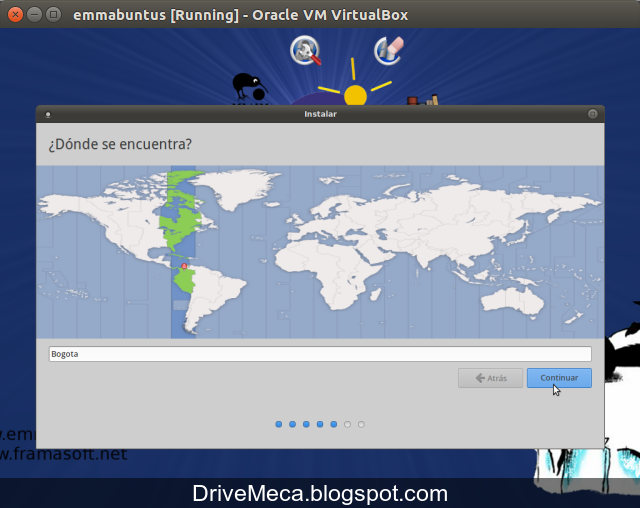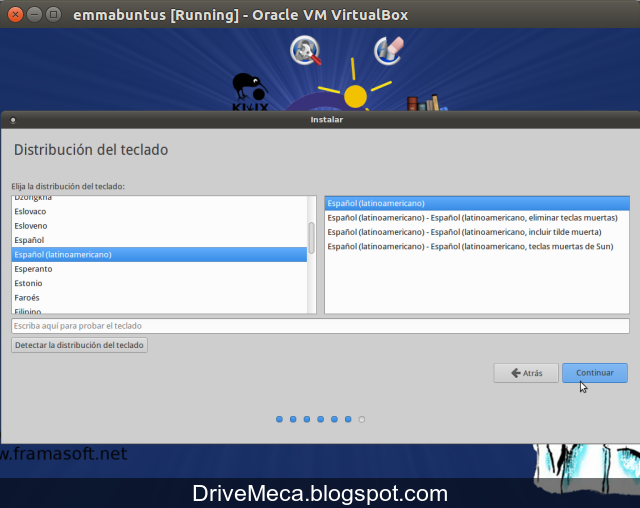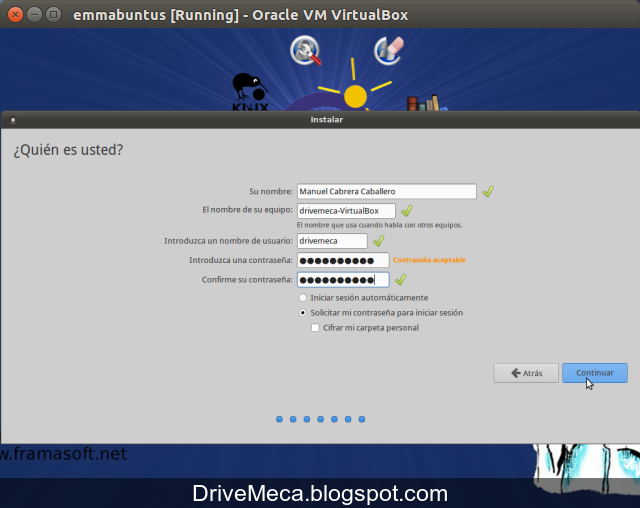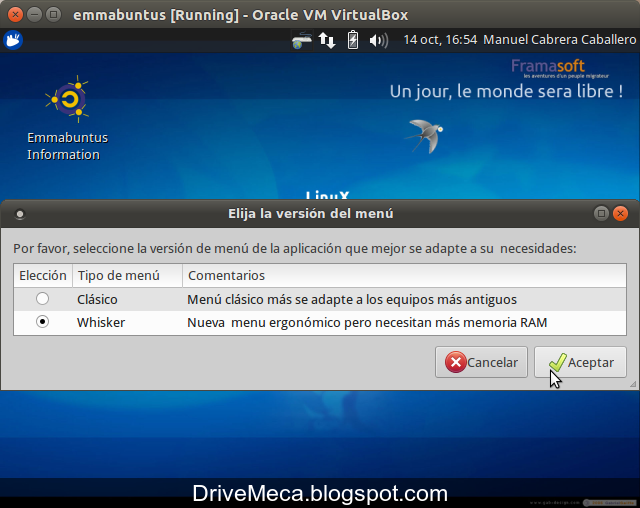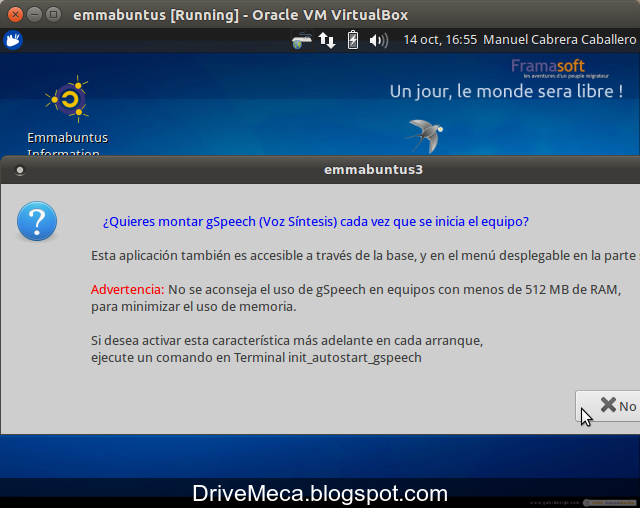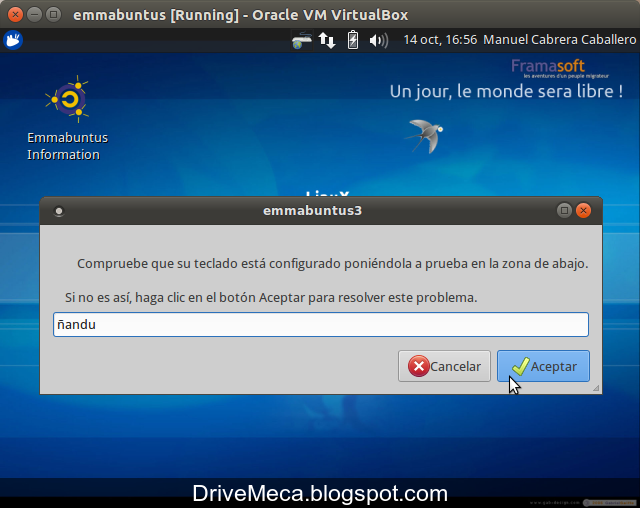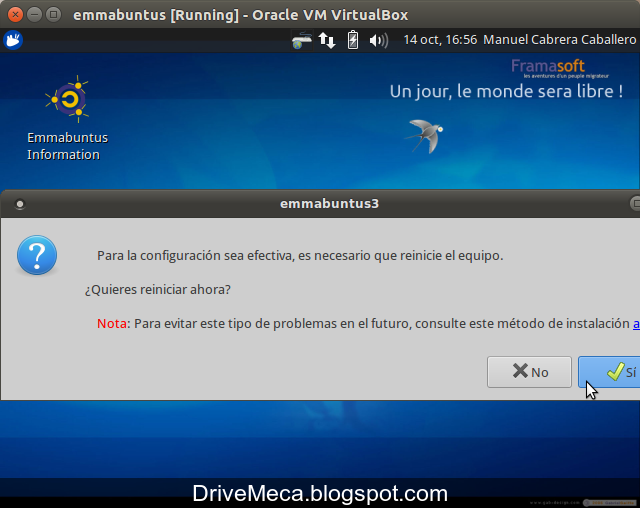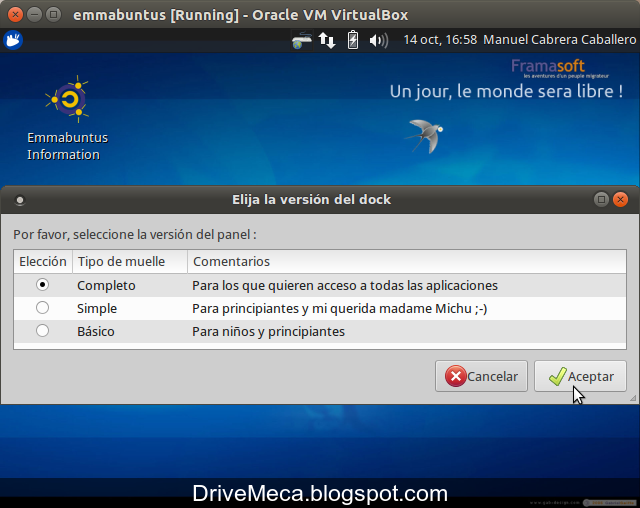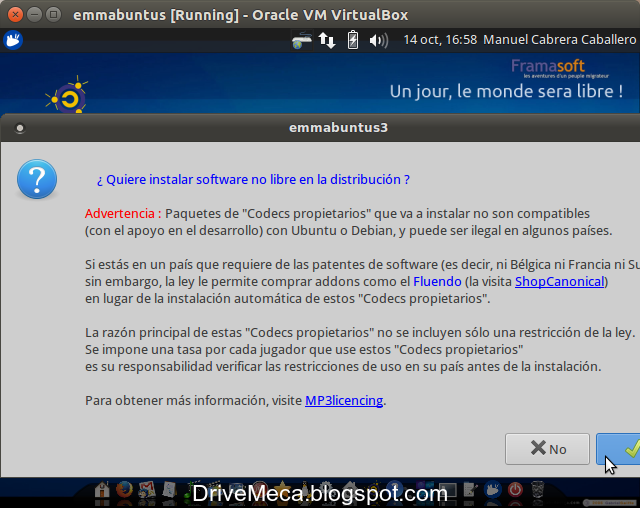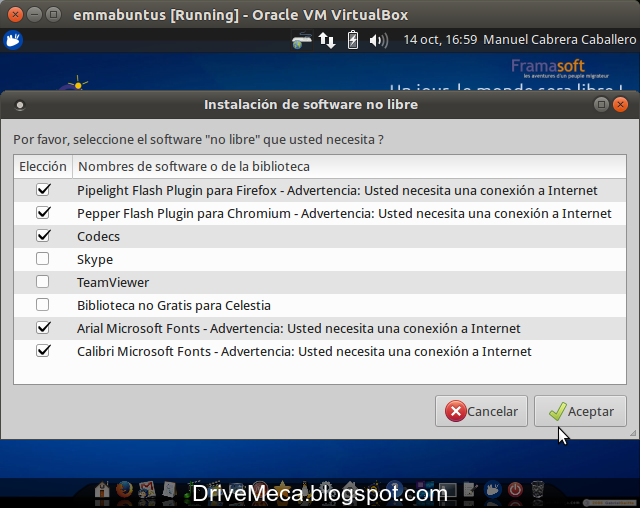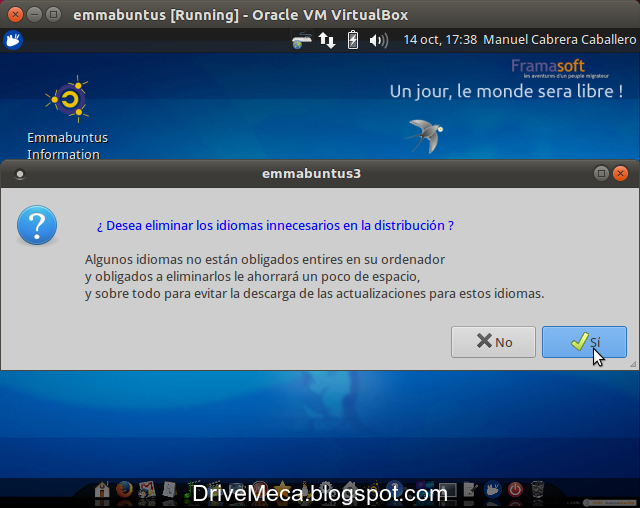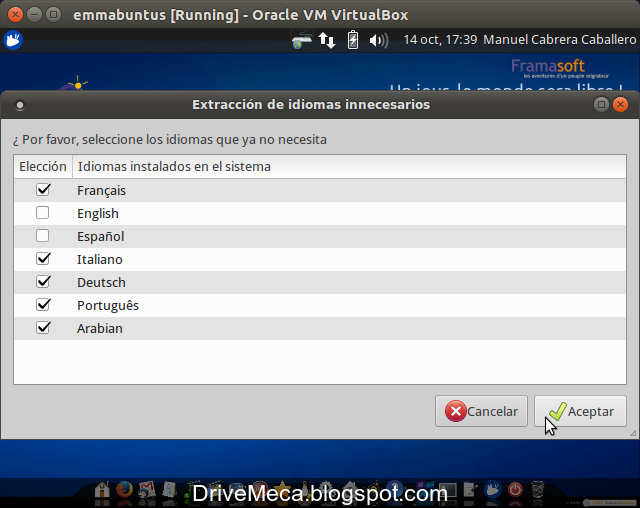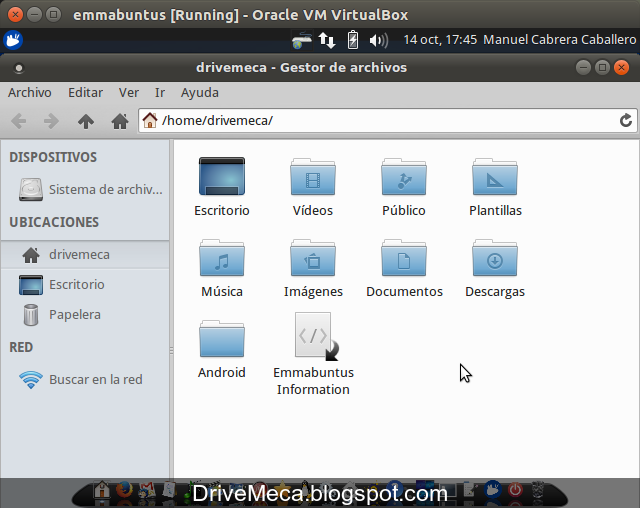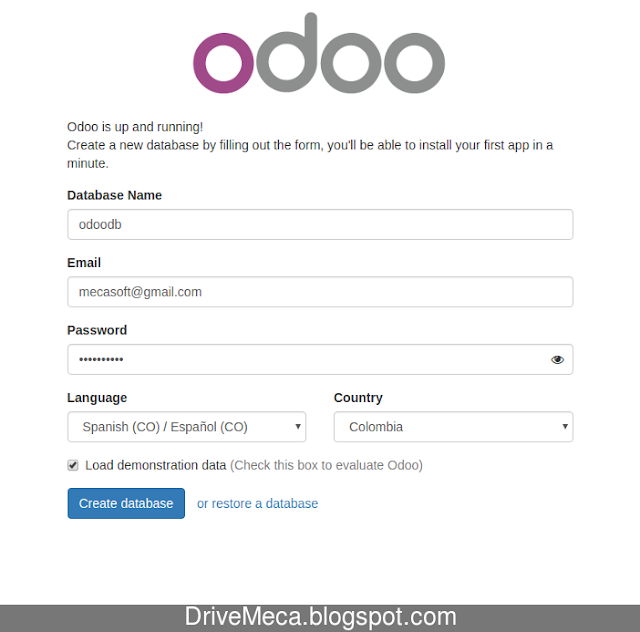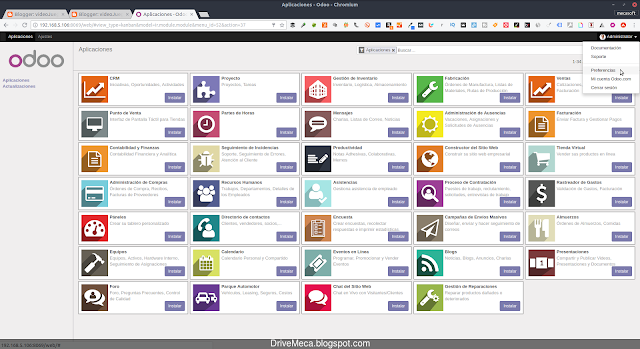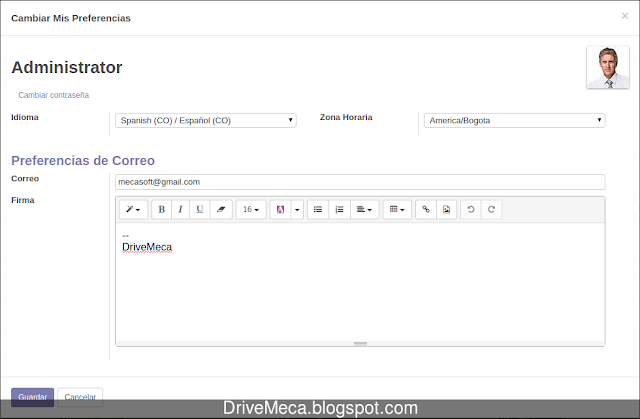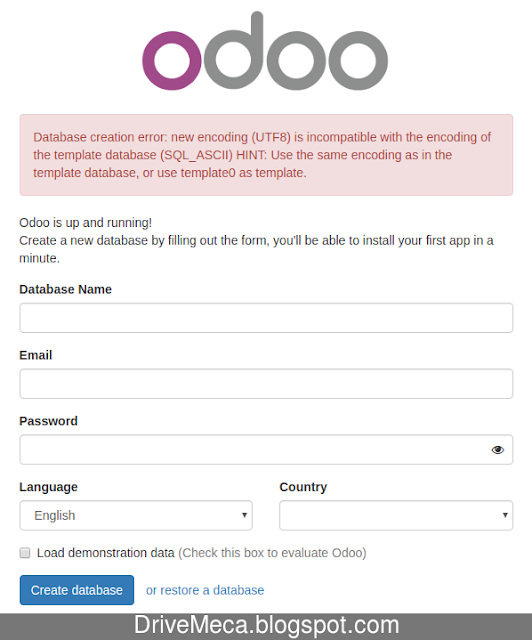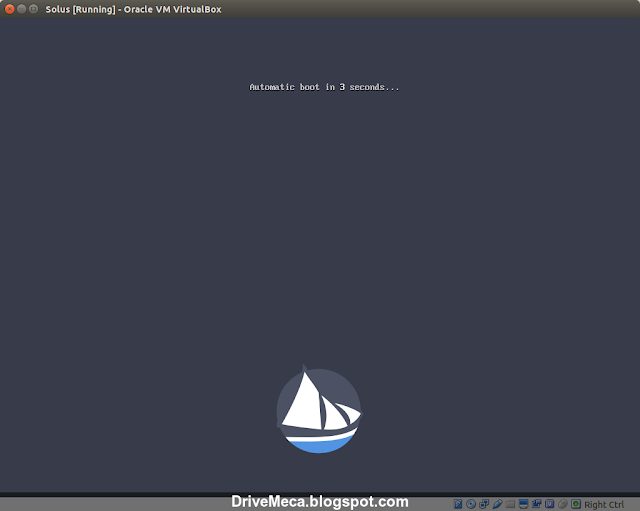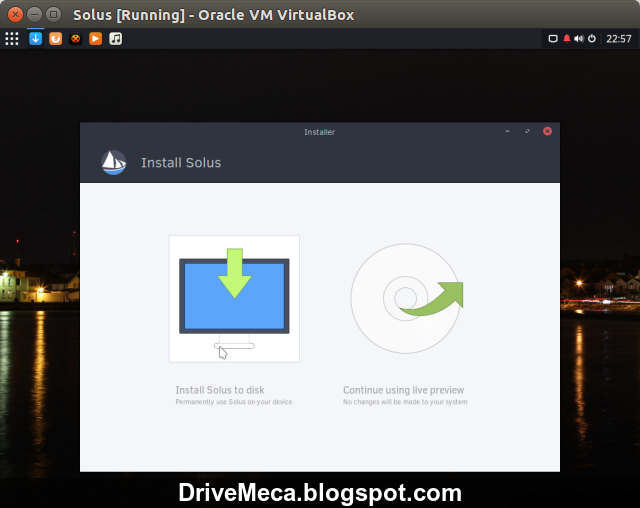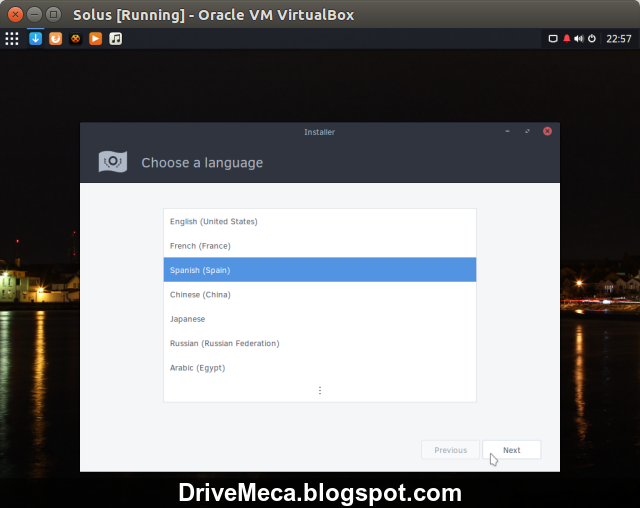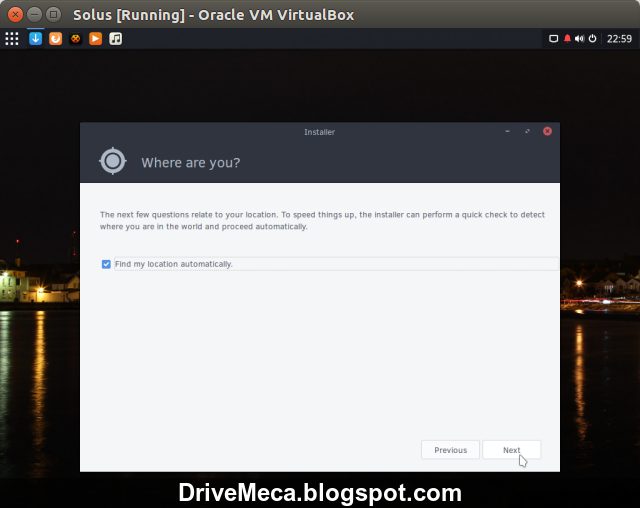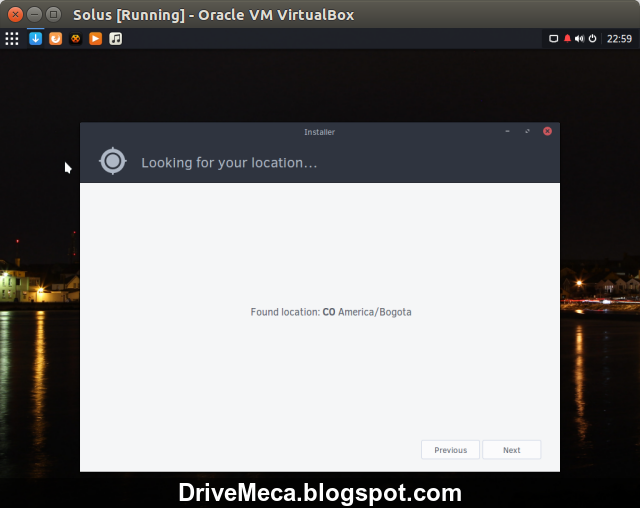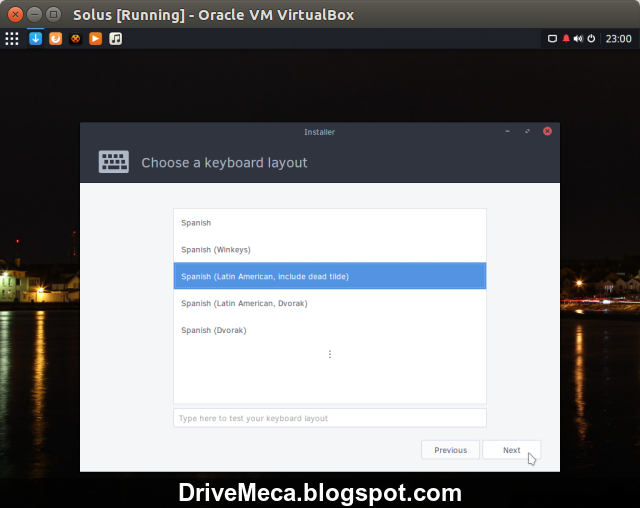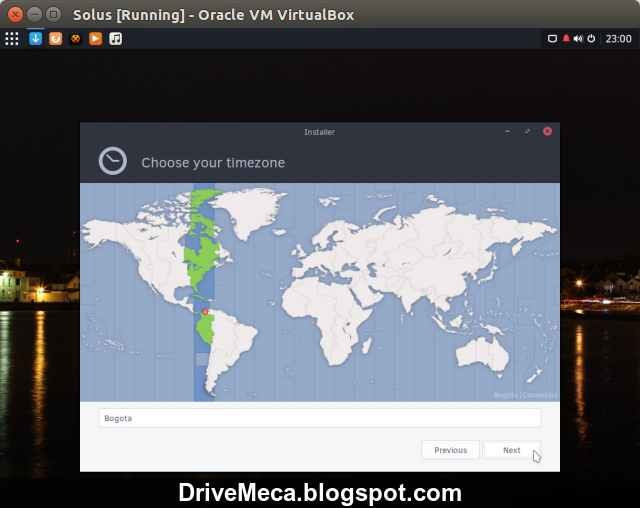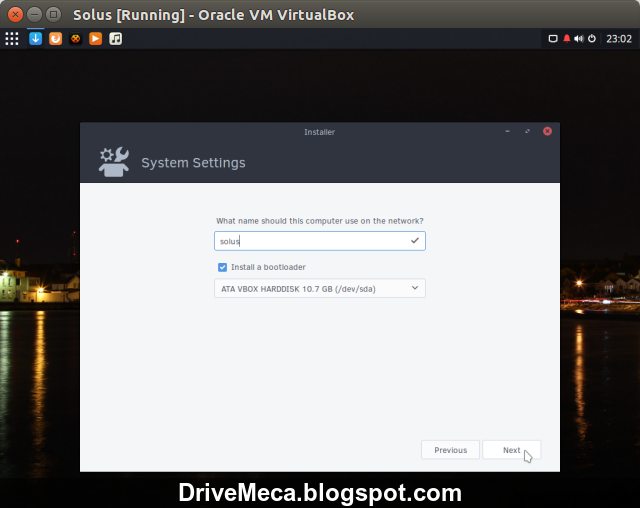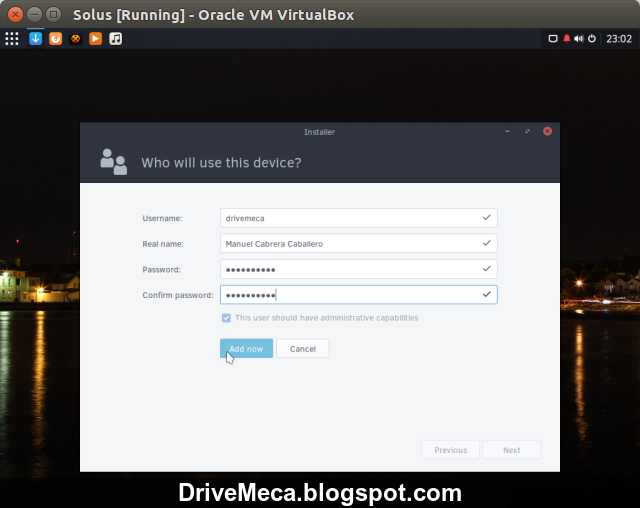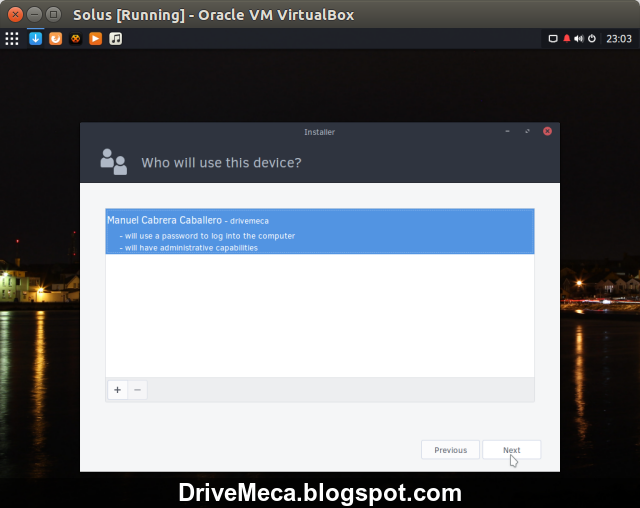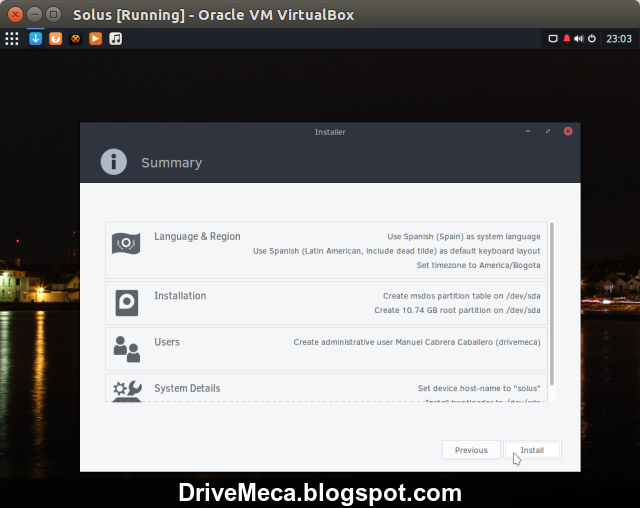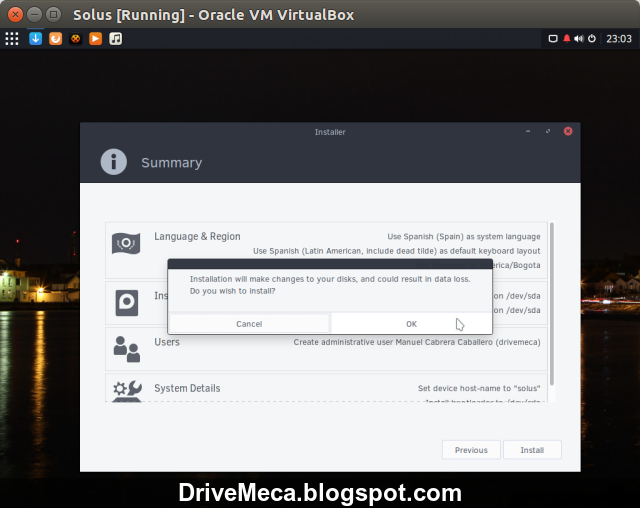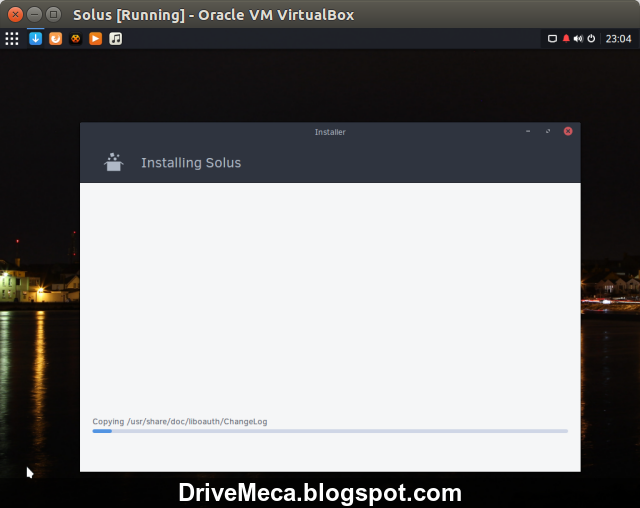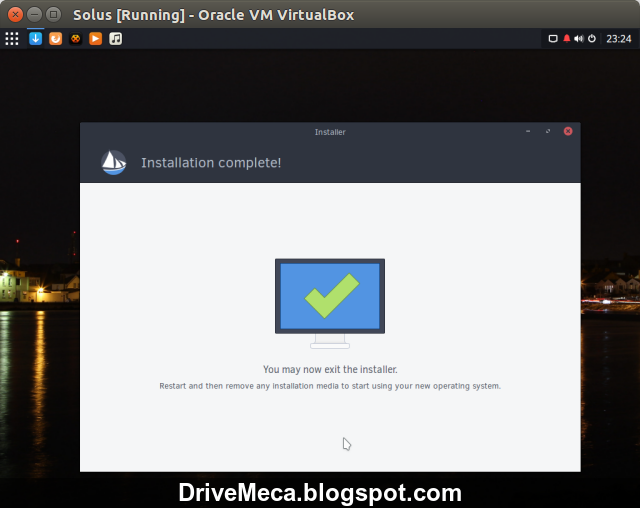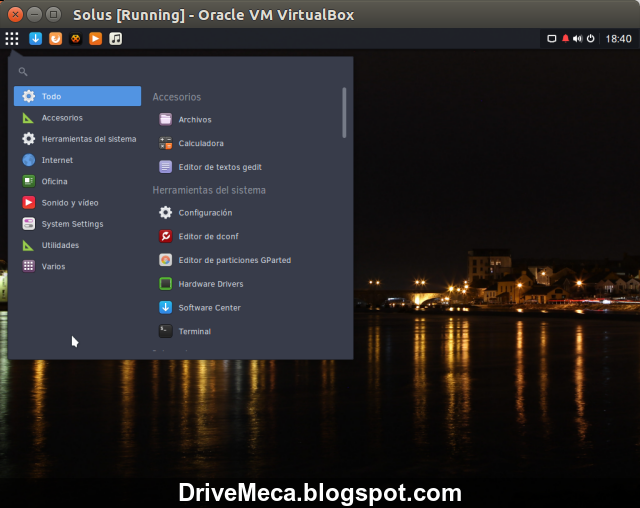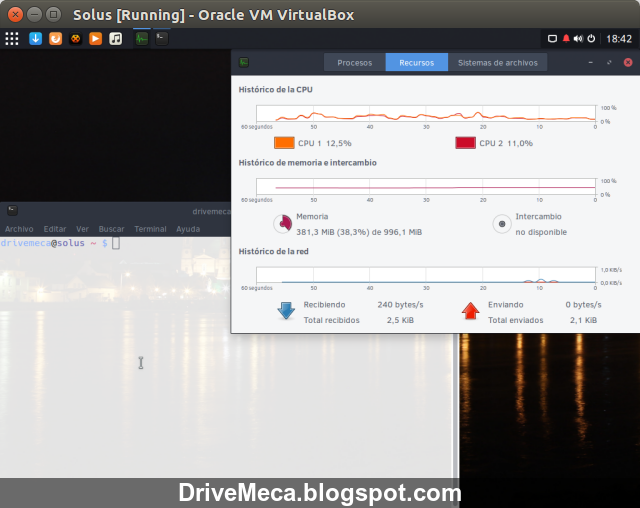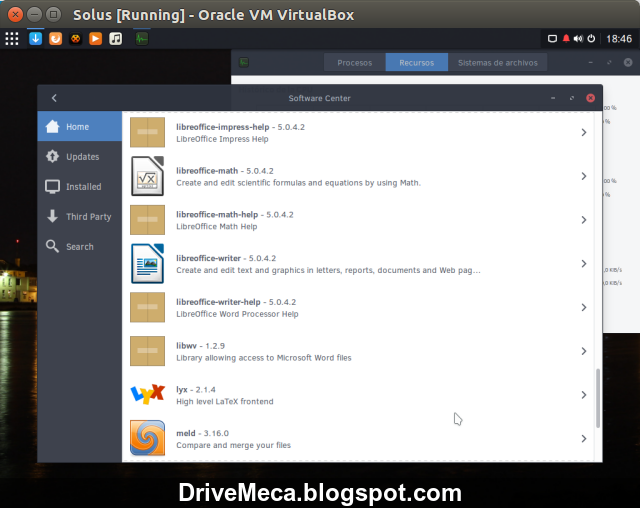Ubuntu, diría que es la distribución de los mil hijos, cada vez me sorprende con nuevos sabores derivados. Esta vez hablaremos de Emmabuntus, de origen Francés, se especializa en una distro liviana destinada a equipos ya casi obsoletos por lo general usados por organizaciones sin animo de lucro, ONG's, etc.
Al leer esto creerán que sera reducido su software, pero no, tiene una interfaz elegante, un dockbar (barra de botones inferior), entre otros puntos a favor de esta buena colección de software libre. Ya entrados en el tema, hoy les mostrare como instalar paso a paso Emmabuntus 3 de 64 bits.
Requerimientos para instalar Emmabuntus
- Mínimo 512MB RAM
- Disco duro de 20GB minimo
- Tarjeta de sonido
-Descargamos el ISO de la versión 3 desde el sitio en sourceforge y generamos un DVD o USB booteable. No sabes como? En este articulo te muestro como generar una USB booteable desde Ubuntu paso a paso
-Hacemos boot desde el DVD/USB y escogemos el idioma en que instalaremos. Por default sera en francés por lo que debemos elegir
-Ya en el idioma correcto, presionamos Enter sobre la segunda opción para instalar en modo clásico
-Se carga el modo gráfico y volvemos a seleccionar el idioma. Damos click en el botón Continuar
-En el siguiente paso se hará un pre chequeo de requerimientos como son espacio libre en disco suficiente, estar conectado a un toma corriente en caso de ser un portátil ademas de tener conexión a internet (para descargar actualizaciones). Es recomendable activar las opciones Descargar actualizaciones e instalar software de terceros. Damos click al botón Continuar
-Borramos todo el disco (para compartir el disco con otro OS lo haríamos por la opción Mas opciones) y activamos el uso de LVM para en algún momento sea mas sencillo agregar otro disco duro. Damos click al botón Instalar ahora
-Se nos alerta de que se harán cambios en el disco duro, ultimo momento para arrepentirnos. Damos click Continuar
-Verificamos nuestra zona horaria y damos click al botón Continuar
-Seleccionamos la distribución de nuestro teclado. Damos click al botón Continuar
-Creamos una cuenta de usuario con permisos de administrador. Damos click al botón Continuar
-Comienza la instalación, hora de ir por un café ;-)
-Al termino, se nos pedirá reiniciar el equipo. Damos click al botón Reiniciar ahora y quitamos el DVD/USB
-Despues de reiniciar el equipo, nos logeamos con el usuario creado en pasos anteriores
-Escogemos el estilo de menú a usar y damos click al botón Aceptar
-Activamos gSpeech? Si tu equipo tiene poca memoria RAM, es mejor que no
-Verificamos que el teclado este como debe ser
-Reiniciamos nuevamente el equipo para que cargue con estos últimos cambios
-El dock (barra inferior) mostrara todos los botones?
-Activamos el software de terceros?
-Elegimos que software propietario instalaremos
-Comienza la instalación del software de terceros
-Tenemos la oportunidad de no instalar paquetes de idiomas que no necesitemos
-Con esto ya tenemos una distribución linux liviana lista para comenzar a trabajar
Usas alguna distro basada en Ubuntu / Debian? Cual, que tal te ha parecido Emmabuntus?
Artículos recomendados: Como instalar VirtualBox headless paso a paso
Instalando Debian Jessie en modo netinstall sin misterios
Como instalar Debian 9 Stretch mínimo paso a paso
Como restaurar kernel Ubuntu modificando Grub
Artículos recomendados: Como instalar VirtualBox headless paso a paso
Instalando Debian Jessie en modo netinstall sin misterios
Como instalar Debian 9 Stretch mínimo paso a paso
Como restaurar kernel Ubuntu modificando Grub
Quieres apoyarme? El conocimiento es gratis pero...igual tengo gastos. Puedes donarme dinero por medio de PayPal para equipar mi laboratorio, equipos para pruebas, infraestructura de redes, etc que utilizo haciendo estos artículos y vídeos.
Donar 25 USD
Aun tienes dudas y quieres preguntarme algo que por email no crees posible? ahora puedes agendar una cita virtual conmigo (por medio de hangout de google), haz click aquí para agendar cita conmigo. Bien, hazme un favor, compártelo en tus redes sociales (compartir es sexy). Escríbeme en los comentarios aquí debajo y pasa la voz compartiendo el tweet.
Aun tienes dudas y quieres preguntarme algo que por email no crees posible? ahora puedes agendar una cita virtual conmigo (por medio de hangout de google), haz click aquí para agendar cita conmigo. Bien, hazme un favor, compártelo en tus redes sociales (compartir es sexy). Escríbeme en los comentarios aquí debajo y pasa la voz compartiendo el tweet.
— Manuel Cabrera C (@drivemeca) August 31, 2017Sígueme en twitter , google+, facebook o email y podrás estar enterado de todas mis publicaciones.
Disfrútenlo.