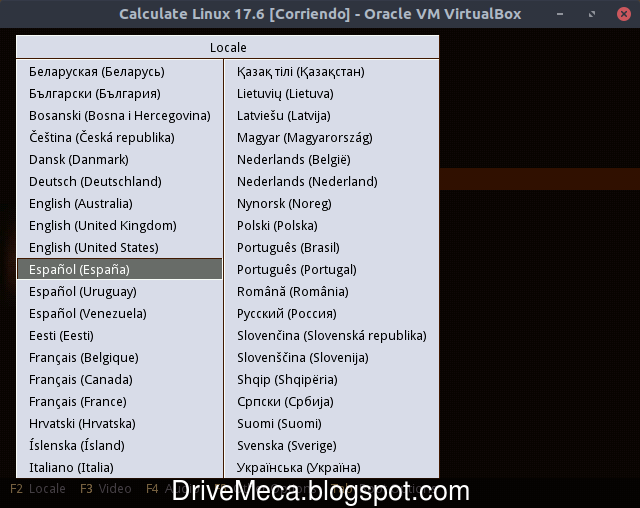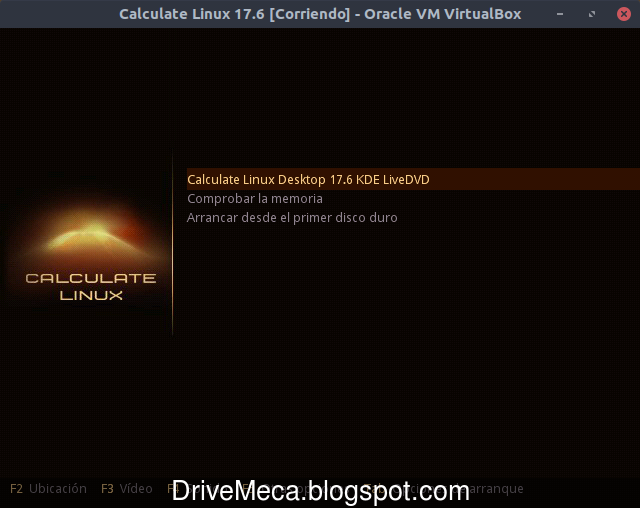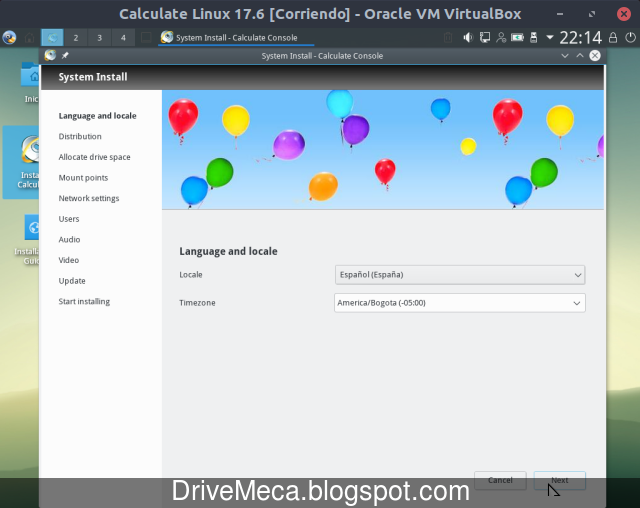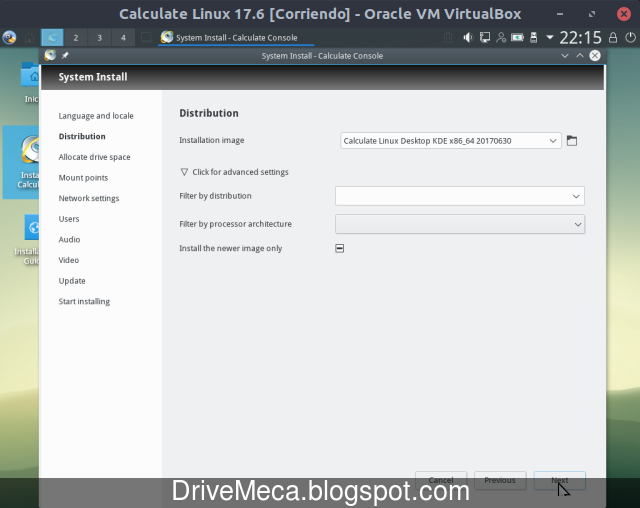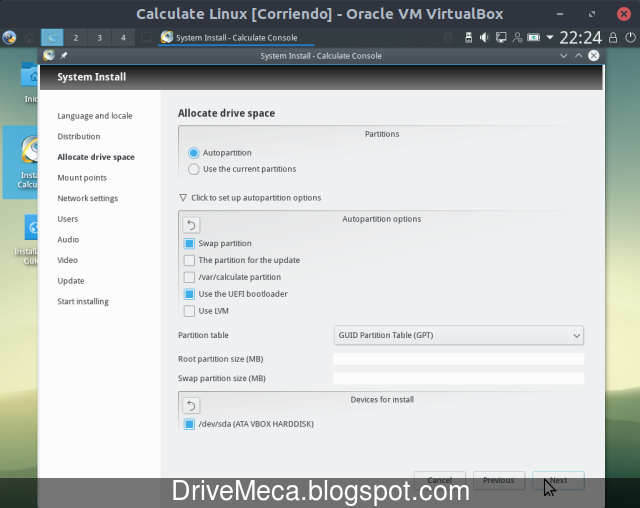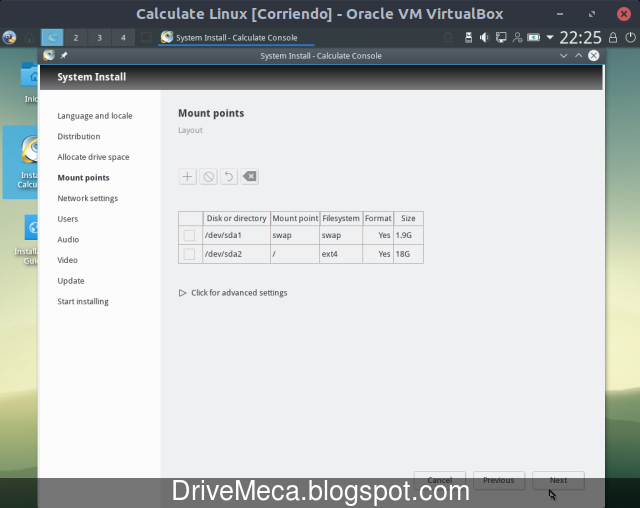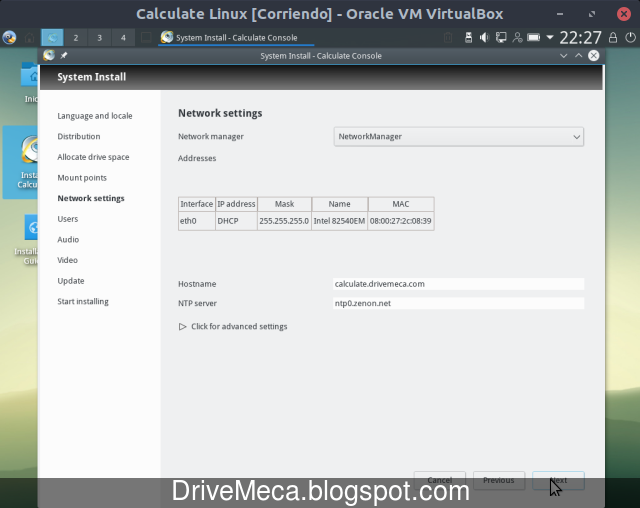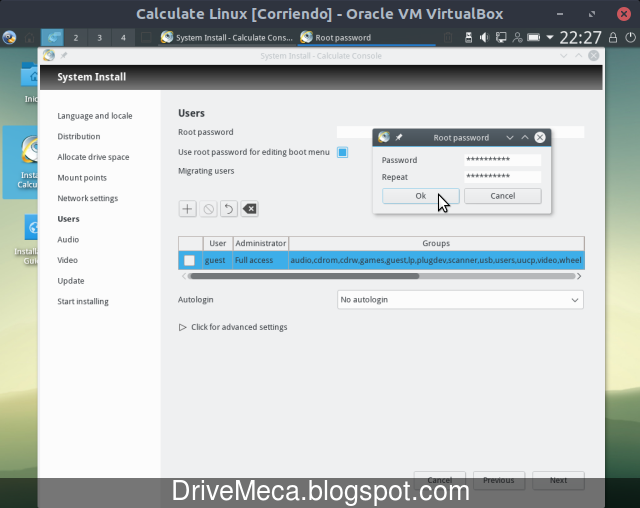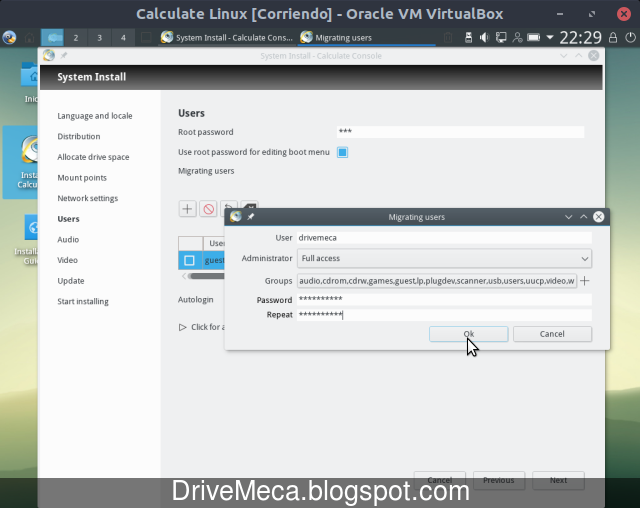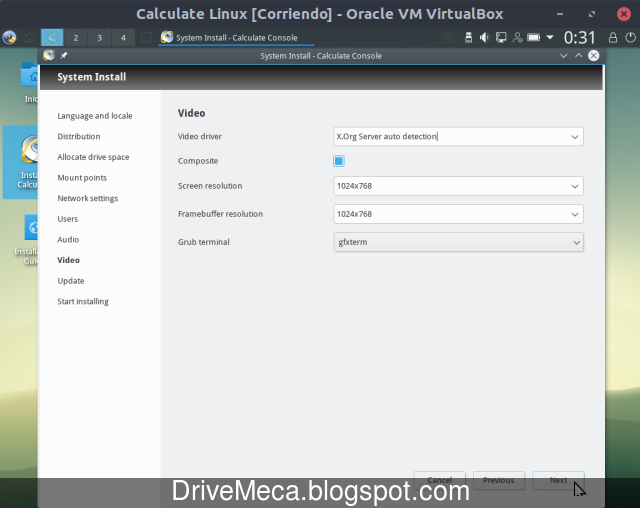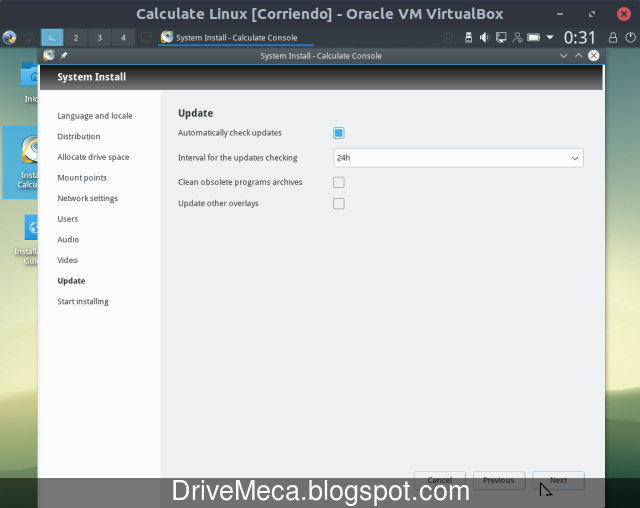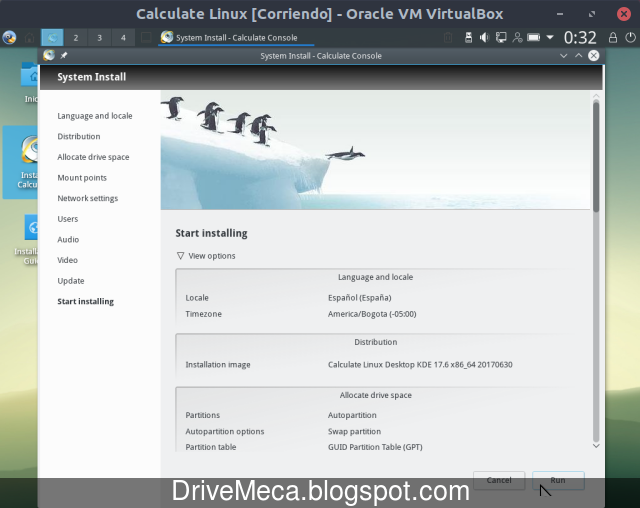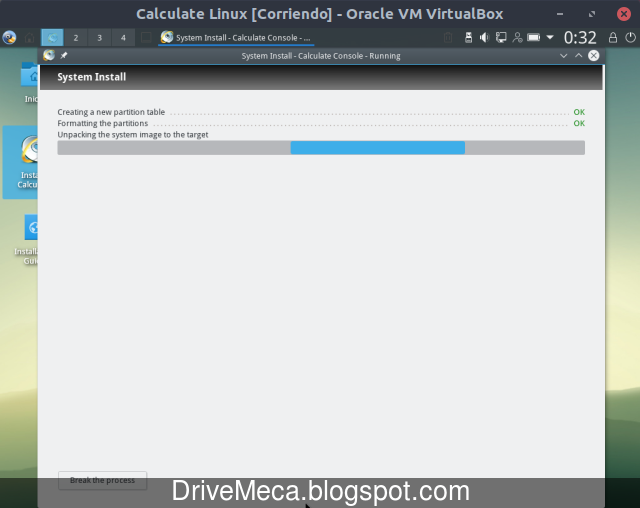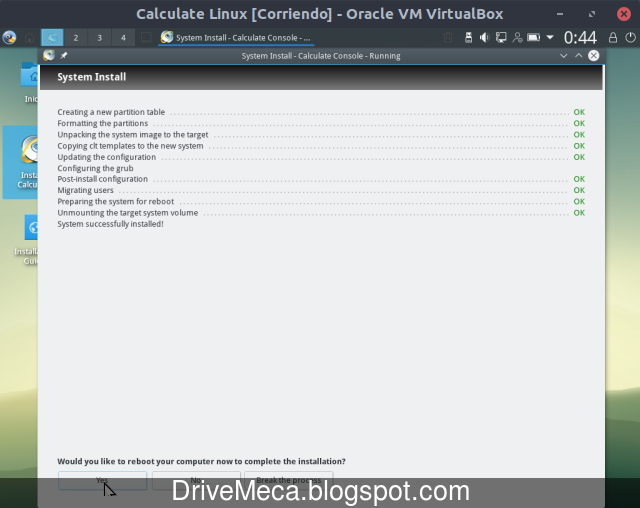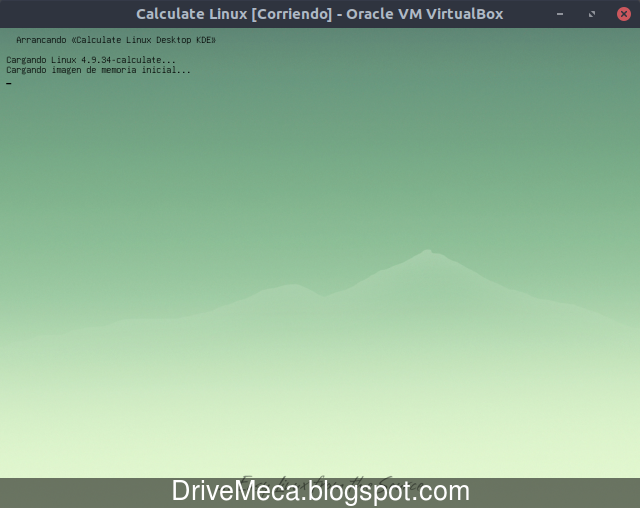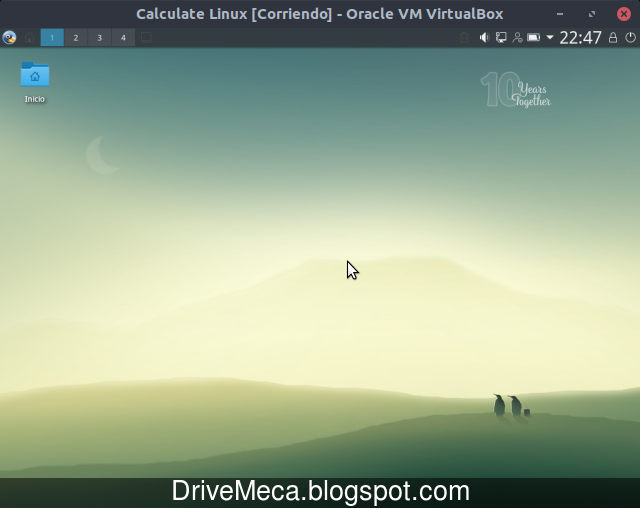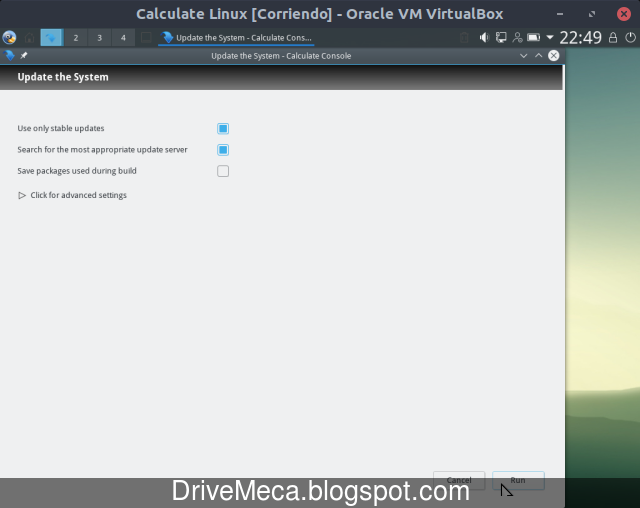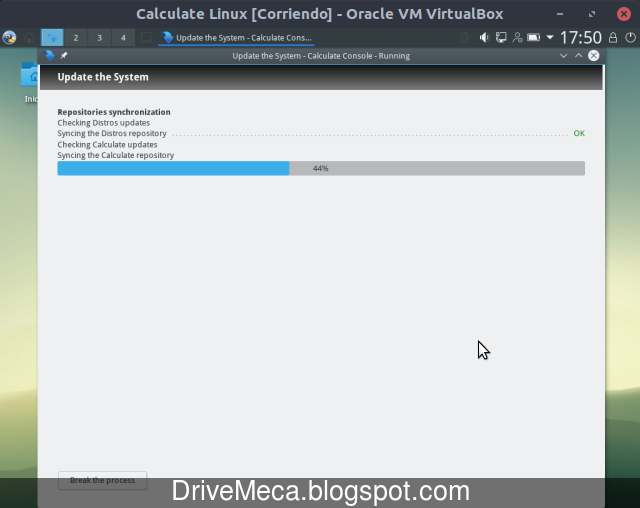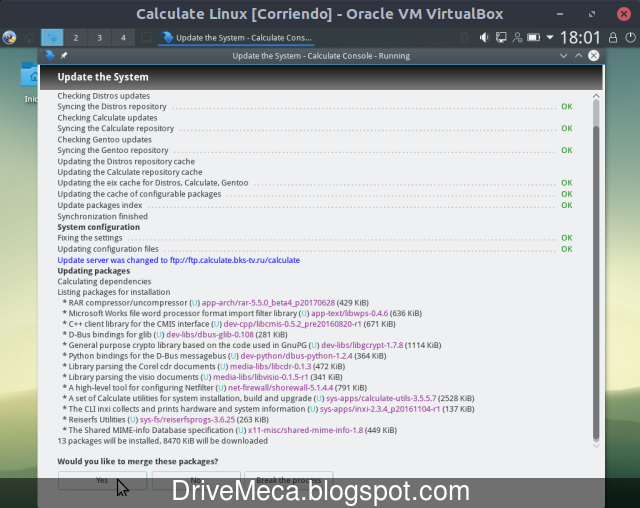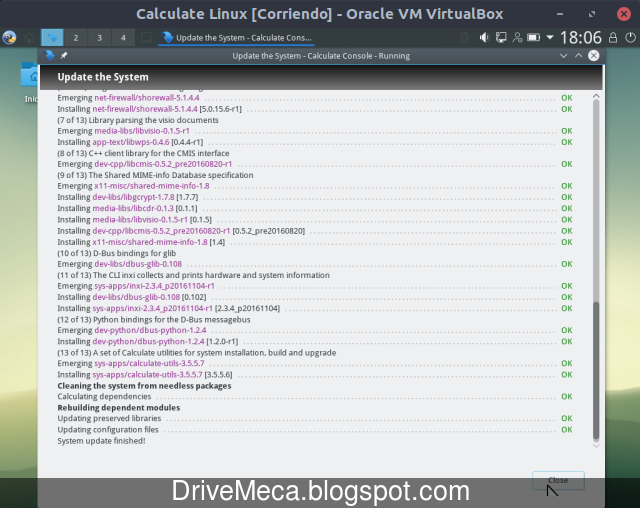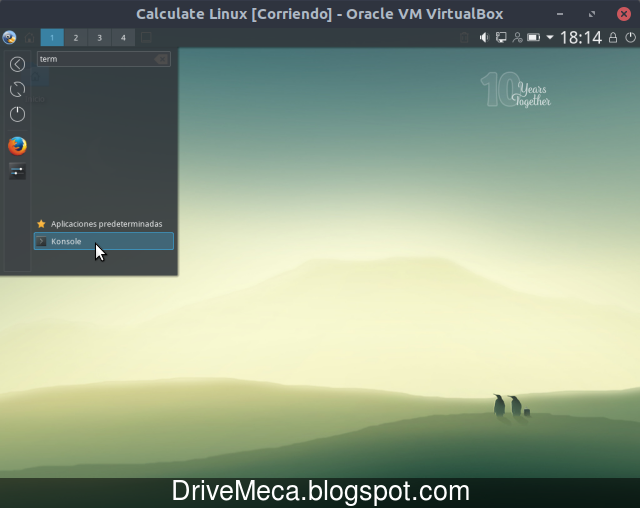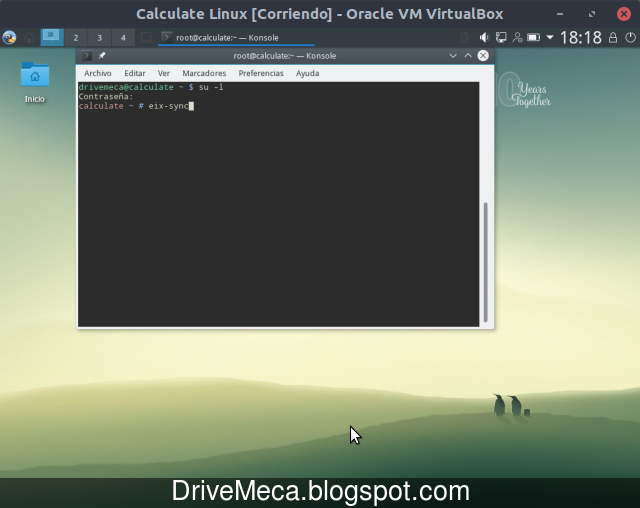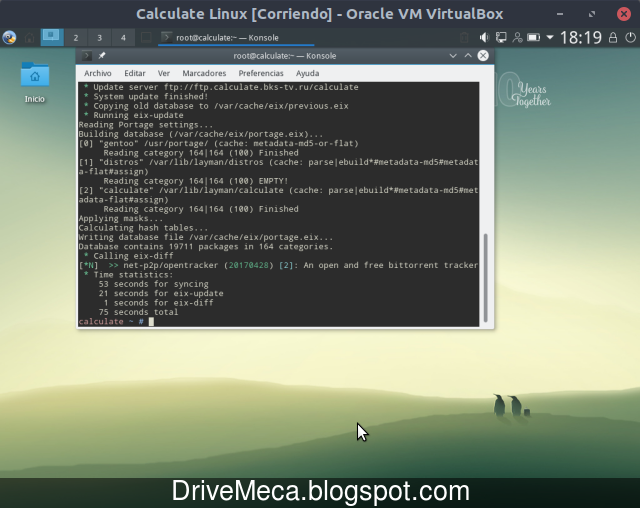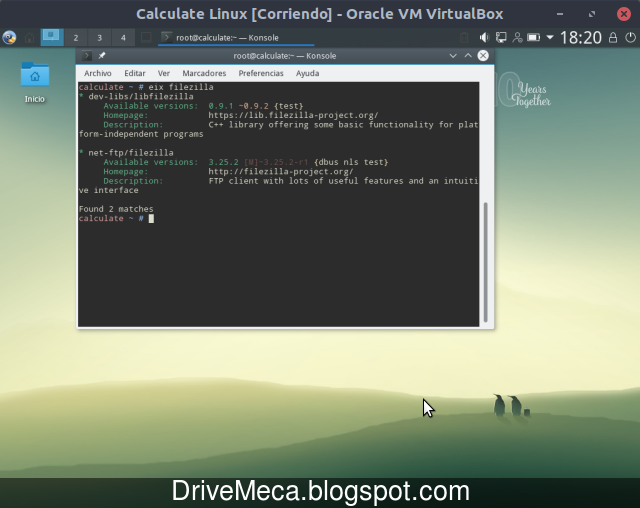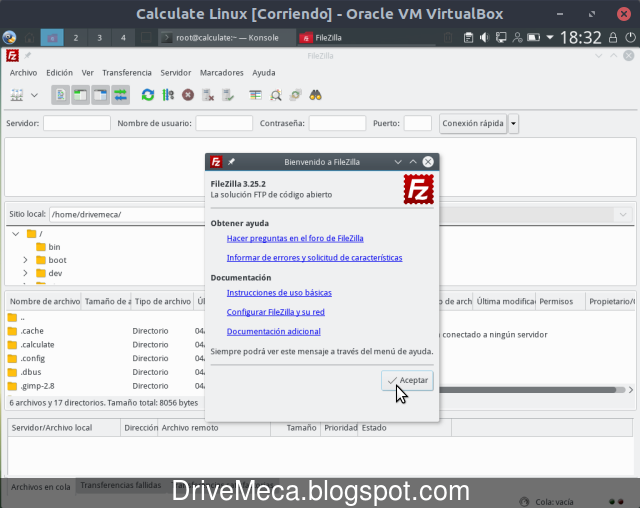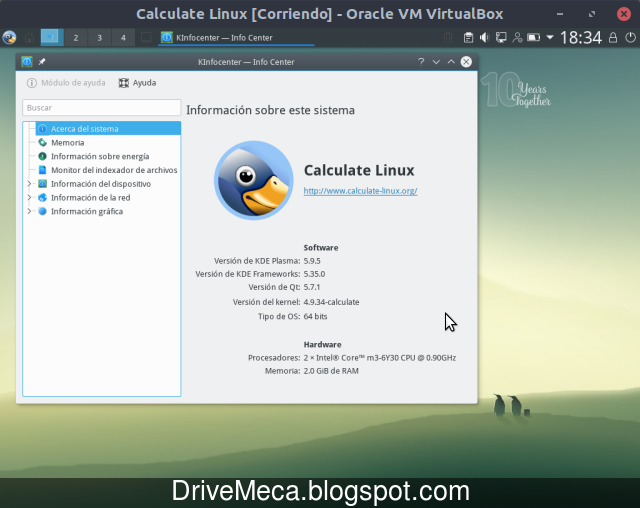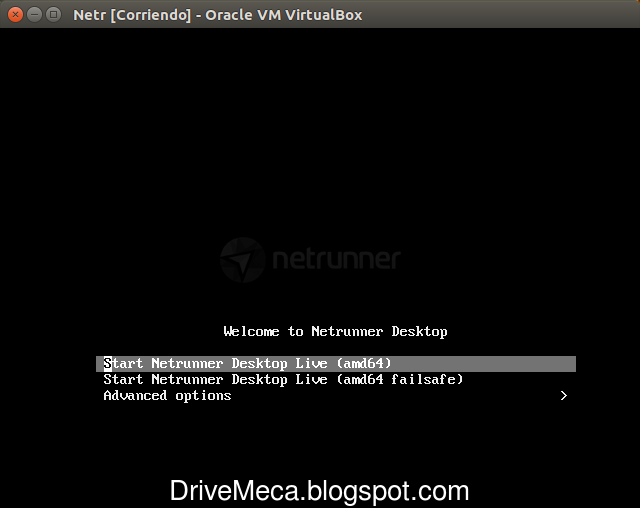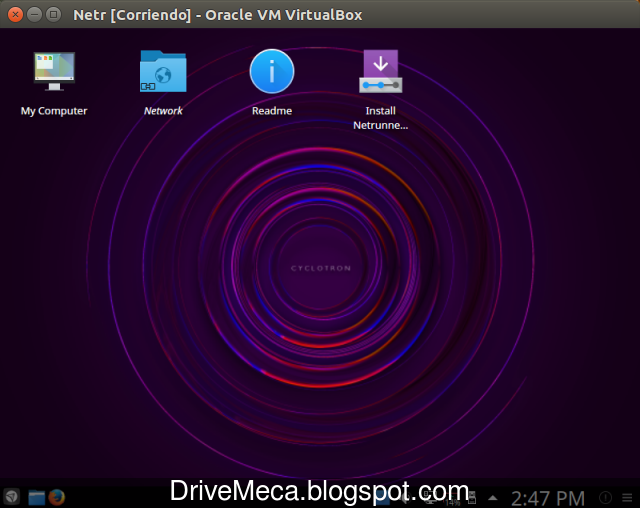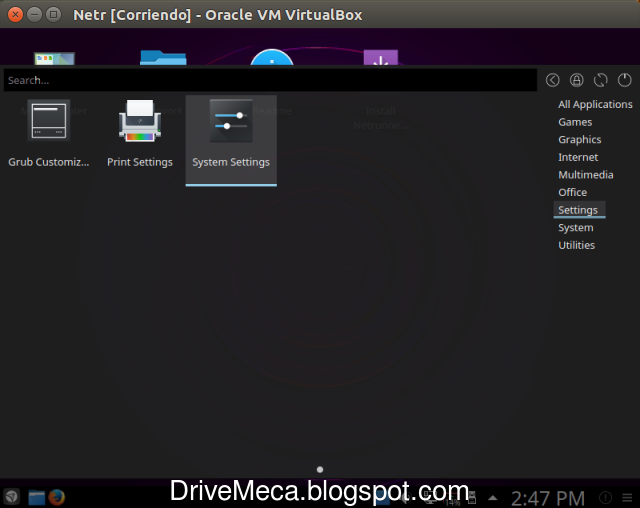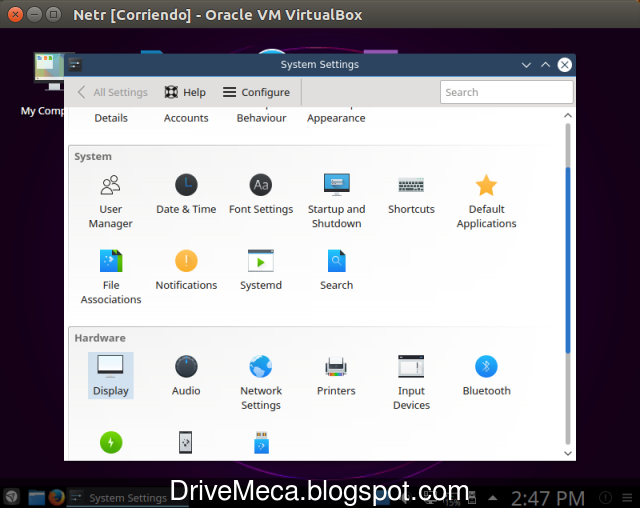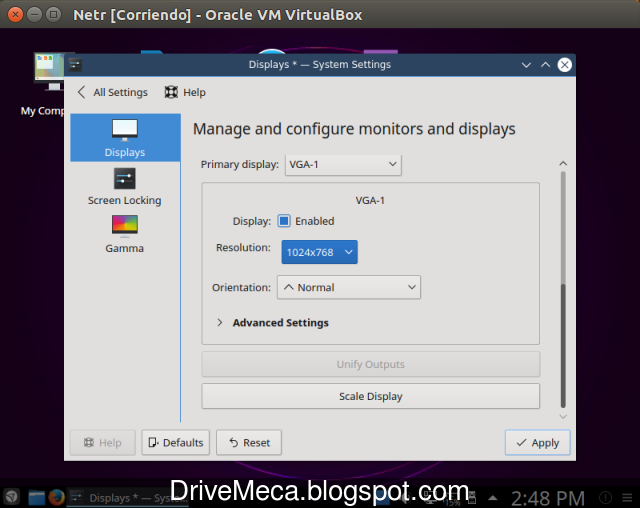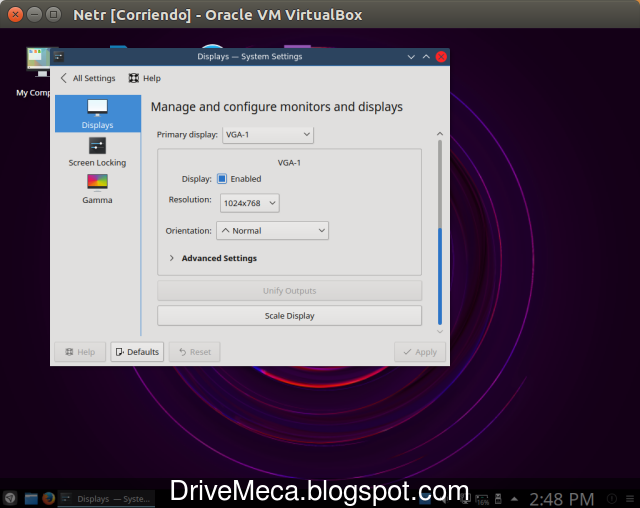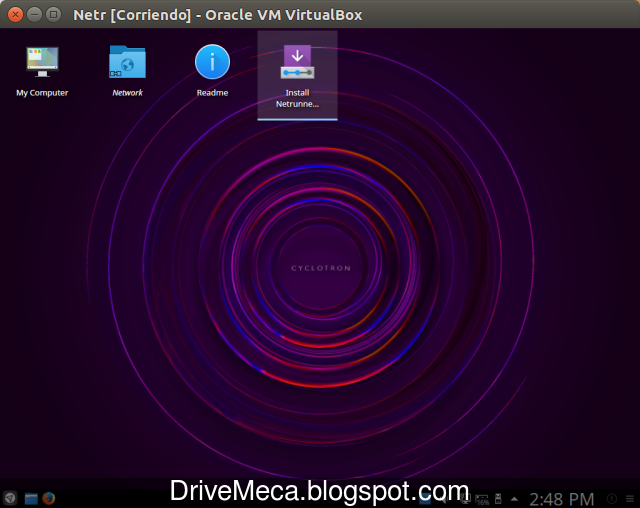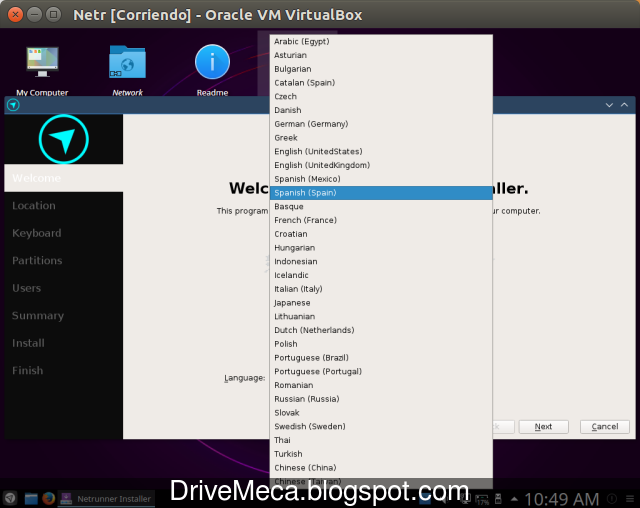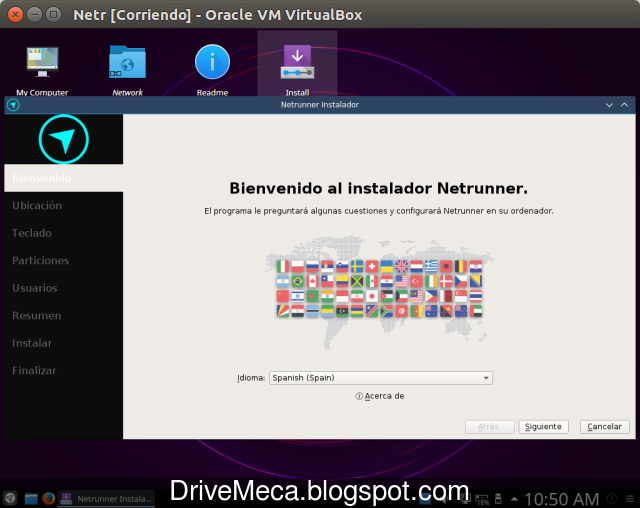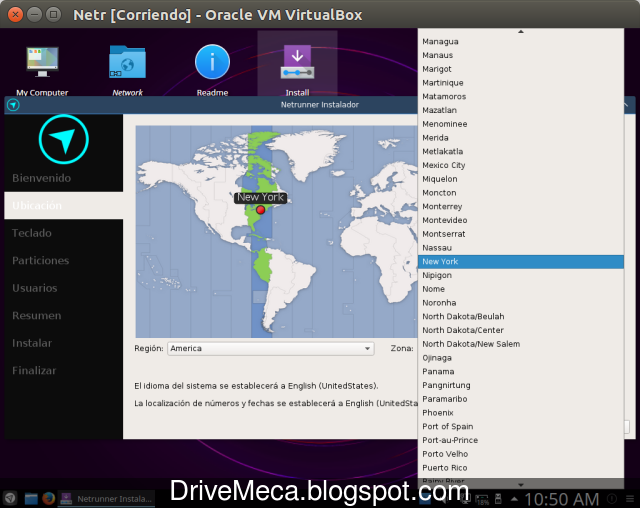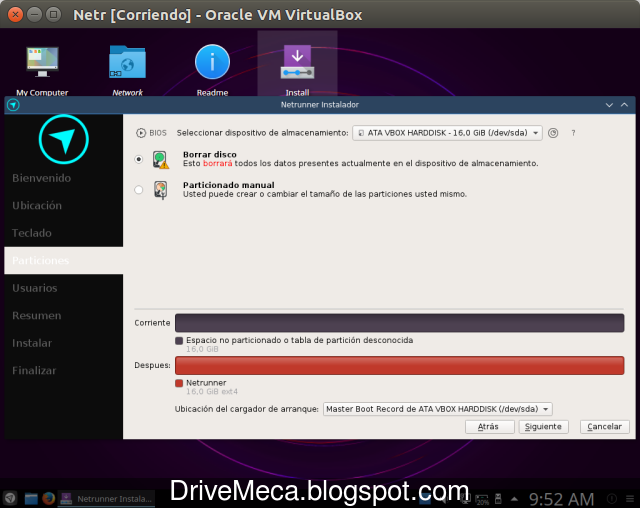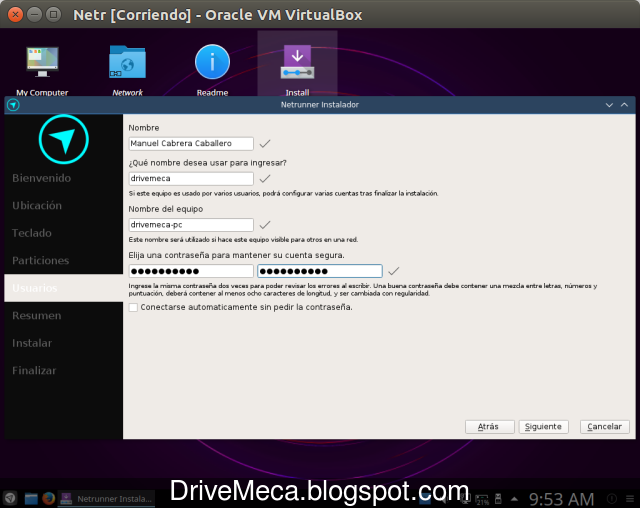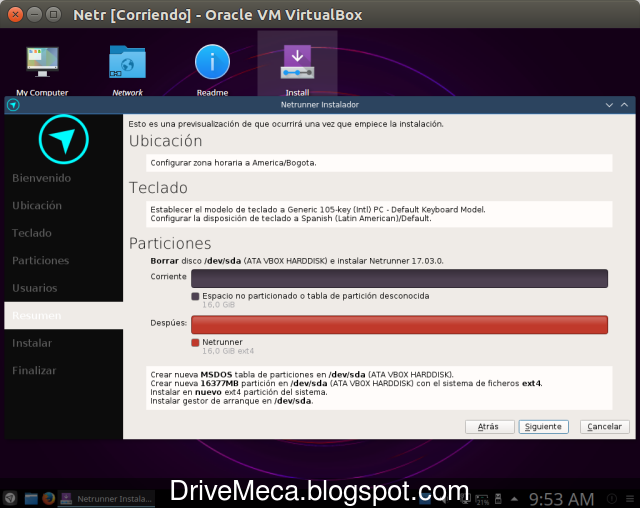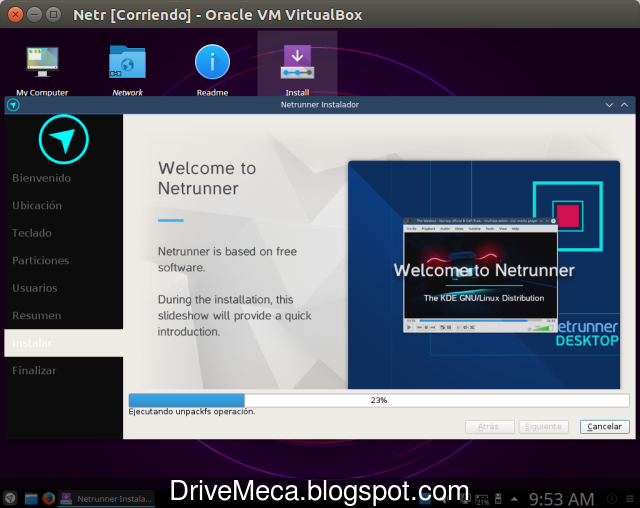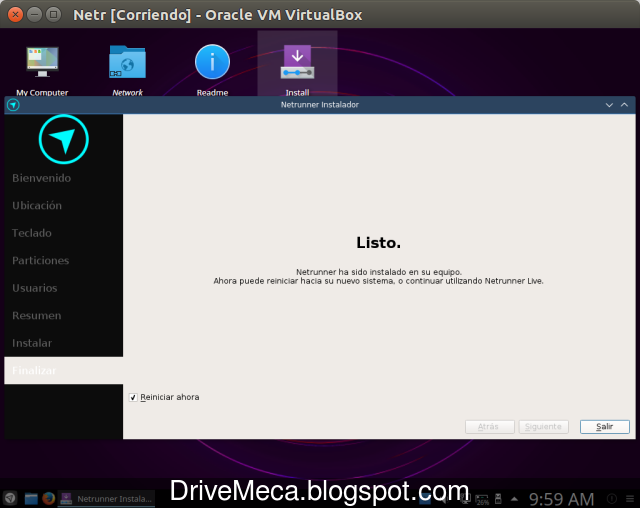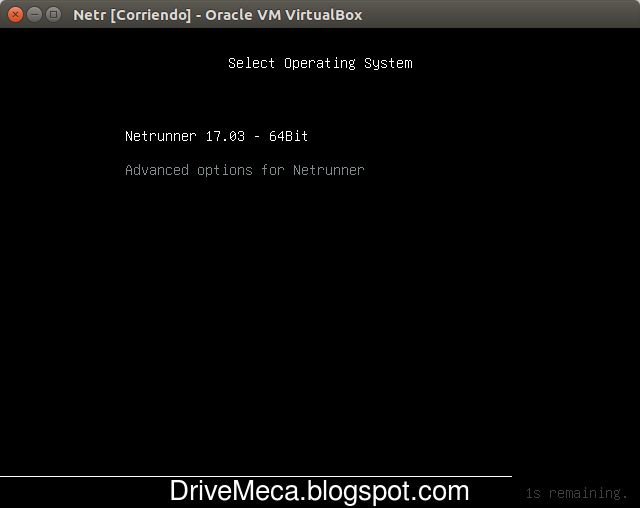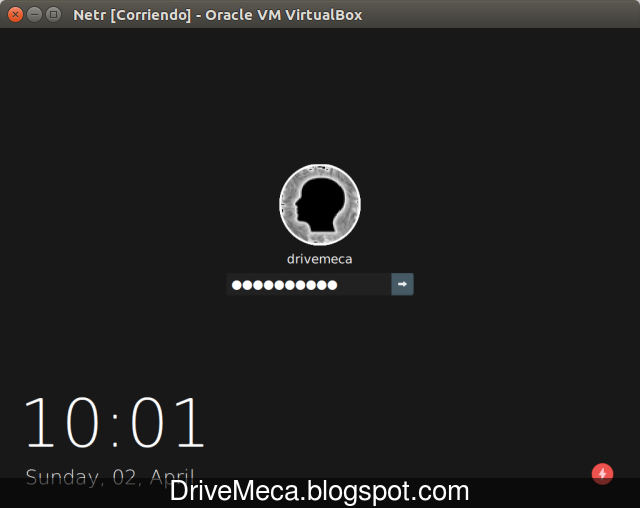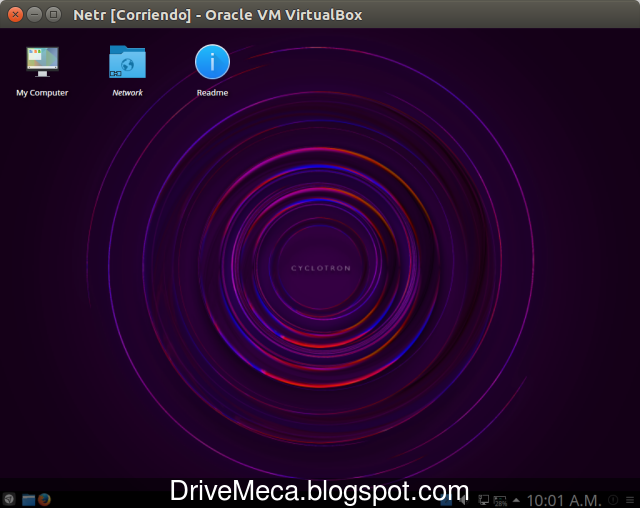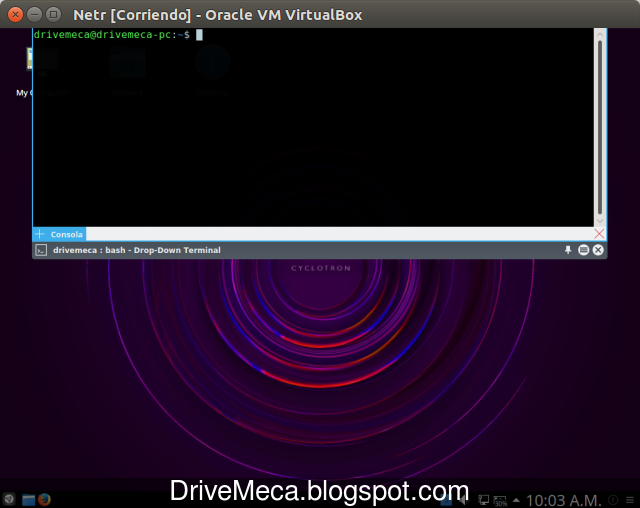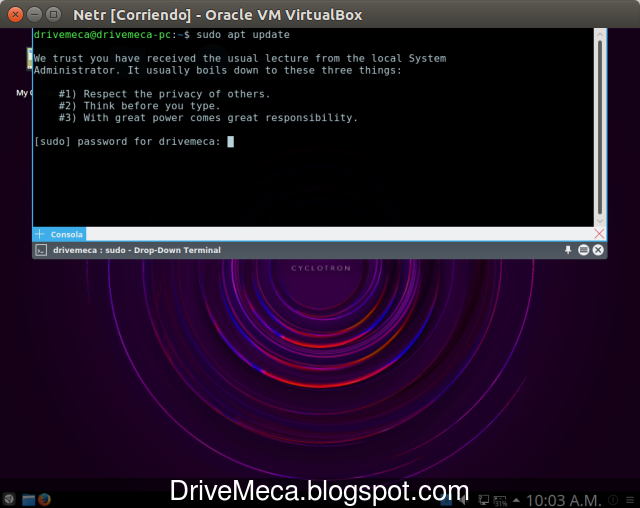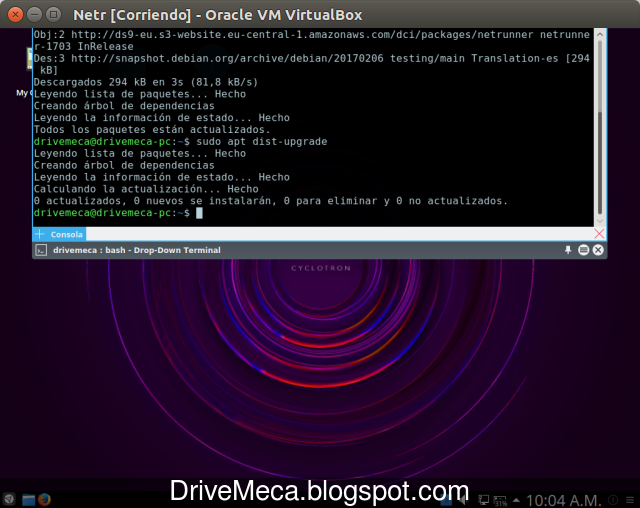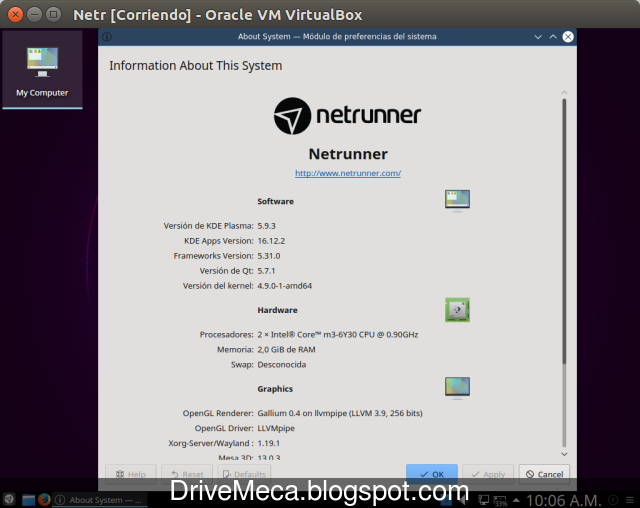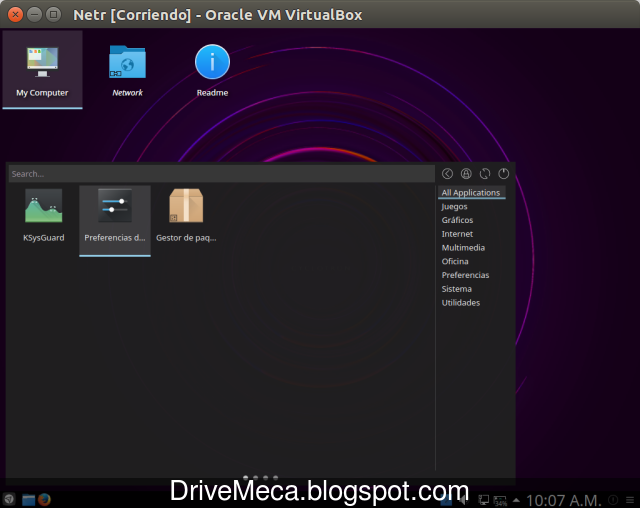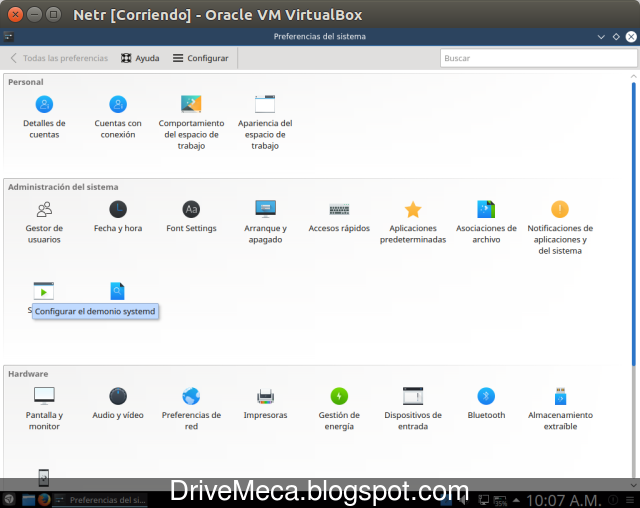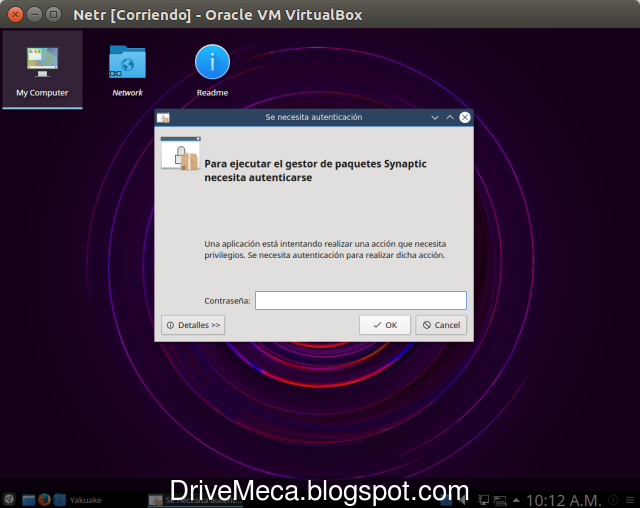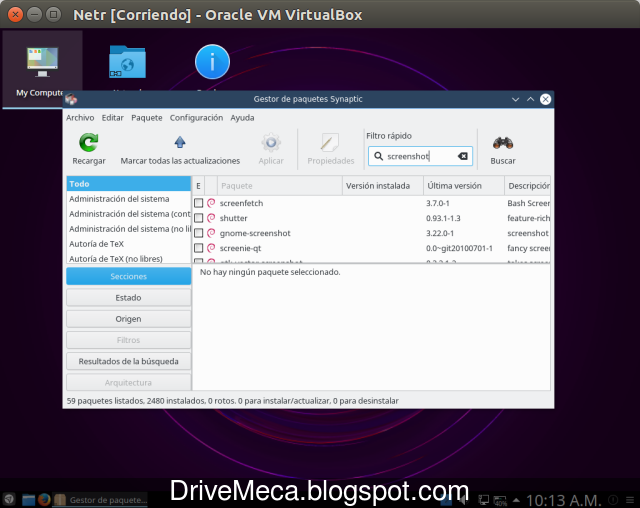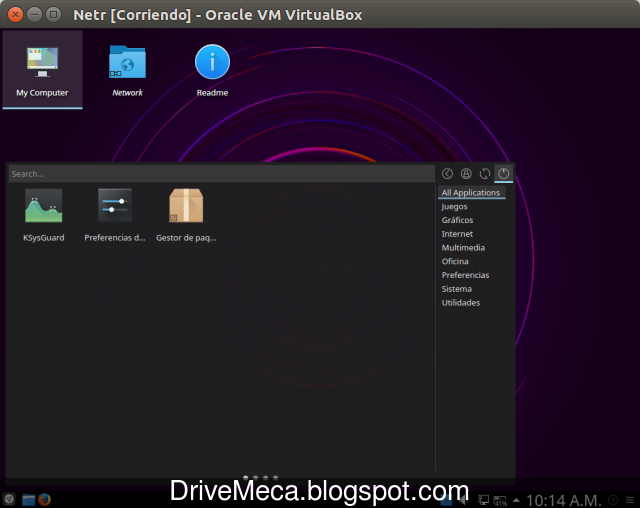Buscas una distribución Linux diferente, que te rete, una que puedas instalar justo para tu hardware. Entonces no te pierdas este tutorial en español donde te mostrare como instalar Calculate Linux Desktop KDE Plasma paso a paso.
Calculate Linux es una distro "nacida" en Rusia y es basada en Gentoo Linux. Si esto no te dice nada aun te adelanto que es una de las distribuciones populares entre los que les gusta afinar lo máximo el código para poder exprimir lo mas que puedan el perfomance de un equipo.
Calculate Linux este año esta celebrando su 10 cumpleaños y lo hace por todo lo alto lanzando la versión 17.6 que es la que veremos en este detallado paso a paso. Si aun sigues conmigo es que no te asusto mis primeras palabras. Solo es que estés atento (anotes cuando sea necesario) y leas todo antes de presionar enter en una orden y veras que todo te saldrá bien, jejeje. Comenzamos?
Requerimientos de instalación Calculate Linux Desktop KDE
- Procesador i686 o superior (mas es mejor)
- 512MB RAM mínimo (mas es mejor)
- 7GB disco mínimo (mas es mejor)
- Conectividad a internet
-Descargamos el ISO del sitio oficial de Calculate Linux, es recomendable usar la opción de hacerlo mediante torrent. Generamos un DVD o USB booteable a partir del ISO
Artículos recomendados: Como crear una USB booteable con Etcher
-Hacemos boot y elegimos el idioma a instalar, en este caso Español presionando Enter sobre el
-En el menú que nos aparece presionamos Enter sobre la primera opción, Calculate Linux Desktop 17.6 KDE LiveDVD
-Comienza la carga de nuestro OS opensource
-Llegamos al escritorio KDE de nuestro DVDLive, en el podemos probar como se ve, si nos reconoció todo nuestro hardware. Ya listos damos click al icono Instalar Calculate en el escritorio
-Nos aparece la ventana del asistente, verificamos Idioma en el campo Locale y elegimos la zona horaria en Timezone. Damos click al botón Next
-Verificamos que sabor de Calculate Linux vamos a instalar, en este caso KDE y damos click al botón Next
-Llega el momento de prestar atención, tiempo de decidir como particionar el disco de nuestro equipo. En esta pantalla veras mucha información pero no es para asustarse. Para efectos de este tutorial usaremos todo el disco y dejaremos que el asistente haga las particiones. Activaremos las siguientes opciones dándole click:
Autopartition - La opción semi automática de particionado
Swap partition - Crear una particion para memoria virtual
Use the UEFI bootloader - Si tu equipo es moderno, lo necesitaras
/dev/sda - El disco donde instalaremos, puede que el tuyo se llame diferente si es IDE o tienes varios
Damos click al botón Next
-A continuación se nos mostrara el resumen de como se particionara. No tan complejo, solo se crearan dos particiones, una swap y una / para todo el OS (no es la forma mas optima pero para ti que quieres aprender a instalarlo sera suficiente) Damos click al botón Next
-Como se conectara nuestro equipo? Por default lo hará por DHCP por medio de la tarjeta de red detectada. Escribimos un nombre para nuestro equipo en Hostname en la forma host.domain (para este ejemplo elijo calculate.drivemeca.com). Damos click al botón Next
-En la sección de Users damos click al campo Root password y nos aparece una pequeña ventana donde escribiremos la contraseña que asignaremos a la cuenta root (administrador de Linux). Activamos la opción Use root password for editing boot menu. Damos click al botón Ok
-Le damos click al usuario guest y cambiamos su nombre, le dejamos Full access (permisos de administrador), escribimos una contraseña y damos click al botón Ok para que tome los cambios
-Ya listos los cambios damos click al botón Next
-Para el audio dejamos el default PulseAudio y damos click al botón Next
-Seguidamente dejamos que X detecte automáticamente tu tarjeta de video, activamos Composite, que resolución de vídeo podemos usar con Screen resolution y dejamos los demás valores con sus defaults. Damos click al botón Next
-Un OS actualizado es un OS estable y libre de errores por lo cual activamos Automatically check updates, los demás valores los dejamos con los defaults y damos click al botón Next
-Se nos muestra un resumen de todos los cambios que se harán para instalar. Damos click al botón Run, momento para ir por un café ;-)
-Comienza la instalación
-Al terminar damos click al botón Yes para reiniciar el equipo y hacer boot desde el disco duro
-Retiramos el DVD o USB booteable mientras se reinicia Calculate Linux
-Comienza el boot, esta vez desde el disco de nuestro equipo
-Esperamos unos segundos
-Llegamos al inicio de sesión, escribimos nuestra cuenta, su contraseña y damos click al botón Iniciar sesión.
-Ya estamos en el escritorio KDE Plasma de Calculate Linux Desktop celebrando sus 10 años
Como actualizar Calculate Linux
-Primera tarea importante, verificar si hay actualizaciones. Para eso damos click al botón superior izquierdo y escribimos update para que nos aparezca Calculate Linux Update, le damos click
-En la ventana de actualizaciones activamos
Use only stable updates
Search for the most appropiate server
Damos click al botón Run
-Otro café? :-)
-Respondemos Yes para que se actualicen paquetes (en caso de que los haya)
-Muy bien, ya tenemos nuestro Calculate Linux Desktop totalmente actualizado. Damos click al botón Close
Como instalar paquetes en Calculate Linux
-Para instalar software o paquetes debemos abrir una consola de texto. Damos click al botón superior izquierdo y escribimos term, nos aparece Konsole y le damos click
-Primero debemos actualizar nuestra copia local de repositorios, ejecutamos como root (se nos pedirá la contraseña de root)
su -l
eix-sync
-Se actualiza la copia local
-Debemos conocer el nombre del paquete o software que queremos instalar, para este articulo instalare filezilla, un popular cliente ftp, ejecutamos
eix filezilla
Este comando nos mostrara que versiones hay disponibles entre otros datos
-De la información mostrada copiamos la ruta y pasamos a instalar ejecutando el comando
emerge -bk net-ftp/filezilla
-Se descarga e instala junto a posibles dependencias
-Damos click al botón superior izquierdo y escribimos file apareciéndonos Filezilla, le damos click
-Muy bien, ya aprendimos a instalar paquetes
-Ya podemos comenzar a utilizar y sacarle provecho a Calculate Linux Desktop
Calculate Linux basado en Gentoo es una buena opción para quienes quieren aventurarse a instalar una distro que se ajuste a su hardware, que quieran instalar solo lo necesario. Ya lo conocías, que tal te ha parecido, estas celebrando sus 10 años?
Artículos recomendados: Como instalar Netrunner paso a paso
Como instalar KDE Plasma paso a paso
Mageia Linux - Instalación sencilla paso a paso
Como instalar KaOS Linux paso a paso
Playlist Linux distributions - YouTube
Donar 25 USD
Artículos recomendados: Como instalar Netrunner paso a paso
Como instalar KDE Plasma paso a paso
Mageia Linux - Instalación sencilla paso a paso
Como instalar KaOS Linux paso a paso
Playlist Linux distributions - YouTube
Quieres apoyarme? El conocimiento es gratis pero...igual tengo gastos. Puedes donarme dinero por medio de PayPal.
Aun tienes dudas y quieres preguntarme algo que por email no crees posible? ahora puedes agendar una cita virtual conmigo, haz click aquí para agendar cita conmigo. Bien, hazme un favor, compártelo en tus redes sociales (compartir es sexy). Escríbeme en los comentarios aquí debajo y pasa la voz compartiendo el tweet.
— Manuel Cabrera C (@drivemeca) July 5, 2017
Disfrútenlo.