Quieres un servidor web propio pero crees que es una tarea científica? Te equivocas, hoy en día tener un servidor LAMP (
Linux
Apache
MySQL
PHP) es algo sencillo de instalar y configurar como hoy les mostrare en este articulo paso a paso. Ubuntu server, que es la distribución Linux que usaremos para el articulo de hoy, es una de las que tiene el proceso mas sencillo para generar un servidor LAMP listo para usarse en pocos minutos.
Que ganamos con un servidor LAMP? Ganamos economía, estabilidad y seguridad por mencionar algunos puntos ademas de que ya por muchos es conocido que el Opensource es una pieza clave en el motor detrás de Internet.
Después de esta breve introducción comencemos. Necesitaremos un equipo completo para esto (aunque se puede en uno ya instalado, eso seria tema para otro articulo).
-Descargamos el ISO desde el
URL de Ubuntu y generamos un DVD o
USB booteable para la instalación
-Hacemos boot y comenzamos eligiendo el idioma. Presionamos
Enter
-Para instalar usamos la primera opción. Presionamos
Enter
-Elegimos el país donde se encuentra nuestro equipo. Esto sera usado para determinar la zona horaria. Presionamos
Enter
-A continuación se configurara la distribución de teclado. Elegimos No para escogerlo de una lista. Presionamos
Enter
-En mi caso escojo Español Latinoamericano. Presionamos
Enter
-Se cargan algunos módulos según nuestro hardware
-Se configura la conexión de red por DHCP, en caso de no haber uno activo, nos pedirá los datos para configurarla manualmente
-Momento de ponerle nombre a nuestro servidor; este debe ser de la forma host.dominio, ejemplo, ubulamp.test.com. Presionamos
Enter
-Se nos pide crear una cuenta de usuario. Esta sera la usada para administrar el servidor. Escribimos el nombre completo de esta persona y presionamos
Enter
-A esta persona le creamos un nombre de usuario. Presionamos
Enter
-Escribimos una contraseña y presionamos
Enter
-Confirmamos la contraseña volviendo a escribirla. Presionamos
Enter
-Se nos da la posibilidad de cifrar nuestra carpeta personal. Eres paranoico? usa la opción Si, sino, elegimos No y presionamos
Enter
-La instalación detecta nuestra ubicación por medio de nuestra salida a Internet. Si es la correcta elegimos Si y presionamos
Enter, en caso contrario con No nos dará la posibilidad manual de elegir nuestra ubicación. Presionamos
Enter
-Para esta instalación usaremos todo el disco ademas de LVM lo cual nos permitirá mas adelante agregar mas disco si es necesario de una forma sencilla. Presionamos
Enter
-Se muestra el disco que se particionara, en caso de tener mas de uno, elegiríamos el que usaremos para instalar. Presionamos
Enter
-Se nos pide nuevamente confirmar el particionado. Elegimos Si y presionamos
Enter
-Usaremos todo el disco, si no fuera así podríamos dar el porcentaje o tamaño a usar. Presionamos
Enter
-Ultima oportunidad de hacer cambios en el particionado, se nos muestran los cambios que se realizaran. Elegimos Si y presionamos
Enter
-Se crean las particiones, se formatean y comienza la instalación
-Se nos da la oportunidad de configurar un proxy de salida a Internet en caso de haberlo, si no es así dejamos el campo en blanco y presionamos
Enter
-Se configuran los repositorios
-El sistema se puede configurar para actualizarse de tres formas, manual (primera opción), descargar actualizaciones automáticamente o por medio de Landscape por el cual hay que pagar. Sugiero la primera opción y presionar
Enter
-Momento de seleccionar los paquetes a instalar, para el caso de un servidor LAMP, marcamos
OpenSSH (nos permitirá administrar nuestro servidor de forma remota) y
LAMP server. Presionamos
Enter
-Escribimos una contraseña para el usuario root de nuestro servidor MySQL. Presionamos
Enter
-Escribimos nuevamente la contraseña del usuario root de MySQL confirmandola. Presionamos
Enter
-Se instalan otros paquetes necesarios
-Decimos Si a la pregunta de instalar GRUB en el sector de arranque del disco duro y presionamos
Enter
-Se instala GRUB
-Termina la instalación. Presionamos
Enter y retiramos el DVD o USB desde donde instalamos. El equipo se reiniciara
-Al reiniciar el equipo entramos con la cuenta creada en pasos anteriores
-Paso a seguir muy importante, actualizar corrigiendo errores o problemas de seguridad
sudo apt-get update
sudo apt-get dist-upgrade
-Modificamos la configuración de red para dejarla estática en vez de dinámica. Para este articulo nuestro servidor esta en la ip 192.168.1.134
sudo vi /etc/network/interfaces
# This file describes the network interfaces available on your system
# and how to activate them. For more information, see interfaces(5).
# The loopback network interface
auto lo
iface lo inet loopback
# The primary network interface
auto eth0
iface eth0 inet static
address 192.168.1.134
netmask 255.255.255.0
network 192.168.1.0
broadcast 192.168.1.255
gateway 192.168.1.1
dns-nameservers 8.8.8.8 8.8.4.4
-Reiniciamos el servicio y verifiquemos haya tomado el cambio
sudo service networking restart
ifconfig eth0
eth0 Link encap:Ethernet direcciónHW 08:00:27:1d:cb:a7
Direc. inet:
192.168.1.134 Difus.:192.168.1.255 Másc:255.255.255.0
Dirección inet6: fe80::a00:27ff:fe1d:cba7/64 Alcance:Enlace
ACTIVO DIFUSIÓN FUNCIONANDO MULTICAST MTU:1500 Métrica:1
Paquetes RX:591 errores:0 perdidos:0 overruns:0 frame:0
Paquetes TX:181 errores:0 perdidos:0 overruns:0 carrier:0
colisiones:0 long.colaTX:1000
Bytes RX:57922 (57.9 KB) TX bytes:20299 (20.2 KB)
-Verificamos que apache se este ejecutando
sudo service apache2 status
-Abrimos un browser y nos conectamos a la ip de nuestro servidor. Se nos debe mostrar la pagina de apache 2
-Verificamos php
sudo vi /var/www/html/info.php
<?php phpinfo(); ?>
-Abrimos un browser y navegamos a
http://192.168.1.134/info.php. Allí veremos información sobre versión de php y todos sus módulos instalados
-Una de las ventajas de apache es la posibilidad de manejar varios sitios a la vez (sitios virtuales). Cada sitio maneja sus propias configuraciones, nombres de dominio, etc. Deshabilitaremos el sitio por default 000-default.conf y nos crearemos un sitio virtual llamado drivemeca. Para esto copiamos el default con el nombre de drivemeca y nos creamos el directorio donde estará nuestro sitio alojado
sudo cp /etc/apache2/sites-available/000-default.conf /etc/apache2/sites-available/drivemeca.conf
sudo mkdir /var/www/html/drivemeca
-Editamos el archivo de configuración de nuestro sitio virtual drivemeca y cambiamos el
DocumentRoot a que apunte al directorio que creamos
sudo vi /etc/apache2/sites-available/drivemeca.conf
DocumentRoot /var/www/html/drivemeca
-Eliminamos el sitio 000-default y activamos el sitio drivemeca. Reiniciamos apache
sudo a2dissite 000-default
sudo a2ensite drivemeca
sudo service apache2 restart
-Para probar nuestro nuevo sitio nos creamos un html basico
sudo vi /var/www/html/drivemeca/index.html
<b>Prueba del sitio web de drivemeca. Funciona!!</b>
-Abrimos un browser y navegamos a http://192.168.1.134
Que bien, ya tenemos nuestro sitio web drivemeca funcionando y listo para que nuestra creatividad se desborde. Usas servidores LAMP? con que distribución Linux?
Si te resulto útil este articulo, se social, haz un tweet, compártelo con otros por medio de los botones o sígueme en twitter , google+ o email y podrás estar enterado de todas mis publicaciones.
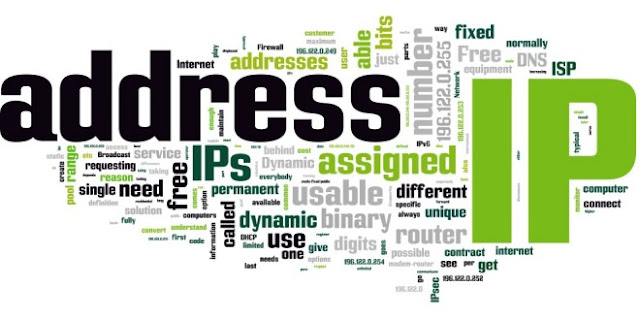

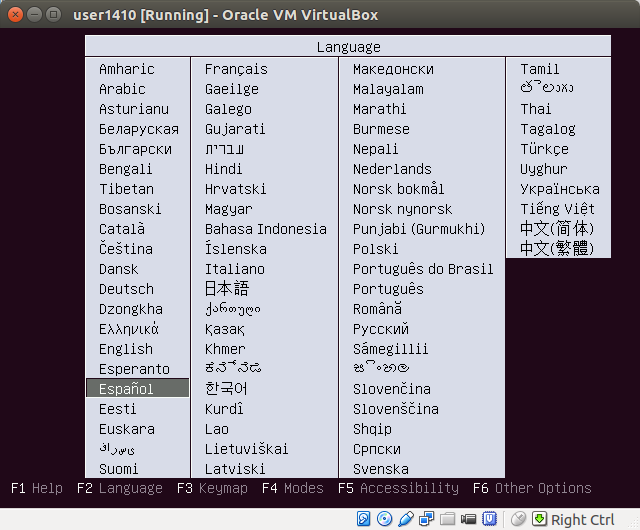
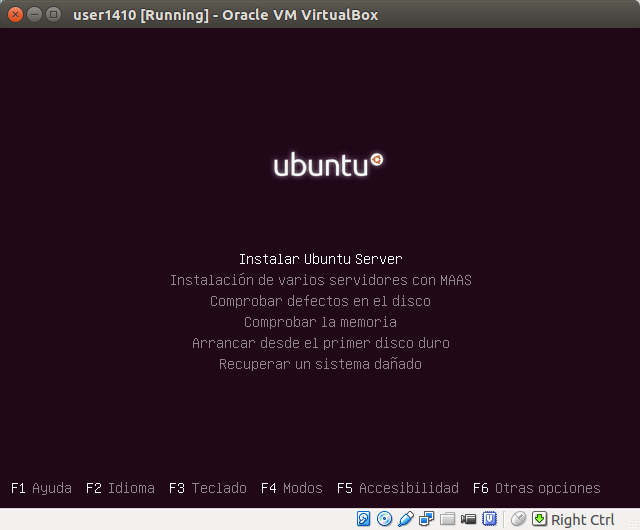.png)
.png)
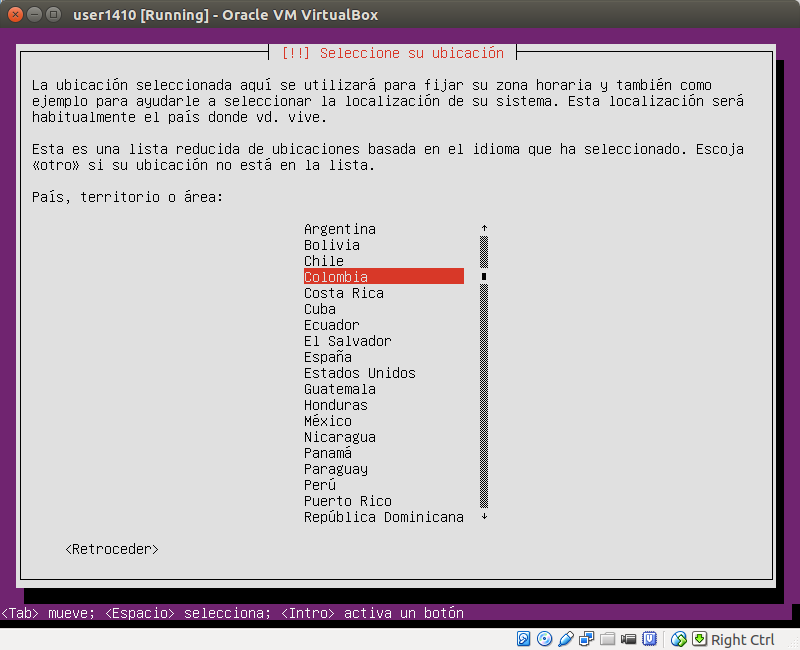.png)
.png)
.png)
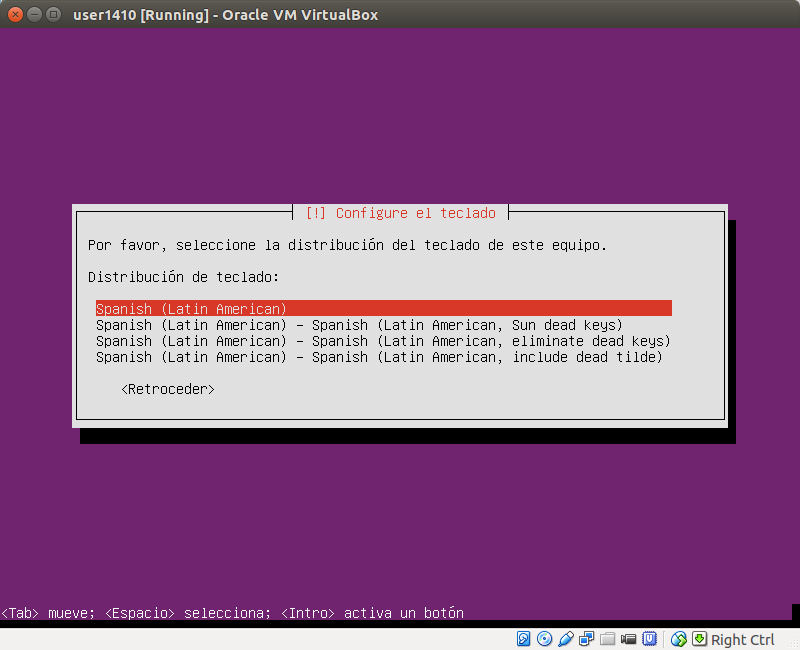.png)
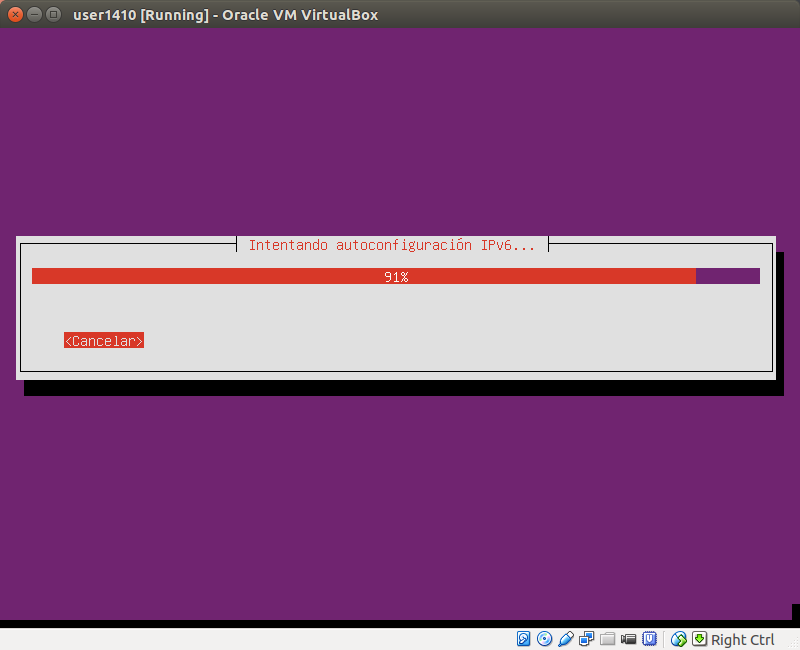.png)
.png)
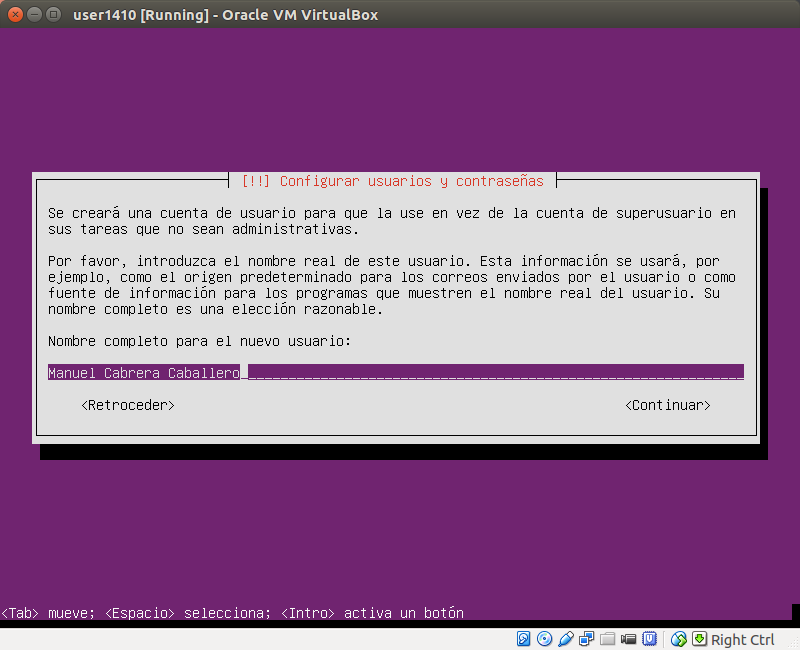.png)
.png)
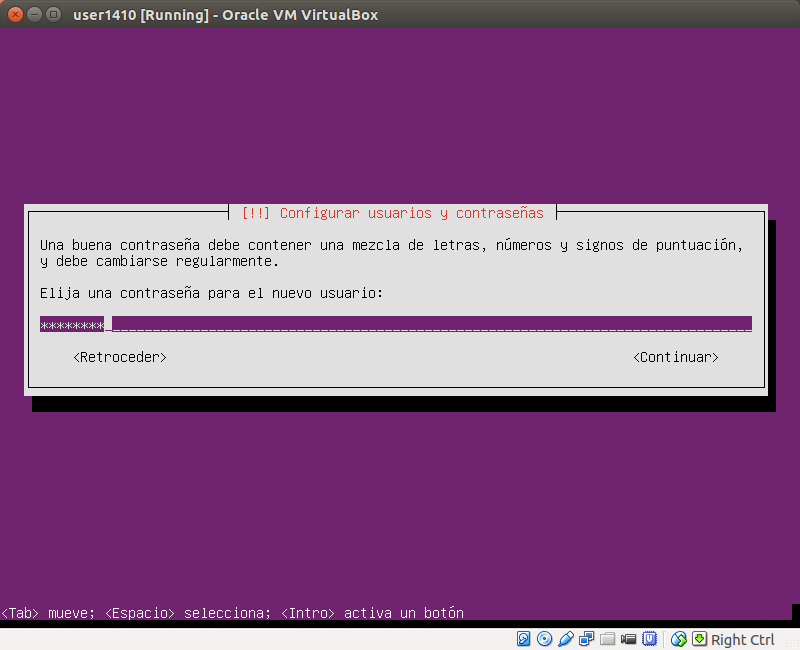.png)
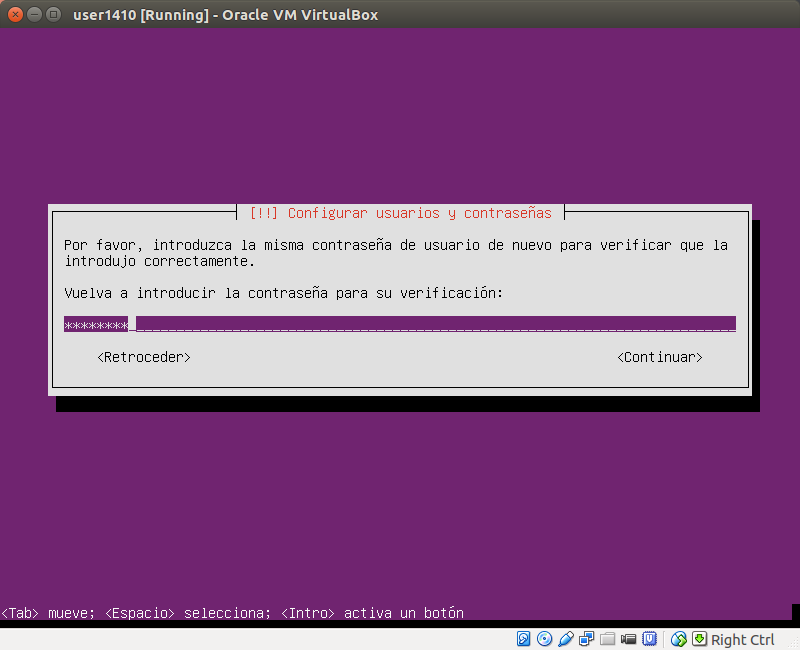.png)
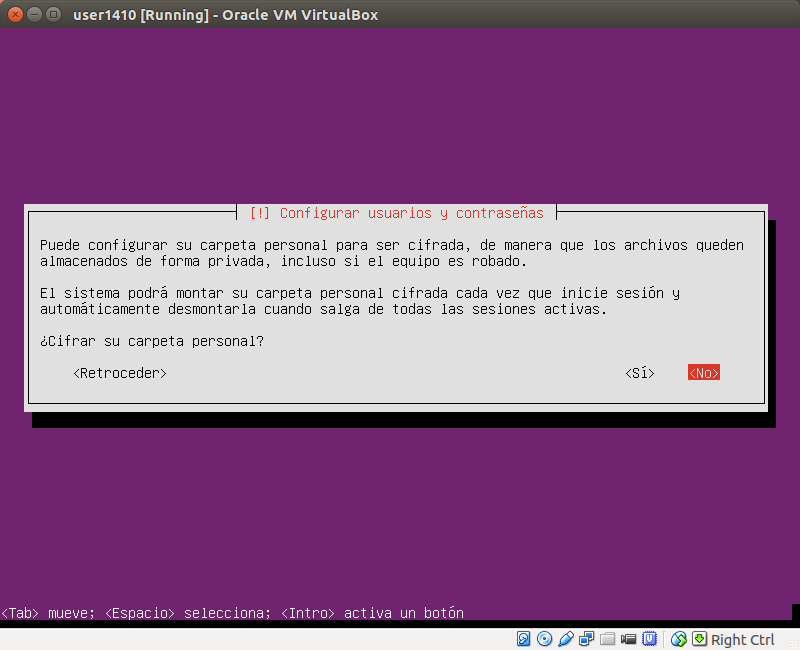.png)
.png)
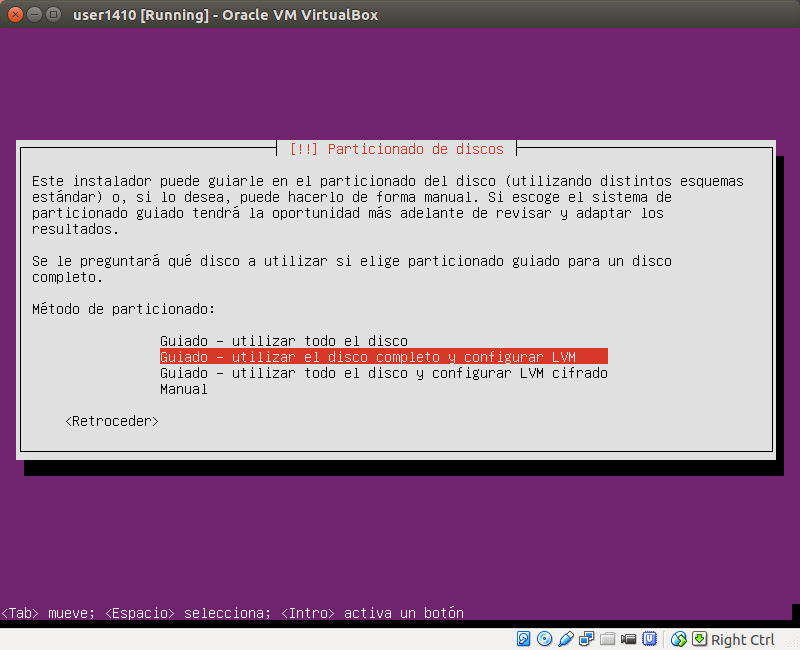.png)
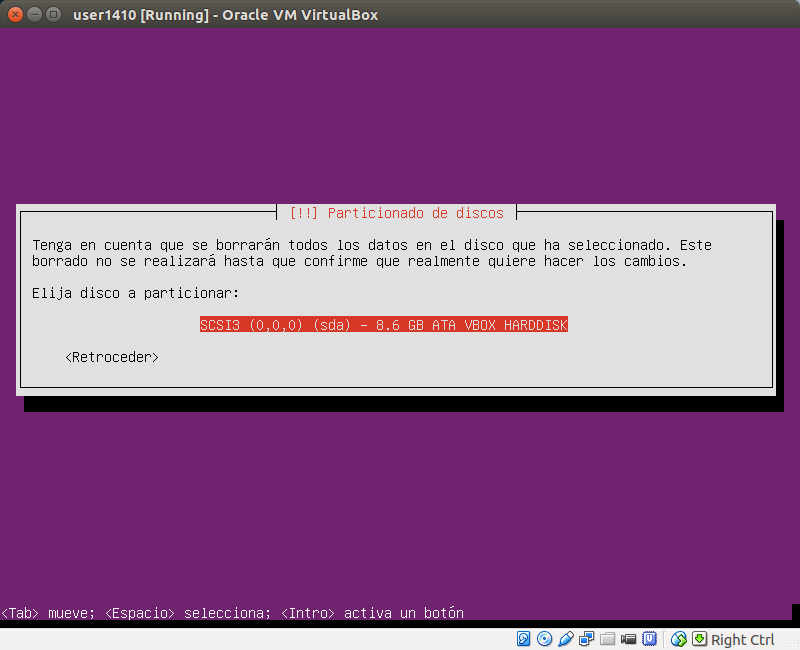.png)
.png)
.png)
.png)
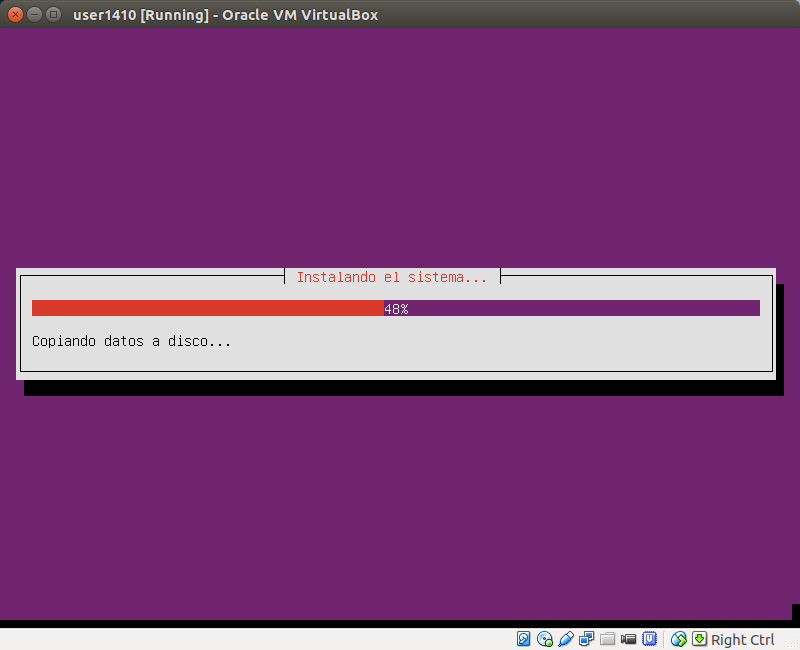.png)
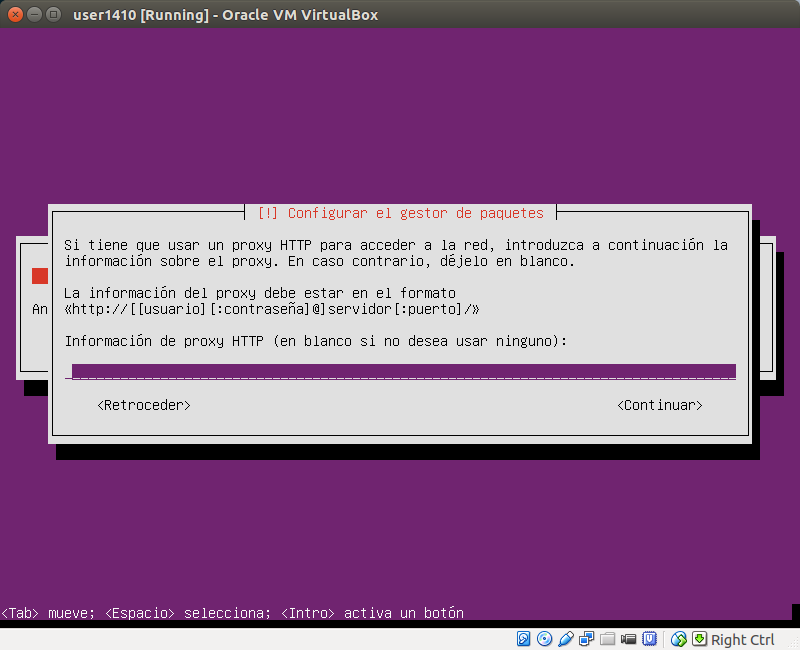.png)
.png)
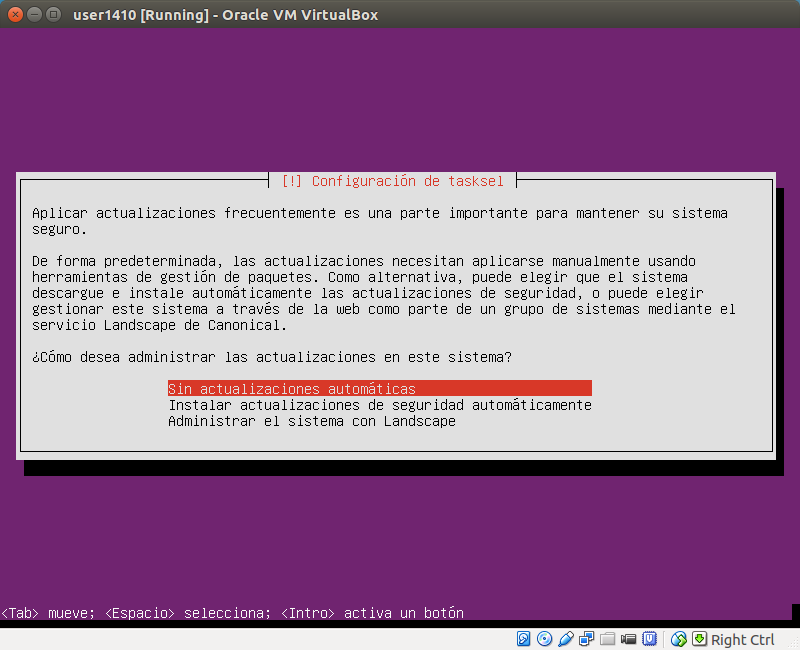.png)
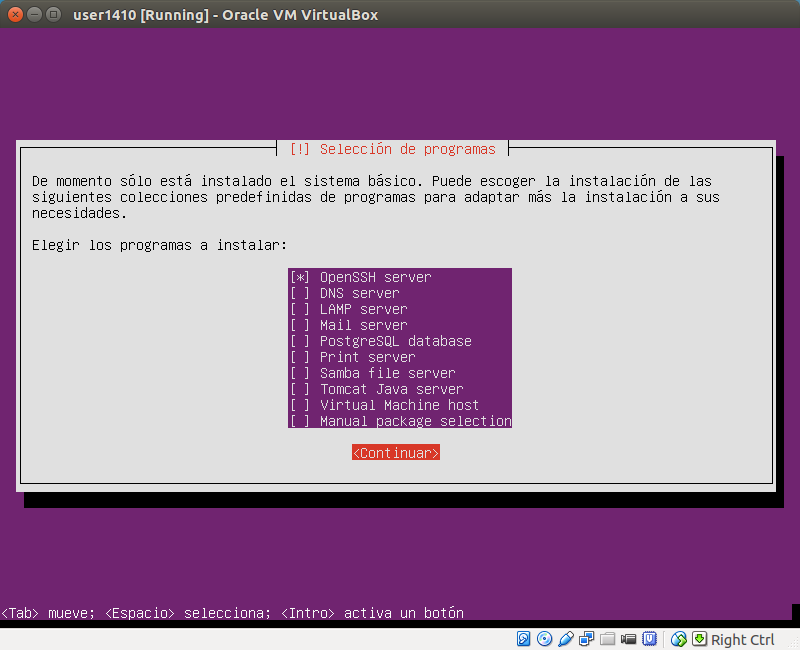.png)
.png)
.png)
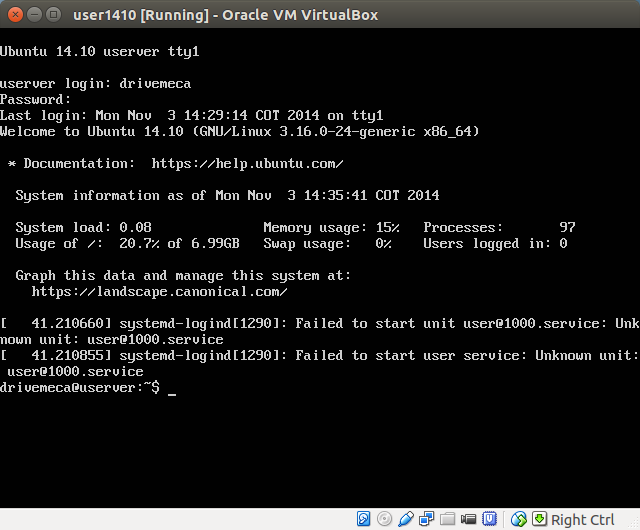.png)


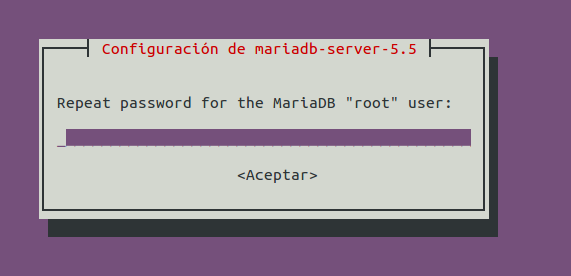.png)
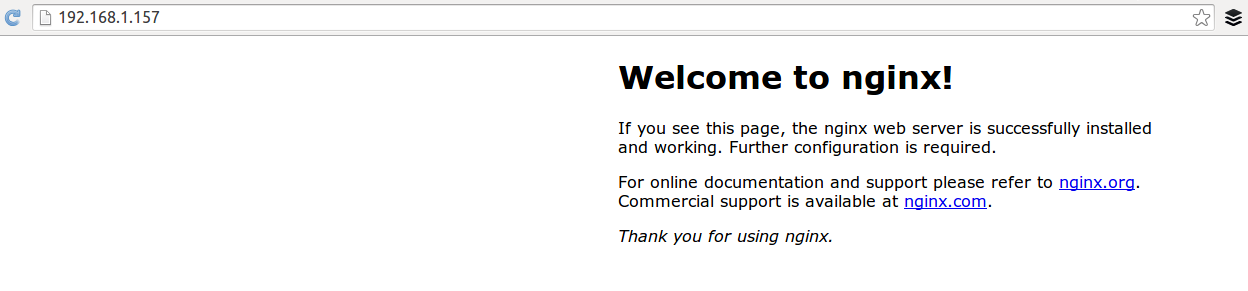.png)
.png)

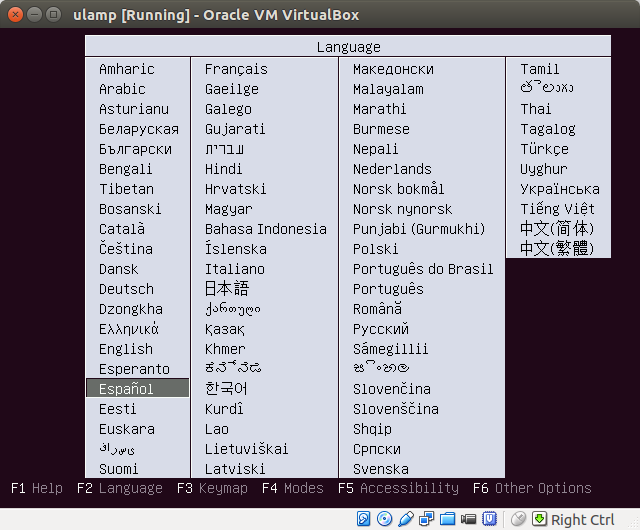
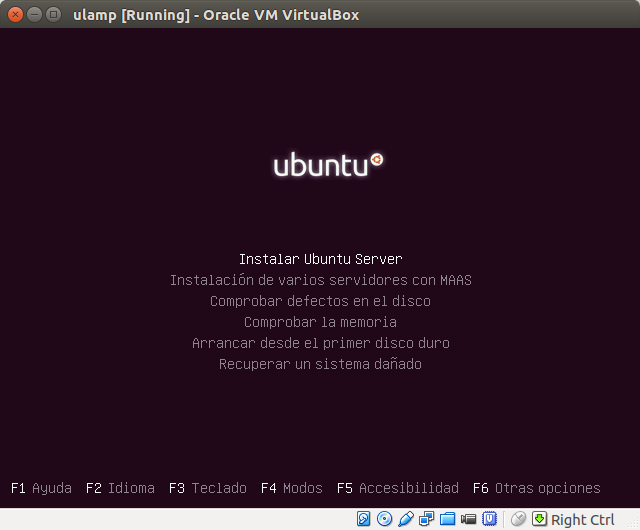.png)
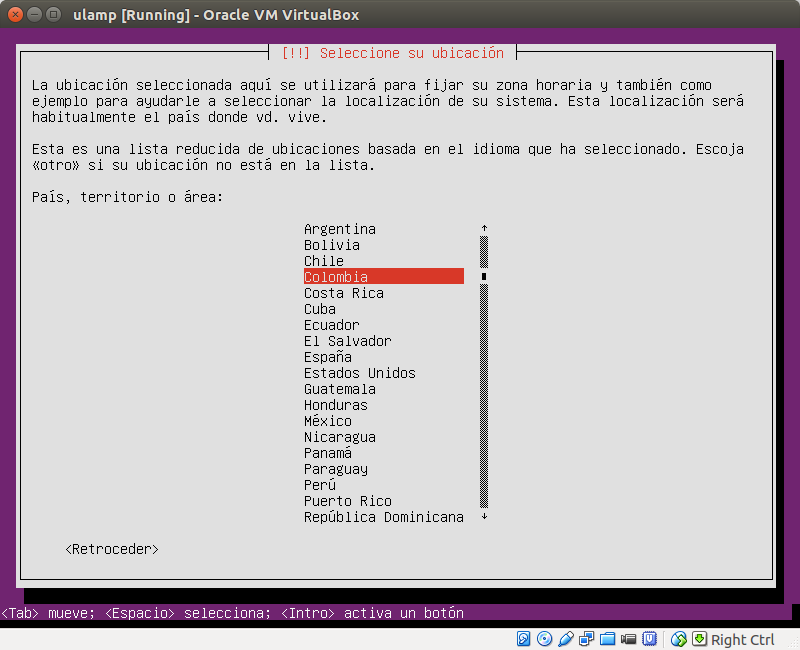.png)
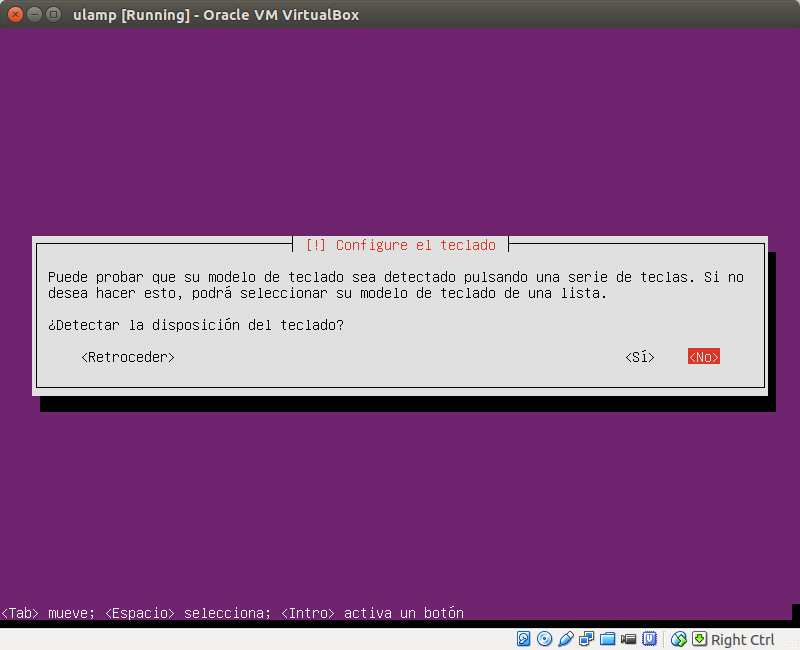.png)
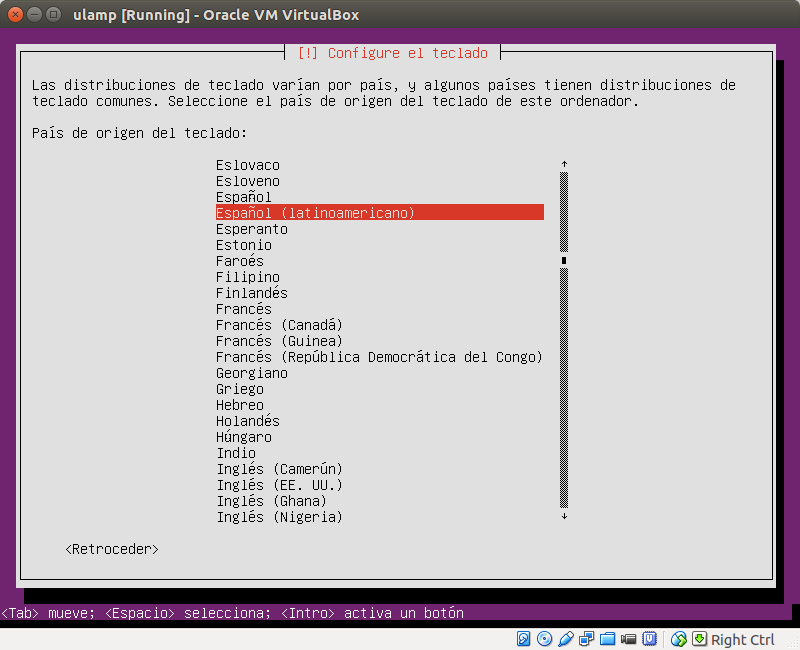.png)
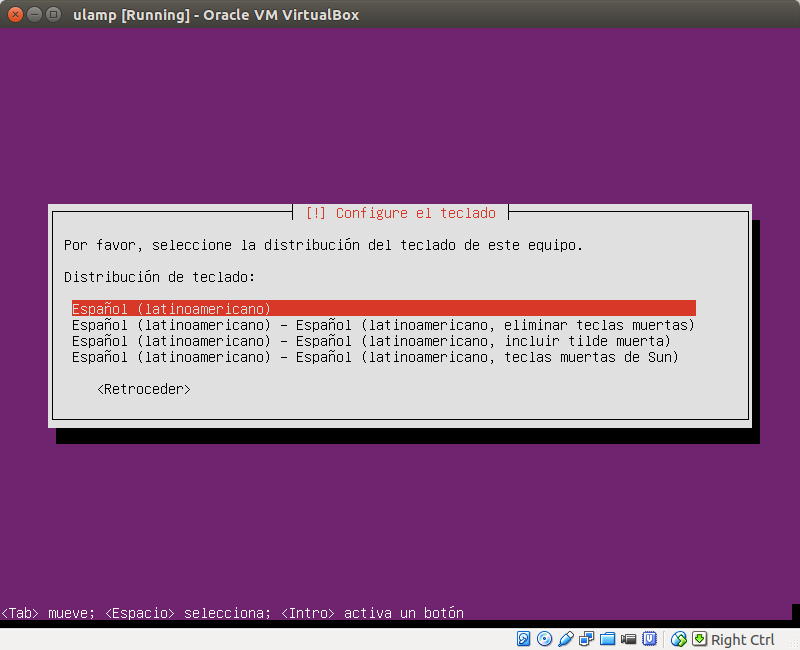.png)
.png)
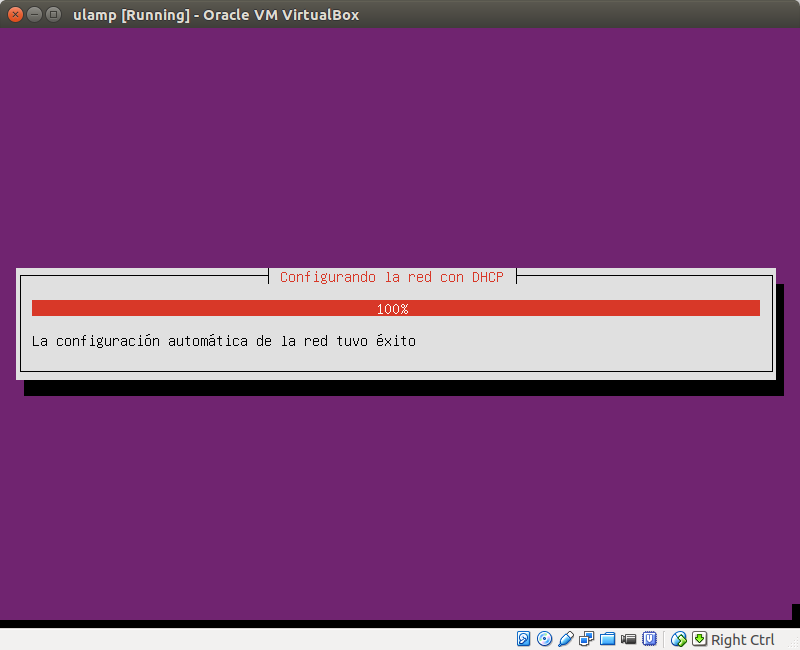.png)
.png)
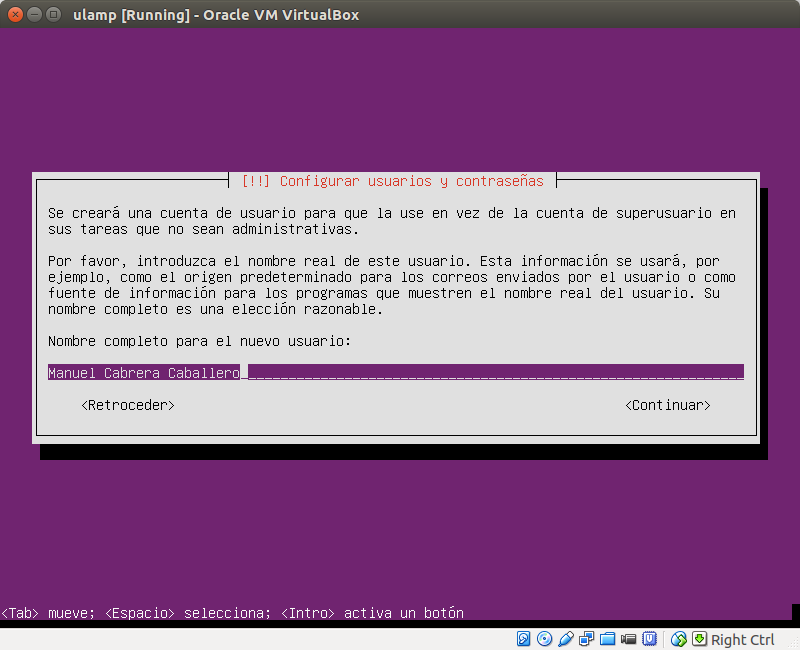.png)
.png)
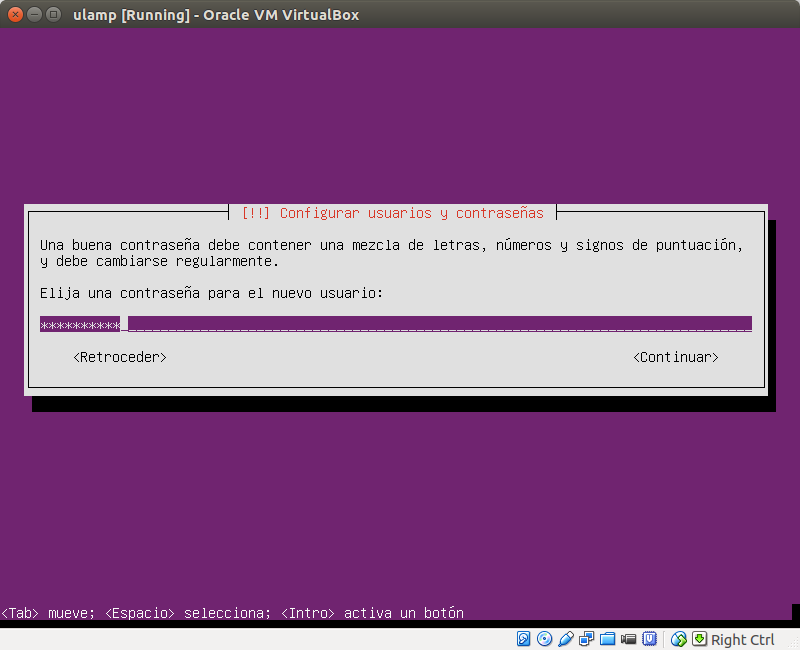.png)
.png)
.png)
.png)
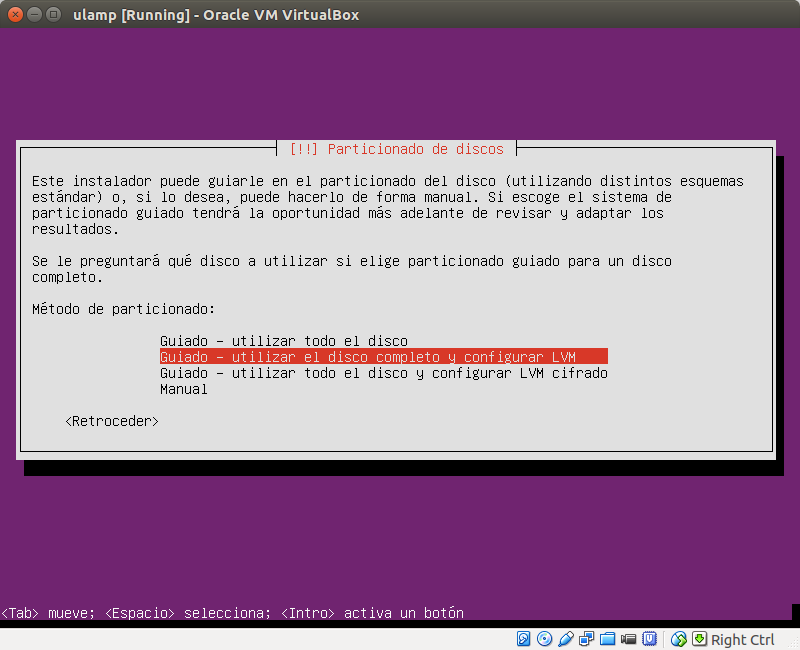.png)
.png)
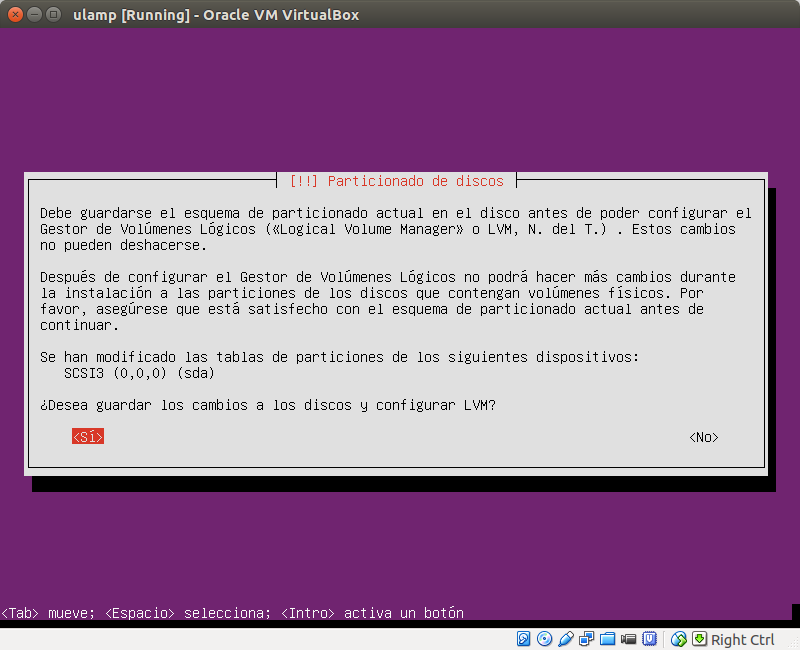.png)
.png)
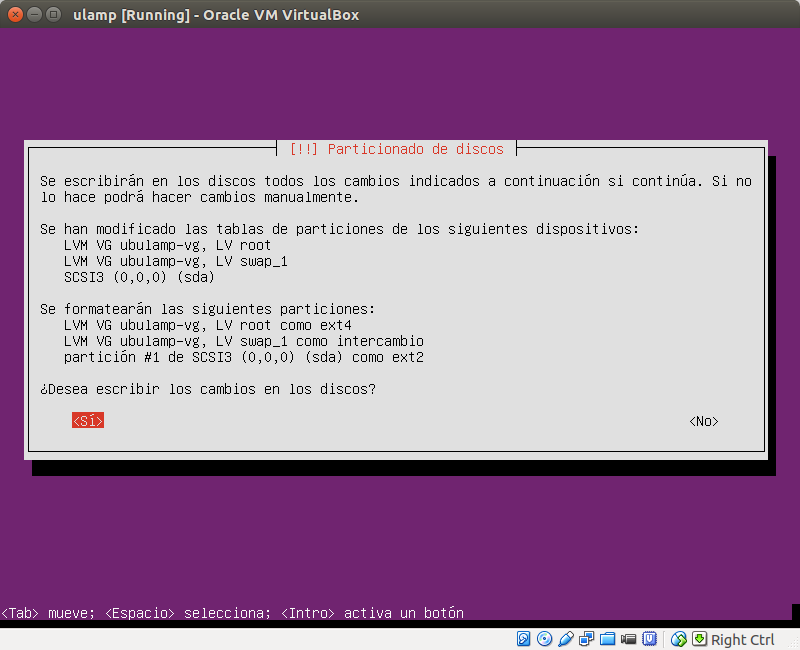.png)
.png)
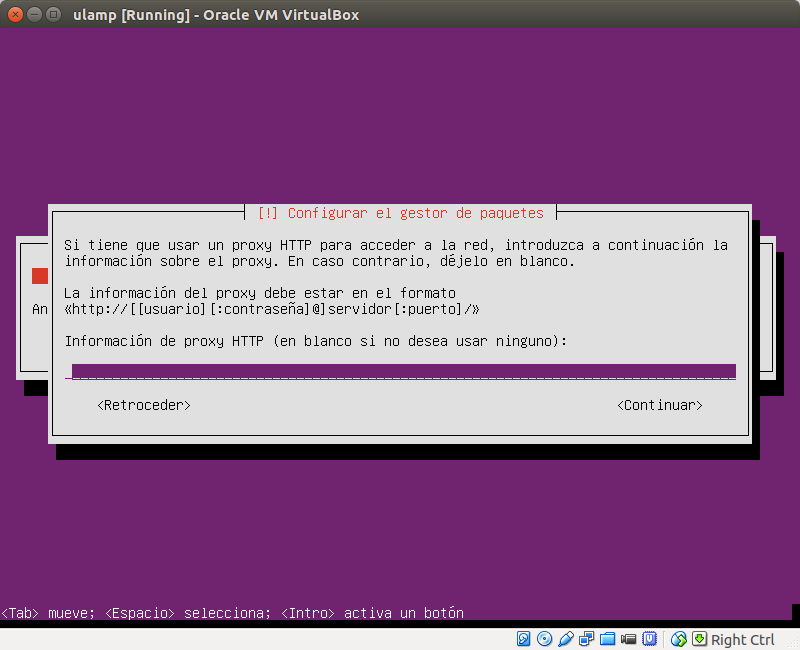.png)
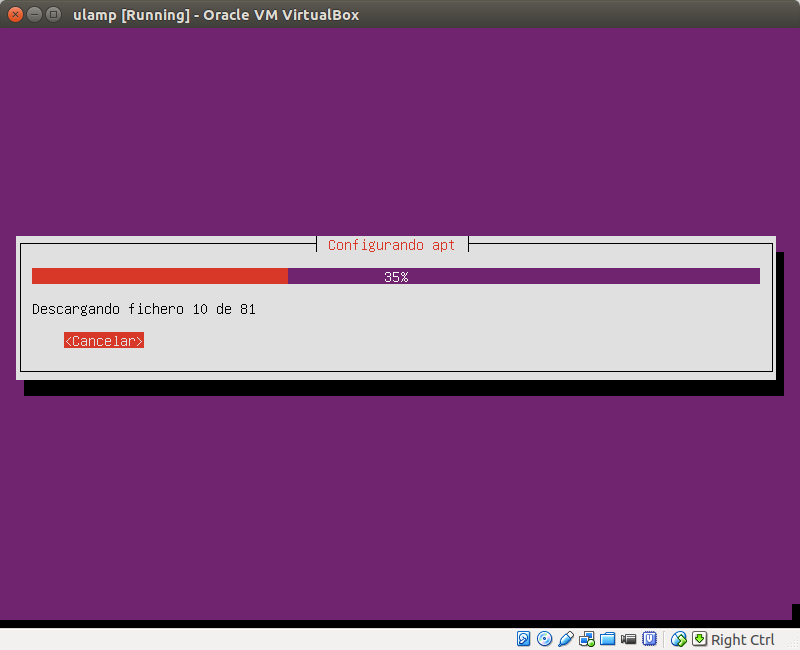.png)
.png)
.png)
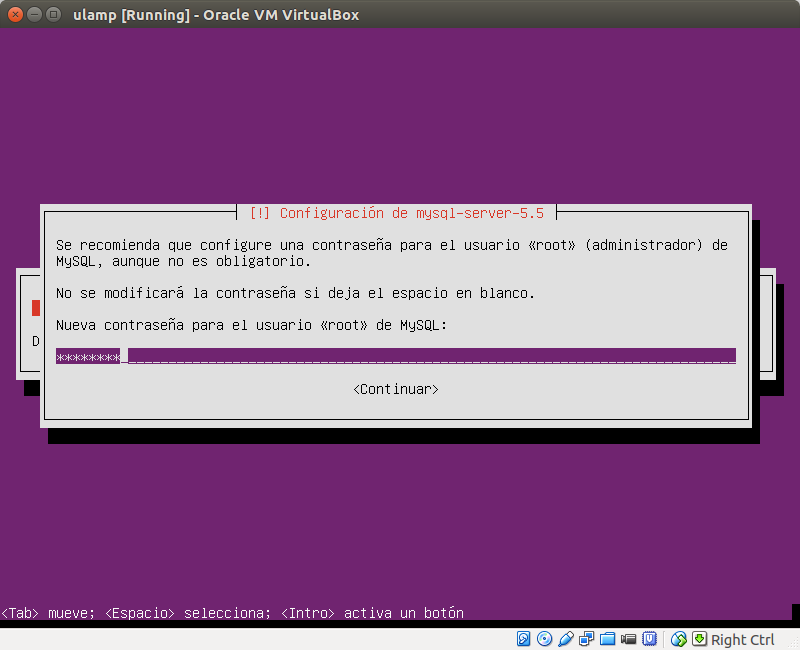.png)
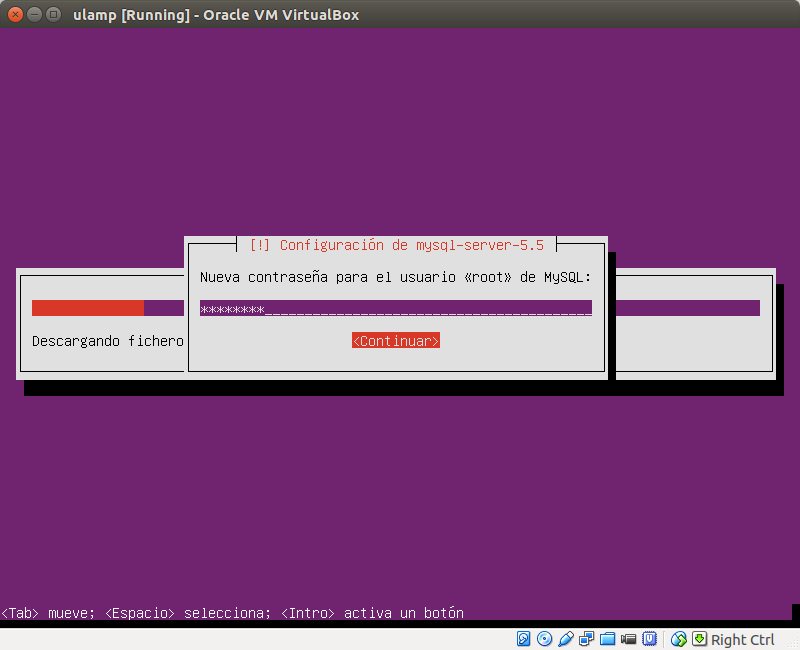.png)
.png)
.png)
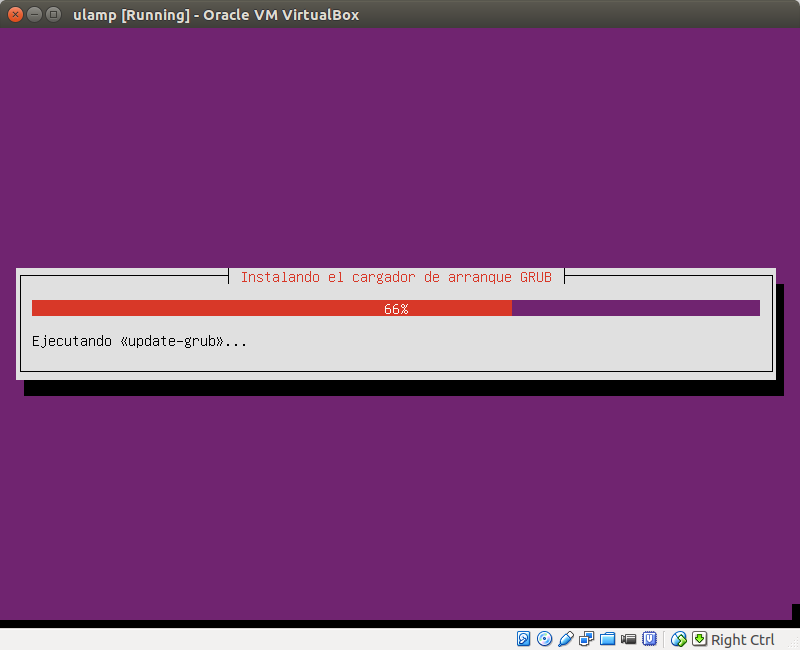.png)
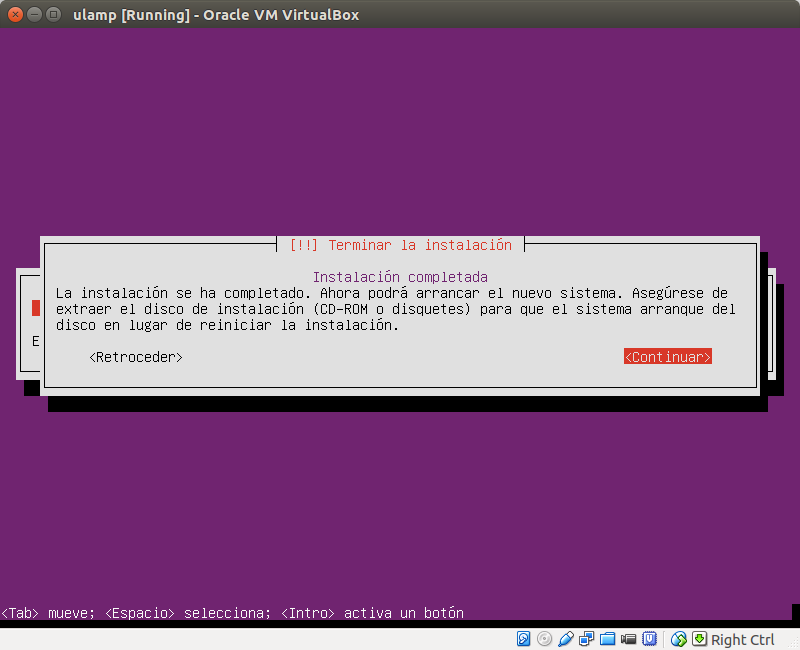.png)
.png)
.png)
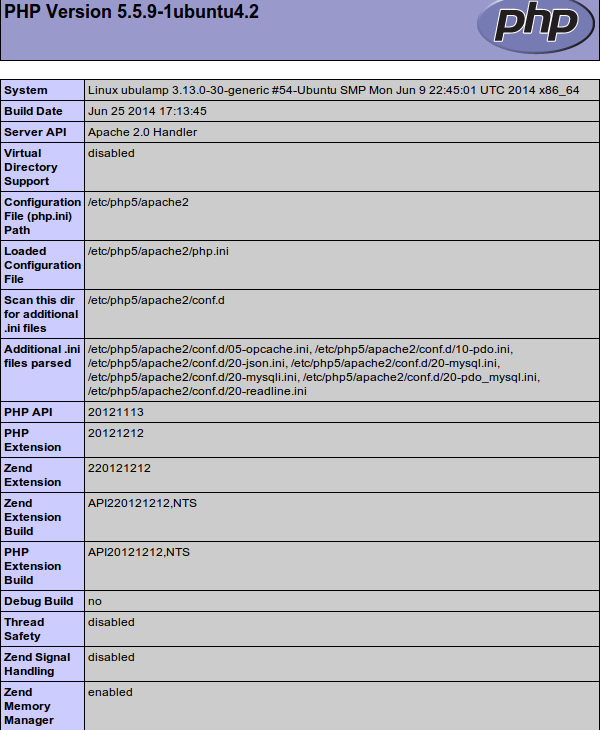.png)
.png)