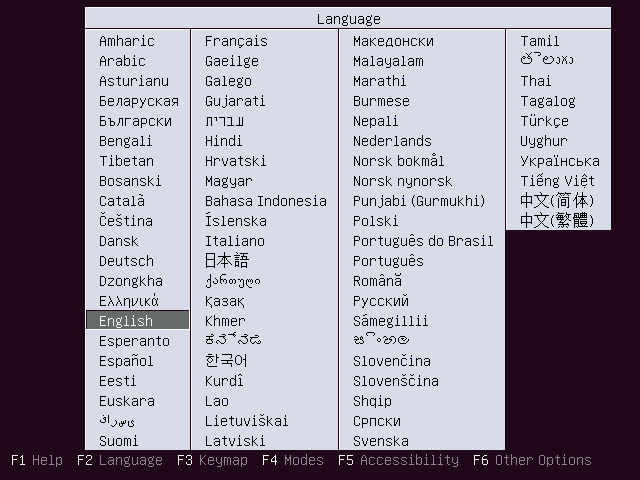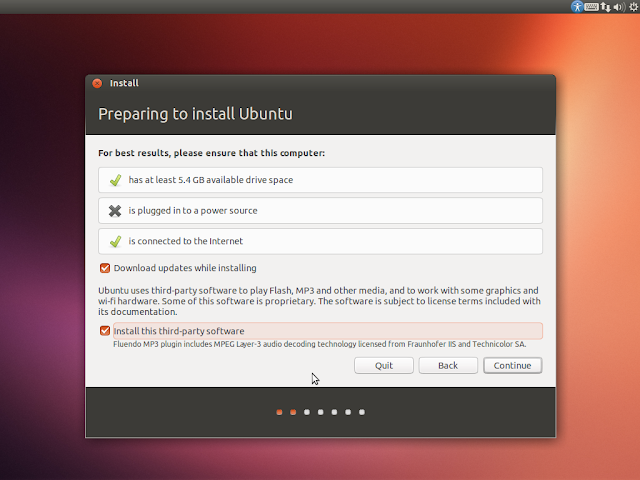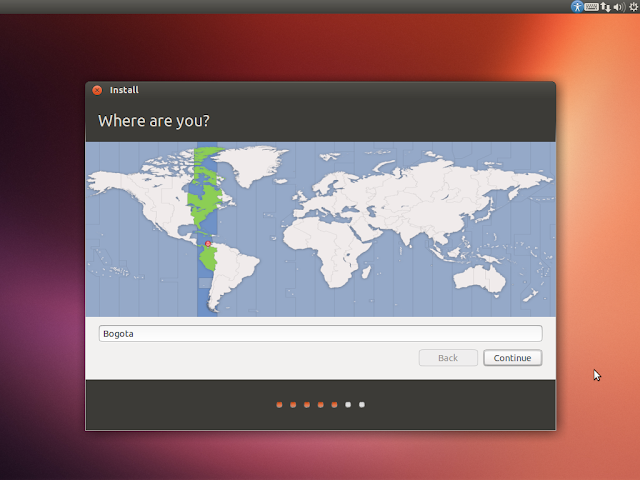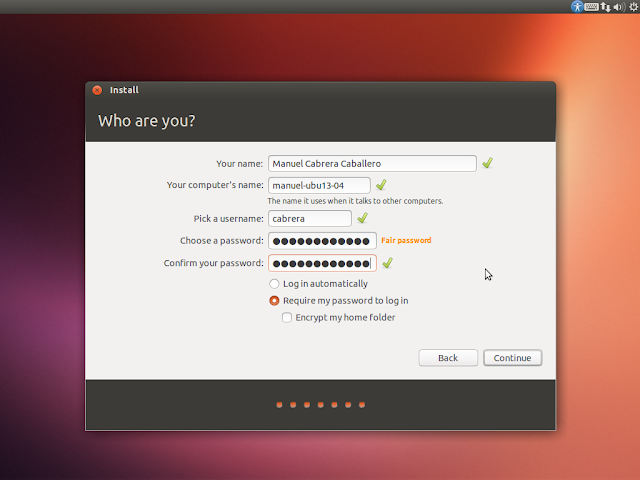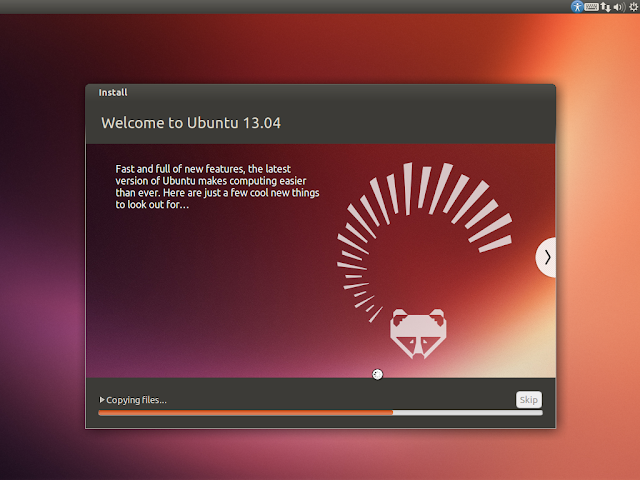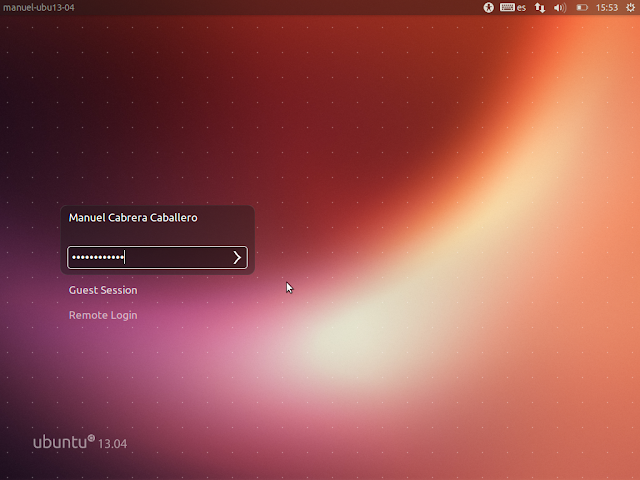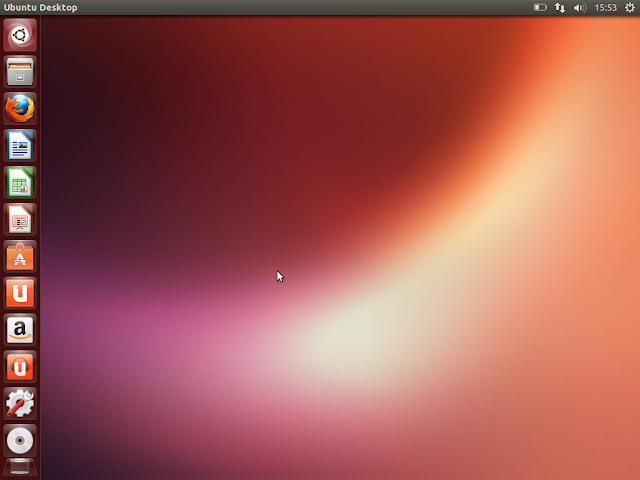La pasada semana vio la luz Raring Ringtail, el nuevo integrante de la familia Linux Ubuntu con nuevo gnome, botones y agregados que prometen facilitarnos mas la vida a los que lo usamos. Hoy les mostrare como instalar Ubuntu 13.04 paso a paso.
-Hacemos boot con el CD o USB "booteable" de Ubuntu 13.04 y después de presionar cualquier tecla elegimos el idioma en que se instalara.
-Bajamos a la segunda opción Install Ubuntu y damos enter. En caso de querer darle un vistazo antes de instalarlo entraríamos por la primera opción.
-El proceso de instalación comienza con la bienvenida y confirmación del idioma en que se instalara. Damos click al botón Continue.
-El sistema hace un checklist antes de comenzar, recomendable marcar Download updates while installing (descargar actualizaciones mientras instala) y Install this third-party software (instalar software de terceras partes). Esta ultima opción es la que nos colocara los plugin de mp3 y otros no opensource, si no tienes ningún problema con esto, marcalos, te serán útiles. Damos click al botón Continue.
-Elegimos forma de instalación, si usaremos un pc solo para Ubuntu, la primera opción es la que elegiremos y a esto le agrego Use LVM with the new Ubuntu installation lo cual en algún momento nos permitiría agregar mas espacio en disco sin muchas complicaciones. Damos click al botón Install Now.
-Verificamos zona horaria. Damos click al botón Continue.
-Distribución de teclado, en nuestro caso Spanish Latin American. Damos click al botón Continue.
-Llenamos los campos de info de la cual el sugerirá nombre para el pc y usuario para nosotros, en caso de no estar de acuerdos, podemos modificarlos. Importante poner una buena contraseña. Damos click al botón Continue.
-Comienza la instalación, hora de ir por un café ;-)
-Instalación terminada con éxito. Damos click al botón Restart Now.
-Nos logeamos con nuestro usuario y contraseña.
-Nuestro escritorio por default, el cual podemos personalizar quitando o agregando botones dándoles click botón derecho del mouse.
-Si damos click al botón System Settings podemos cambiar mas nuestro Ubuntu.
Ya podemos comenzar a usar nuestro Ubuntu para nuestras tareas diarias.
Si te resulto útil este articulo, se social, compártelo con otros por medio de los botones.
Disfrútenlo.