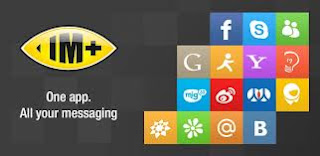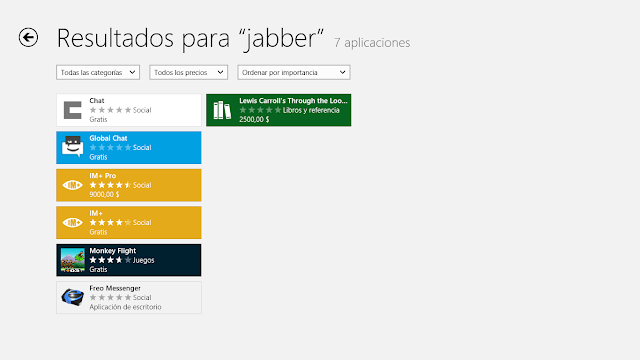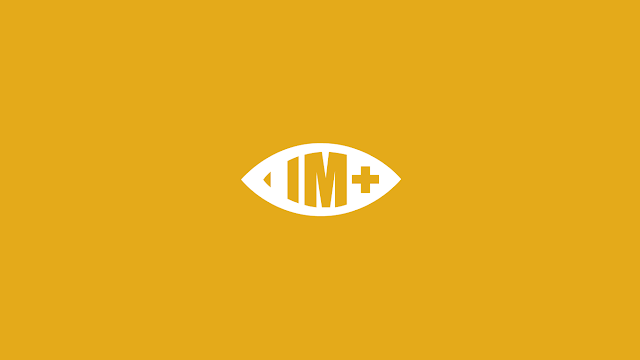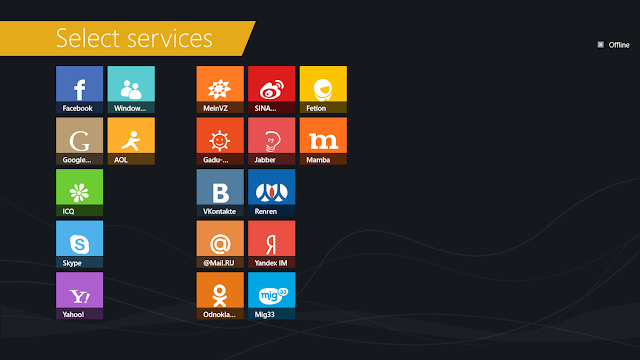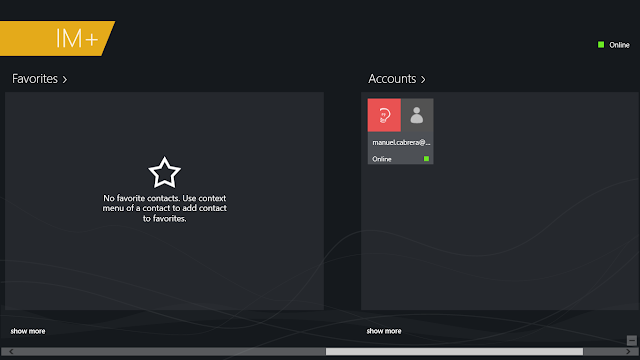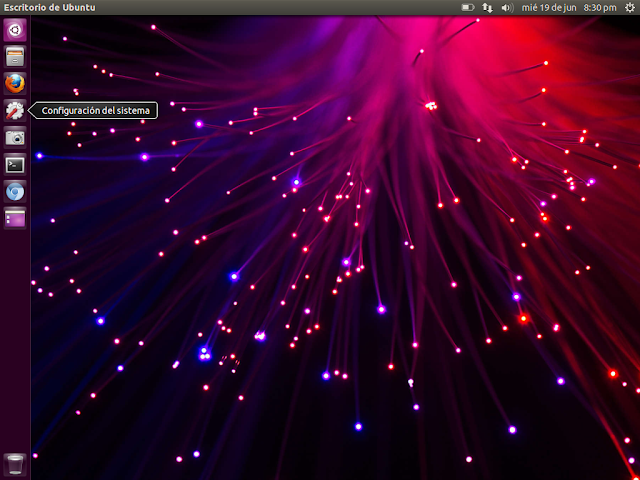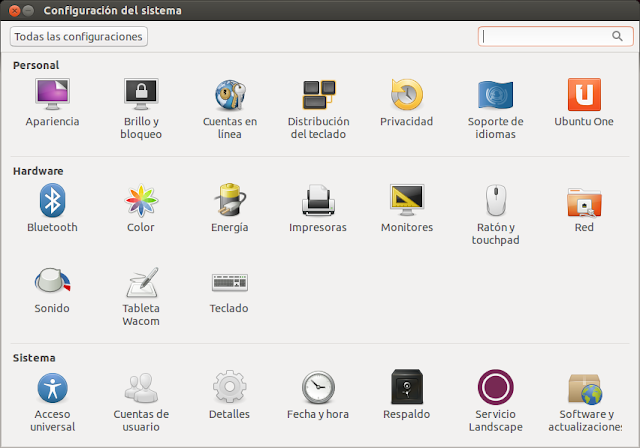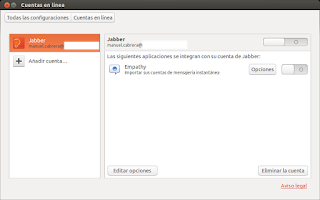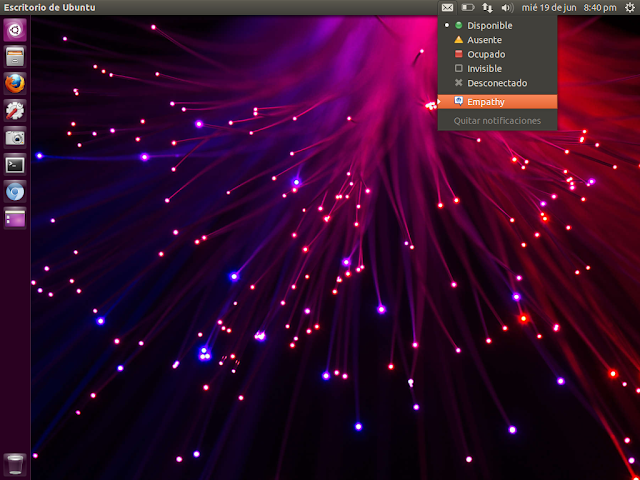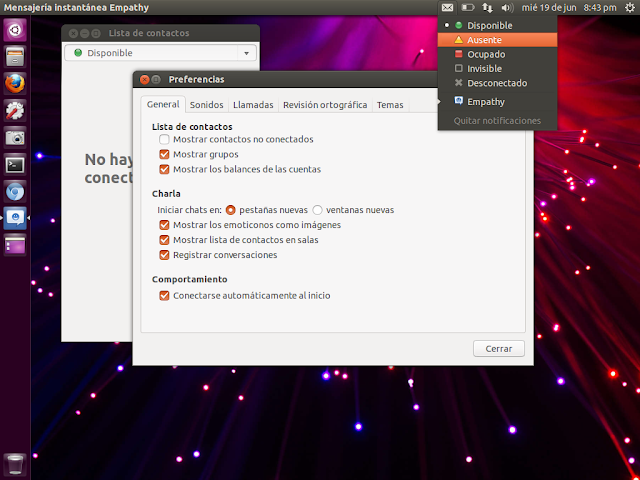Te llama la atención el uso de la nube o cloud pero quieres comenzar por algo pequeño, mas tuyo? Pues dale una ojeada a ownCloud y así podrás tener tu propia nube opensource paso a paso. ownCloud te permite tener un espacio compartido de archivos, música, calendario, libreta de contactos e imágenes ya sea via web, con una aplicación de escritorio o por medio de una aplicación para tu smartphone.
Hoy les mostrare como instalarlo y configurarlo en Ubuntu Desktop 13.04 de forma fácil y rápida, comencemos.
Requerimientos:
ip servidor: 192.168.1.1
Linux Ubuntu 13.04 actualizado
-Abrimos una consola de texto y nos cambiamos a la cuenta root, para eso antes le colocamos una contraseña.
passwd rootsu -l
-Agregamos la llave del repositorio
wget http://download.opensuse.org/repositories/isv:ownCloud:community/xUbuntu_13.04/Release.key
apt-key add - < Release.key
-Actualizamos e instalamos
apt-get update
apt-get -y install owncloud
-Abrimos un browser y navegamos a http://192.168.1.1/owncloud/ y vemos una alerta de seguridad. Pasemos a corregir el problema.
-Activamos permisos en la consola de texto
a2enmod rewrite
service apache2 restart
-Damos F5 para recargar la pagina en nuestro browser. Ya no tenemos problemas así que damos click al botón Finish setup dejando los demás valores por default.
-Nuestra pantalla de inicio es una invitación a descargar las aplicaciones de desktop o para celulares android o iphone. Cerramos esta ventana dándole click en la x de la esquina superior derecha.
-La forma de uso es sencilla por medio de una barra principal vertical a la izquierda, una caja de texto para búsquedas en la parte superior derecha y el botón desplegable de usuario, en este caso admin. Si damos click en Contacts podemos comenzar a agregar contactos o importarlos.
-Si damos click en admin en la parte superior y escogemos admin, podemos cambiar la configuración básica del ownCloud. Dejamos los defaults.
-Dando click en Users en el botón admin podemos agregar usuarios o grupos según nuestra necesidad. Yo agregue dos grupos, el grupo gestión y el grupo ingeniería.
-Ahora creamos un usuario, en este caso manuel.cabrera escribiendo en las cajas de texto Login Name y Password, lo agregamos a un grupo, yo escojo gestión y le damos click al botón Create.
-Abrimos otro browser y nos conectamos con el usuario que acabamos de crear, si damos click en su botón a la derecha en Personal podemos cambiar la contraseña junto a otros datos para personalizar nuestra cuenta.
-En la sección de Files podemos subir ficheros, crear carpetas o compartir links dándole click al botón New.
-De ejemplo creo una carpeta Formatos
-Y subo un pdf a esta carpeta desde mi pc.
-Ya tengo un pdf de Linux Journal dentro de la carpeta Formatos. Ahora si me paro encima del pdf a la derecha veo las opciones de renombrar, descargar, versiones, compartir (share), su tamaño en disco, y la fecha en que fue subido.
-Una muestra del botón de usuario.
-Podemos descargar aplicaciones que le agregan mas funcionalidad desde este URL e instalarlas pero eso ya sera tema de otro articulo.
Si te resulto útil este articulo, se social, compártelo con otros por medio de los botones o sígueme en twitter o google+ y podrás estar enterado de todas mis publicaciones.
Disfrútenlo.