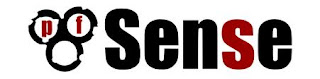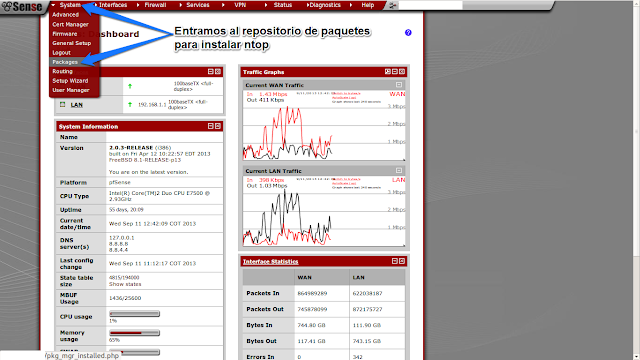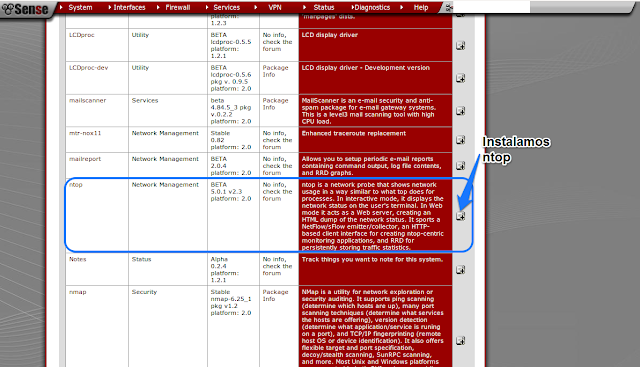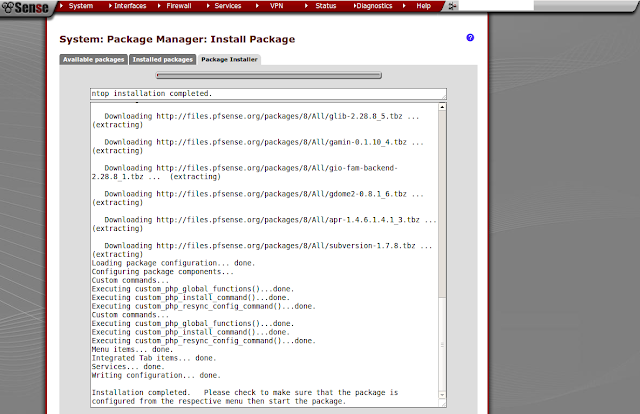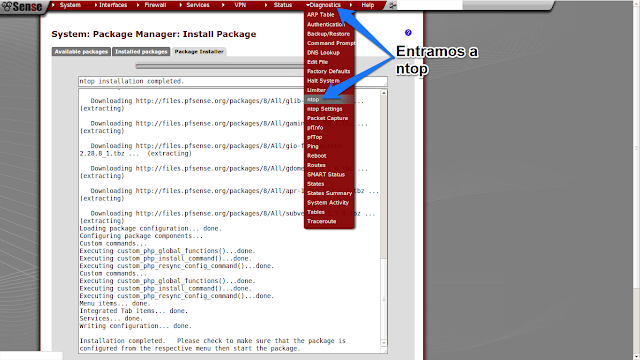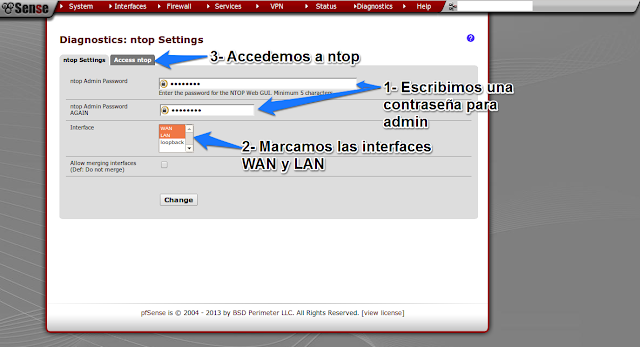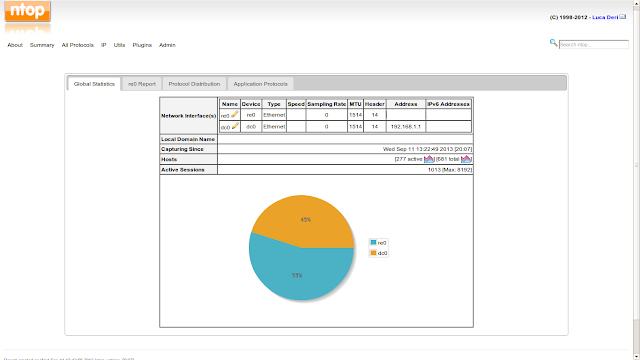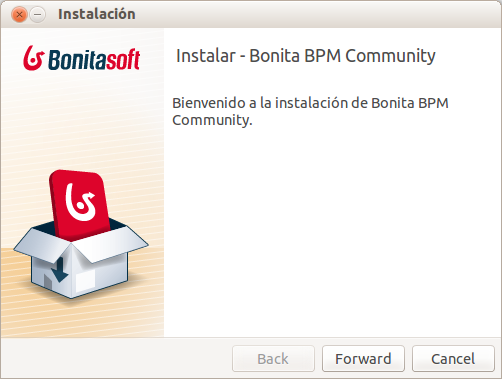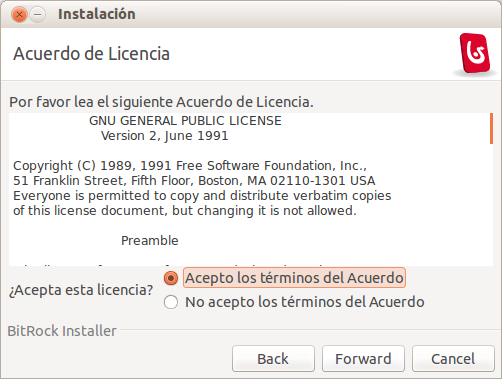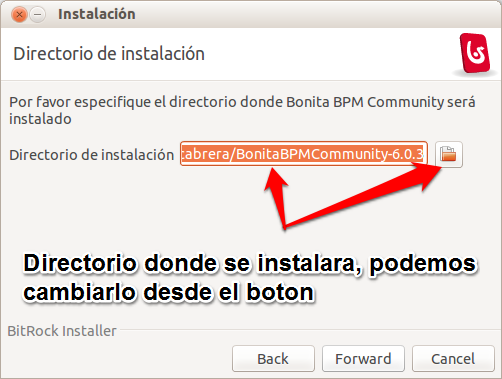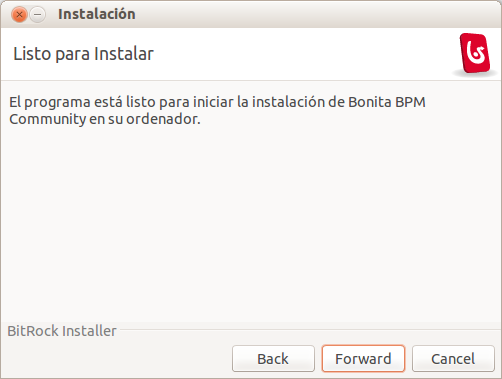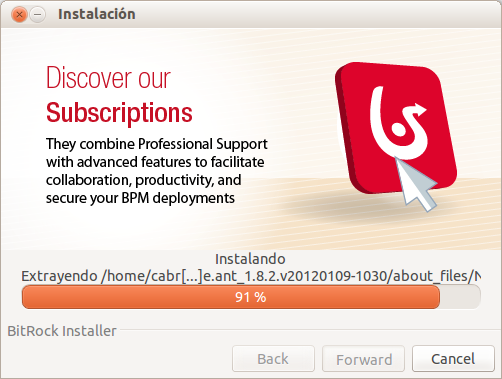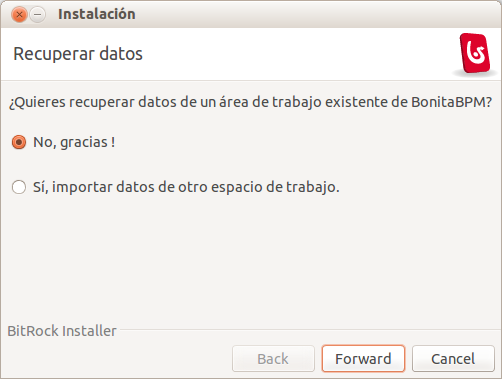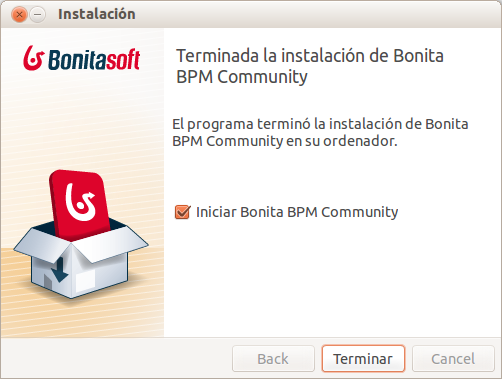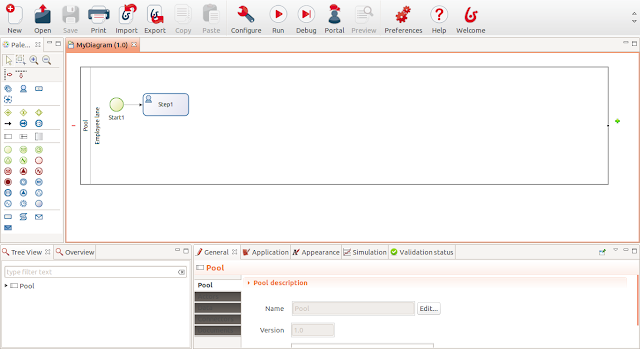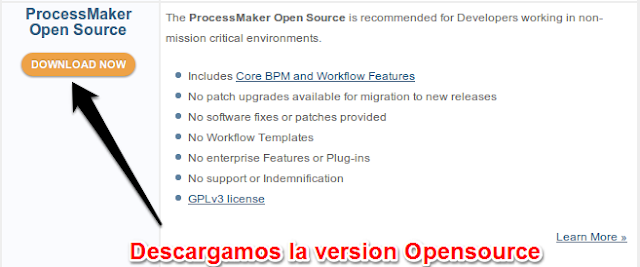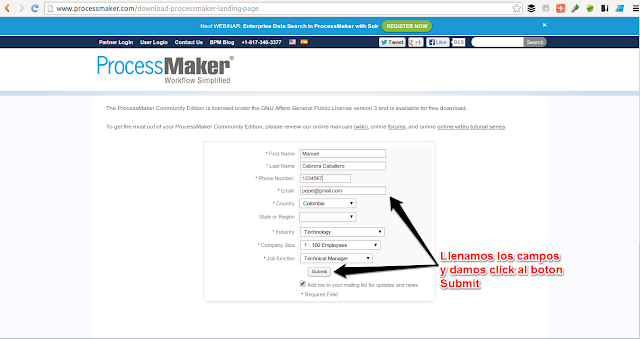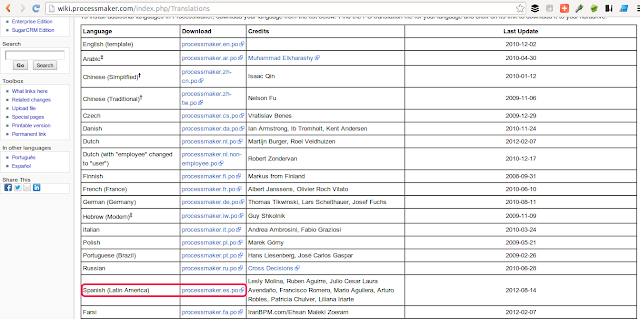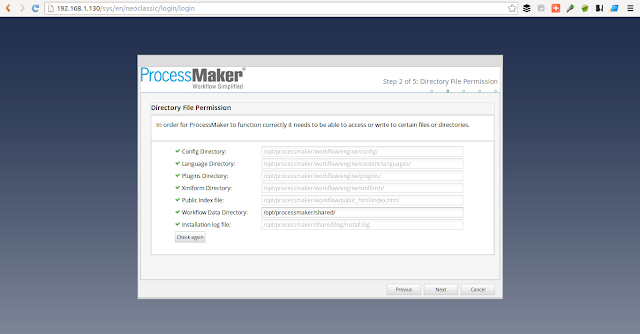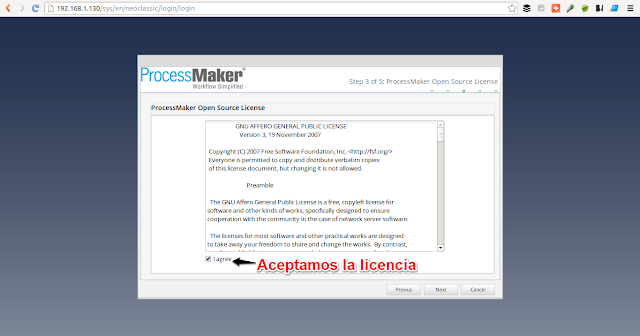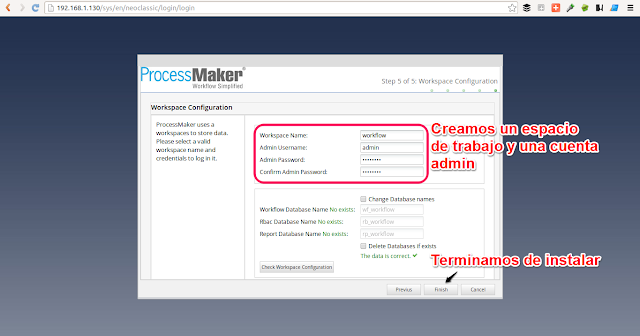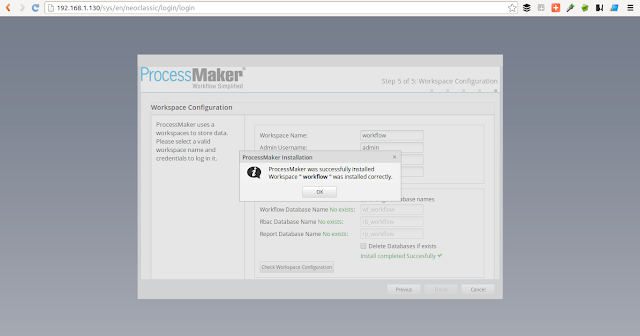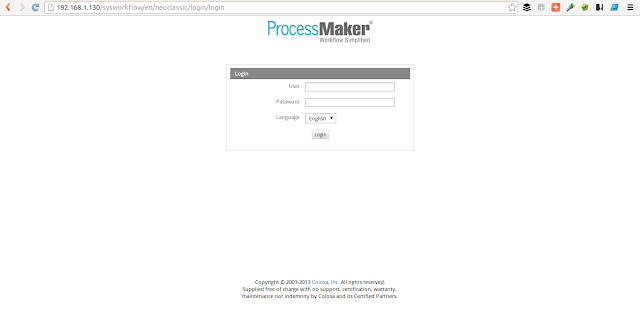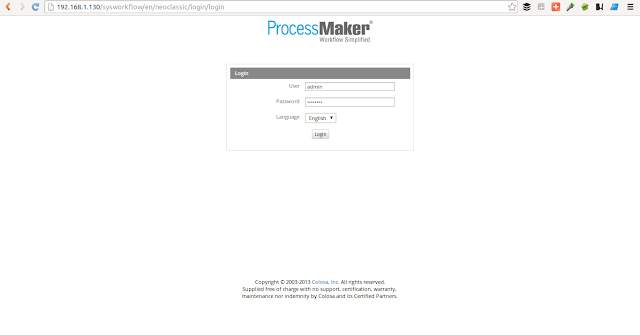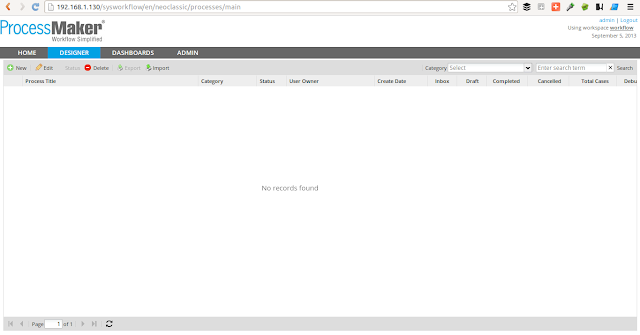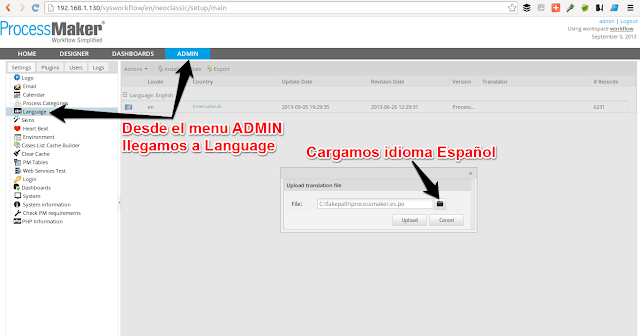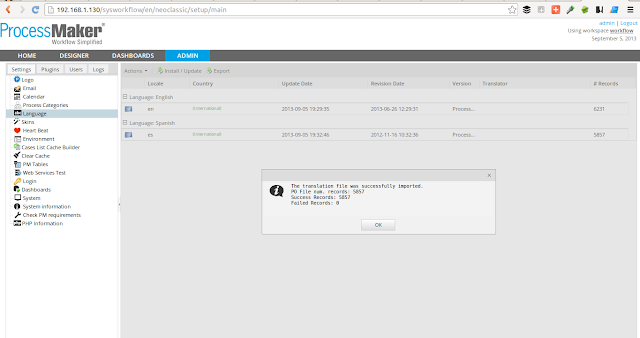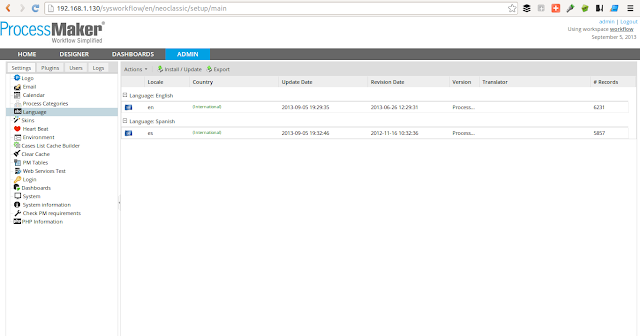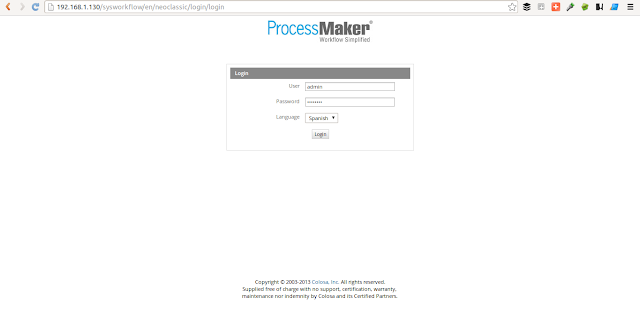Uno de los equipos mas usados sea en tu casa u oficina, es el firewall, este te mantiene seguro a la vez que puede hacer otras tareas para justificar el tener un equipo para esto. En artículos anteriores he mostrado el uso de pfSense y hoy les enseñare como graficar conexiones por medio de ntop.
Cuando hablamos de conexiones nos referimos a entrantes y salientes, ya sea por la WAN (interfaz conectada a Internet) o por la LAN (interfaz conectada a la red local).
ntop es una gran herramienta que te permite generar gráficos del trafico por tus interfaces o tarjetas de red, este trafico lo divide en protocolos (ftp, smtp, web, imap, ssh, etc), paises origen/destino, equipos, etc dándote la posibilidad de por ejemplo ver quien esta consumiendo mas ancho de banda en tu LAN, interesante cierto?
Comencemos entonces conectándonos con el usuario admin a la interfaz web del pfSense
-Entramos al menu System - Packages
-Bajamos en el listado hasta encontrar ntop y le damos click al botón de instalación.
-Comienza la instalación para lo cual pfSense descarga varios paquetes y los instala.
-Ya instalado entramos a la opción del ntop en el menu Diagnostics - ntop
-Antes de poder entrar, la primera vez debemos colocarle contraseña a la cuenta admin (de ntop), marcar las interfaces que queremos monitorear (en este caso WAN y LAN), darle click al botón Change y por ultimo ingresar a ntop desde la pestaña Access ntop.
-Ya dentro de ntop, desaparece el menú de pfSense y veremos opciones para ntop, por default la primera pantalla es de solo información de trafico en las interfaces WAN y LAN.
-Un ejemplo de como podemos ver las conexiones con trafico desde hosts (servidores o equipos) remotos, es decir, desde Internet hacia pfSense .
Es util no estar ciego a la hora de preguntarnos en que gastamos el trafico por el que pagamos. Monitoreas tu ancho de banda, que herramienta usas?
Si te resulto útil este articulo, se social, compártelo con otros por medio de los botones o sígueme en twitter , google+ o email y podrás estar enterado de todas mis publicaciones.
Si te resulto útil este articulo, se social, compártelo con otros por medio de los botones o sígueme en twitter , google+ o email y podrás estar enterado de todas mis publicaciones.
Disfrútenlo.