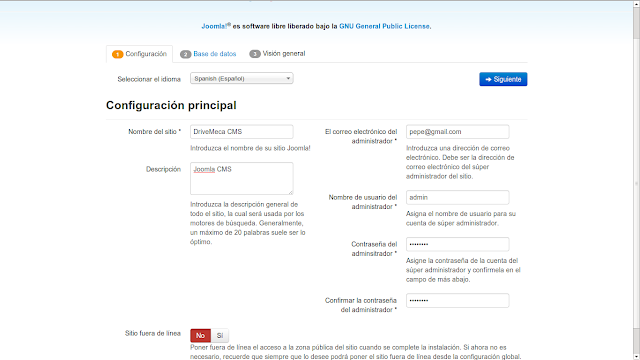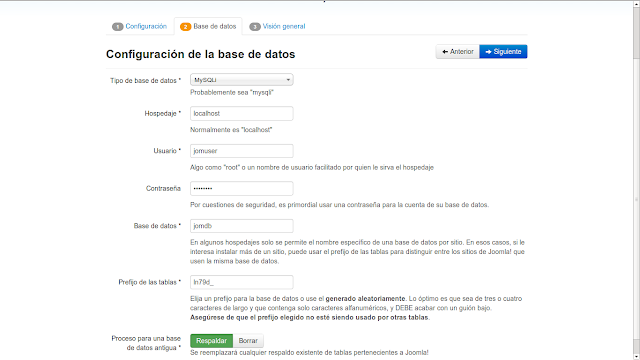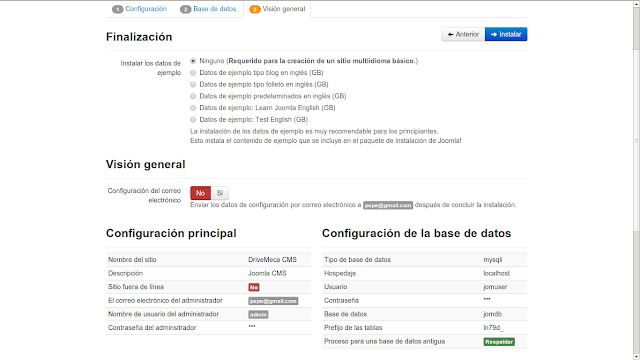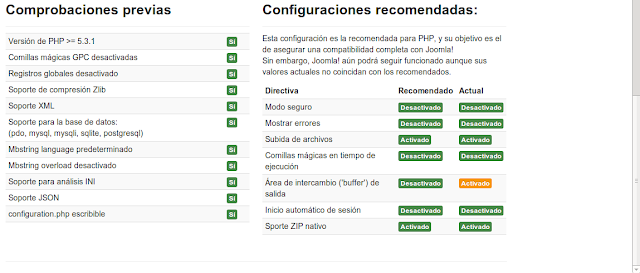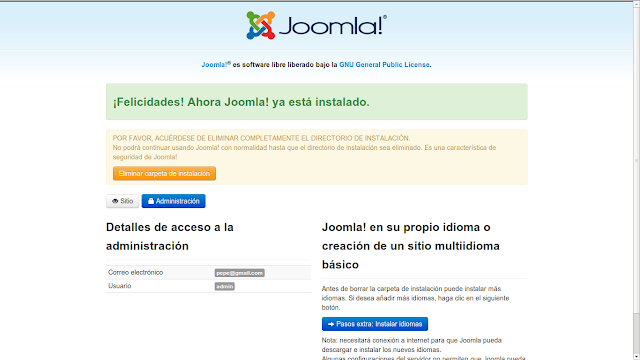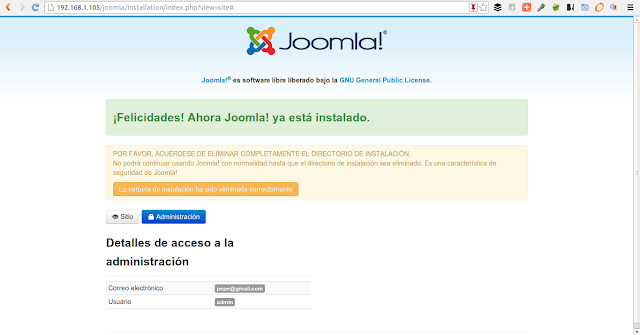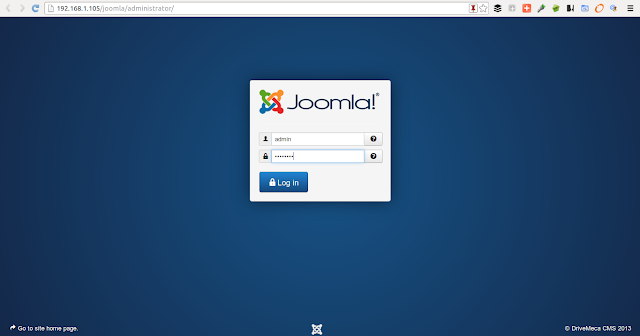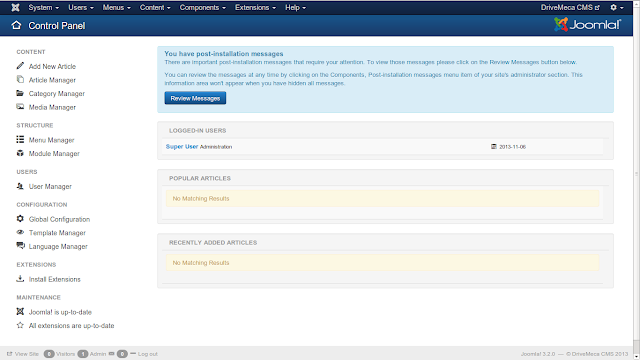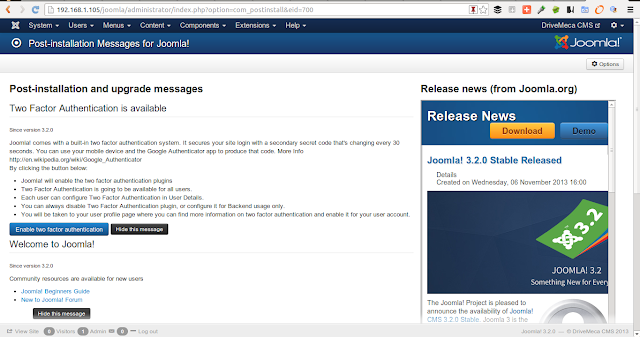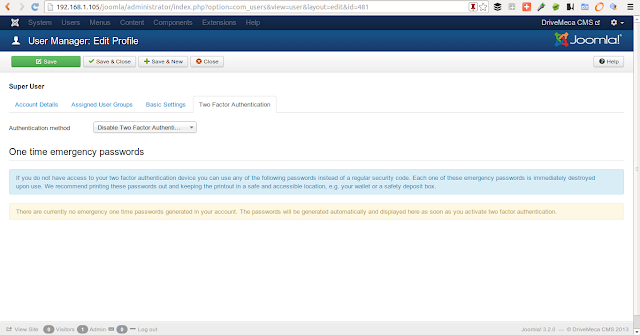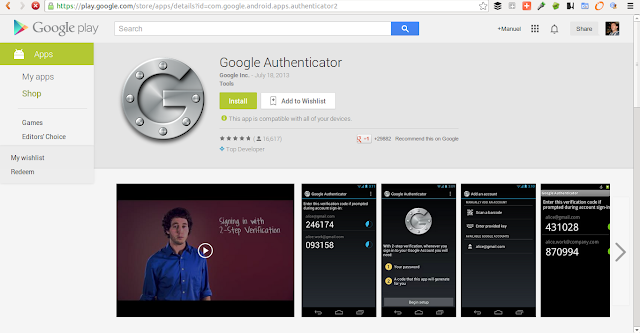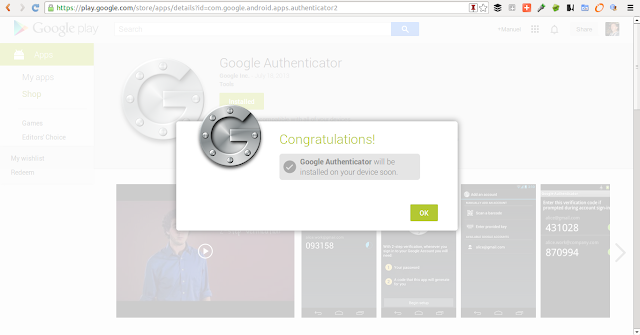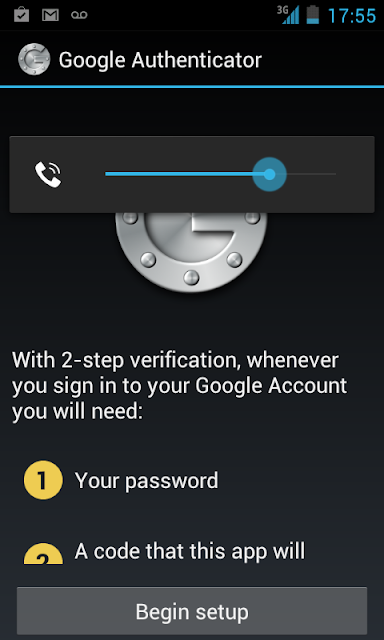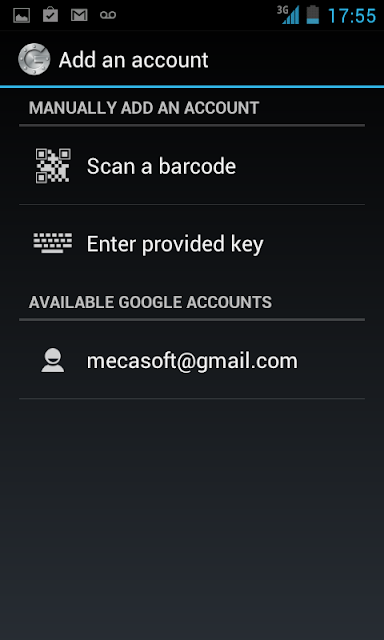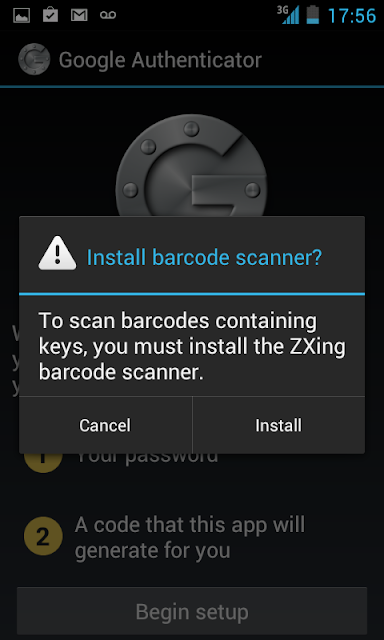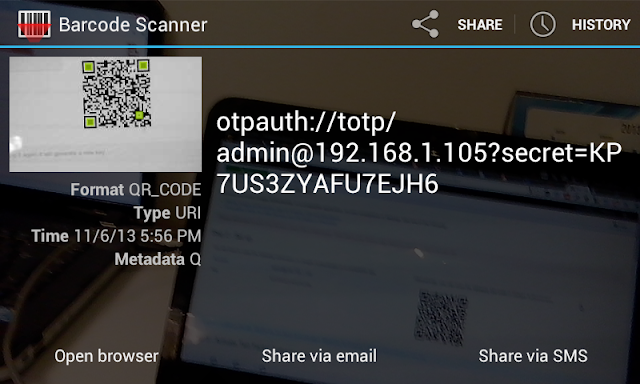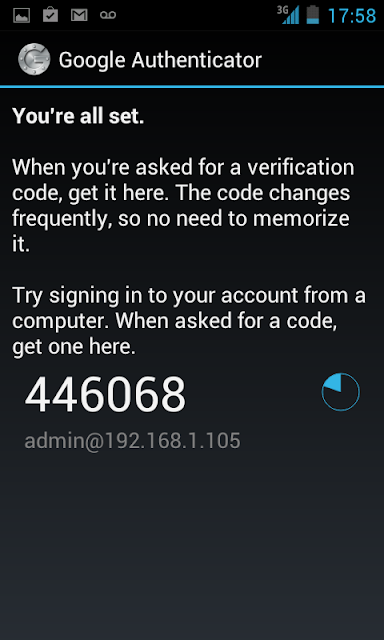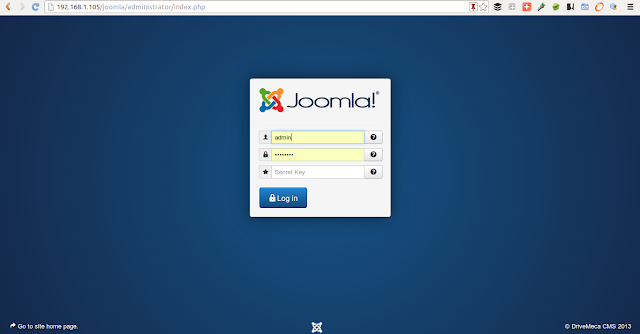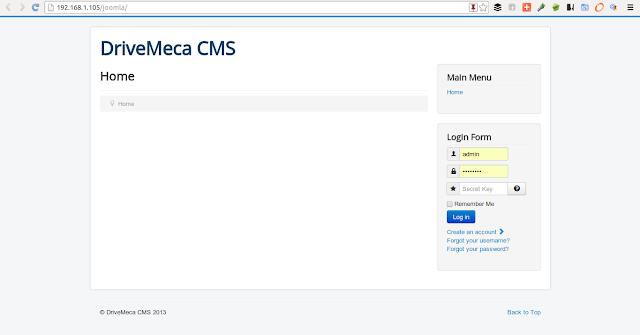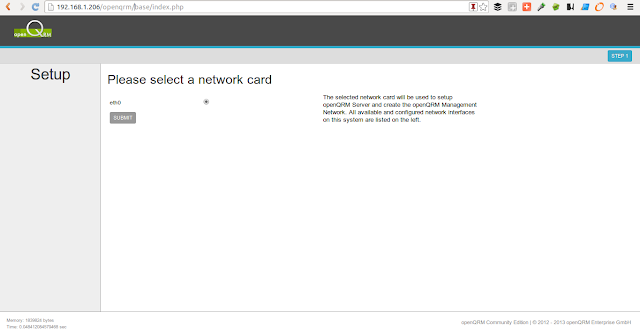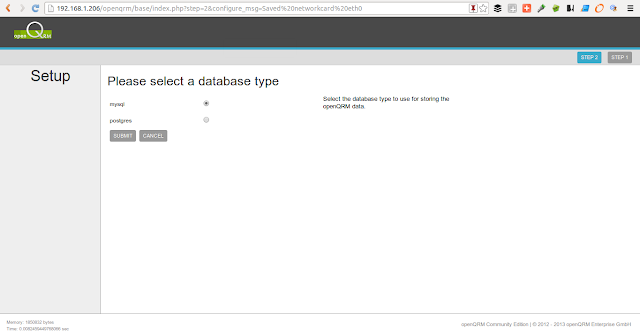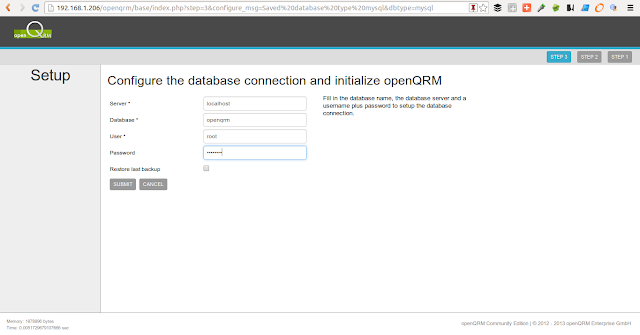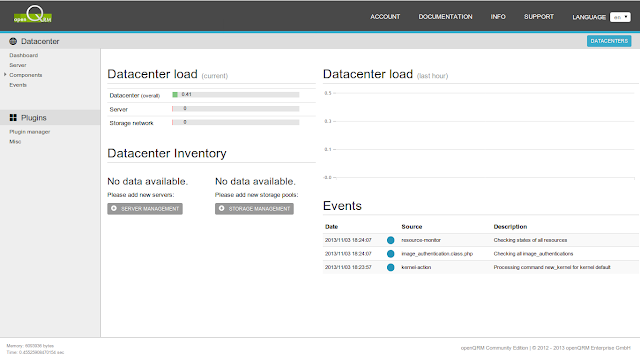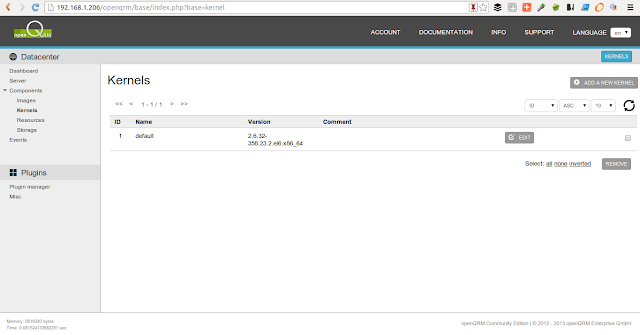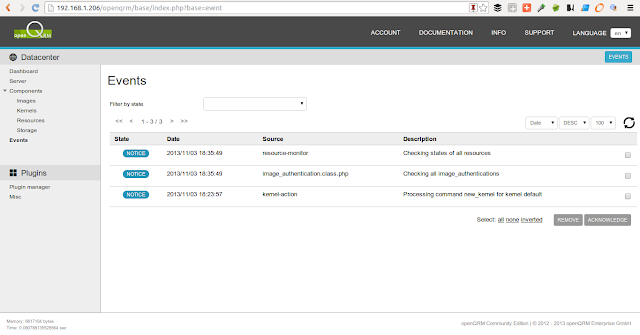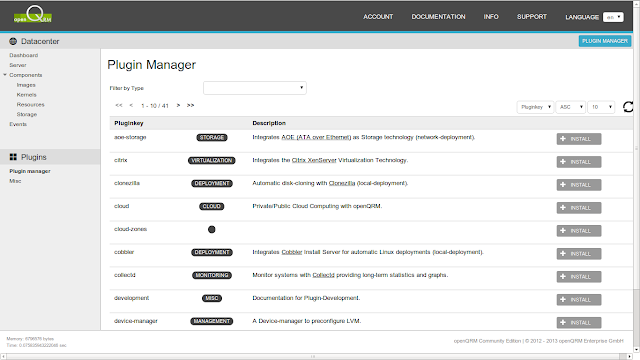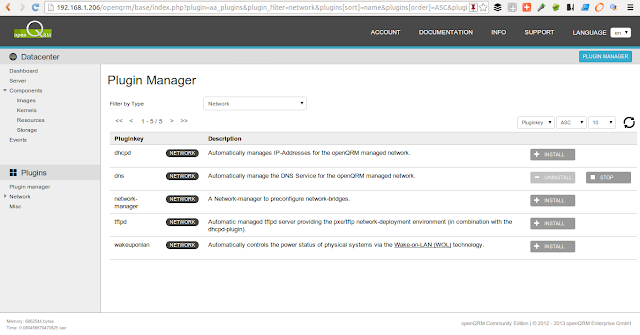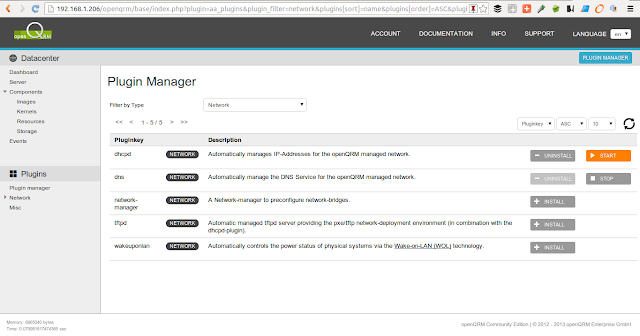Estas al borde de la locura administrando tantos servidores virtualizados? Creo que si pero para aliviarte esos problemas hoy te mostrare como instalar openQRM paso a paso. Con openQRM podrás administrar todos tus servidores virtuales desde una consola web, sean KVM, OpenVZ, Xen, Amazon, por mencionar algunos. Agrego que su diseño modular lo hace tan completo como lo necesitemos pudiendo solo habilitar los plugins (módulos) que necesitemos.
Aunque se puede instalar virtualizado debemos tener cuidado ya que demanda bastantes recursos en la medida que agreguemos plugins.
Requerimientos:
- Procesador multicore con VT (Intel) o AMD-V (AMD) activo
- 1 GB RAM aunque recomiendo que sean 3GB mejor
- 100GB disco mínimo
- Servidor Centos 6.4
- 1 (mejor 2) tarjeta ethernet
- Para este articulo el servidor tendrá la ip privada 192.168.1.206
-Deshabilitamos SELinux y reiniciamos el servidor
vi /etc/selinux/config
SELINUX=disabled
-Deshabilitamos iptables
service iptables stop
chkconfig iptables off
-Instalamos el repositorio RPMForge
wget -c http://packages.sw.be/rpmforge-release/rpmforge-release-0.5.2-2.el6.rf.x86_64.rpm
rpm -Uvh rpmforge-release-0.5.2-2.el6.rf.x86_64.rpm
wget -c http://dag.wieers.com/rpm/packages/RPM-GPG-KEY.dag.txt
rpm --import RPM-GPG-KEY.dag.txt
yum -y update rpmforge-release
-Instalamos el repositorio EPEL
wget -c http://dl.fedoraproject.org/pub/epel/6/x86_64/epel-release-6-8.noarch.rpm
wget -c http://rpms.famillecollet.com/enterprise/remi-release-6.rpm
rpm -Uvh remi-release-6*.rpm epel-release-6*.rpm
-Descargamos la versión Community 5.1 de openQRM, la descomprimimos y entramos a su directorio
wget -c http://downloads.sourceforge.net/project/openqrm/openQRM-Community-5.1/openqrm-community-5.1.tgz
tar xzvf openqrm-community-5.1.tgz
cd openqrm-community-5.1/src
-Verificamos. Se descargan plugins. Hora de ir por un café ;-)
make
-openQRM por default se instalara en /usr/share pero si queremos modificar esta ruta lo podemos hacer editando el fichero de configuración
vi etc/openqrm-server.conf
OPENQRM_SERVER_BASE_DIR=/usr/share
-Instalamos
make
make install
-Instalamos dependencias e iniciamos el servicio
make start
-Verificamos estén todas las dependencias ya descargadas
make check
..
..
..
Checking for required components finished successfully
-Le colocamos contraseña al usuario root de MySQL y creamos la db
/usr/bin/mysqladmin -u root password 'contraseña'
mysql -u root -p
Enter password:
Welcome to the MySQL monitor. Commands end with ; or \g.
Your MySQL connection id is 4
Server version: 5.1.69 Source distribution
Copyright (c) 2000, 2013, Oracle and/or its affiliates. All rights reserved.
Oracle is a registered trademark of Oracle Corporation and/or its
affiliates. Other names may be trademarks of their respective
owners.
Type 'help;' or '\h' for help. Type '\c' to clear the current input statement.
mysql>
create database openqrm;
Query OK, 1 row affected (0.00 sec)
mysql>
exit;
Bye
-Abrimos un browser y vamos al URL http://192.168.1.206/openqrm/ entrando con el usuario openqrm y contraseña openqrm. Recomendable cambiarla apenas terminemos de configurar. Elegimos una tarjeta de red por la cual administraremos. Damos click al botón
Submit
-Seleccionamos mysql y damos click al botón
Submit
-Escribimos los datos de conexión a MySQL. Damos click al botón
Submit
-Ya tenemos openQRM en su estado básico, ahora mínimo debemos instalar los plugins que vayamos a usar para conectar nuestros servidores de virtualizacion
-La mayoría de opciones las veremos en un menú vertical a la izquierda el cual ira creciendo cuando instalemos los plugins a usar
-Por default openQRM mostrara el kernel de nuestro Centos en la sección de kernels a usar
-Al igual que en Resources
-En eventos veremos los logs marcados por colores lo cual nos dará un nivel visual de su importancia y urgencia
-Ya en Plugin Manager podemos instalar los que necesitemos dando click en su boton INSTALL a la derecha, en caso de faltar alguna dependencia de otro plugin nos mostrara un mensaje breve en la parte superior
-Un plugin importante es dhcpd y dns, los que nos facilitaran dar ips a las maquinas virtuales y asociarles un dominio, por ello se recomienda sean de los primeros en instalar. Los buscamos en la sección de
Network de Plugin Manager y damos click en su botón INSTALL
-Ya esta instalado como muestra su botón en
naranja, continuamos iniciándolo dando click al botón START
-Ya esta ejecutándose y si quisiéramos detenerlo daríamos click a su botón STOP
-Instalamos dhcpd y antes de ejecutarlo podemos editarlo para poner nuestros rangos, vlans, etc. Al terminar de editar damos click al botón START
vi /usr/share/openqrm/plugins/dhcpd/etc/dhcpd.conf
-Ya tenemos dns y dhcpd activos en plugins
El resto seria instalar plugins de virtualizacion o storage dependiendo el servicio que le queramos dar a openQRM.
Te resulta atractivo openQRM? le daras una oportunidad, para que servicios?
Si te resulto útil este articulo, se social, compártelo con otros por medio de los botones o sígueme en
twitter ,
google+ o email y podrás estar enterado de todas mis publicaciones.