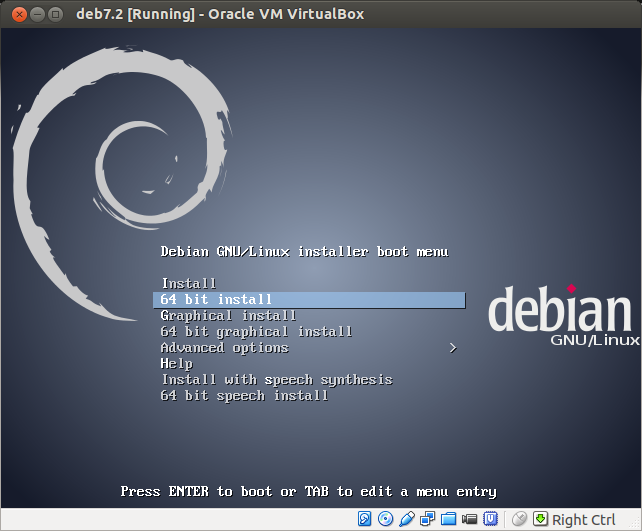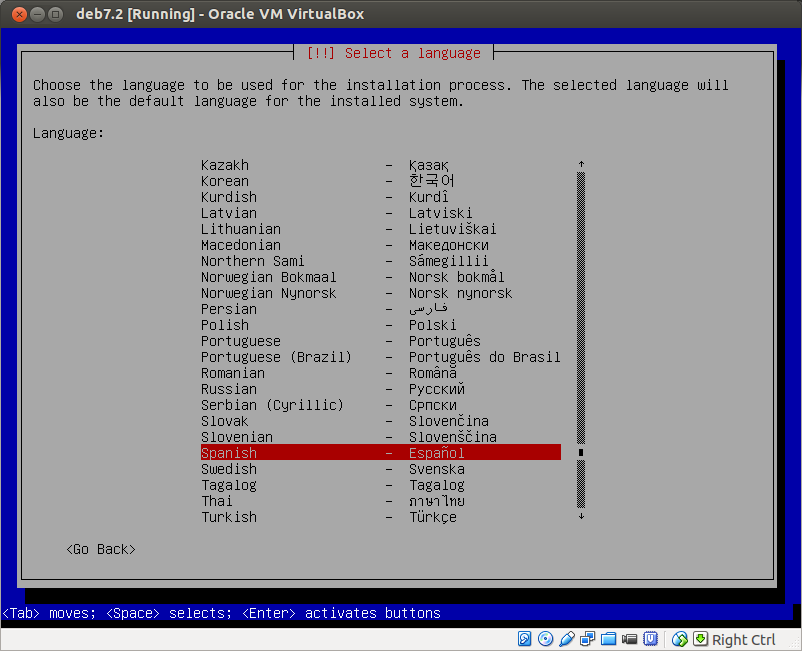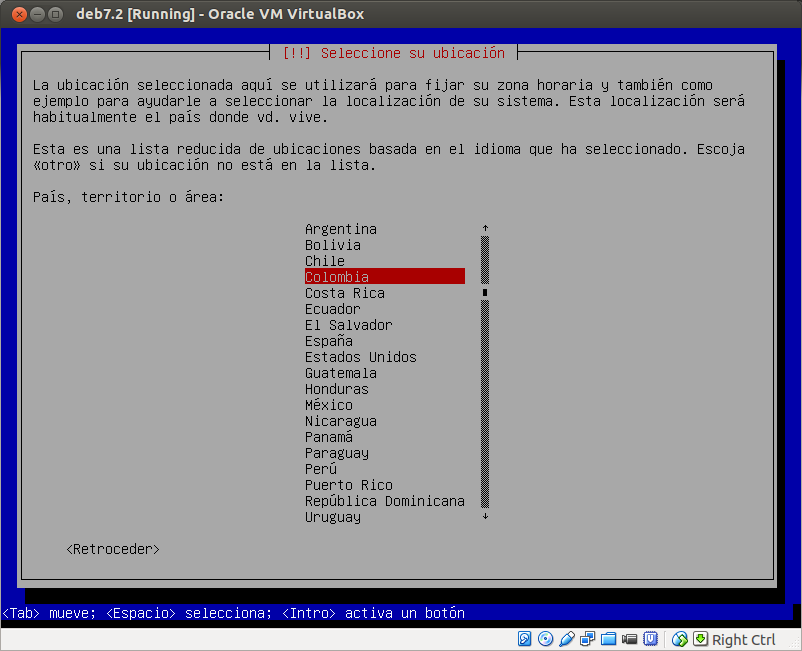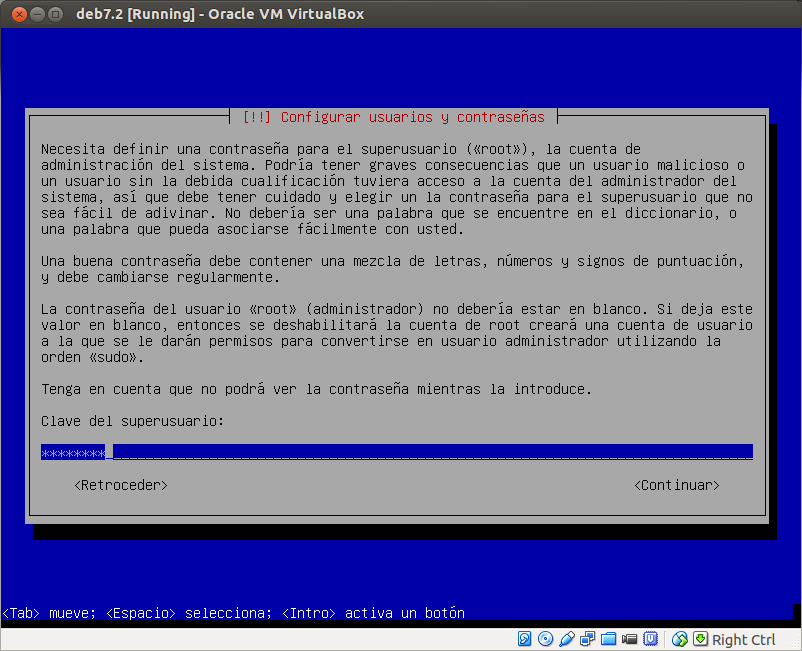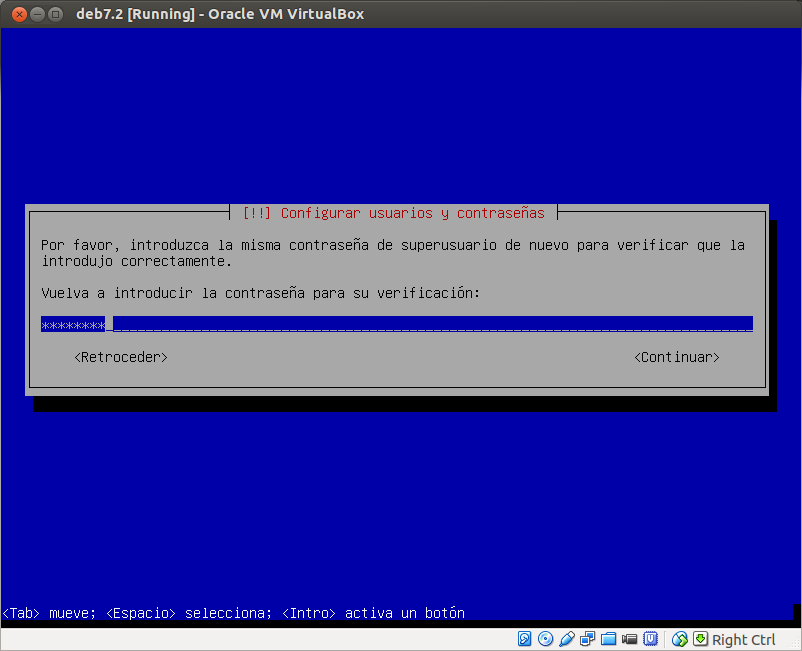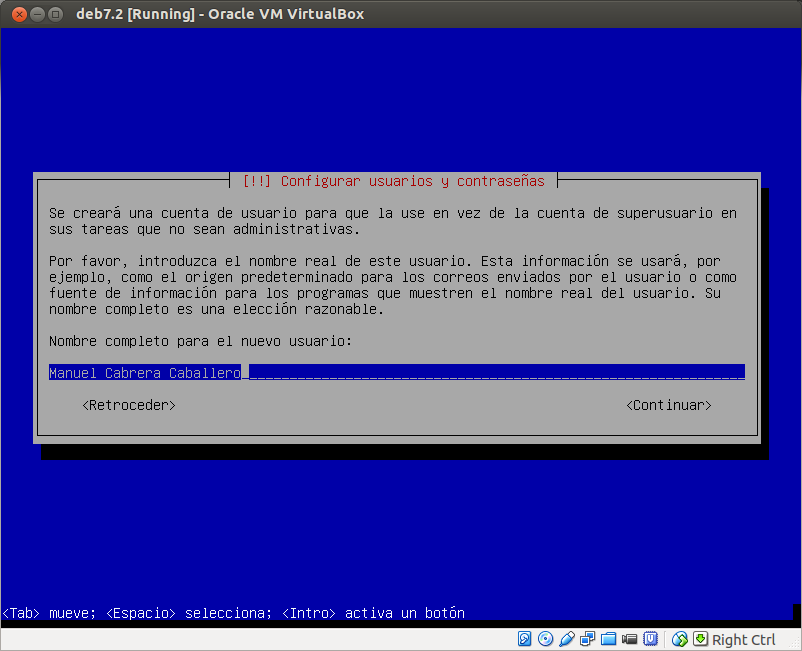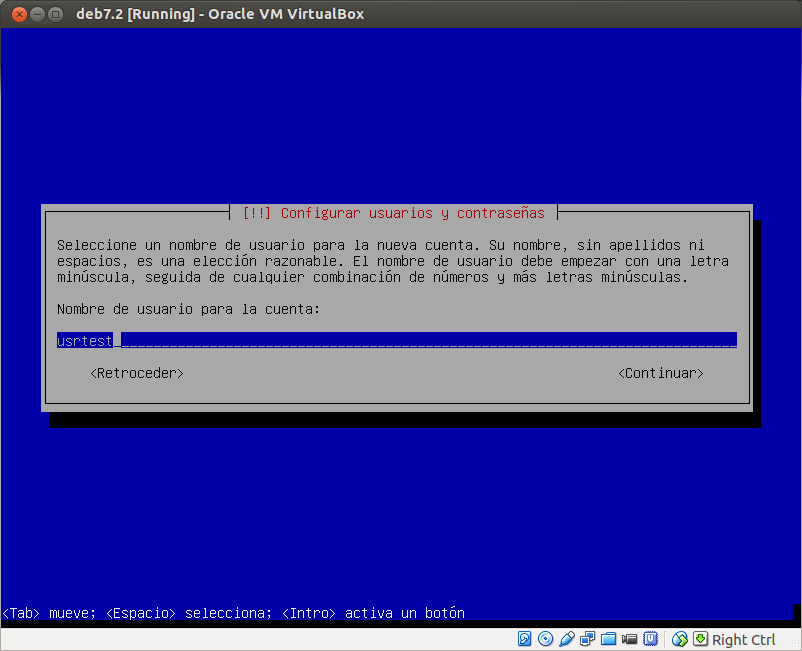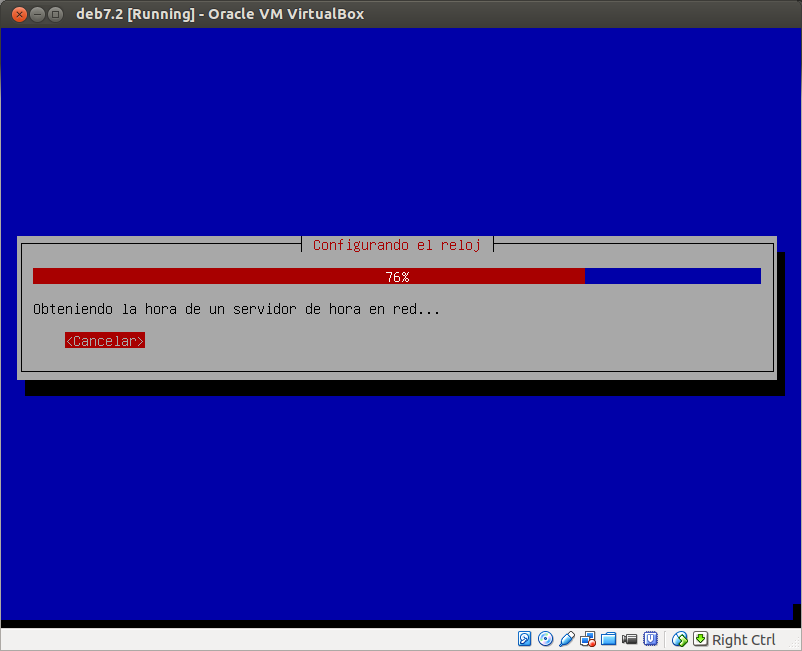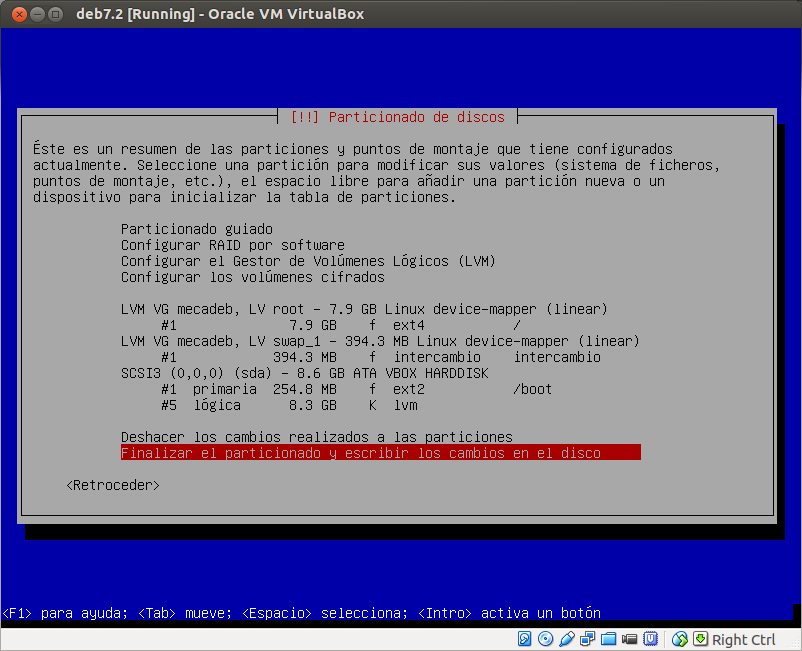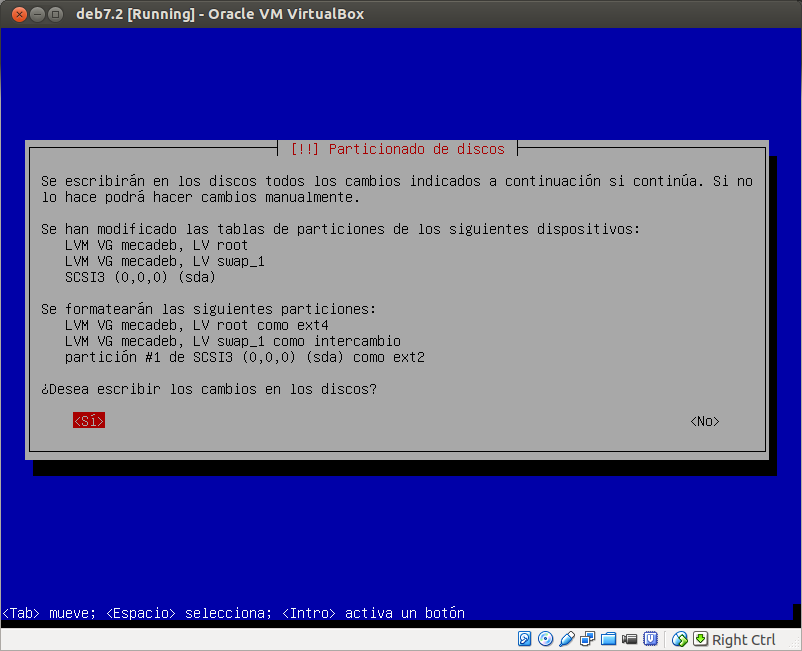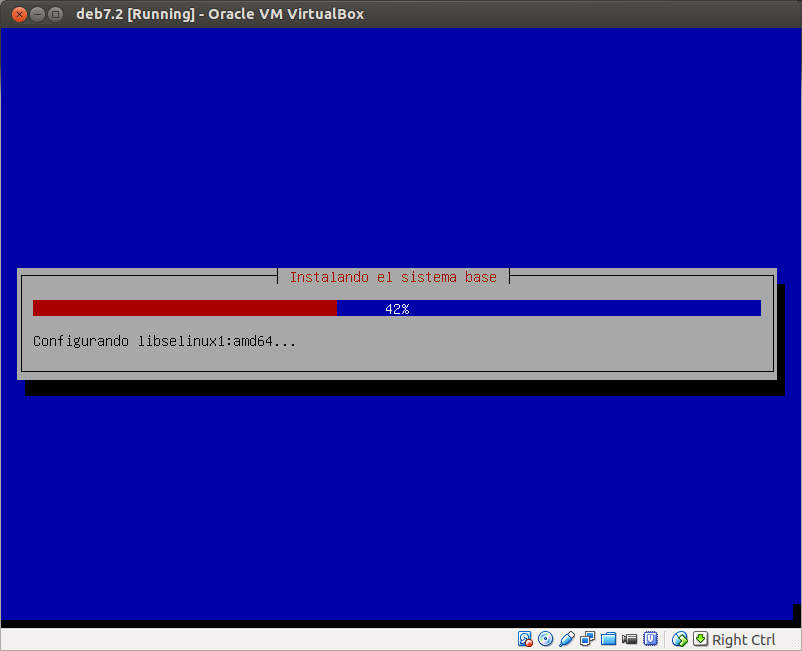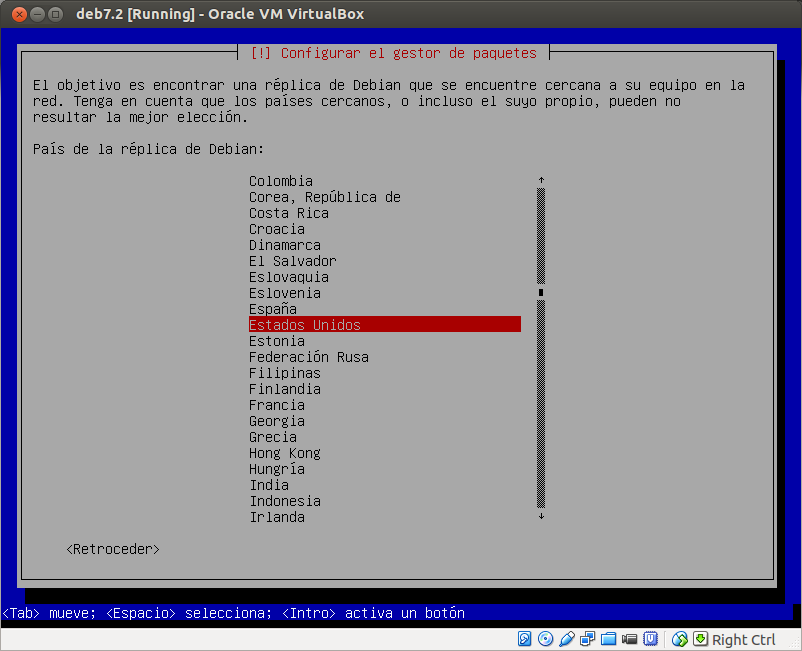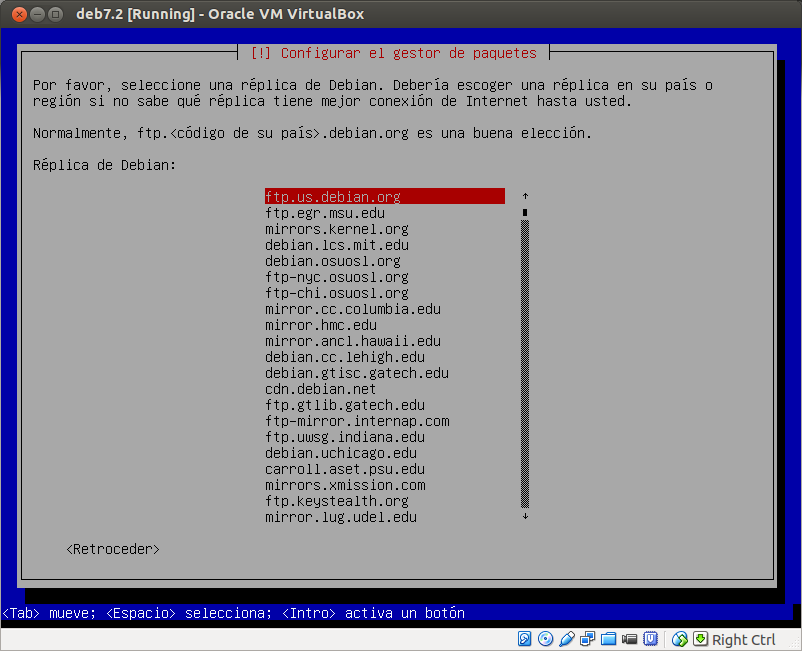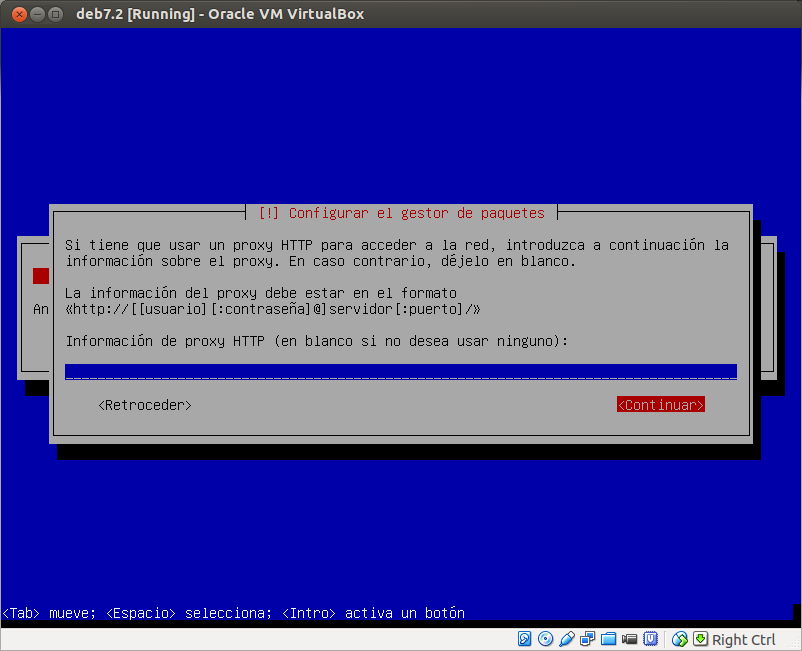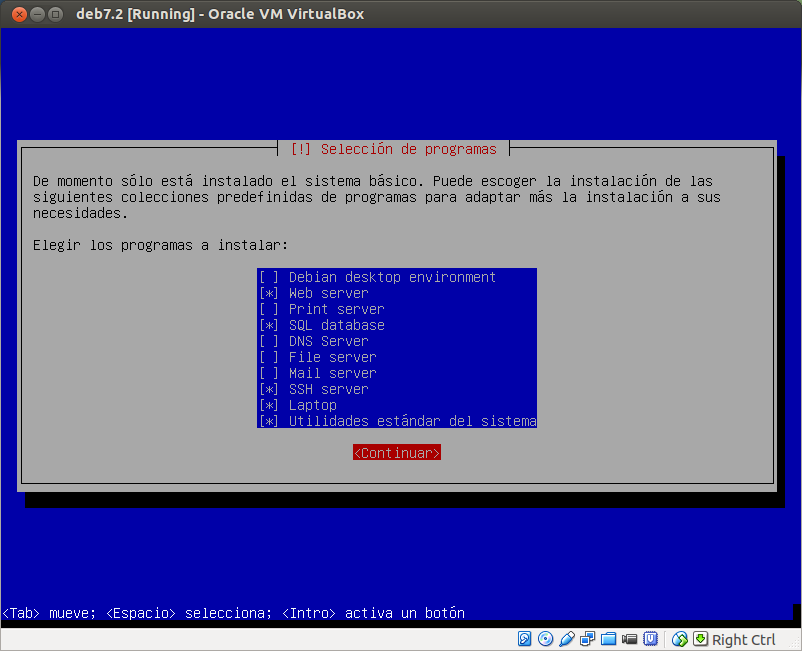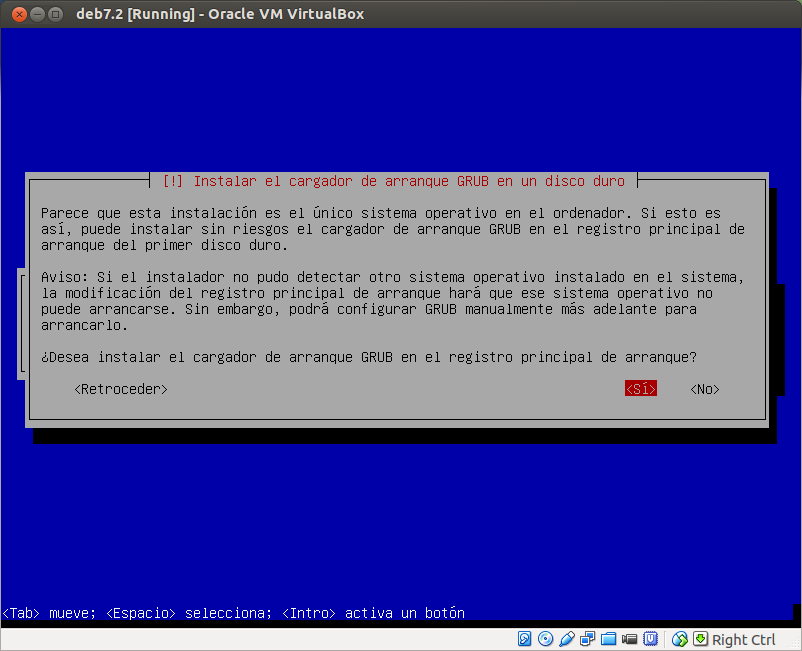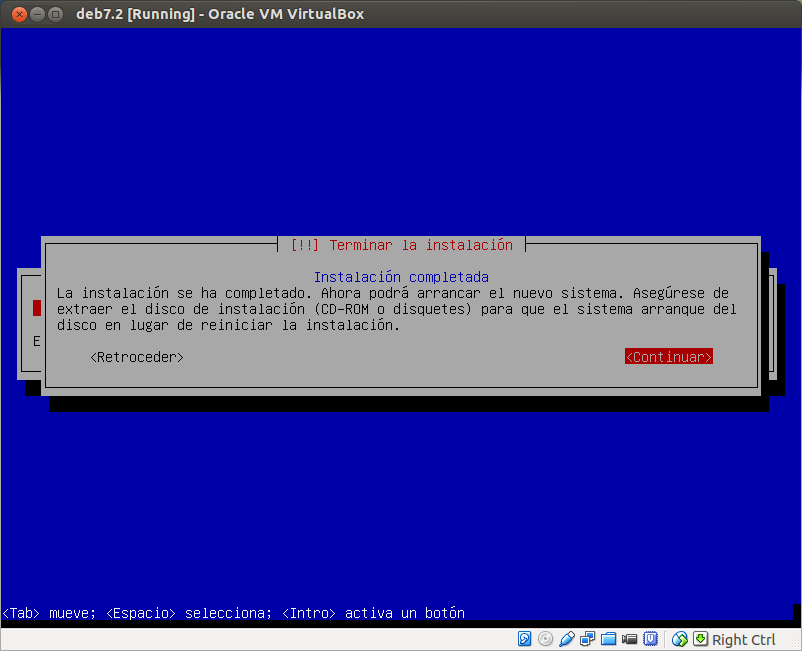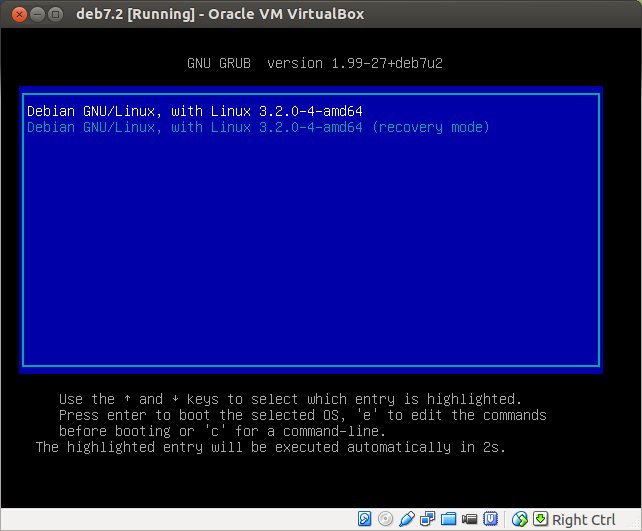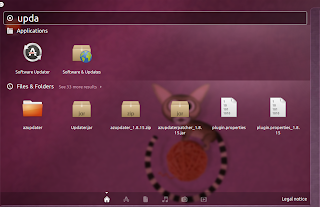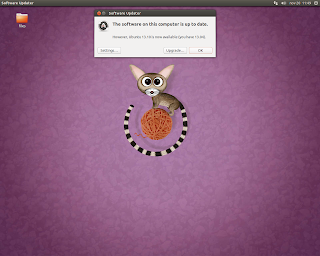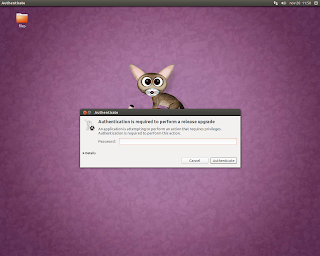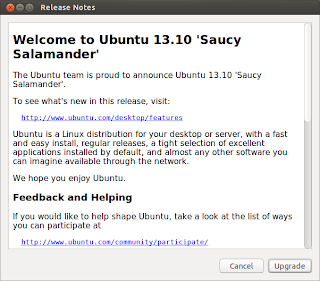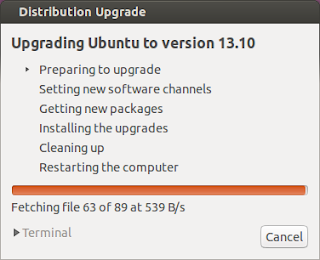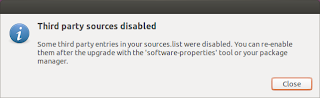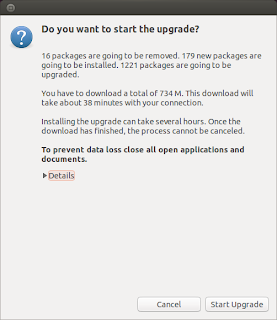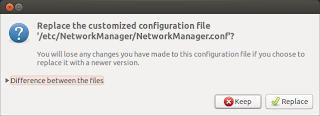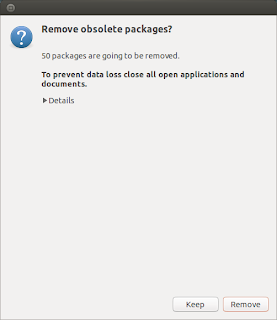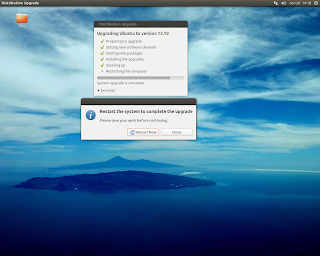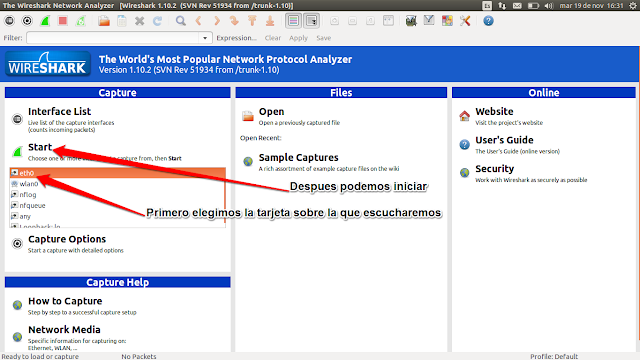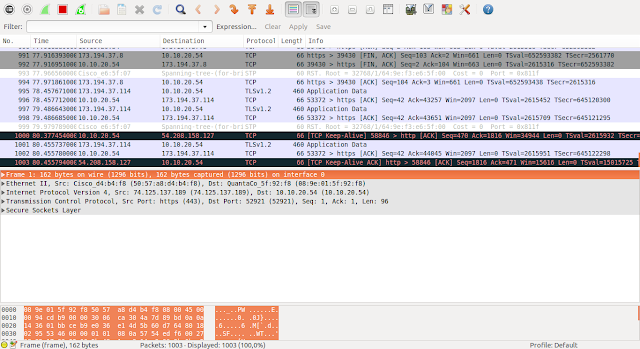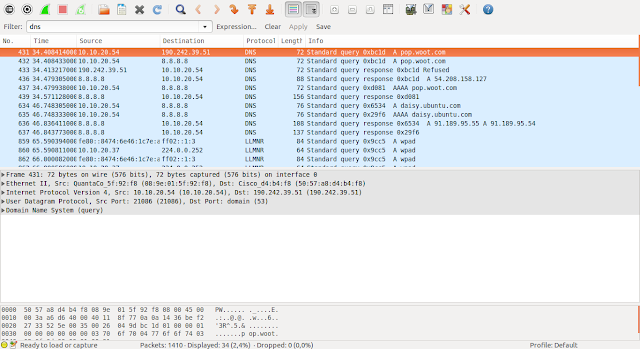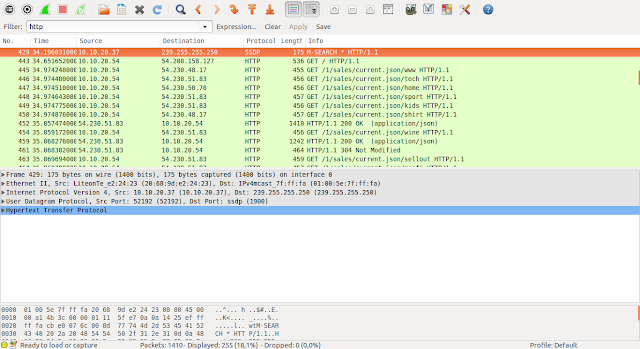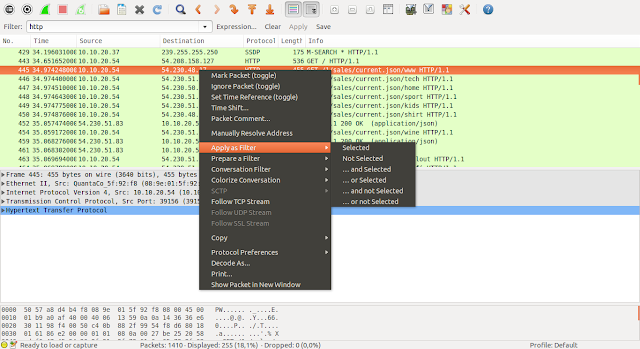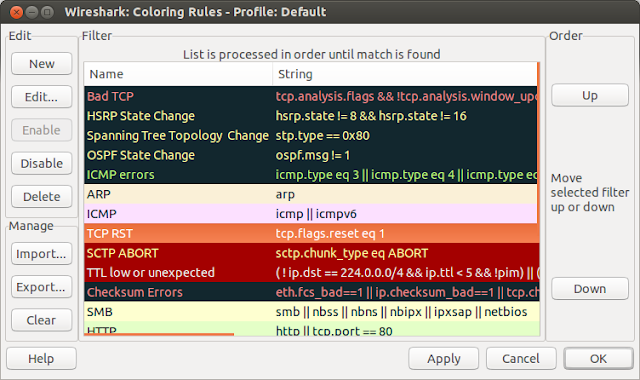Existe una distribución Linux de la que han nacido otras, hablamos de Debian, una de las mas veteranas en el mundo opensource que se caracteriza por ser robusta aunque por esto posiblemente no veremos en ella los últimos paquetes.
Debian siempre sera un buen candidato para nuestros servidores y por ello hoy les mostrare como instalar su versión 7.2 Wheezy paso a paso.
-Descargamos el ISO en variante netinstall desde este URL. Esto nos da la ventaja de tener en un único ISO la instalación de 32 o 64 bits con la desventaja de que necesitaremos internet a la hora de instalar
-Generamos un CD o USB booteable y hacemos boot. Se nos da la posibilidad de instalar la versión de 32 o de 64 bits ademas de con o sin ambiente gráfico. Para este ejemplo, instalaremos la versión de 64 bits sin ambiente gráfico. Presionamos Enter en la opción elegida
-Escogemos el idioma en que instalaremos y presionamos Enter
-Escogemos el país en que esta ubicado el equipo así el sistema activara la zona horaria. Presionamos Enter
-Configuramos la distribución del teclado y presionamos Enter
-Se descargan algunos requerimientos para la instalacion
-Escribimos un nombre o hostname y presionamos Enter
-Escribimos el dominio internet a usar y presionamos Enter
-Escribimos la contraseña para root y presionamos Enter
-Confirmamos la contraseña y presionamos Enter
-Siguiente paso, crearnos una cuenta sin privilegios desde la que trabajaremos y solo usaremos root cuando se necesite instalar o configurar algo. Escribimos el nombre de la persona que la usara y presionamos Enter
-Creamos un nombre de usuario para la cuenta sin privilegios y presionamos Enter
-Asignamos una contraseña y presionamos Enter
-Confirmamos la contraseña y presionamos Enter
-Se actualiza la fecha y hora desde internet
-Particionamos el disco tomando la opción de LVM para mas adelante poder expandirlo si lo necesitamos con otro disco sin gran complejidad
-Elegimos el disco a particionar, en este caso es el único disponible y presionamos Enter
-Para una instalación sencilla recomiendo una única partición, si conoces del tema, haz el particionado mas a tu gusto. Presionamos Enter
-Guardamos los cambios respondiendo Si
-Ya estamos listos para particionar el disco, se nos muestra como quedara. Presionamos Enter
-Escribimos los cambios en LVM eligiendo Si
-Se instala el sistema base
-Elegimos el servidor principal de donde se descargaran actualizaciones o nuevos paquetes y presionamos Enter
-Dependiendo del país que hayamos elegido, serán los servidores que podremos configurar para usar de replica. Presionamos Enter
-En caso de salir a internet por medio de un proxy, colocaremos la información, sino, dejamos en blanco y presionamos Enter
-Se configura apt
-Se actualizan los repositorios locales
-Se nos da la posibilidad de participar en una encuesta de uso anónimo de programas para en base a su popularidad estén en el primer CD de la distribución Debian, hacemos nuestra elección y presionamos Enter
-Elegimos los grupos de aplicaciones que instalaremos y presionamos Enter sobre el botón Continuar
-Instalamos el gestor de arranque. Presionamos Enter
-La instalación fue completada con éxito, se nos pide reiniciar el equipo; antes quitamos el CD o USB y presionamos Enter
-Primer boot de nuestro Debian Wheezy 7.2 ya instalado
-Nos logeamos con la cuenta sin privilegios y en caso dado con el comando su podemos cambiarnos a root para tareas administrativas
Usas Debian, en modo servidor o Desktop? Que te gusta de esta distribución?
Si te resulto útil este articulo, se social, compártelo con otros por medio de los botones o sígueme en twitter , google+ o email y podrás estar enterado de todas mis publicaciones.
Disfrútenlo.