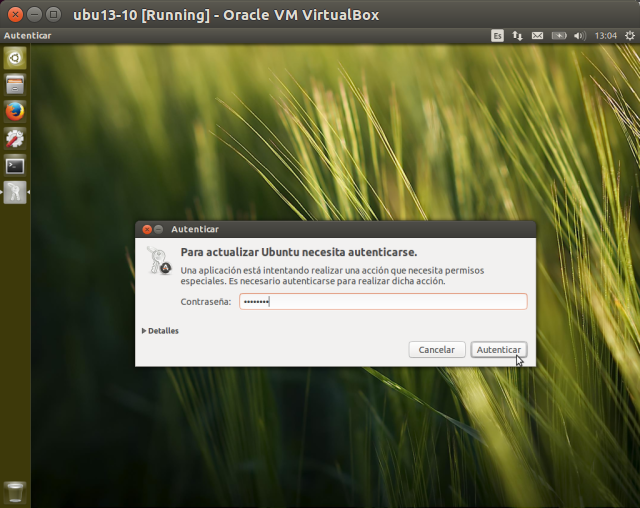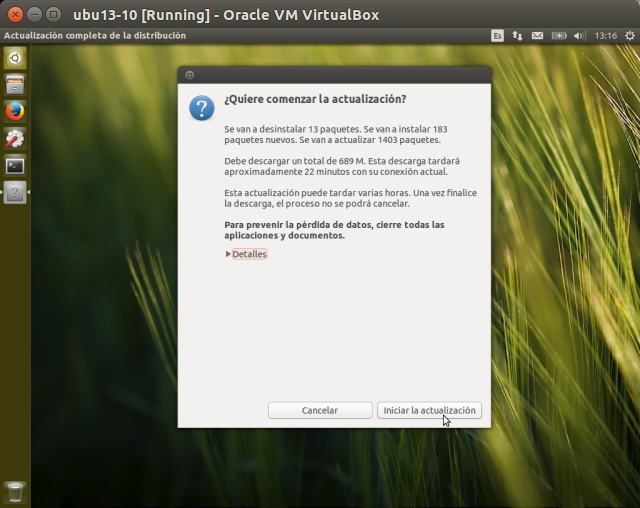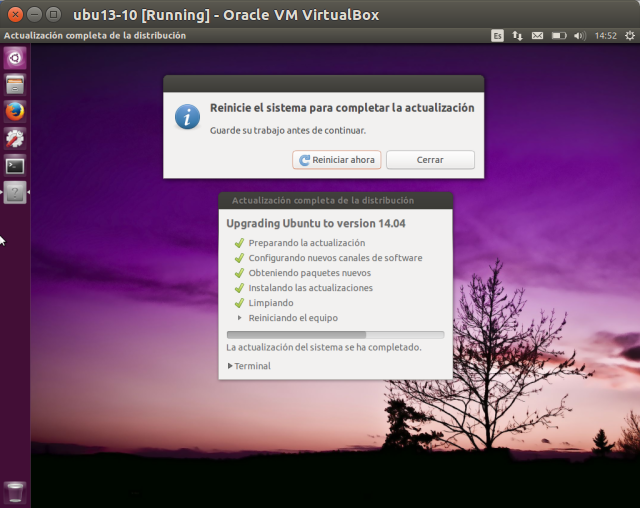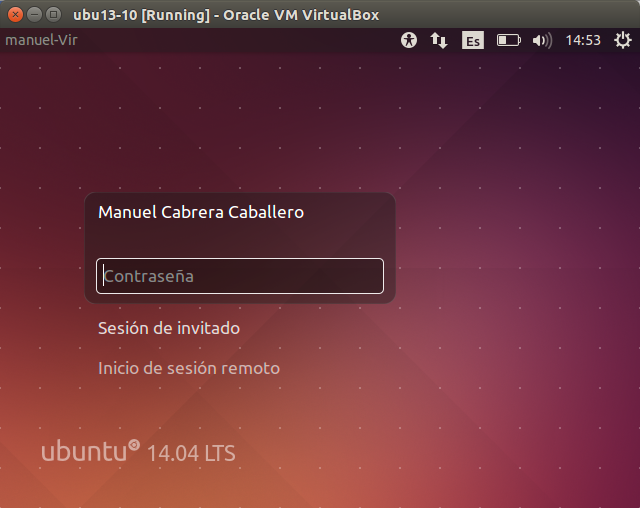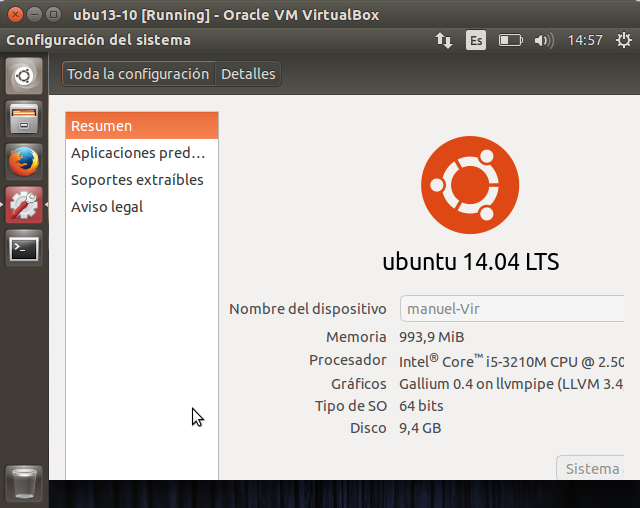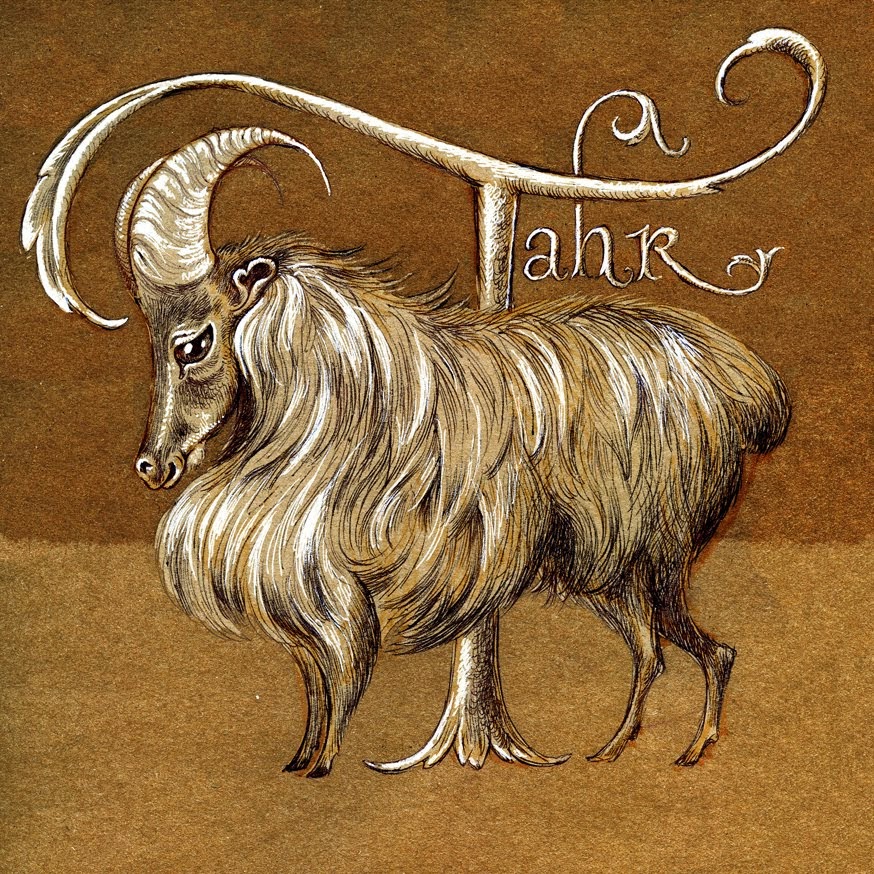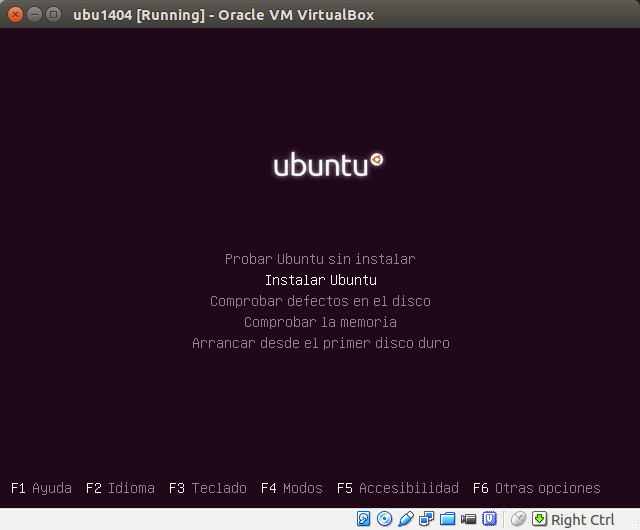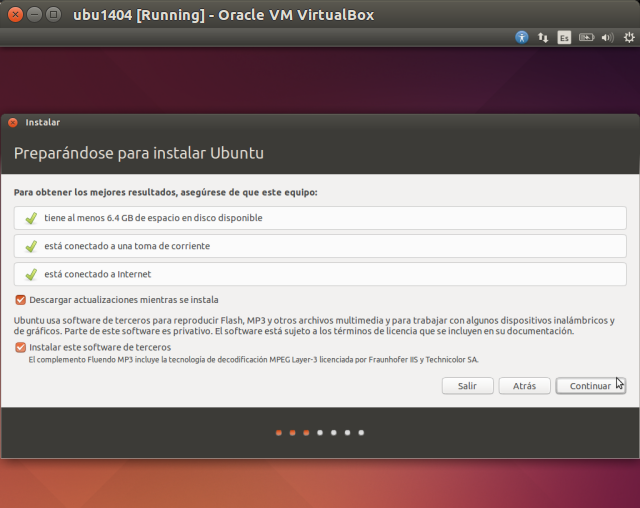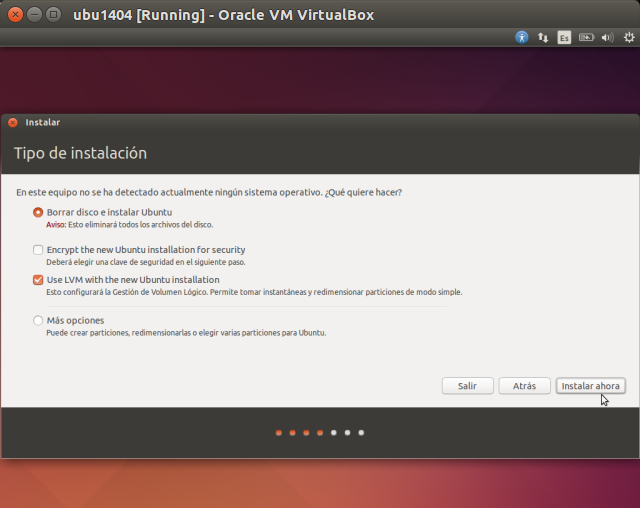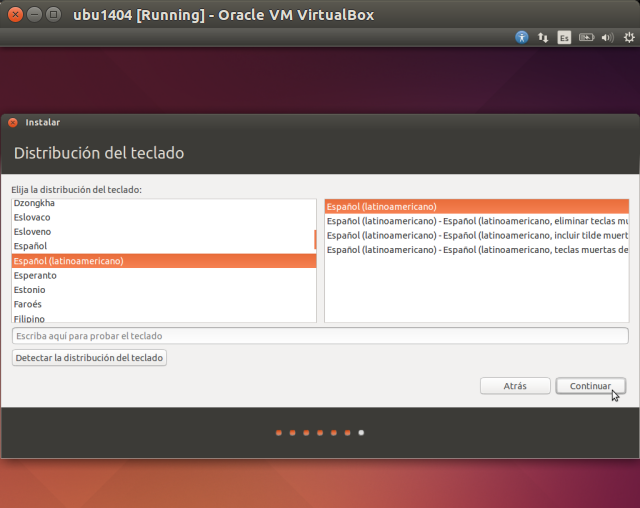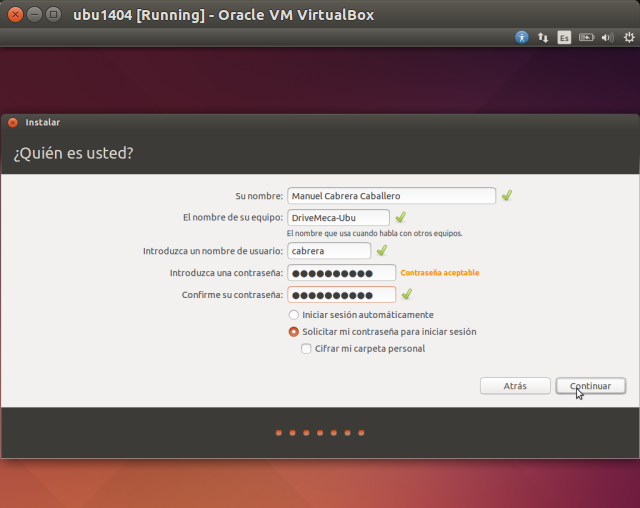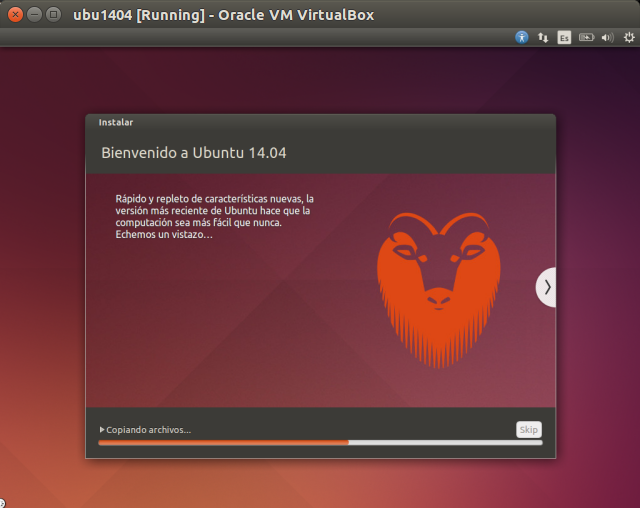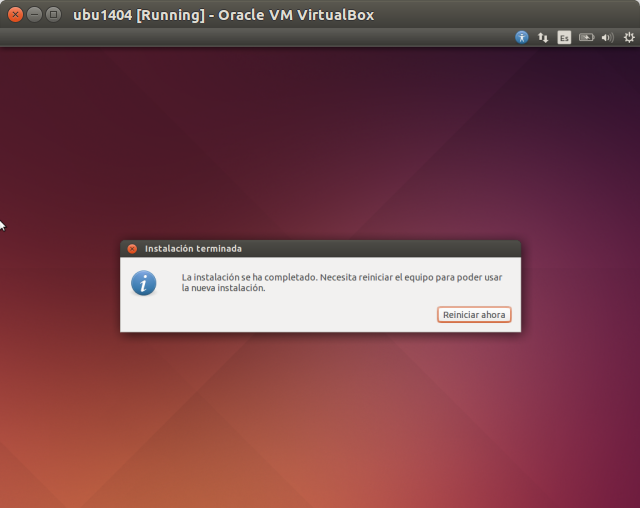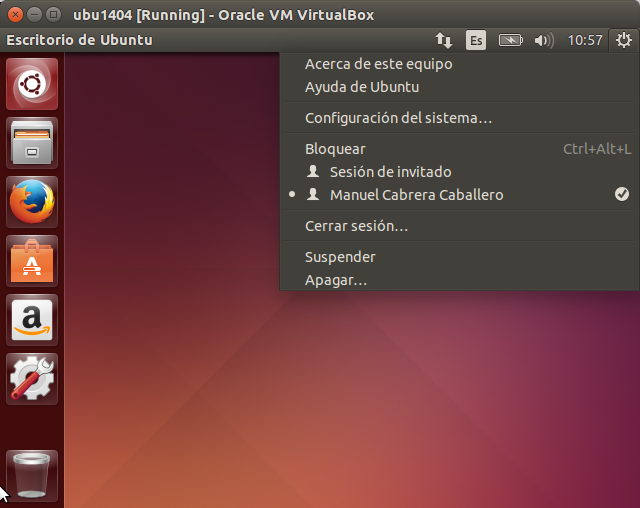Apenas termina esta semana en que vio la luz Ubuntu 14.04 Trusty Tahr y muchos de nosotros estamos pensando en como hacer la actualización desde Ubuntu 13.10. Bien, hoy les mostrare como hacerlo paso a paso.
Recomendable tener un backup de nuestros datos antes de comenzar previendo alguna perdida de datos, ya saben, soldado alertado...
Nuestro Ubuntu deberá estar conectado a internet y el proceso demorara dependiendo la velocidad de nuestra conexión.
-Verificamos tengamos nuestro OS actualizado a la fecha antes de comenzar
sudo apt-get update
sudo apt-get dist-upgrade
-Ejecutamos desde el dash de Unity update-manager -d
-Se comprueba nuevamente si hay actualizaciones pendientes
-Se nos alerta de que esta disponible la versión 14.04 a lo cual respondemos dando click en el botón Actualizar
-Antes de comenzar se nos pide nuestra contraseña, la escribimos y damos click al botón Autenticar
-Se nos da la oportunidad de leer sobre esta nueva versión. Damos click al botón Actualizar
-Comienza el proceso, hora de ir por un café ;-)
-Ya descargados los nuevos paquetes, se nos pide cerrar alguna aplicación que tengamos ejecutando, cuando estemos listos, damos click al botón Iniciar la actualización
-Con una nueva versión de Linux Ubuntu, habrán cambios de aplicaciones y sus versiones. Se nos alerta de que se desinstalaran algunos. Damos click al botón Eliminar
-Se instalan los paquetes
-Termino el proceso, se nos pide reiniciar nuestro equipo dando click al botón Reiniciar ahora
-Reiniciamos y nos logeamos con nuestra cuenta
-Y con esto ya tenemos nuestro nuevo y flamante Trusty Tahr listo para usarlo
Usas Ubuntu; ya actualizaste o hiciste una instalación limpia? Que tal te ha parecido Trusty Tahr?
Si te resulto útil este articulo, se social, haz un tweet, compártelo con otros por medio de los botones o sígueme en twitter , google+ o email y podrás estar enterado de todas mis publicaciones.
Disfrútenlo.