Linux Fedora hoy lanza su muy esperada versión 21 con muchos cambios y tres sabores principales, worstation, server y cloud. Y como es de esperarse, hoy les mostrare la instalación paso a paso de Linux Fedora 21 en su versión worstation. La explicación de worstation nos dice que es una distribución fácil de usar en equipos de escritorio o portátiles dirigida especialmente a desarrolladores o creadores de cualquier tipo. La instalación es ejecutando un DVD Live y desde ahi probarlo o instalar. Suena bien cierto, entonces comencemos.
-La descarga del iso podemos hacerla directamente desde este URL o de la forma recomendada que es por medio de torrents. No tienes un cliente, te recomiendo FrostWire y en este articulo te enseño como instalarlo paso a paso. Ya con el ISO en nuestro poder debemos generar un DVD o una USB booteable para instalar desde ahí
-Hacemos boot y presionamos ENTER sobre Start Fedora Live
-Comienza la carga
-Se nos presenta una ventana donde debemos decidir si probamos Fedora antes de instalar (buena desicion por ejemplo si queremos verificar si detecta todo nuestro hardware) o si lo instalamos. Damos click sobre Install to Hard Drive
-En la siguiente pantalla elegimos nuestro idioma y damos click al botón Continuar
-Damos click a destino de instalación y marcamos el disco donde instalaremos, esto es útil para personalizar el particionado o instalar sobre un segundo disco que tenga nuestro equipo. Damos click al botón Listo
-Si nuestra pantalla resumen no muestra ninguna alerta podemos continuar dando click al botón Empezar instalación
-En la próxima pantalla damos click a Contraseña de root
-Escribimos una contraseña lo suficientemente fuerte a nuestra cuenta root y damos click al botón Listo
-A continuación damos click a Creación de usuario y nos creamos una cuenta personal para nuestro trabajo diario prestando cuidado de agregar esta cuenta al grupo de administradores como se sugiere. Damos click al botón Listo
-La instalación continua, hora de ir por un café ;-)
-Termina la instalación y damos click al botón Salir
-Damos click a los botones superiores y allí al botón de apagado.
-Damos click al botón de Restart y quitamos el DVD/USB desde el cual instalamos
-Ya en nuestro Fedora, entramos con la cuenta de usuario que creamos
-Confirmamos nuevamente el idioma y damos click al botón Siguiente
-Verificamos la distribución de teclado sea la correta y damos click al botón Siguiente
-Tienes cuentas en redes sociales que quieres conectar? Si no es asi, admos click al botón Omitir
-Y llegamos al final del asistente, damos click al botón Empezar a usar Fedora
-Una nueva ventana nos da alguna ayuda en tareas comunes. Podemos cerrarla si ya conocemos
-Dando click al link Actividades nos aparece una barra de iconos a la izquierda y los espacios de trabajo a la derecha con una caja de búsqueda en la parte superior
-En la barra de iconos dando click al ultimo de arriba a abajo podremos ver todas las aplicaciones
-En configuración podemos ajustar detalles
-Y no se olvide actualizar nuestro OS por medio de Actualizador de paquetes de GNOME
o en una terminal con el comando:
sudo yum update
Usas Linux Fedora? Que tal te ha parecido Fedora 21? Llena tus expectativas?
Si te resulto útil este articulo, se social, haz un tweet, compártelo con otros por medio de los botones o sígueme en twitter , google+, facebook o email y podrás estar enterado de todas mis publicaciones.
Disfrútenlo.
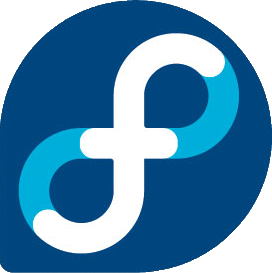

.png)
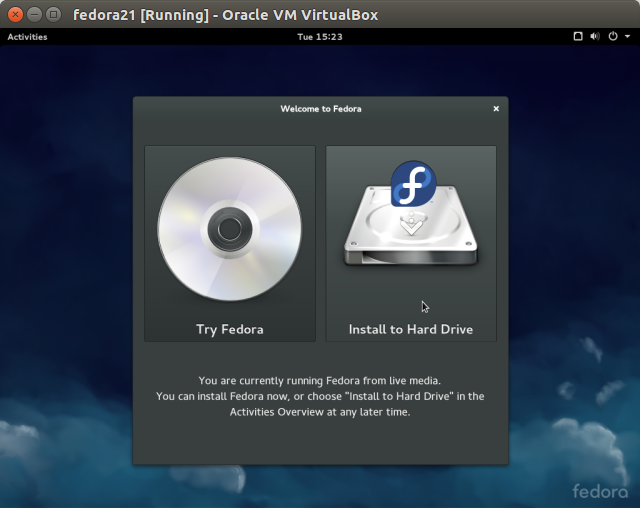.png)
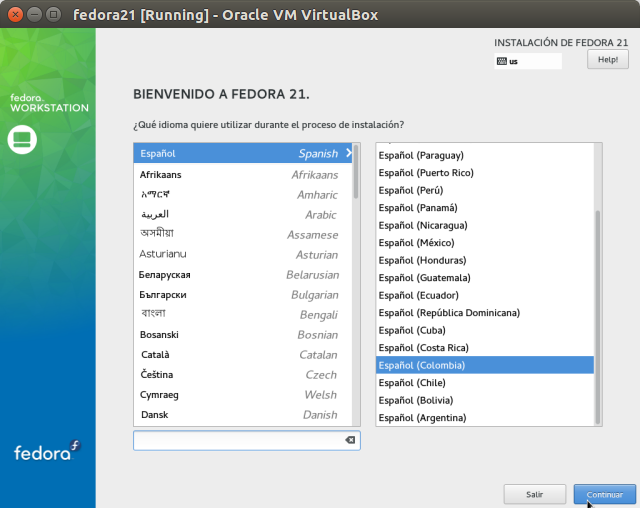.png)
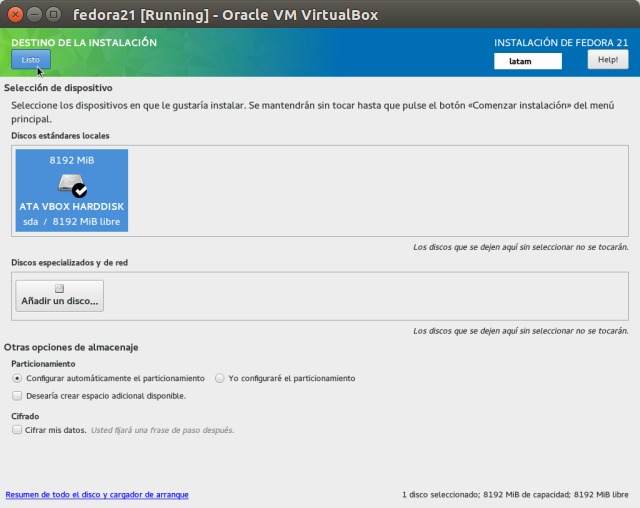.png)
.png)
.png)
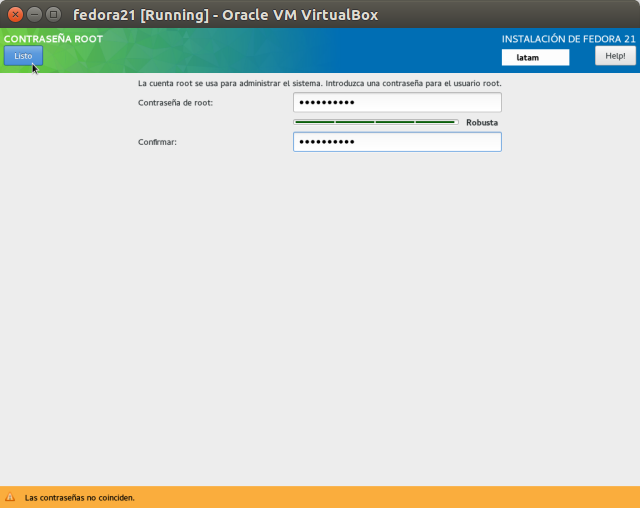.png)
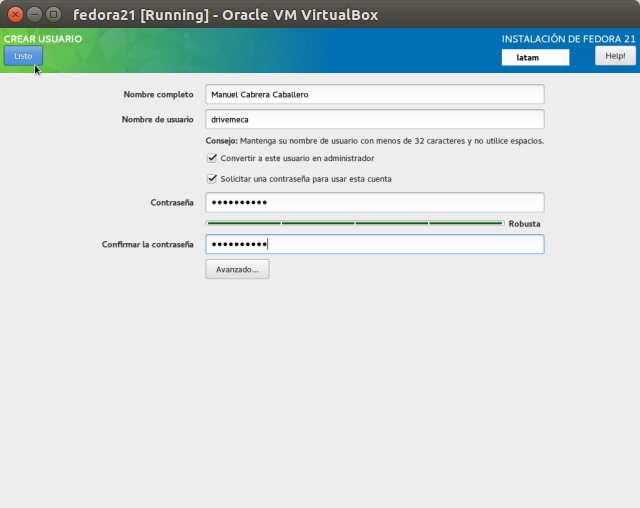.png)
.png)
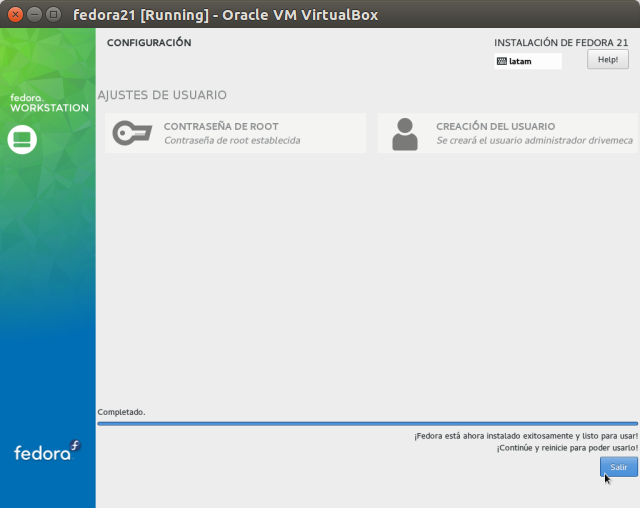.png)
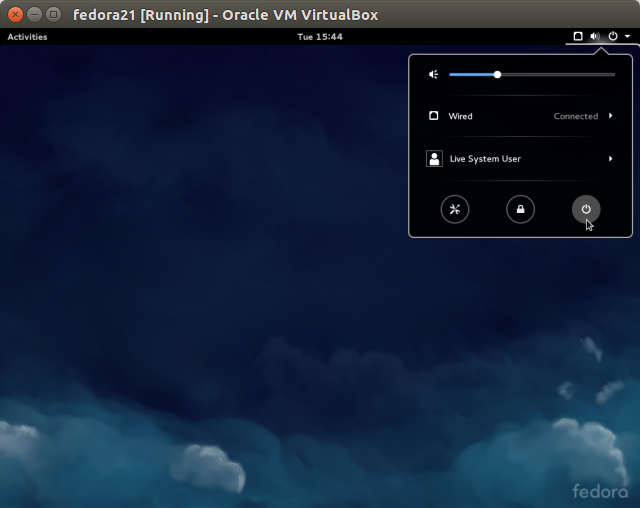.png)
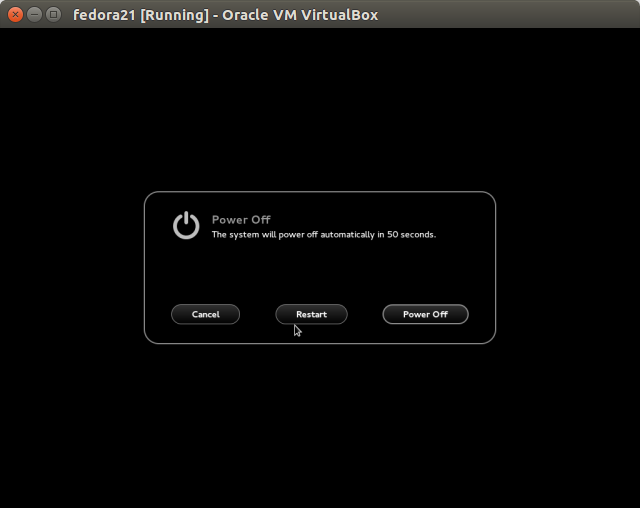.png)
.png)
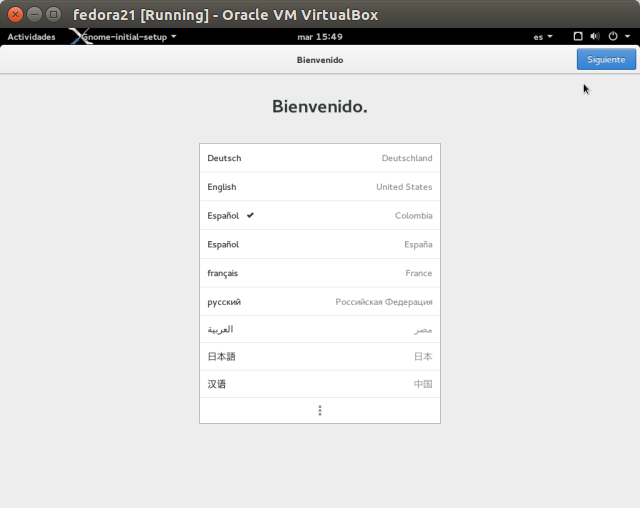.png)
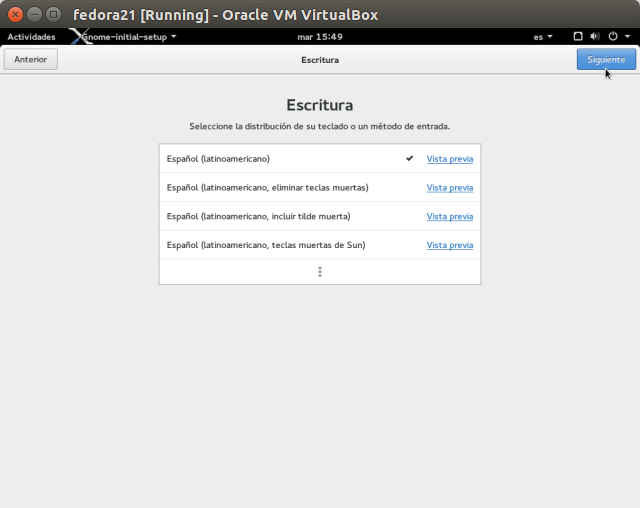.png)
.png)
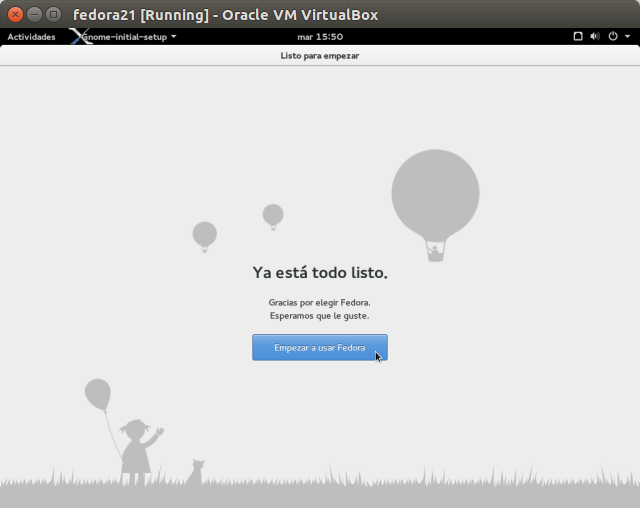.png)
.png)
.png)
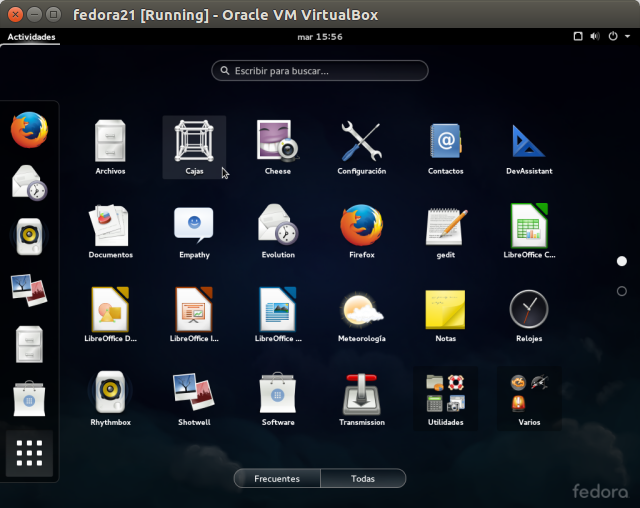.png)
.png)
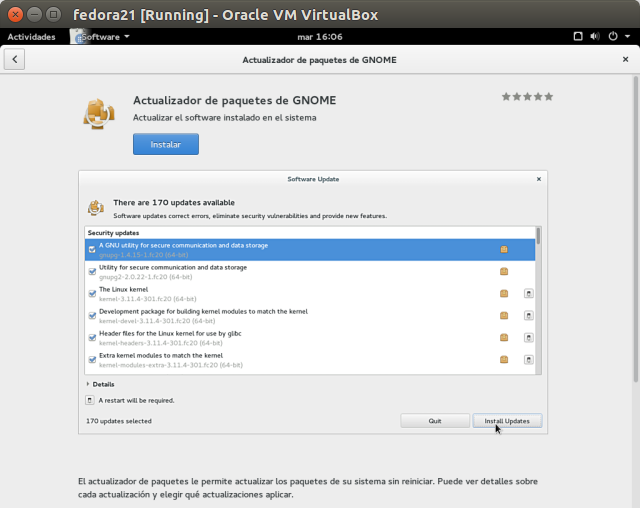.png)


.png)
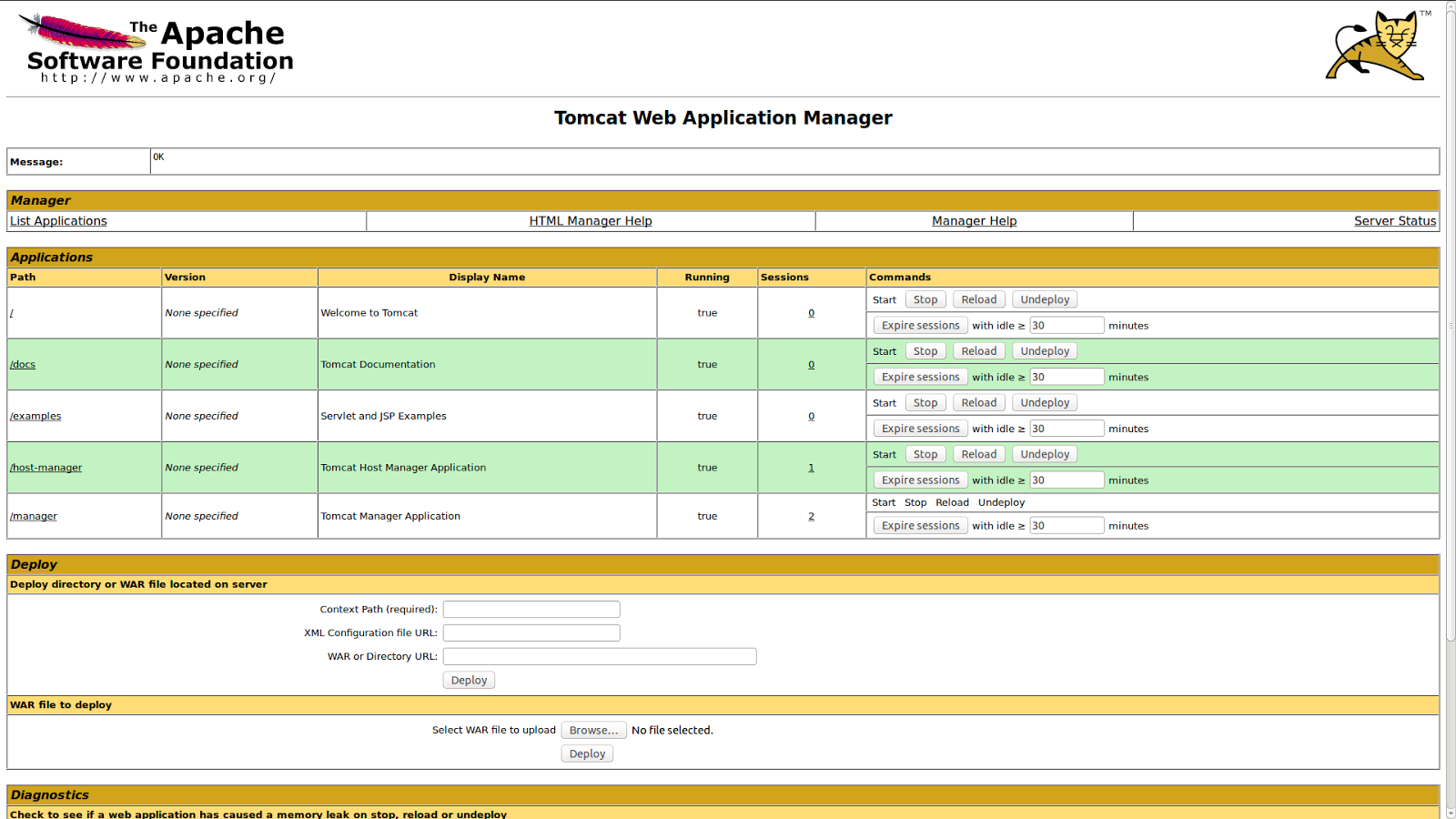.png)
.png)

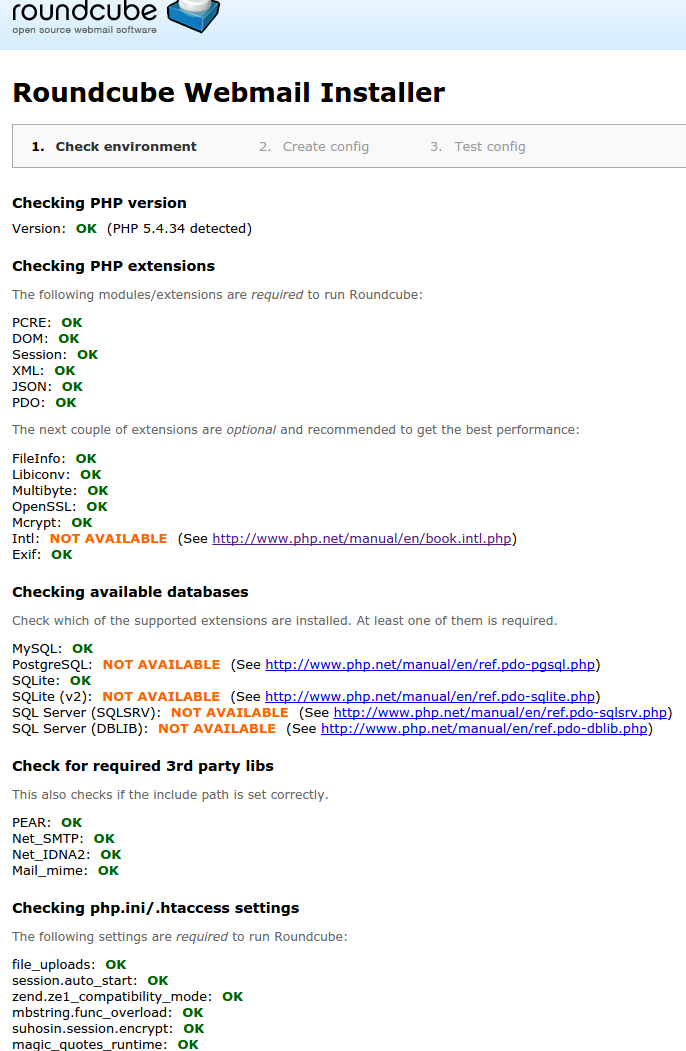
.png)
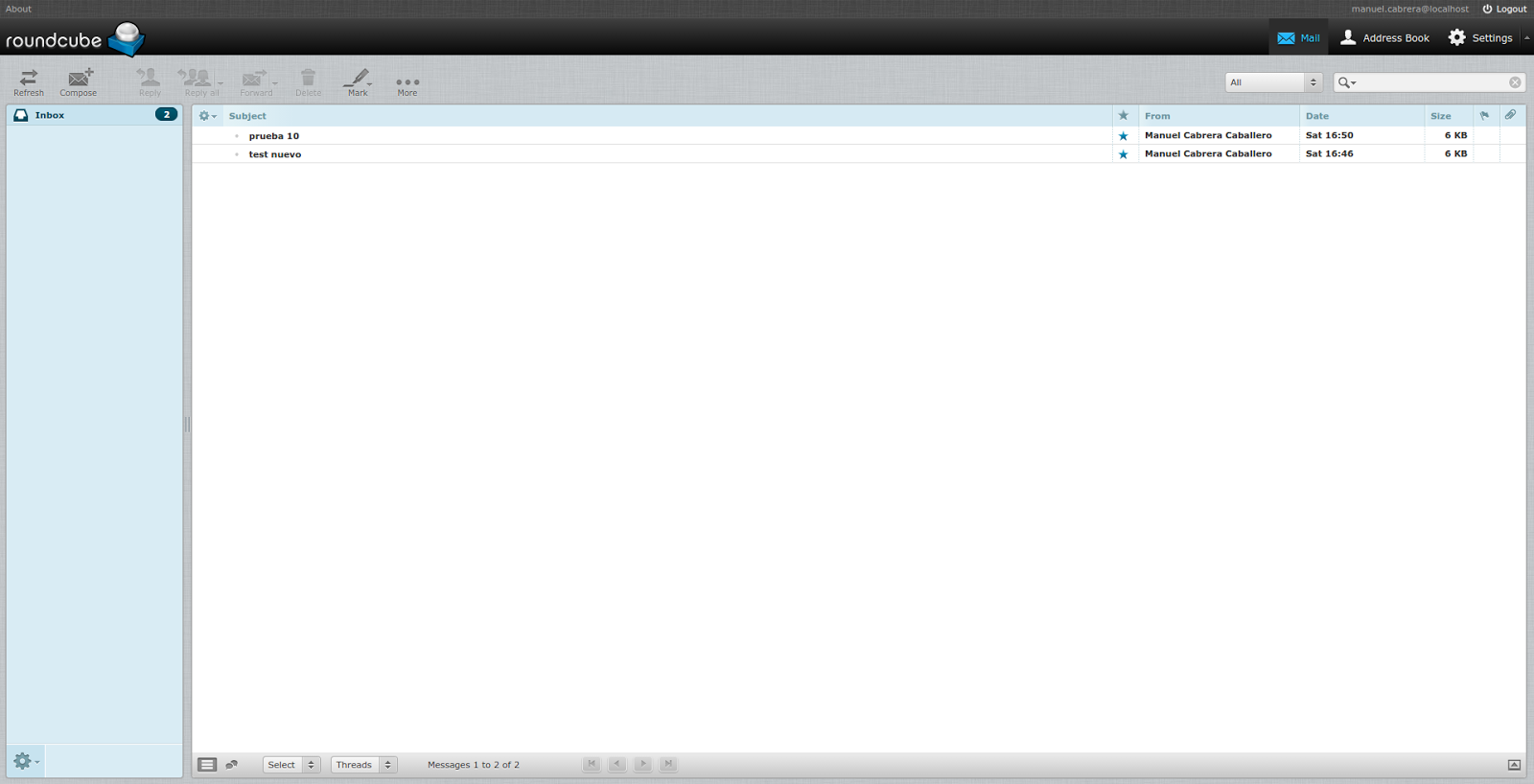.png)
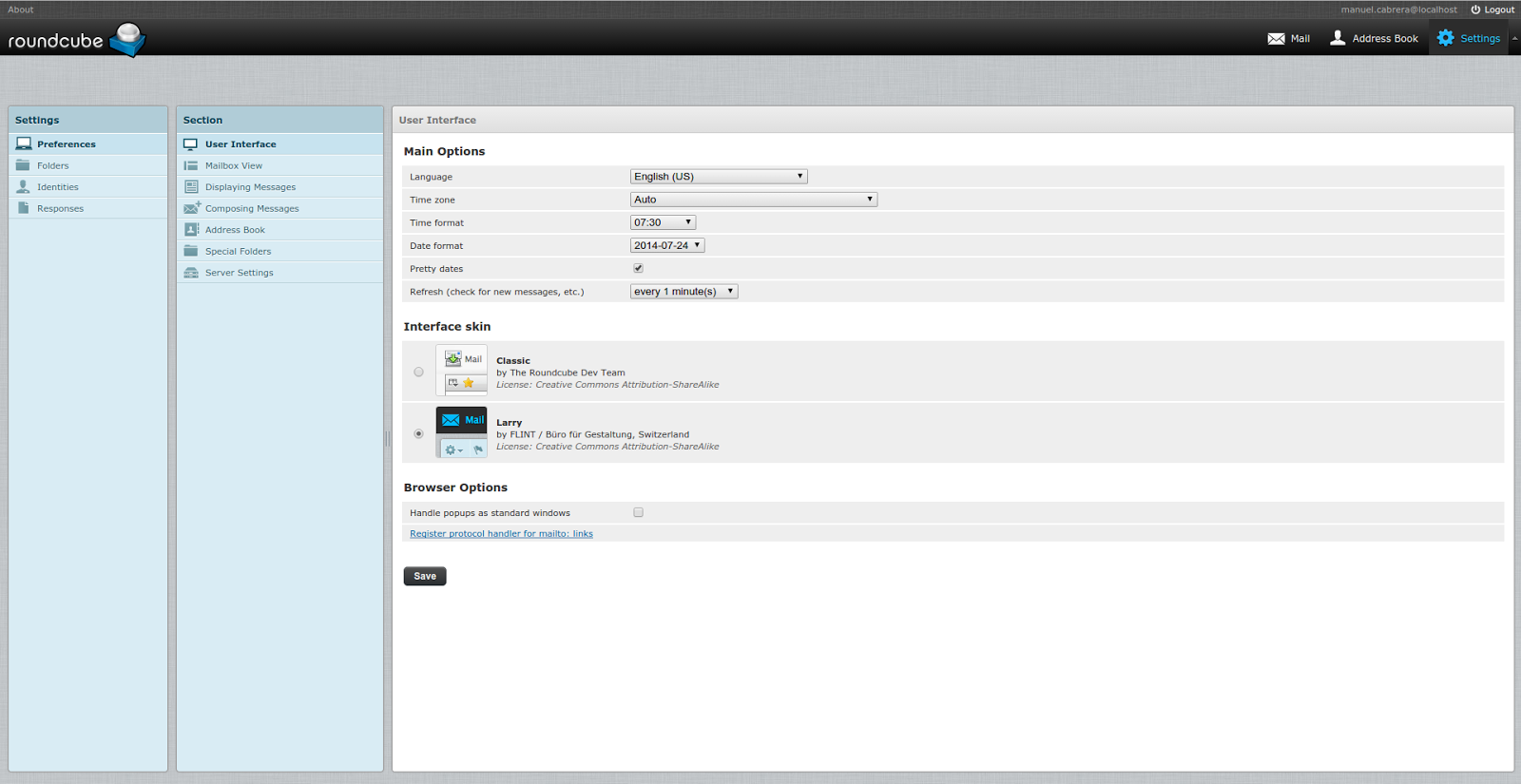.png)