Cuando hablamos de distribuciones Linux vieja escuela, no por lo obsoletas si no por ser de las primeras, Debian siempre ocupara un lugar importante en el listado y hace unos días fue el lanzamiento de su versión 8 bautizada Jessie.
De mas esta decir que Debian es famoso por su estabilidad y gran cantidad de software en sus repositorios lo que lo hace una fuerte opción a la hora de comenzar en el mundo de Tux y sera el tema de nuestro articulo del día de hoy; Como instalar paso a paso Debian Jessie en su version netinstall, es decir, descargando sus paquetes directamente desde los repositorios en internet.
La ventaja de instalar en modo netinstall es que el ISO es bastante pequeño (como para una USB) y nos permite decirle específicamente que grupos de paquetes queremos para lograr una instalación bien reducida, menos software, menos espacio en disco duro, menos servicios ejecutándose, etc. Ya después de esta breve introduccion comencemos el articulo.
-Comenzamos descargando el ISO desde este URL. Generamos un CD o USB booteable. no sabes crear una, en este articulo te muestro como crear una en Linux Ubuntu
-Hacemos boot desde el CD/USB e ingresamos por la segunda opción para que sea gráfico y mas amigable
-Escogemos el idioma en que instalaremos y damos click al botón Continue
-Escogemos la zona horaria donde estará el pc y damos click al botón Continuar
-Seleccionamos la distribución del teclado y damos click al botón Continuar
-Se auto configura la red por DHCP
-Escribimos el nombre o hostname del equipo de la forma host.dominio y damos click al botón Continuar
-Escribimos una contraseña para el superusuario root. Se recomienda que sea robusta. Damos click al botón Continuar
-Creamos una cuenta de usuario normal. Comenzamos escribiendo el nombre completo. Damos click al botón Continuar
-Escribimos el nombre de la cuenta a crear y damos click al botón Continuar
-Escribimos su contraseña y damos click al botón Continuar
-Se cargan algunos drivers en memoria
-Elegimos el modo en que particionaremos el disco duro para instalar. En nuestro caso tomaremos todo el disco para Debian Jessie por lo que elegimos la segunda opción que se configura con LVM lo que mas adelante nos permitirá agregar otro disco sin tanto problema. Si necesitas compartir el disco con otro OS, por ejemplo Microsoft Windows, deberás usar la ultima opción y particionar de forma manual. Damos click al botón Continuar
-Se nos muestra los discos detectados para que elijamos donde instalaremos. Damos click al botón Continuar
-Se nos da la opción de decidir en que forma se particionara el disco. Para comenzar usamos la primera. Damos click al botón Continuar
-Ultima oportunidad de arrepentirnos, se nos pregunta si escribiremos los cambios a disco. Damos click al botón Continuar
-Un vistazo a como quedara el particionado de disco. Damos click al botón Continuar
-Confirmamos los cambios respondiendo Si y damos click al botón Continuar
-Se crean las particiones de disco
-Se nos pregunta el país donde estará el equipo para configurar los repositorios. Damos click al botón Continuar
-Se nos muestran los sitios del país elegido que cuentan con repositorios de Debian. Elegimos uno y damos click al botón Continuar
-Se nos pregunta si usamos un proxy para salir a Internet, si es así, escribimos sus datos de conexión, sino, dejamos en blanco y damos click al botón Continuar
-Se descargan los datos de repositorios
-Se nos da la posibilidad de participar en una encuesta para medir el uso de Debian, respondemos y damos click al botón Continuar
-Hora de elegir que grupos de paquetes queremos instalar, en este caso mostrare la instalación del entorno gráfico Gnome, servidor openssh (para poder conectarnos por ssh desde o hacia el pc) y utilidades estándares del sistema. Damos click al botón Continuar
-Se descargan los paquetes a instalar e instalan; hora de ir por un café ;-)
-Respondemos Si para que instale el cargador de arranque en el MBR del disco primario. Damos click al botón Continuar
-Elegimos el disco donde instalaremos en el MBR y damos click al botón Continuar
-Se instala el cargador de arranque
-Muy bien, ya terminamos de instalar Debian Jessie. Damos click al botón Continuar para reiniciar el pc, retiramos el CD/USD
-Hacemos boot en nuestro nuevo Debian Jessie
-Ingresamos con el usuario creado
-En el entorno Gnome damos click a Actividades
-Hay varias formas de buscar o usar las herramientas
-Primera sugerencia es actualizar nuestro Debian Jessie por lo que escribimos update y damos click a Actualizaciones
-Se ejecuta la aplicación y nos muestra los paquetes a actualizar. Damos click al botón Instalar actualizaciones
-Escribimos la contraseña del usuario y damos click al botón Autenticar
-Muy bien, ya tenemos Debian Jessie actualizado y listo para usar
Ahora que ya tienes Debian Jessie, en que piensas usarlo? Ya usabas Debian? Que tal te ha parecido?
Si te resulto útil este articulo, se social, haz un tweet, compártelo con otros por medio de los botones o sígueme en twitter , google+, facebook o email y podrás estar enterado de todas mis publicaciones.
Disfrútenlo.
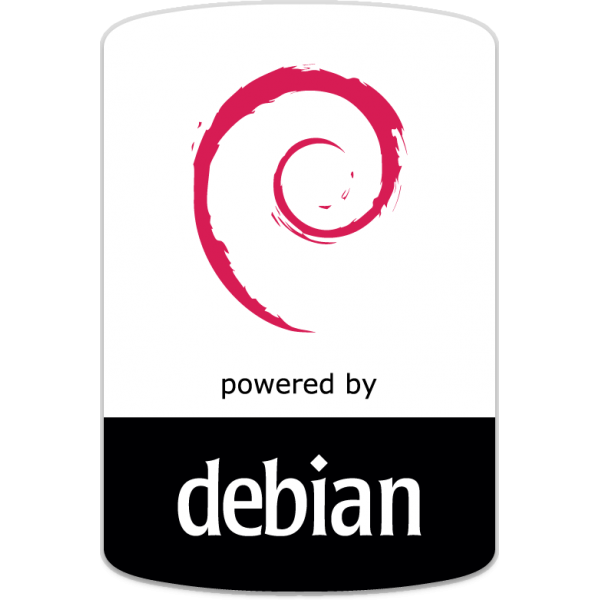
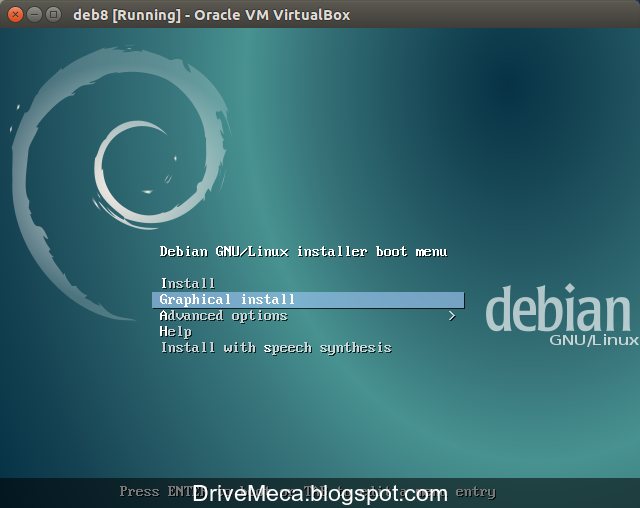
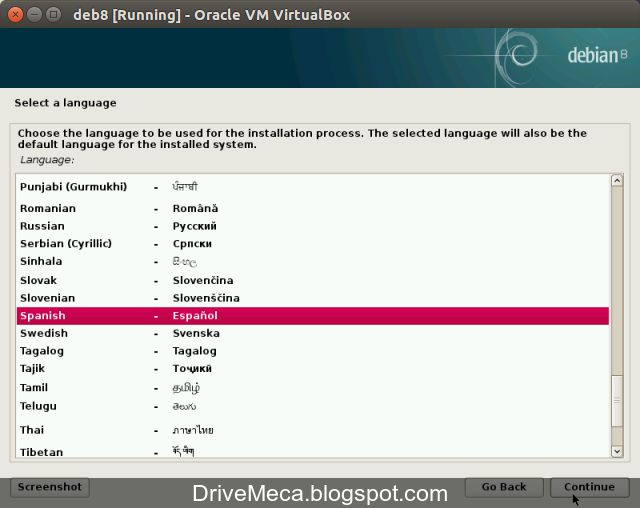.png)
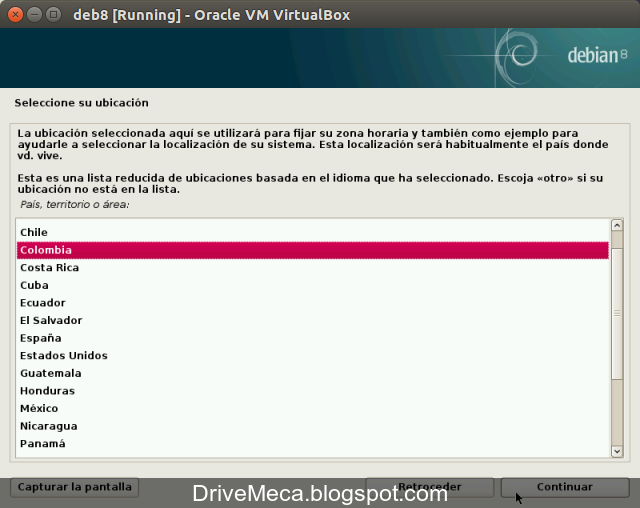.png)
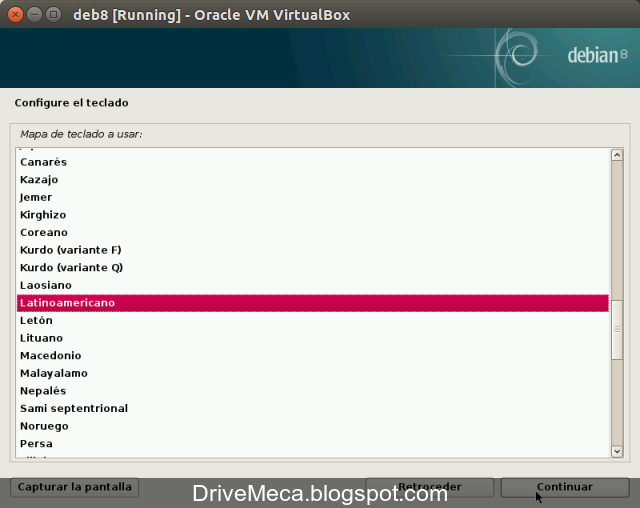.png)
.png)
.png)
.png)
.png)
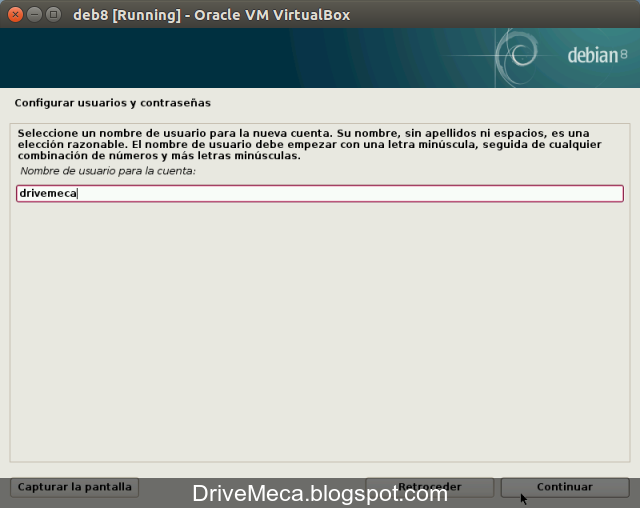.png)
.png)
.png)
.png)
.png)
.png)
.png)
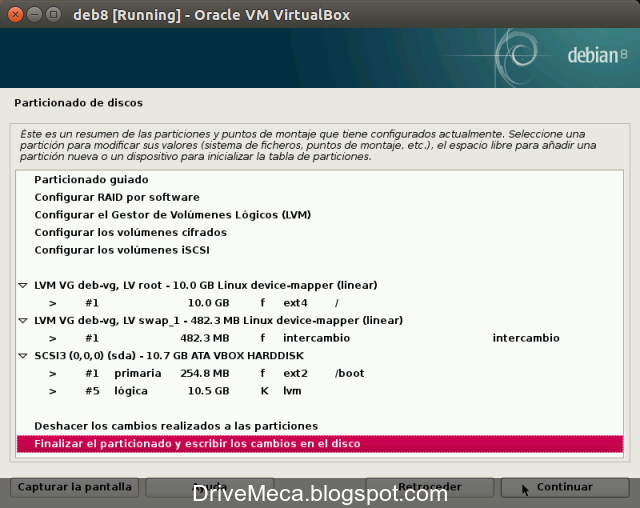.png)
.png)
.png)
.png)
.png)
.png)
.png)
.png)
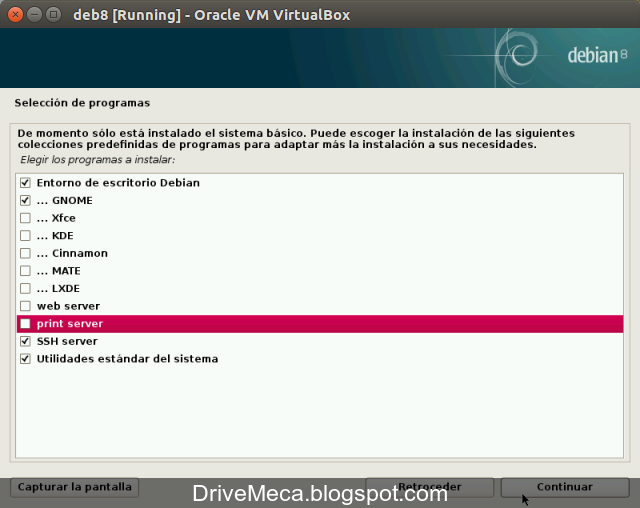.png)
.png)
.png)
.png)
.png)
.png)
.png)
.png)
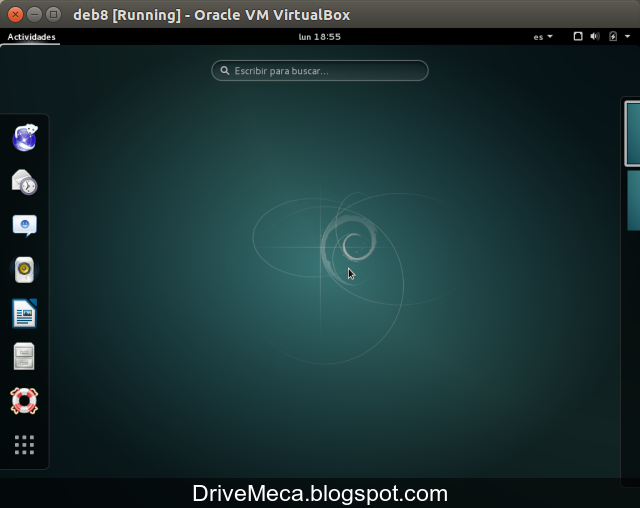.png)
.png)
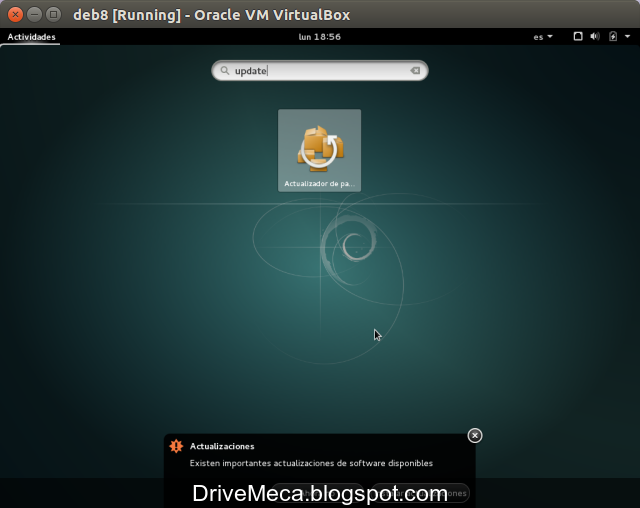.png)
.png)
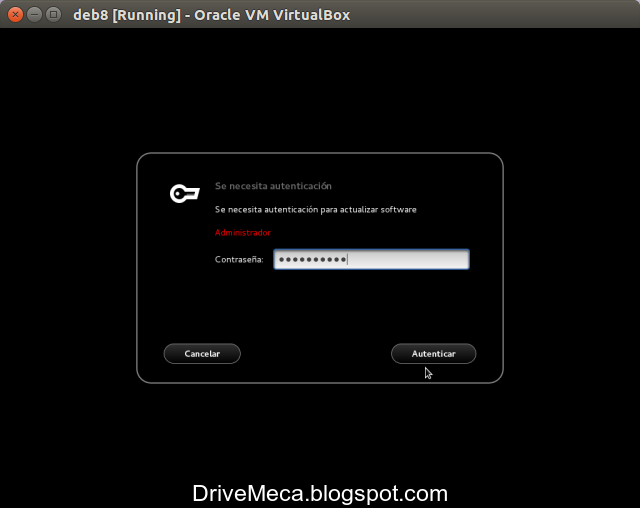.png)
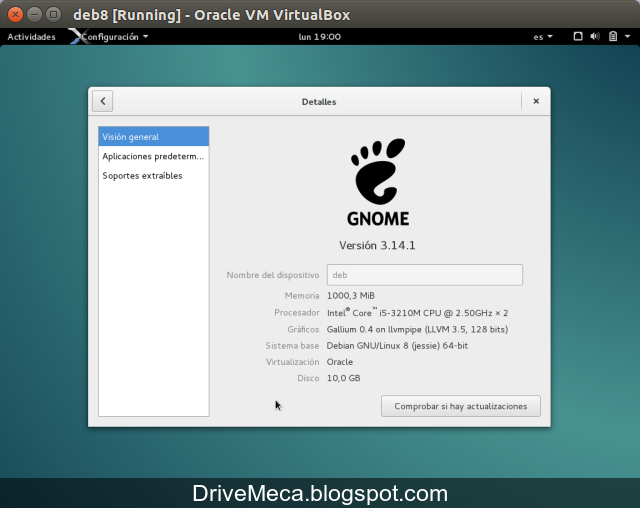.png)
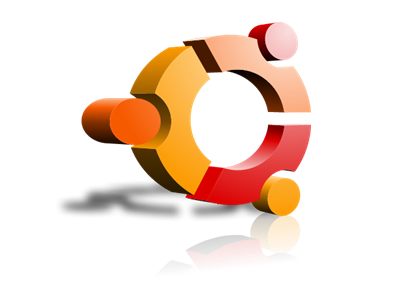

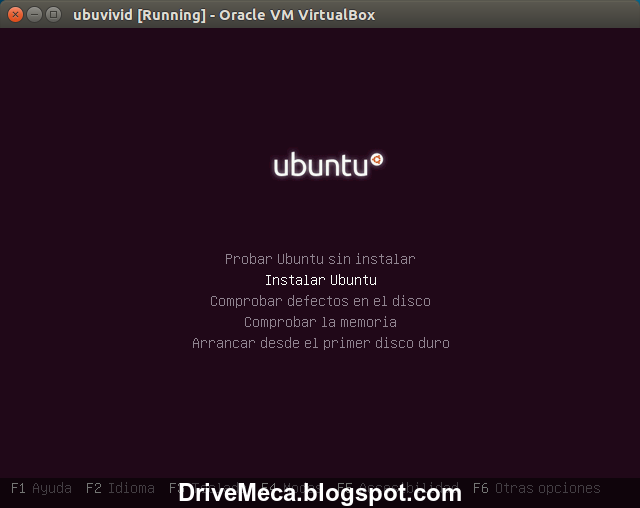.png)
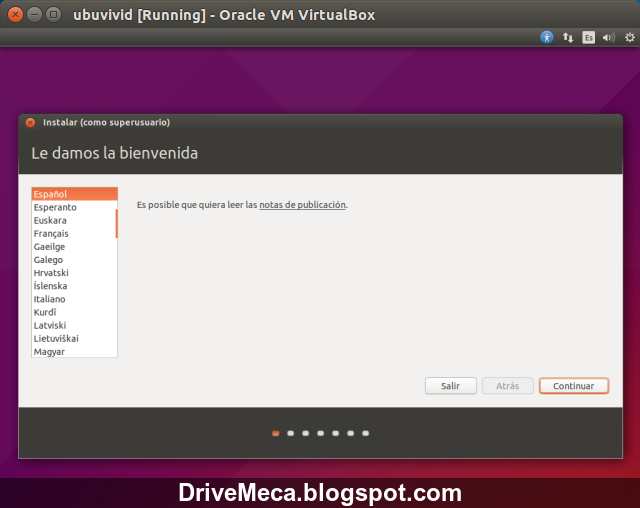.png)
.png)
.png)
.png)
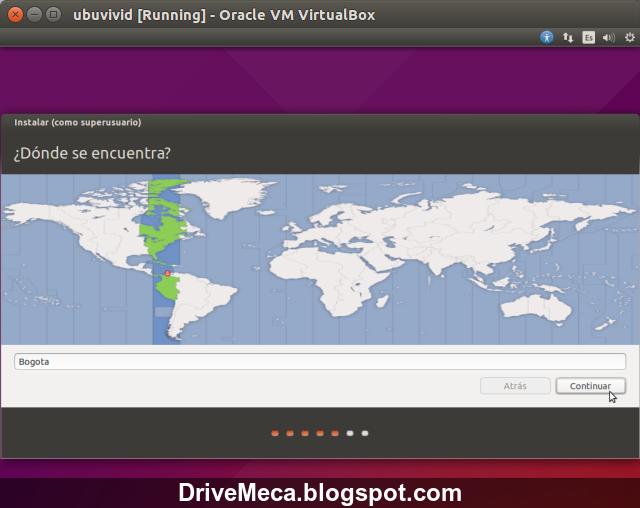.png)
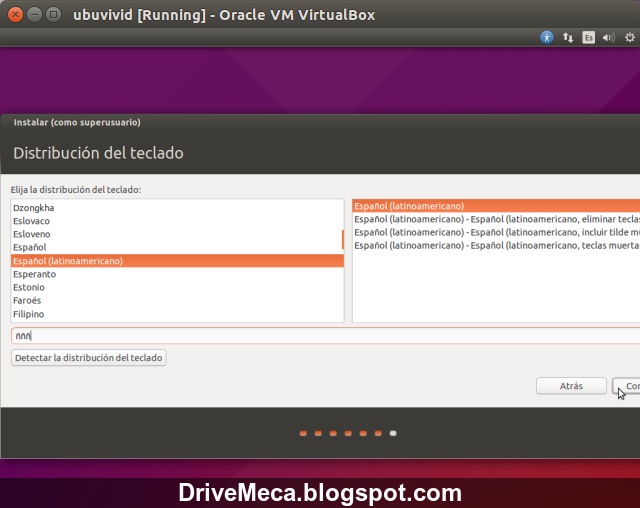.png)
.png)
.png)
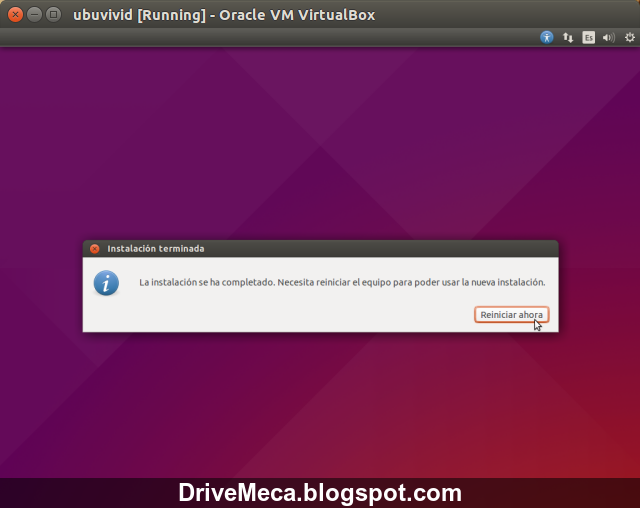.png)
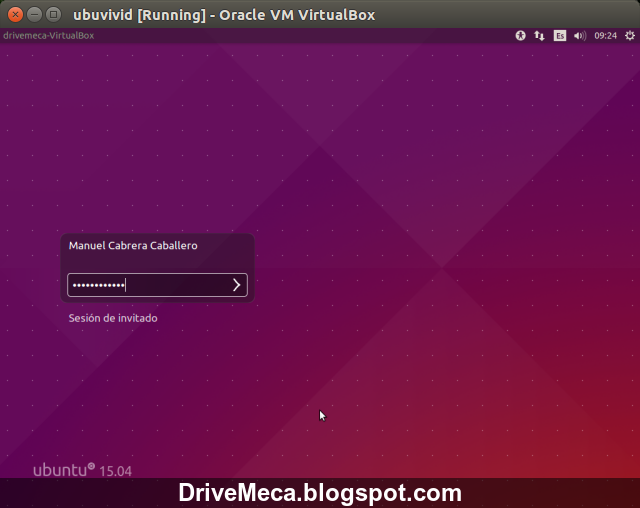.png)
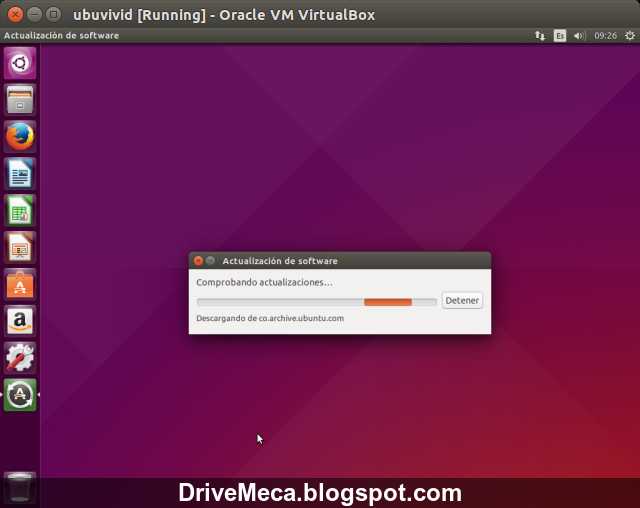.png)
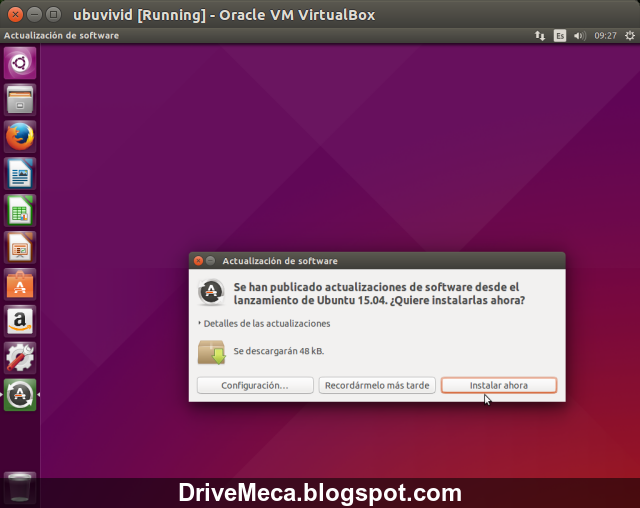.png)
.png)
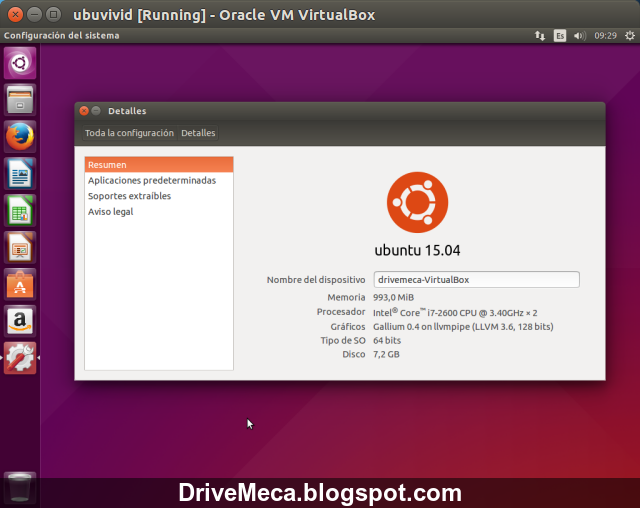.png)

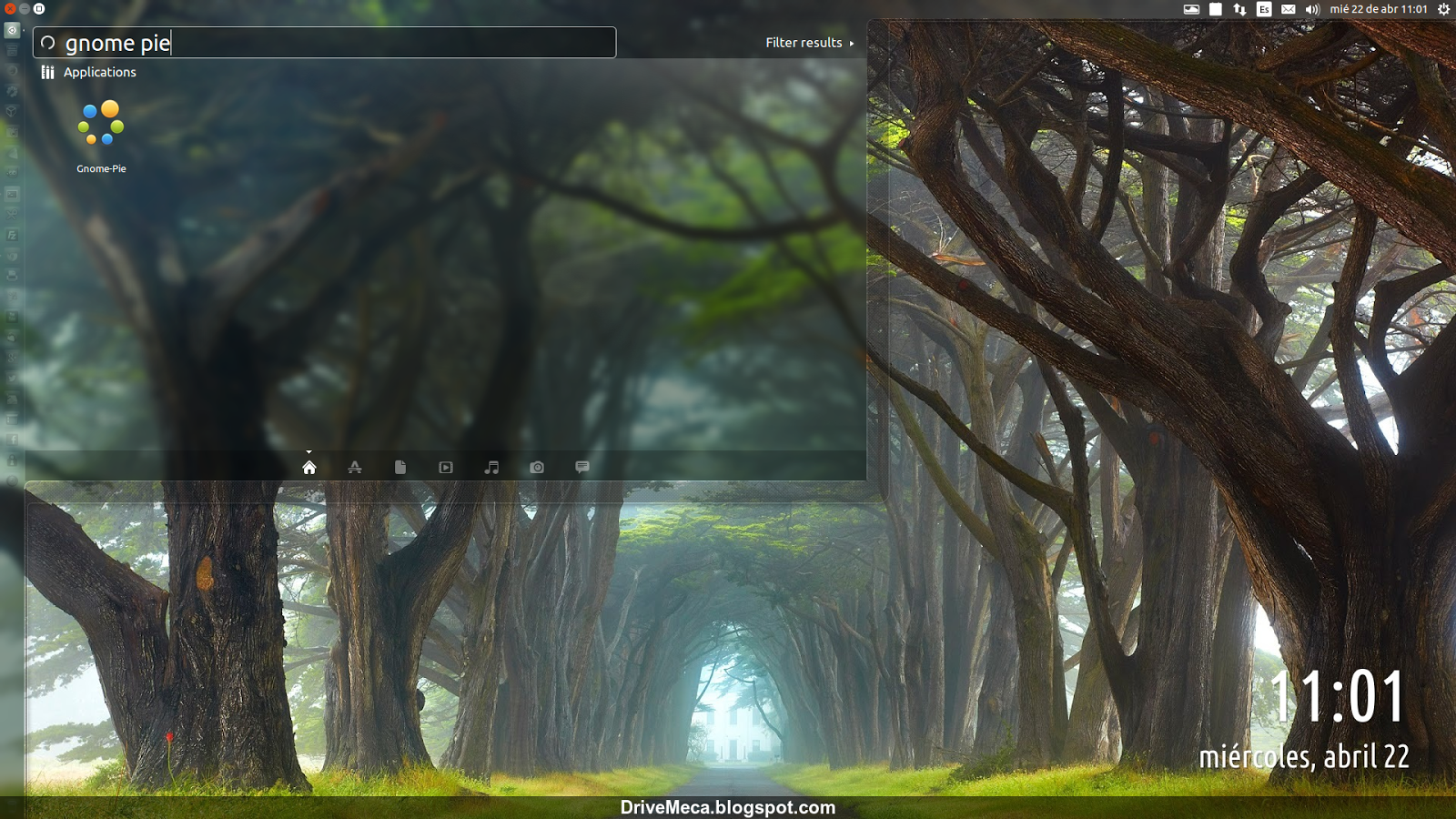
.png)
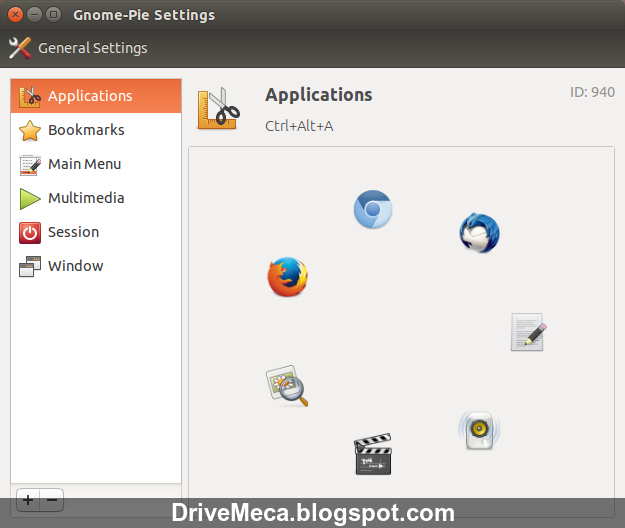.png)
.png)
.png)