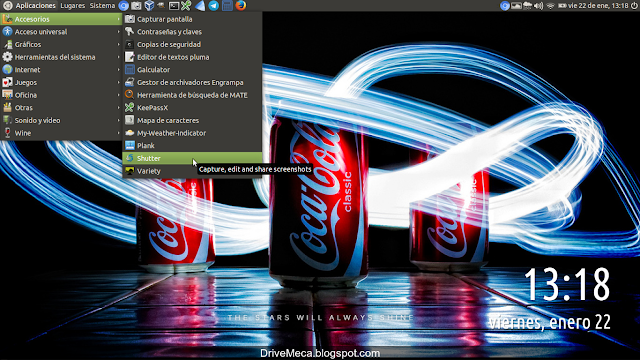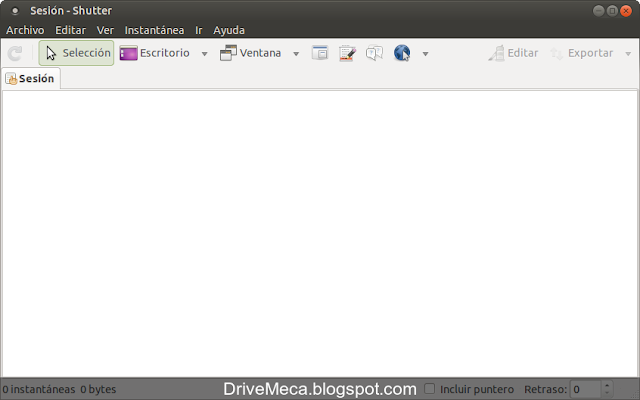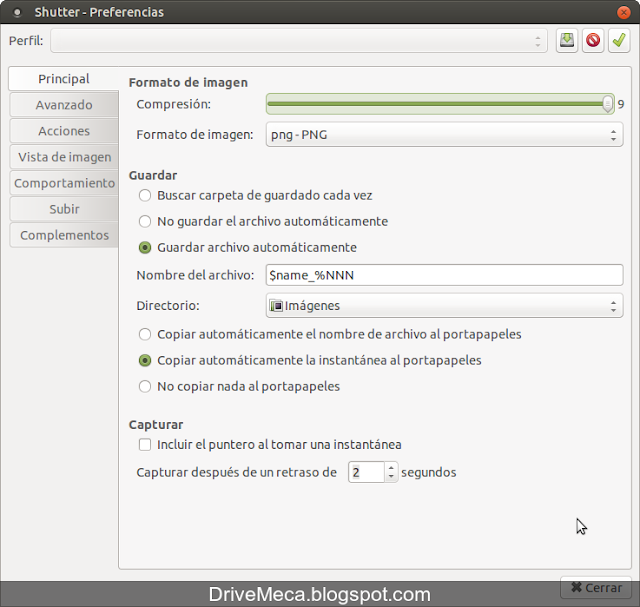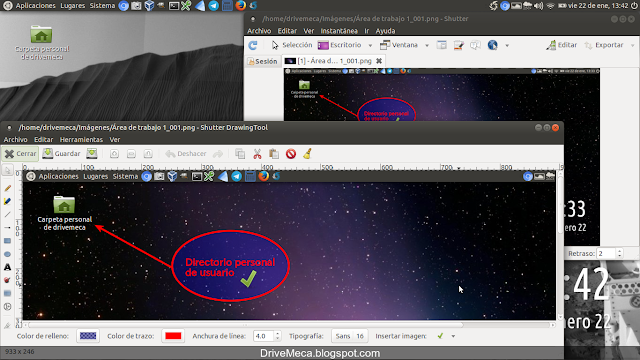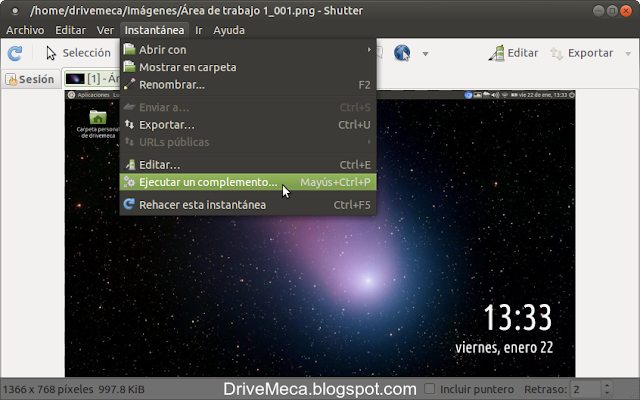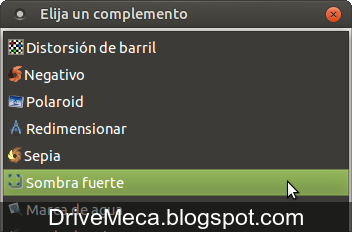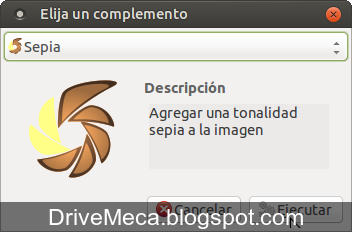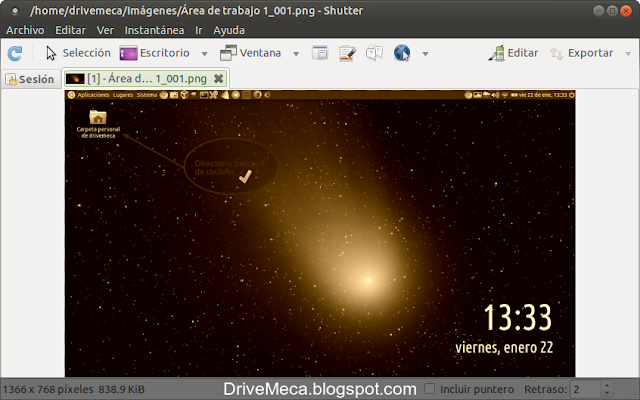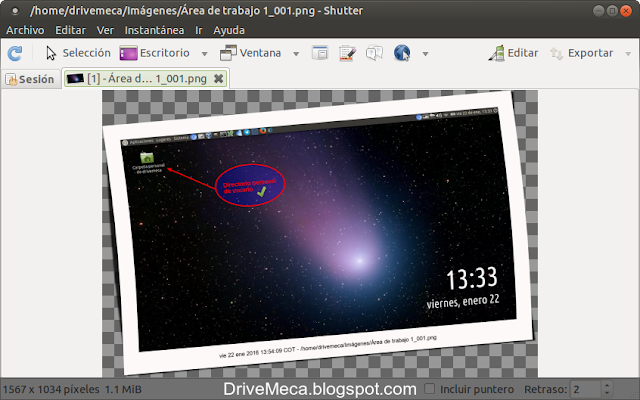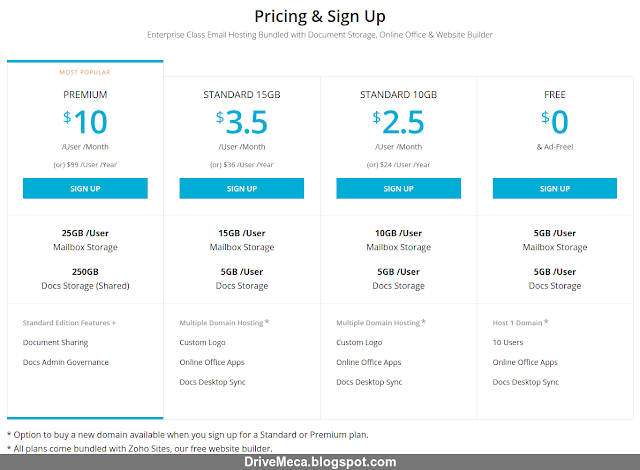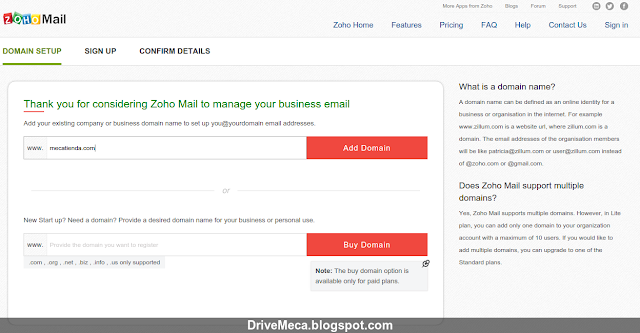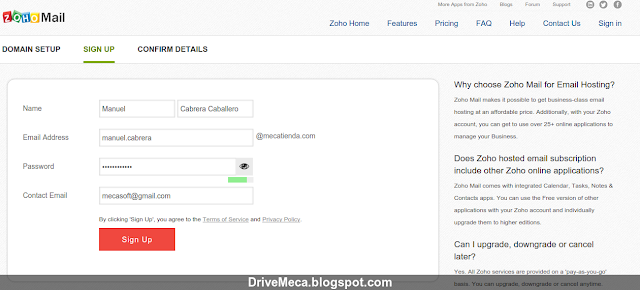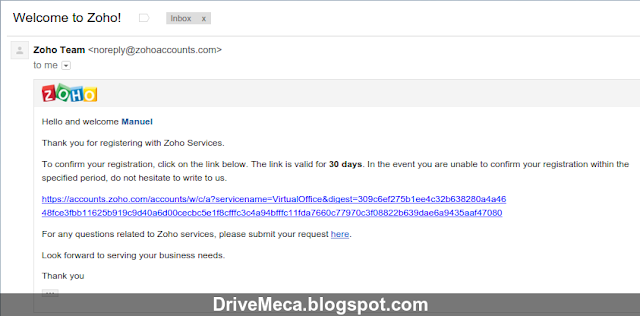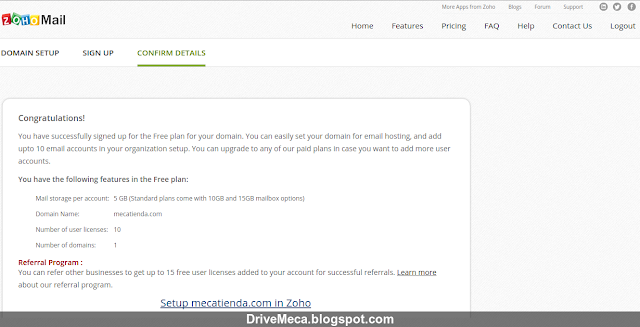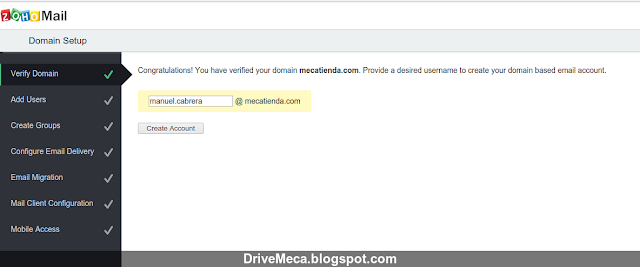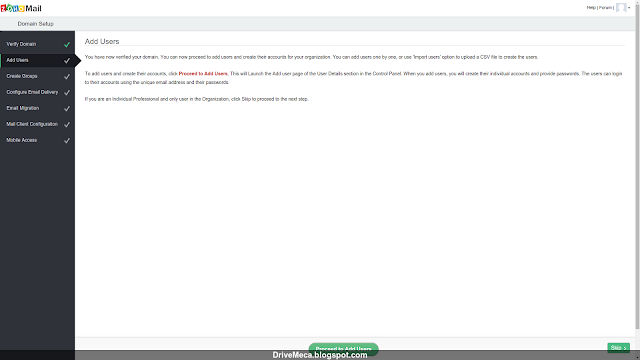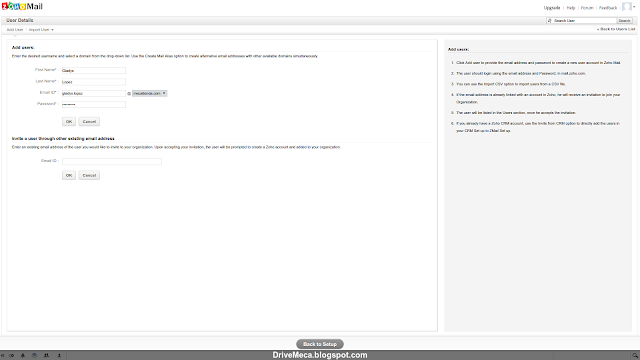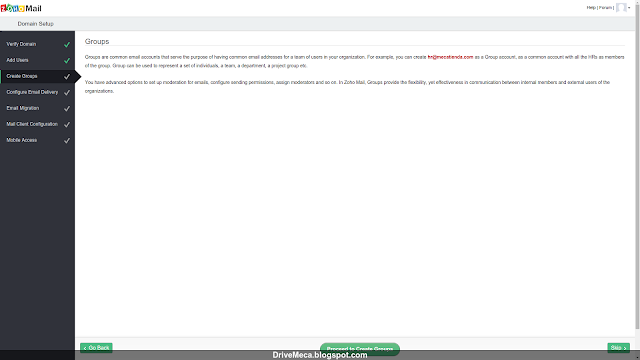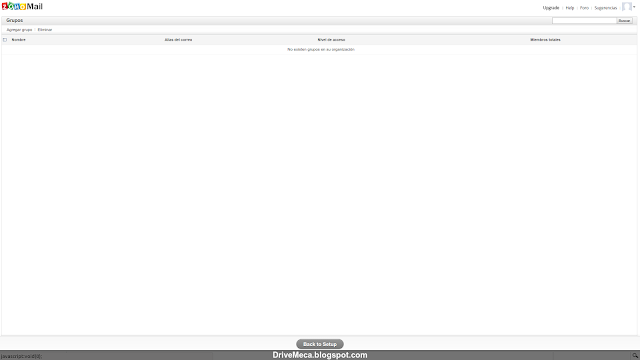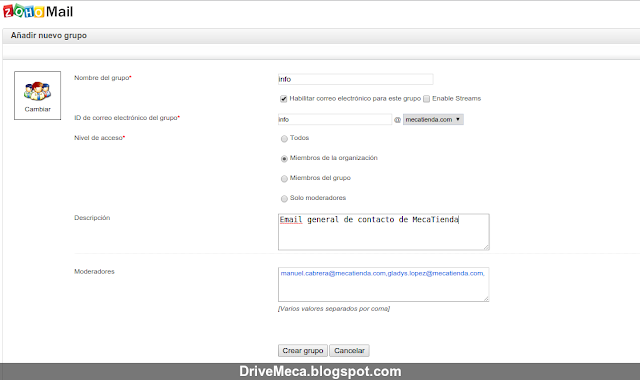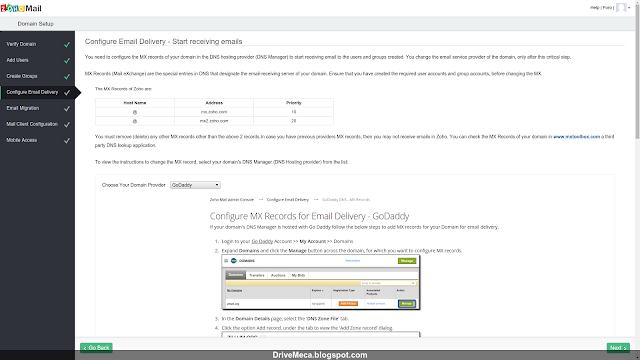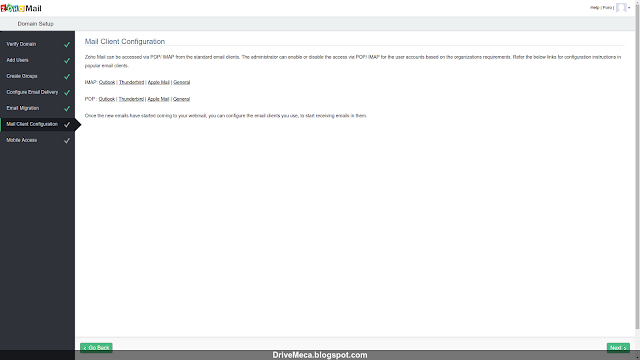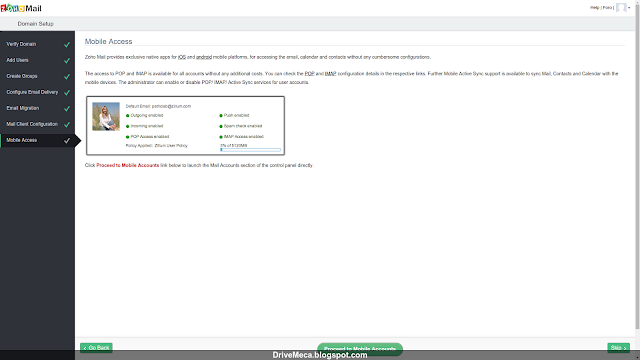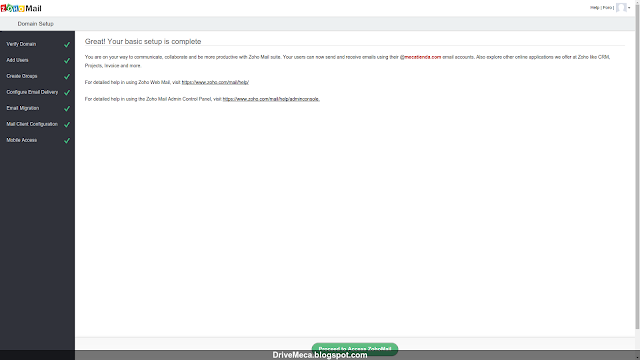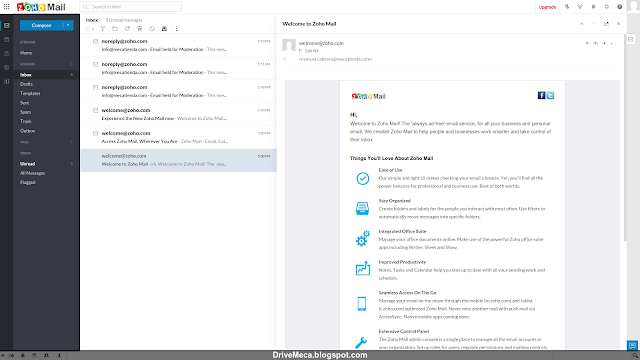Cada generación lee menos, admitamolo, por ello tus artículos o trabajos cada vez deben ser mas gráficos. Así tu publico si no lee por lo menos se lleva la idea mirando los gráficos. Pasa el tiempo y mas peso tiene la afirmación de que una imagen vale mas que 100 palabras lo que nos lleva al tema del articulo que estas leyendo, como instalar Shutter paso a paso en Linux Ubuntu.
Shutter es una aplicación opensource únicamente para el SO Linux que no se limita a solo tomar screenshoots (instantáneas de pantalla) sino que también puedes hacer edición de las tomas, aplicar efectos por medio de plugins, escribir texto, colocar formas, etc. Los limites los pones tu, Shutter te facilita muchas tareas sin tener que cargar varios programas a la vez.
Entrando en materia, los ejemplos serán para Ubuntu Linux aun así, hay binarios disponibles en el sitio web para varias distribuciones.
Requerimientos
- Linux Ubuntu actualizado a la fecha
-Agregamos el repositorio oficial de Shutter a nuestro Ubuntu Linux
sudo add-apt-repository ppa:shutter/ppa
-Actualizamos e instalamos
sudo apt-get update
sudo apt-get install shutter
-Ya instalado Shutter, podemos ejecutarlo, en mi caso que uso Mate, lo busco en los menus y le doy click
-Su ventana se ve sobria, pero que no te engañe
-Si vamos al menu Editar - Preferencias veremos una variada forma de personalizar como queremos que nos guarde los screenshoots, formato, etc
-El verdadero poder se ve cuando capturamos algo y le damos click al botón Editar. Se abrirá una nueva ventana con herramientas para modificar la captura con los botones de funciones, colores, etc
-Ahora, si queremos probar suerte con un efecto, podemos ir al menu Instantánea - Ejecutar un complemento
-Nos aparece otra ventana con un listado de plugins para aplicar efectos a nuestra captura
-Al escoger un plugin lo ejecutamos dando click al botón Ejecutar
-Y automáticamente veremos cambios a nuestra captura
-Hay variedad, solo es que pongas a trabajar tu imaginación
Conocías Shutter? que herramienta usas para tomar screenshoots y editarlas después, escríbeme en los comentarios aquí debajo y pasa la voz compartiendo el tweet.
Como instalar #Shutter paso a paso en #Linux #Ubuntu ~ videoJuegos y Open Source https://t.co/SXGFAwnOAK
— Manuel Cabrera C (@drivemeca) January 22, 2016