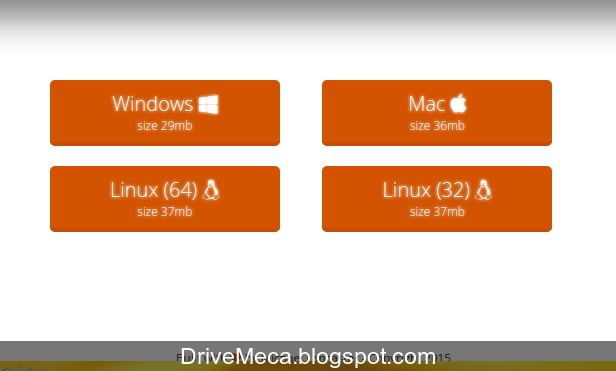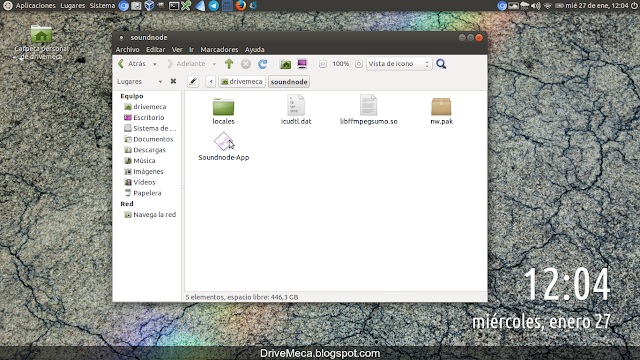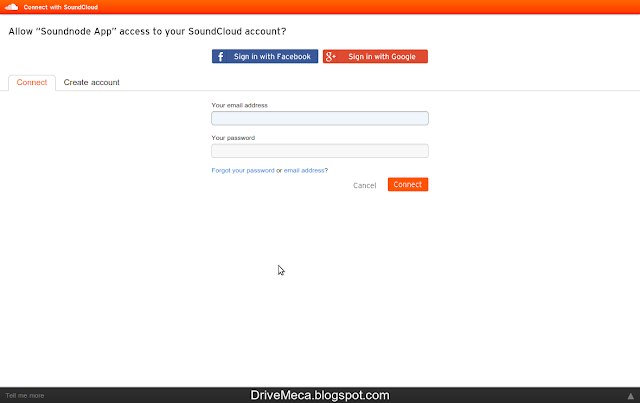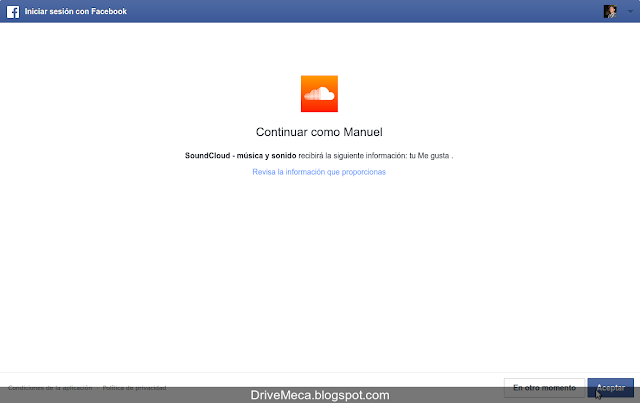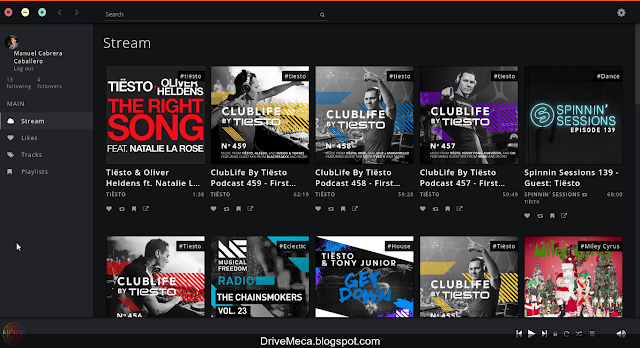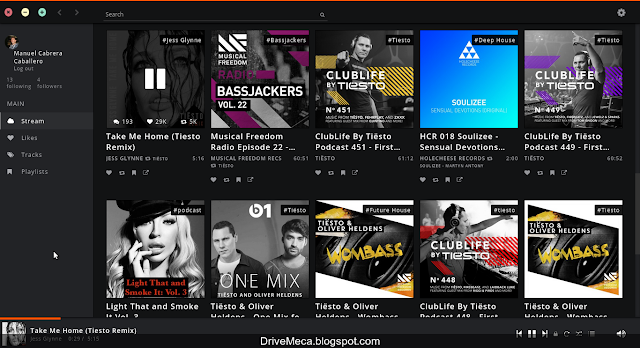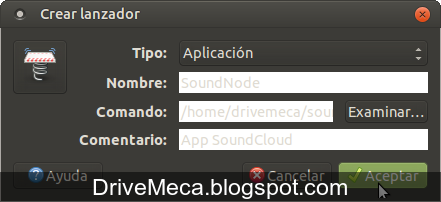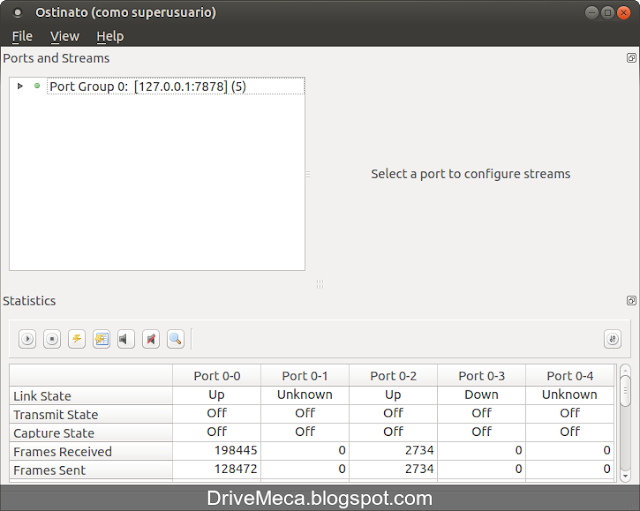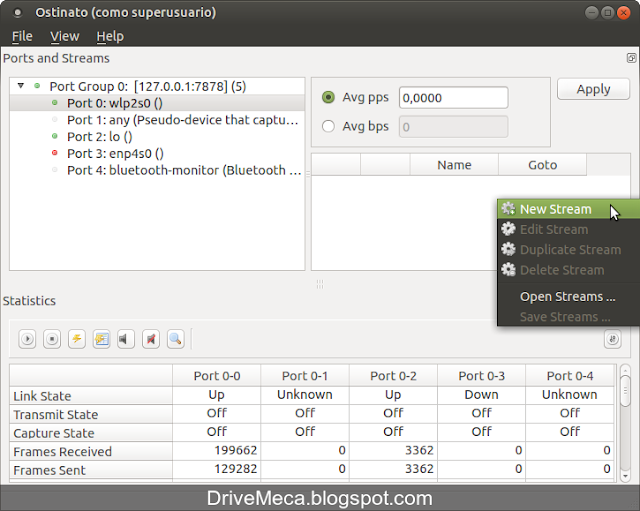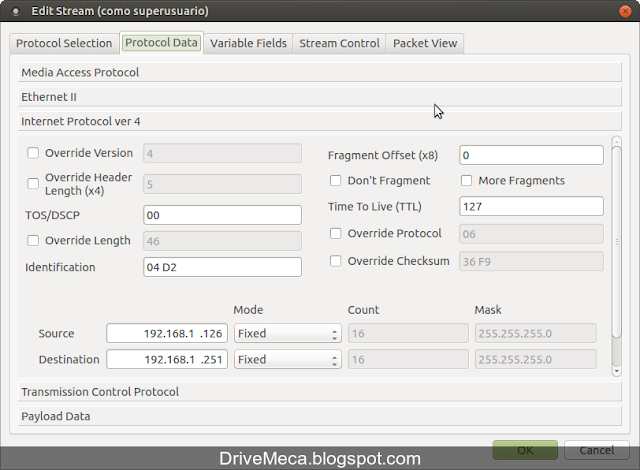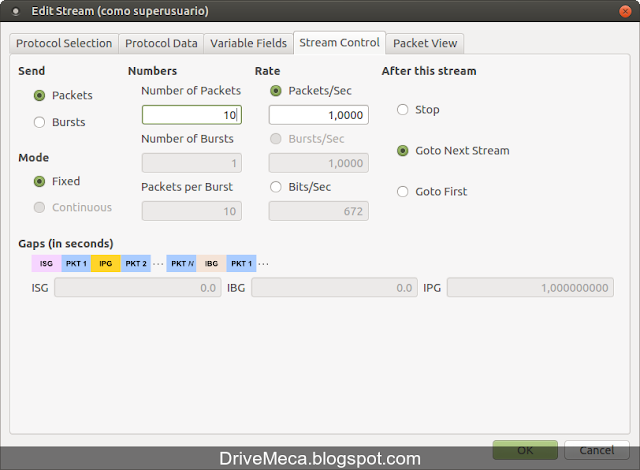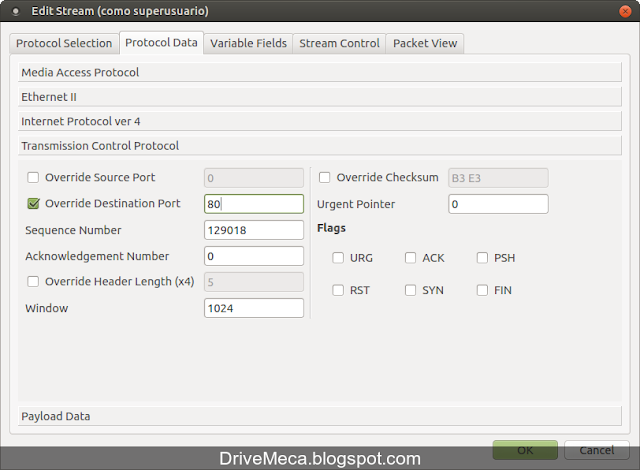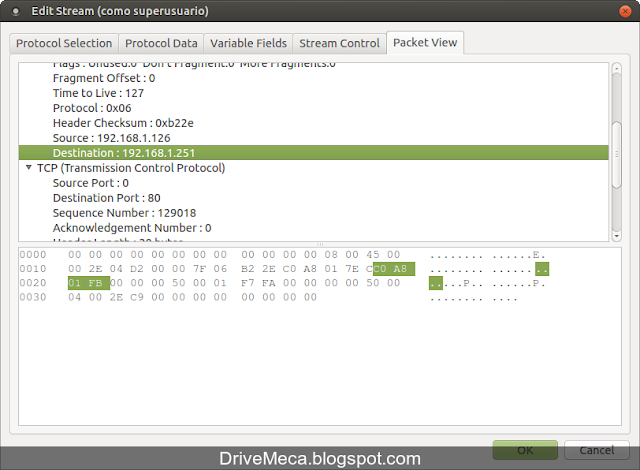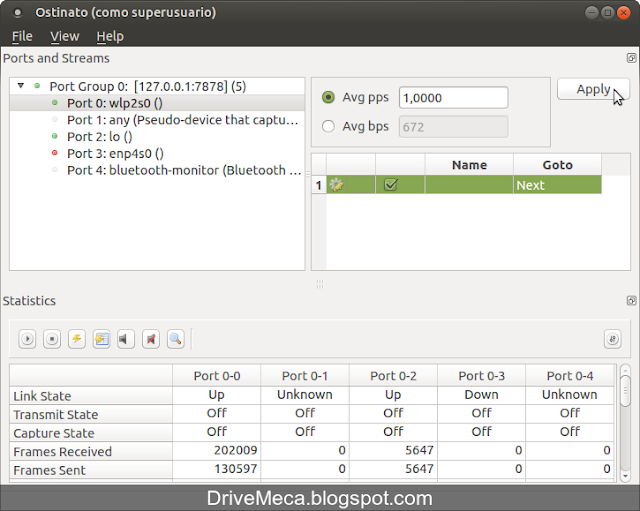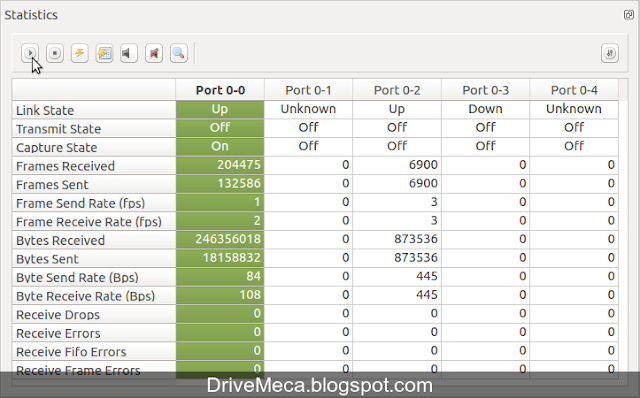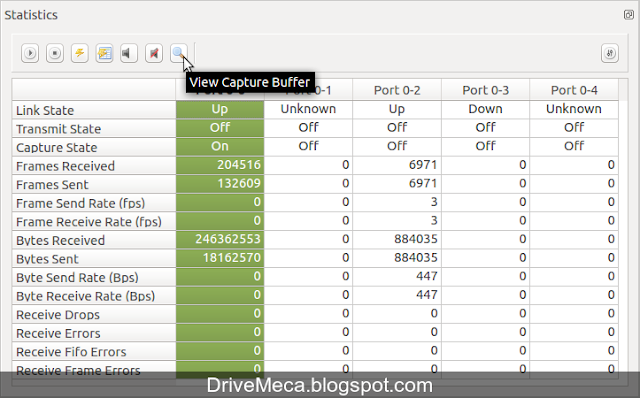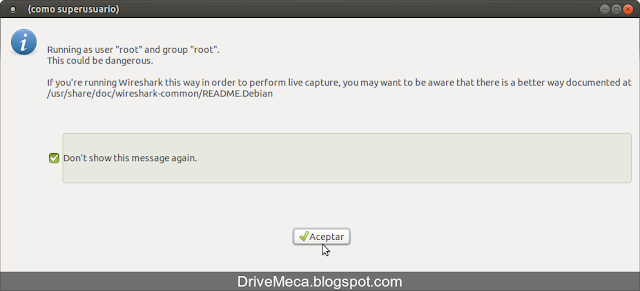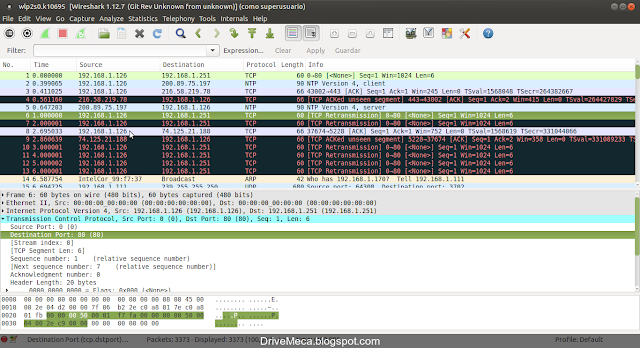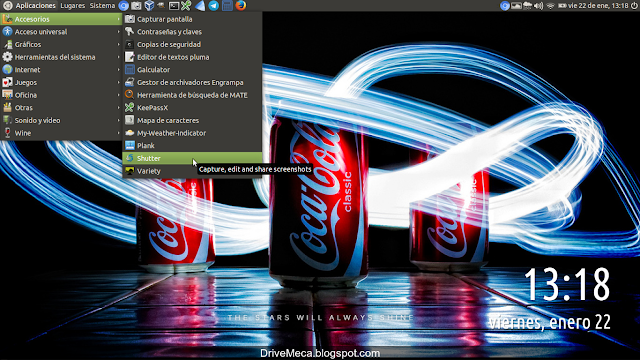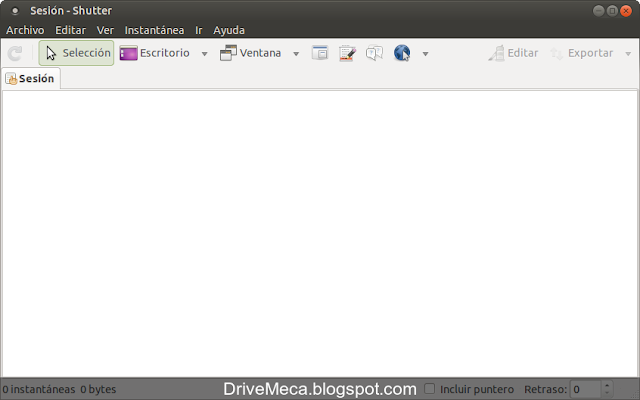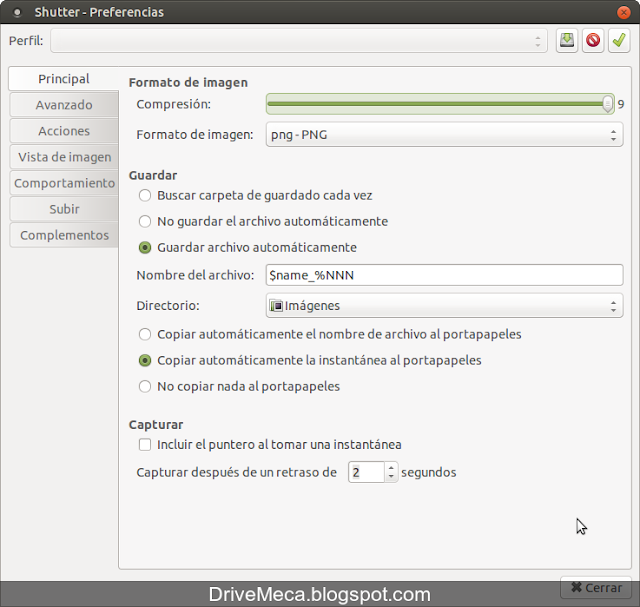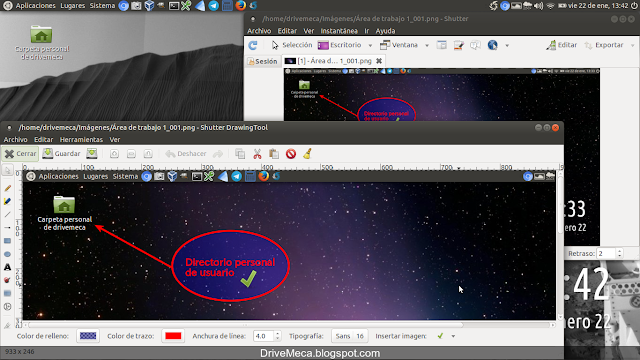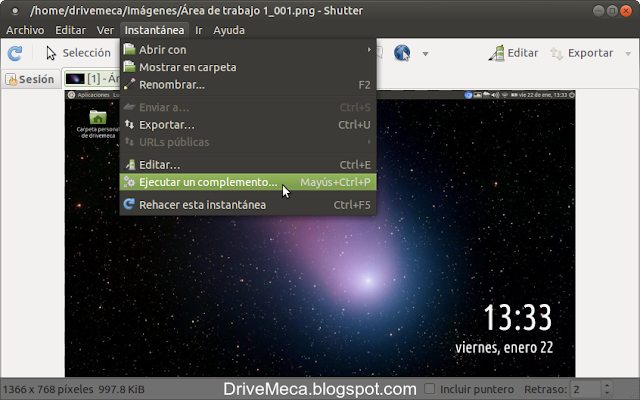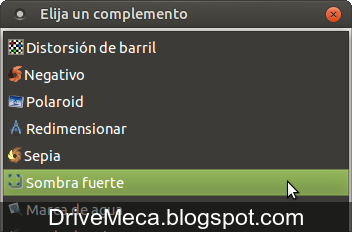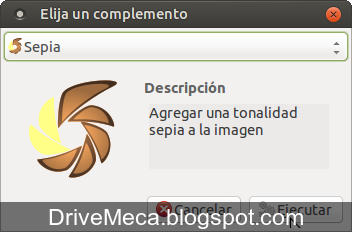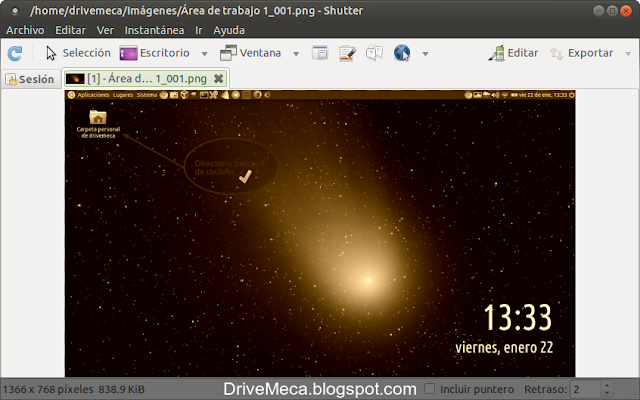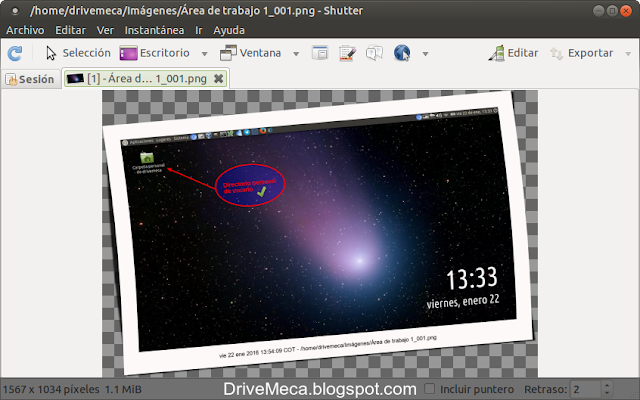SoundCloud, una de las paginas mas visitadas para escuchar nuestra música preferida por streaming desde hace mucho tiempo a pecado de un problema, el no tener una aplicación de escritorio. Bien, navegando, leyendo y mirando en internet encontré a SoundNode, una aplicación que no necesita instalarse, multiplataforma (Microsoft Windows, Mac y Linux), interfaz a prueba de tontos, y opensource entre otros beneficios.
Muy bien, ya imaginas que hoy SoundNode es nuestro protagonista en este articulo, donde veremos paso a paso como instalarlo en Linux Ubuntu.
Requisitos
- Linux Ubuntu Desktop
- Conexión a internet
-Abrimos una consola de texto, creamos un directorio dentro de nuestro home y entramos a el
mkdir soundnode
cd soundnode/
-Abrimos un browser y navegamos al URL de SoundNode, bajamos un poco en la pagina y descargamos dando click sobre el botón, en mi caso, Linux (64)
-Descomprimimos el archivo de SoundNode
unzip ../Soundnode-App.zip
-Abrimos el directorio en Nautilus y le damos doble click a Soundnode-App
-Nos aparece una ventana para logearnos a Soundcloud o crear una cuenta, en mi caso le doy click al botón de Sign in with Facebook (logearse con la cuenta de facebook)
-Damos click al botón Aceptar para continuar
-Nos aparece la interfaz de SoundNode, sencilla de entender de solo mirarla
-Damos doble click a un álbum o canción y automáticamente se comienza a reproducir
-Ya tenemos listo a SoundNode, pero....seria mas sencillo con un icono para ejecutarlo cada vez que queramos sin tener que abrir el directorio, cierto? Bien, arrastramos Soundnode-App a donde queramos crear un lanzador (shortcut), el mio lo creo en la barra superior de mi Ubuntu Mate, nos aparece una ventana Crear lanzador. Allí escribimos un nombre (puede ser cualquiera), el comando lo dejamos tal cual se muestra y comentario puede ser cualquiera. Damos click en el botón Aceptar
-Con esto ya nos queda el icono listo para ejecutar SoundNode directamente sin necesidad de abrir el directorio
Si eres melomano y dentro de tus favoritos esta Soundcloud, dale una oportunidad a SoundNode, escríbeme en los comentarios aquí debajo y pasa la voz compartiendo el tweet.
Como instalar #Soundnode paso a paso https://t.co/ydM0nztdsl #Linux #Ubuntu pic.twitter.com/LsqTYJID5J
— Manuel Cabrera C (@drivemeca) January 27, 2016
Disfrútenlo.