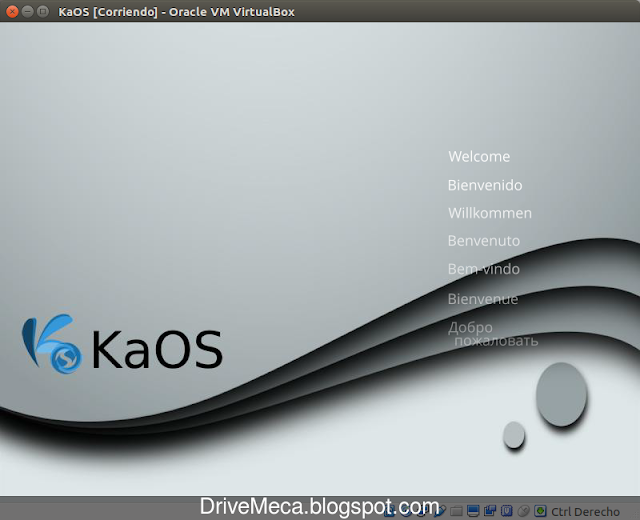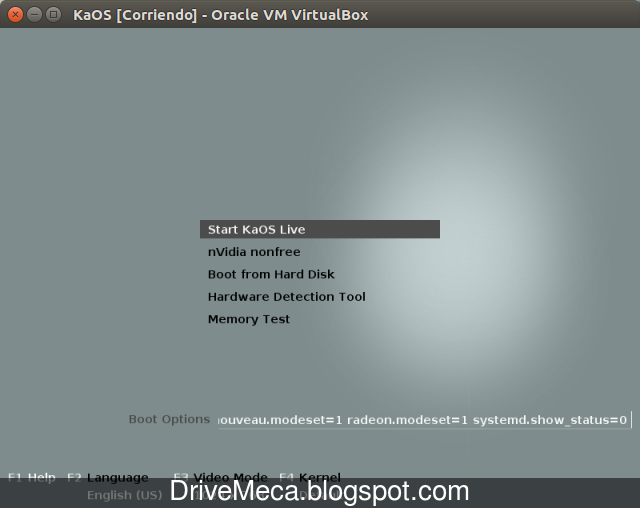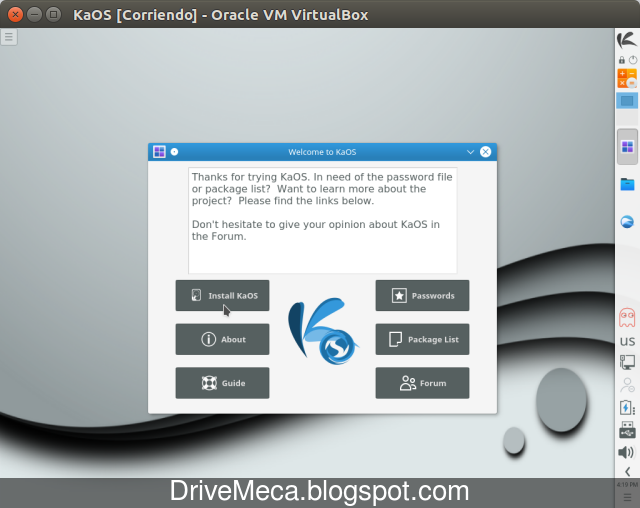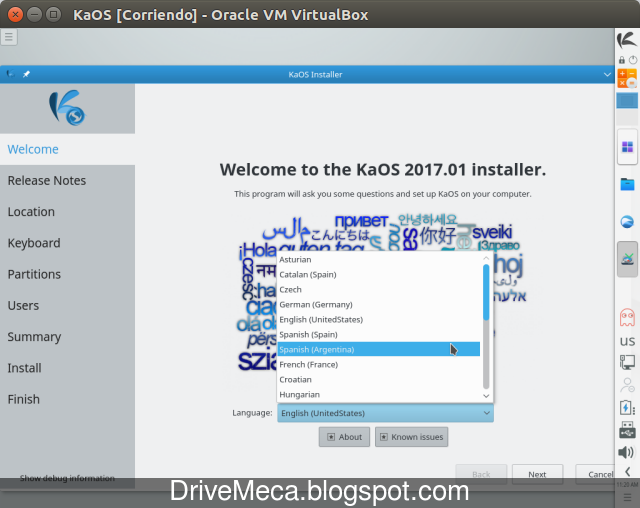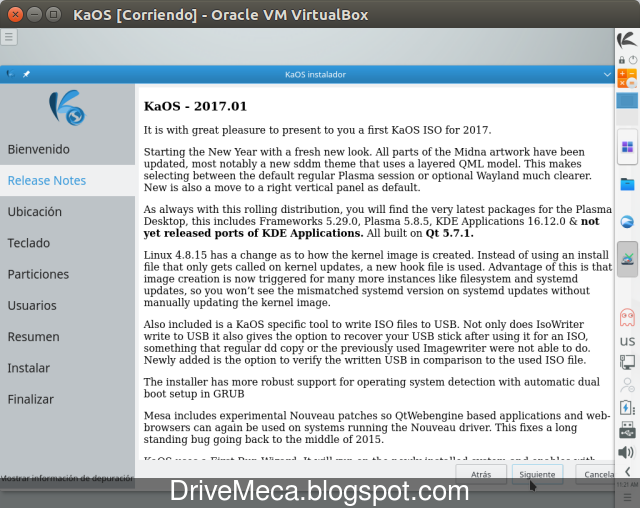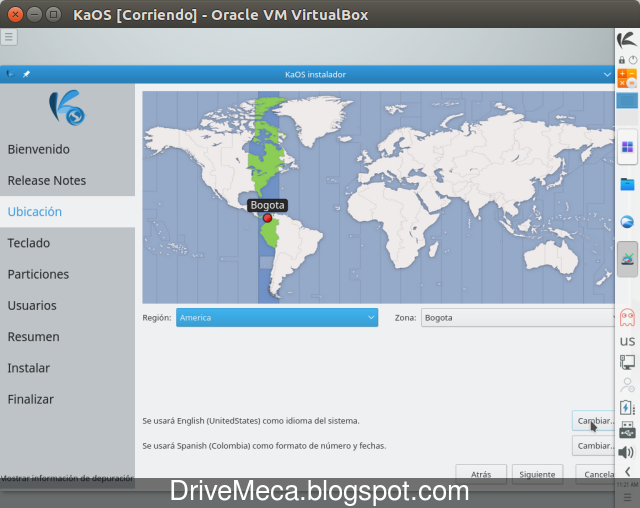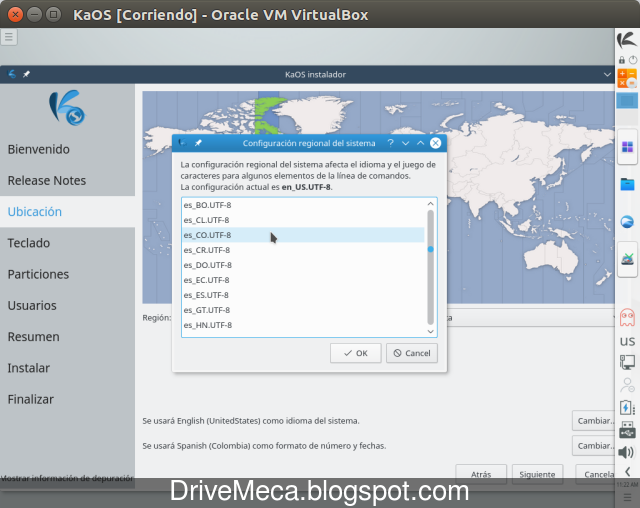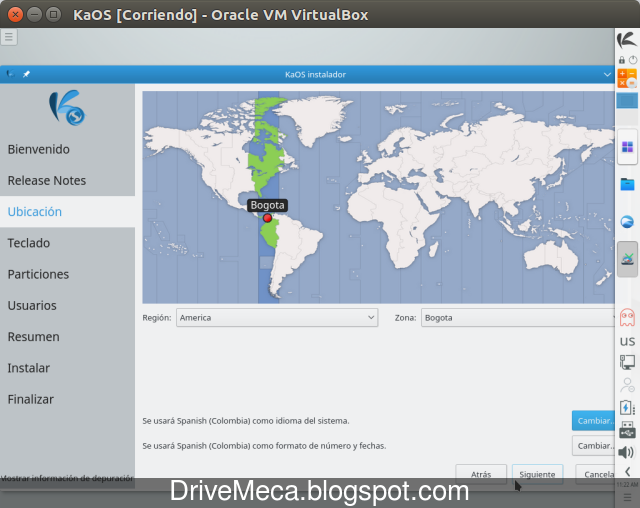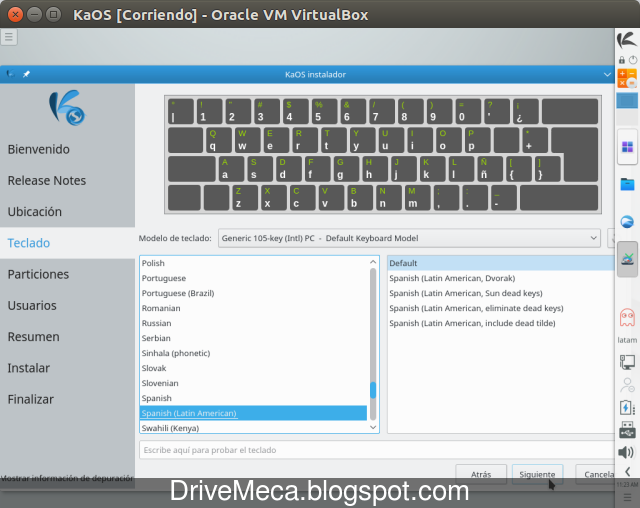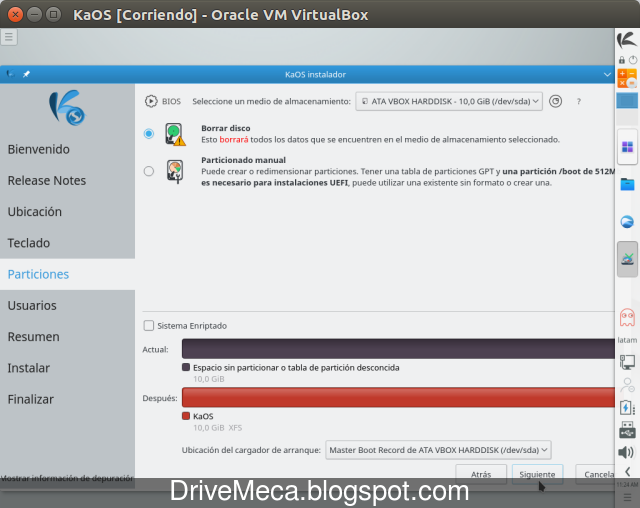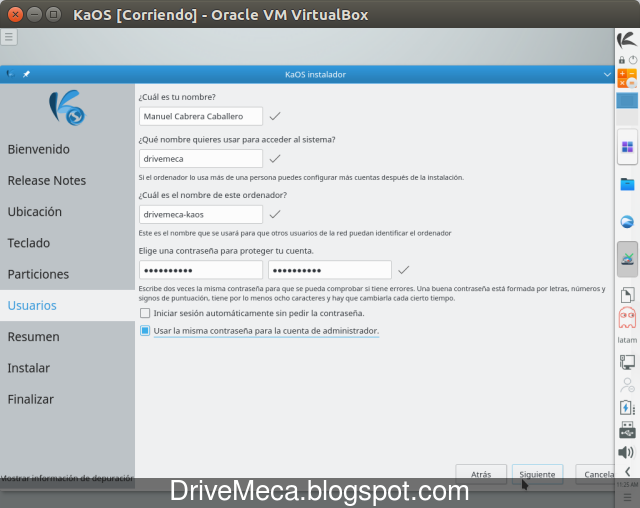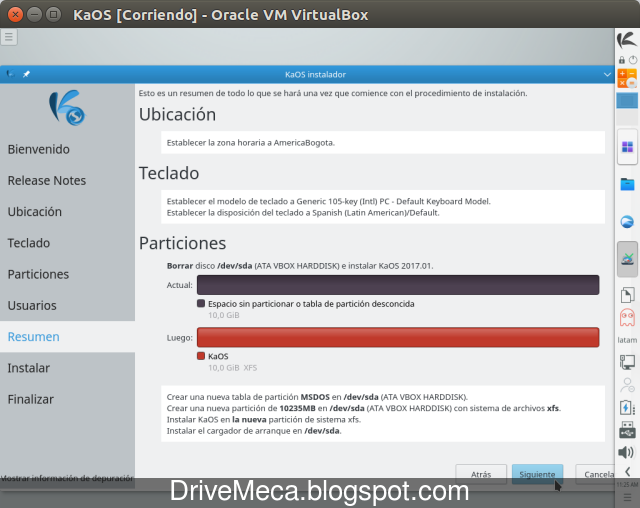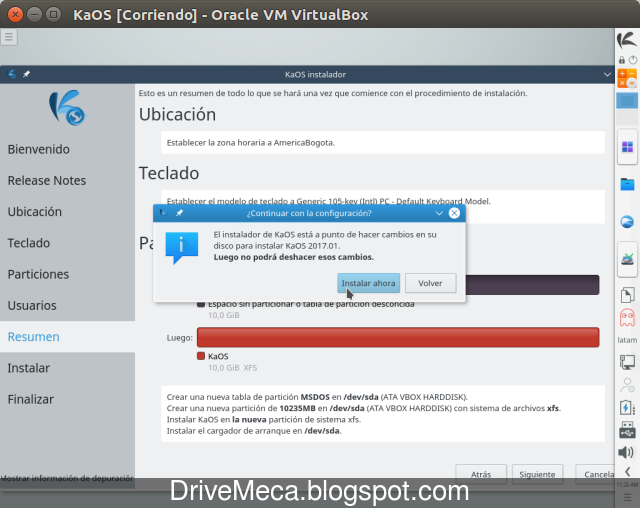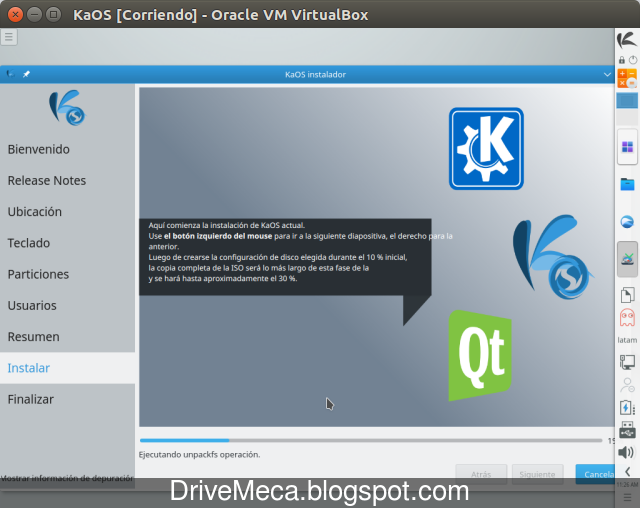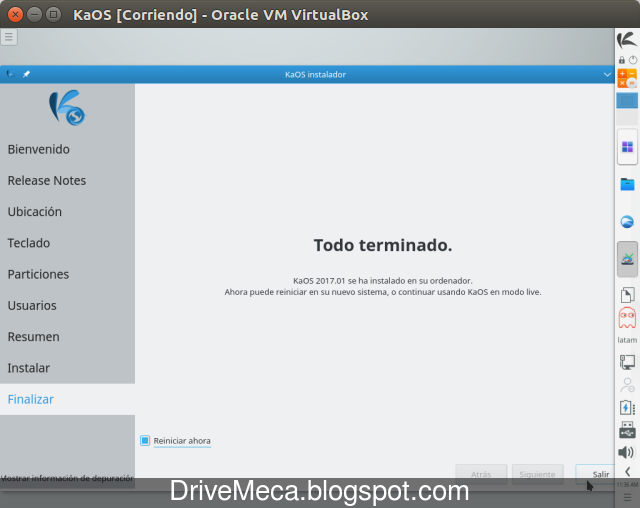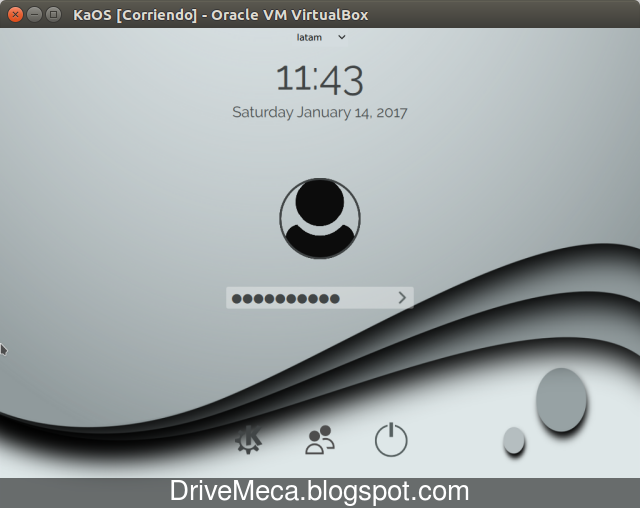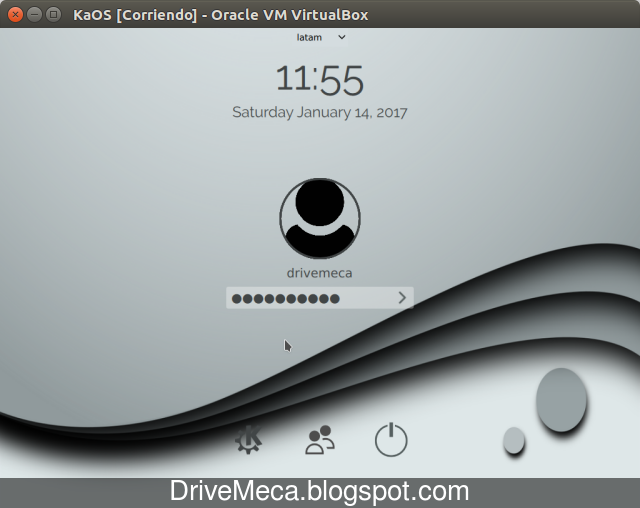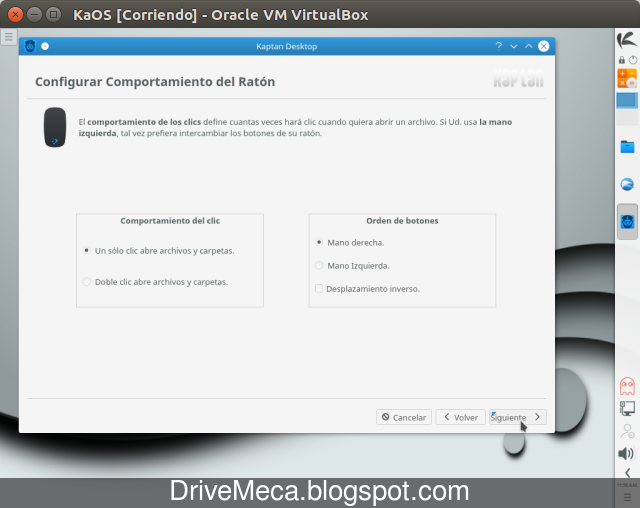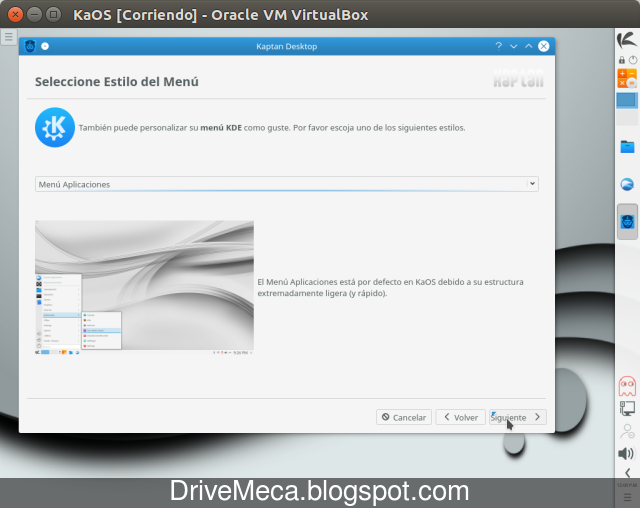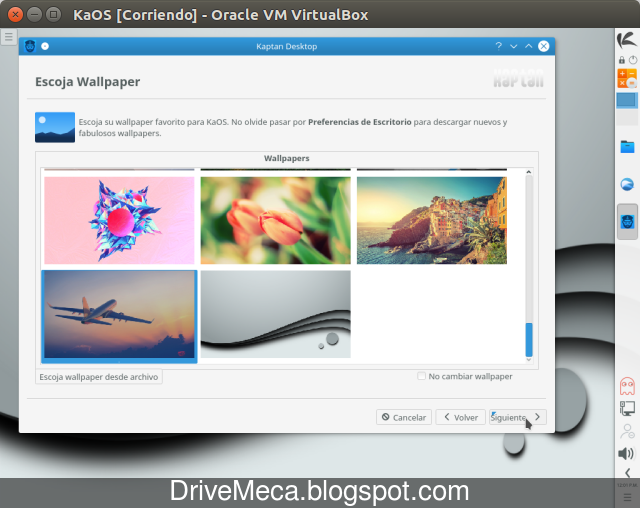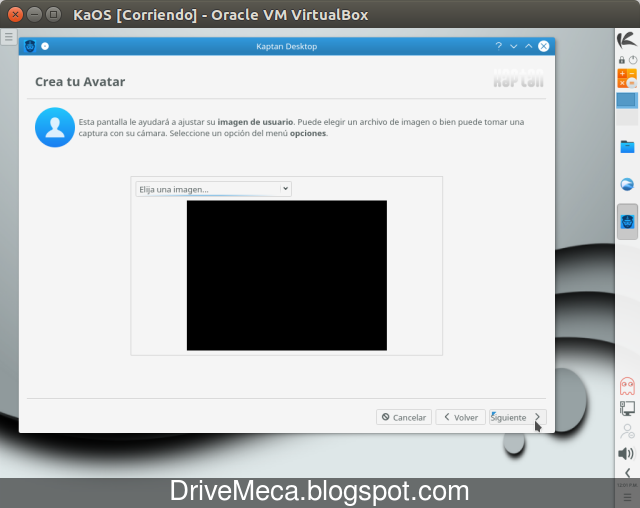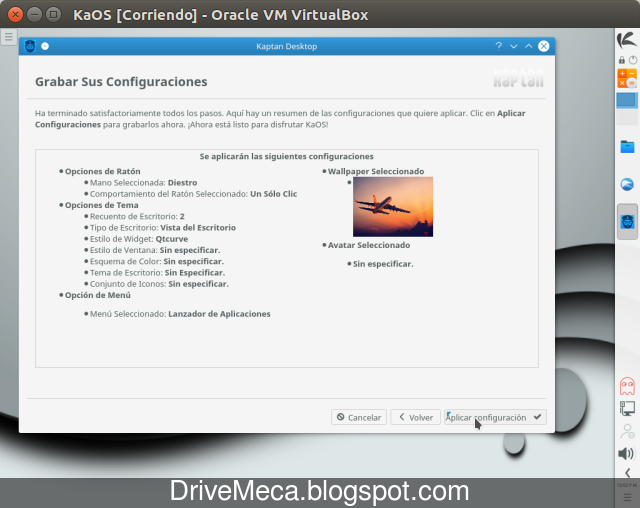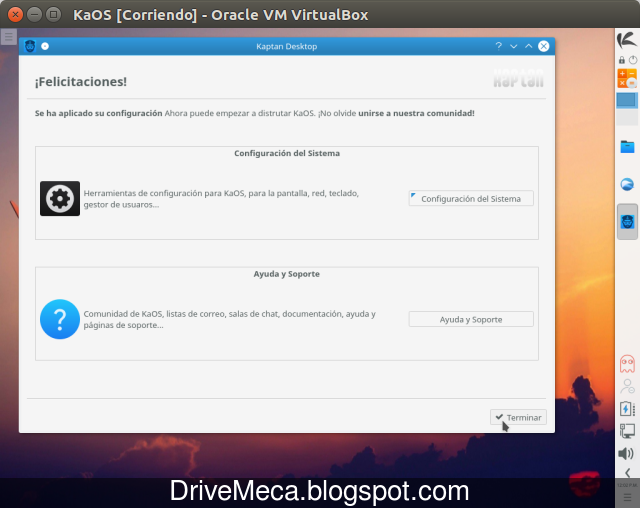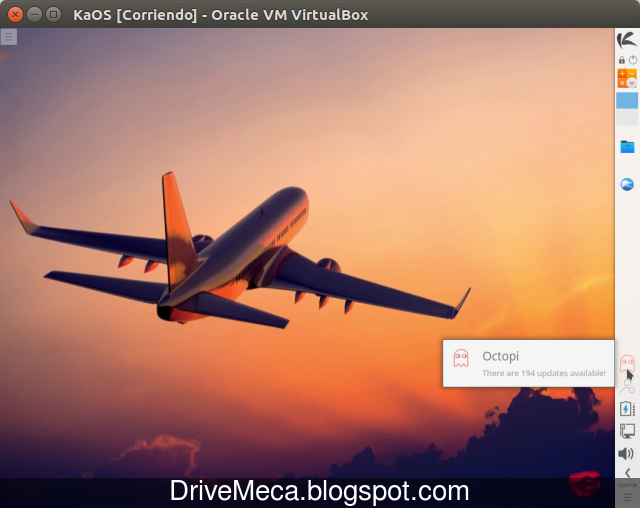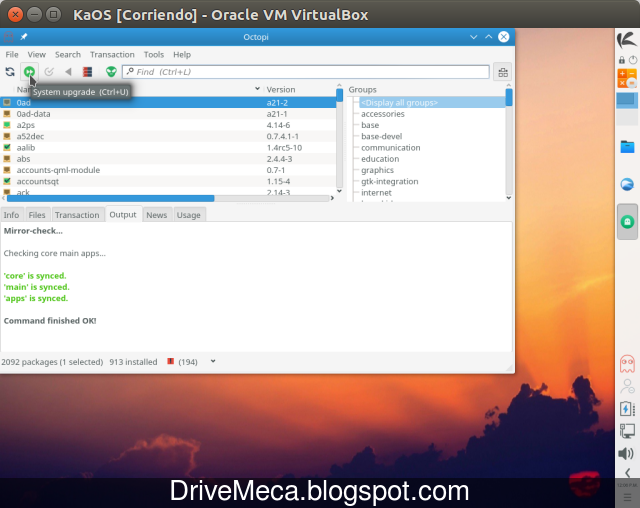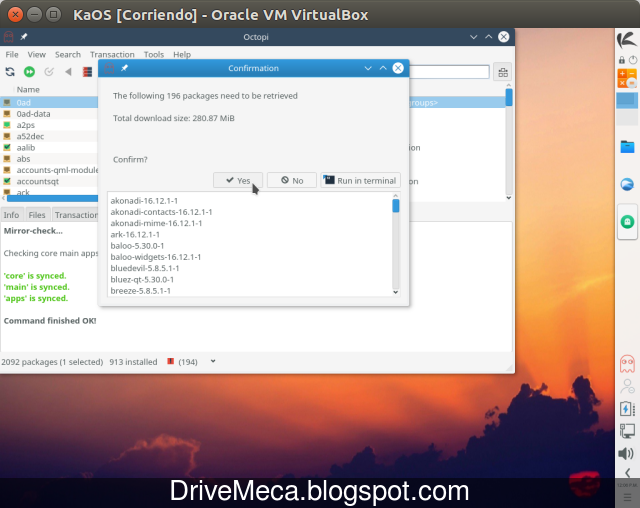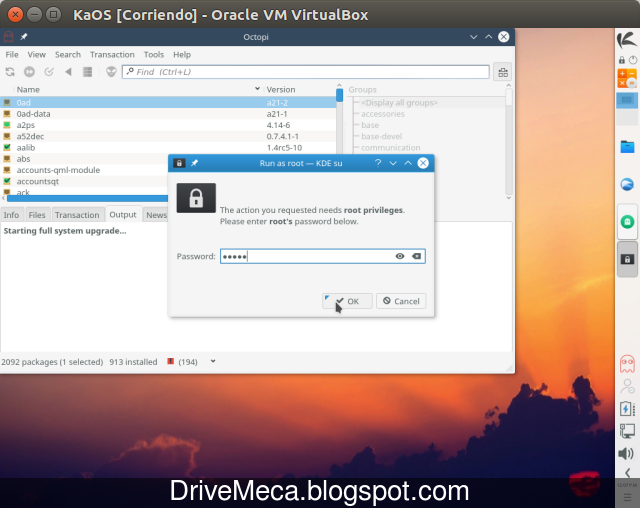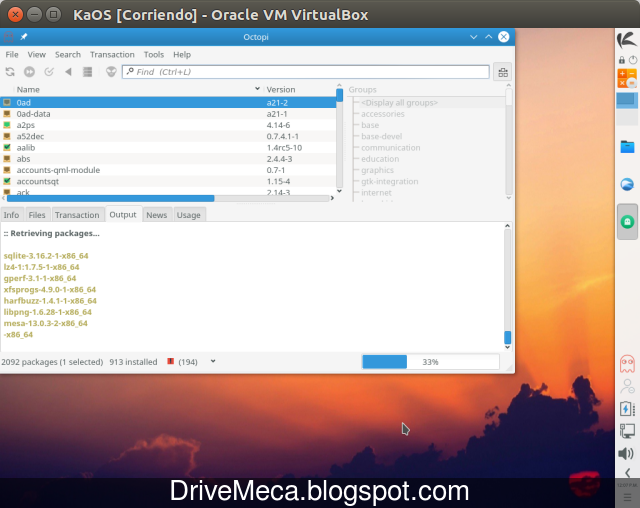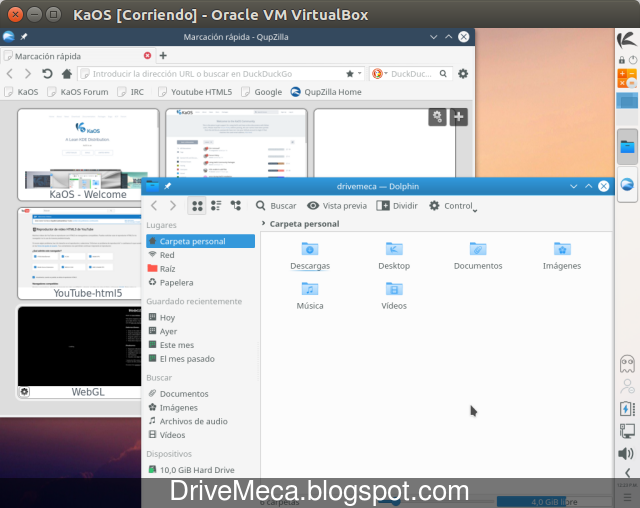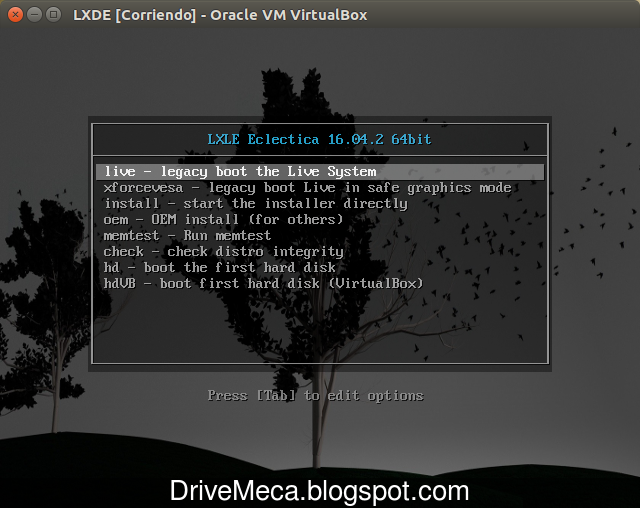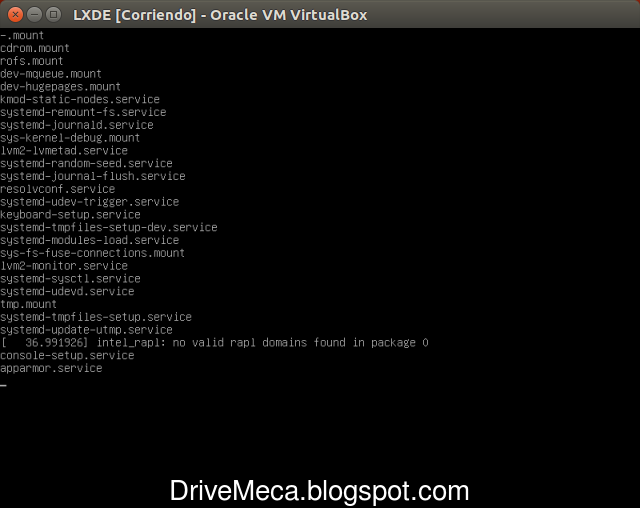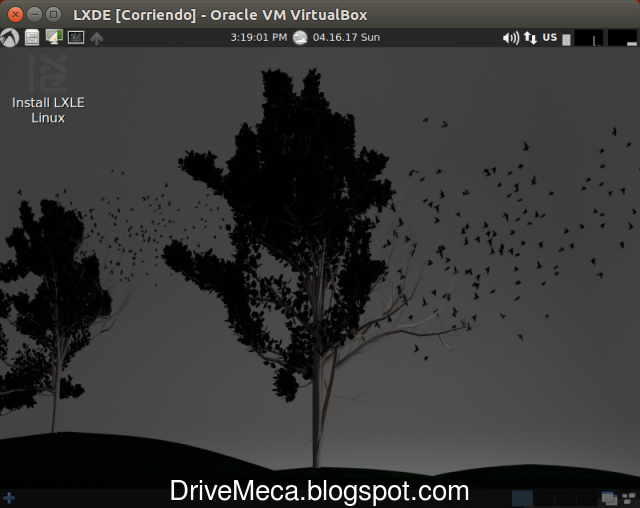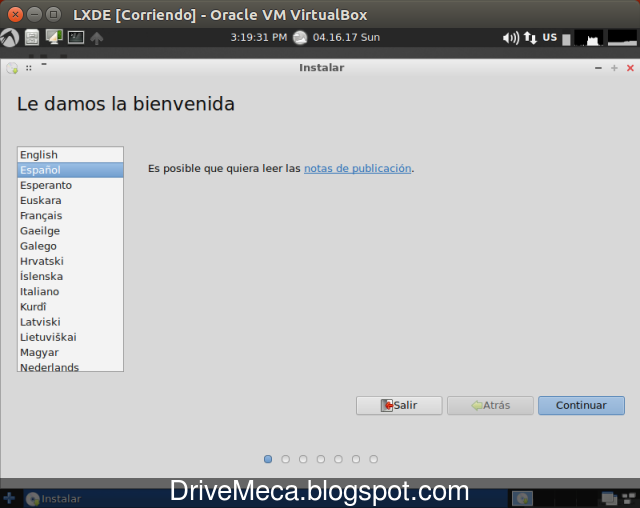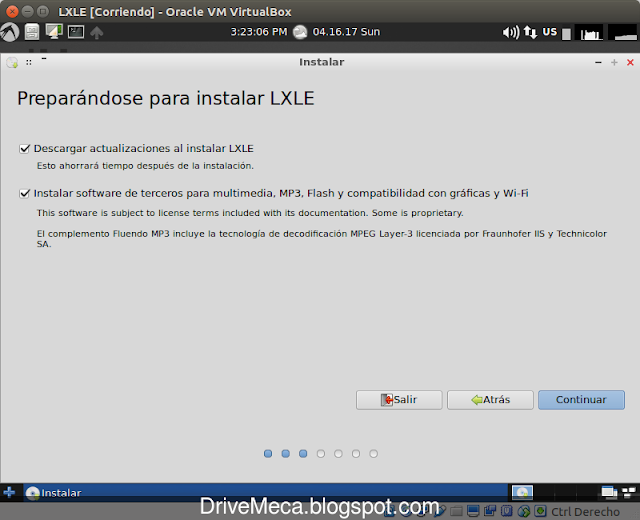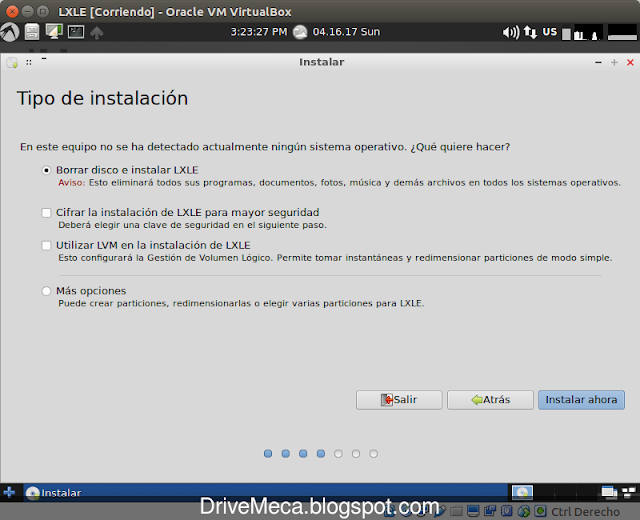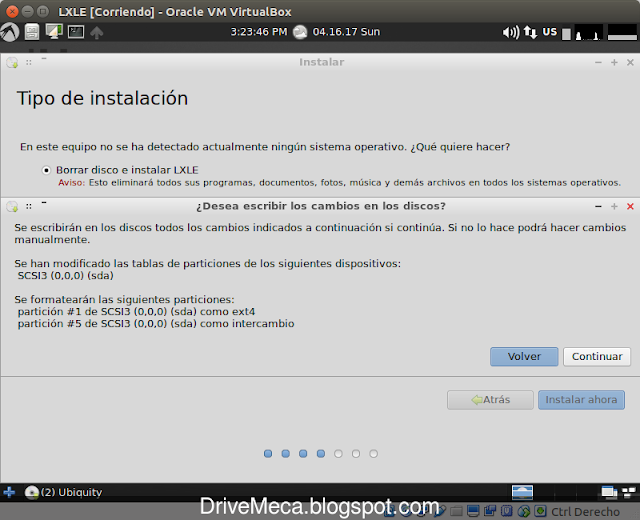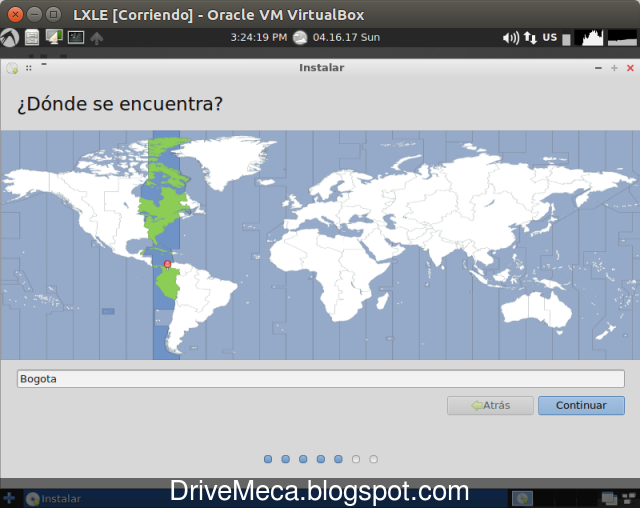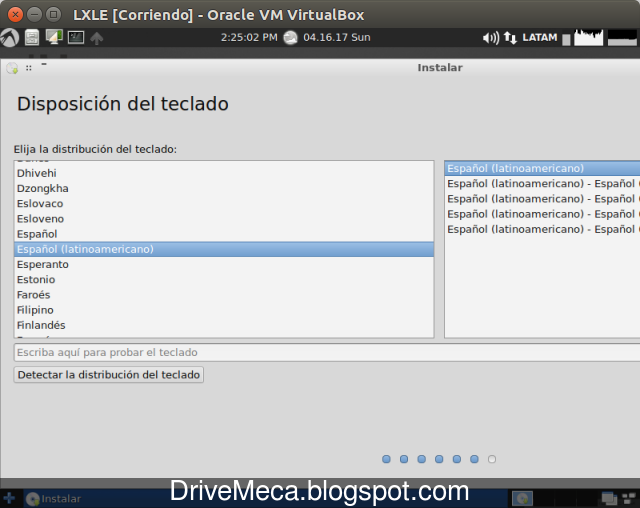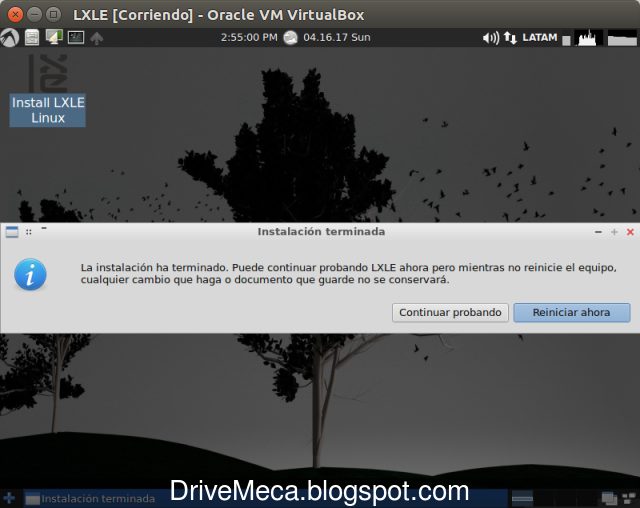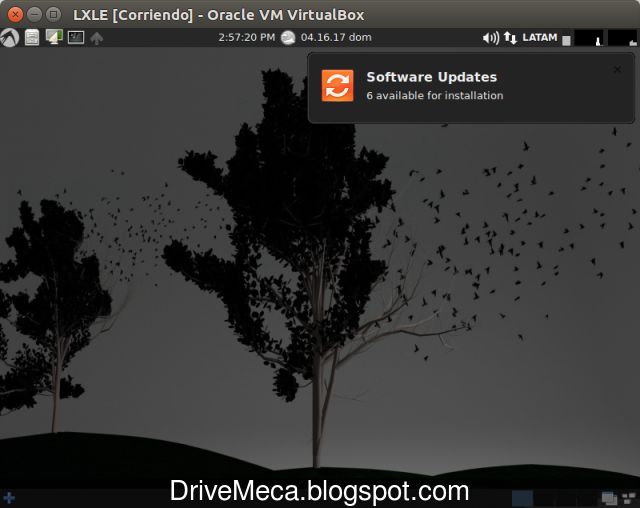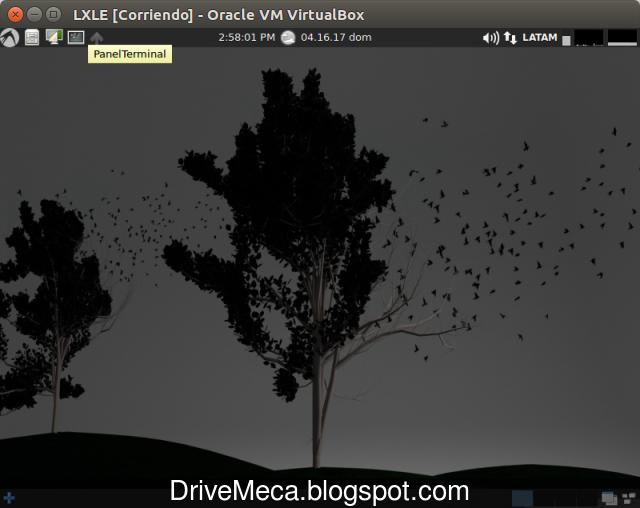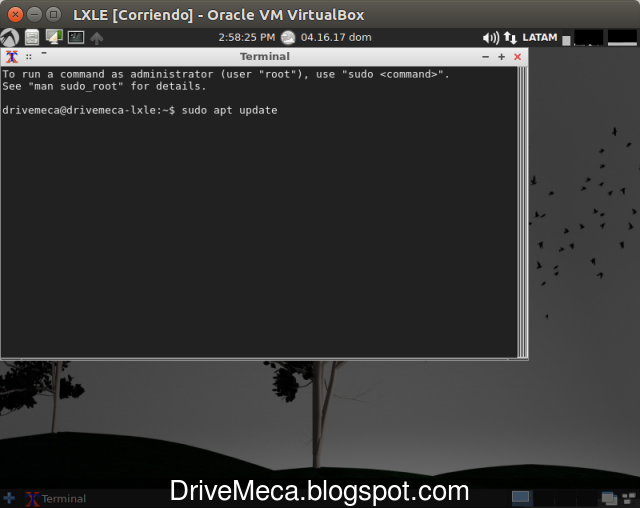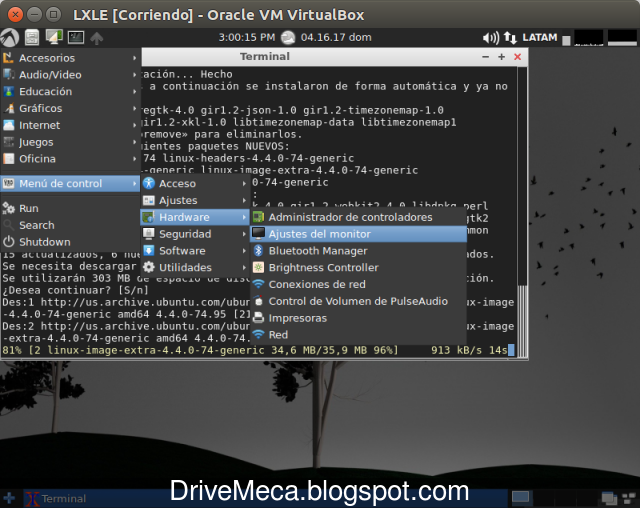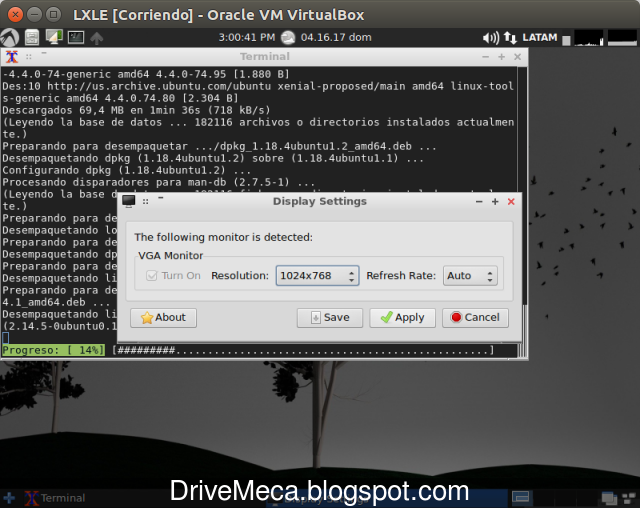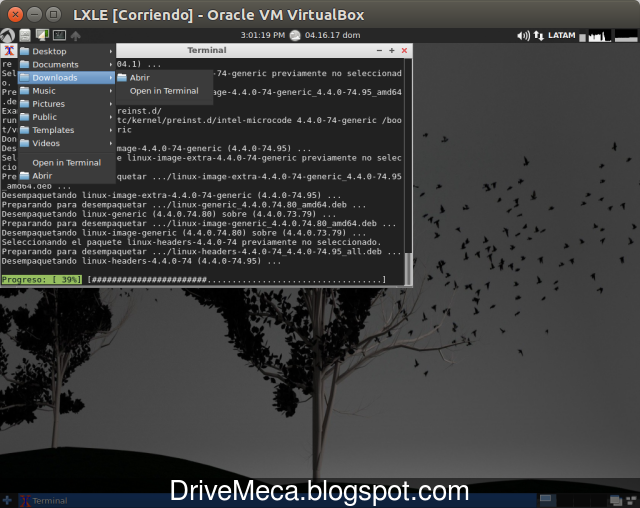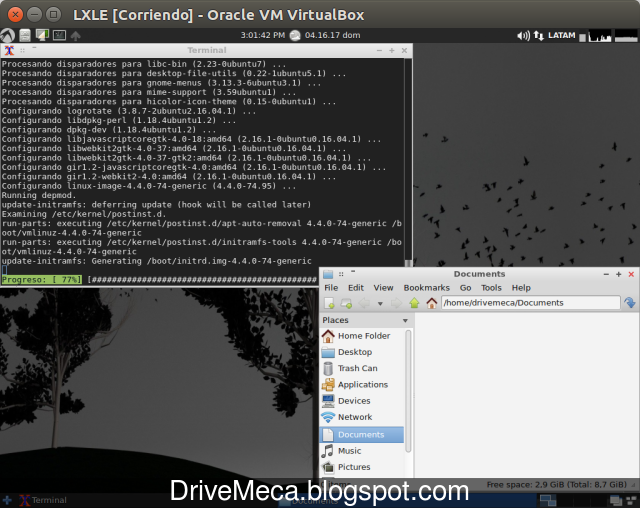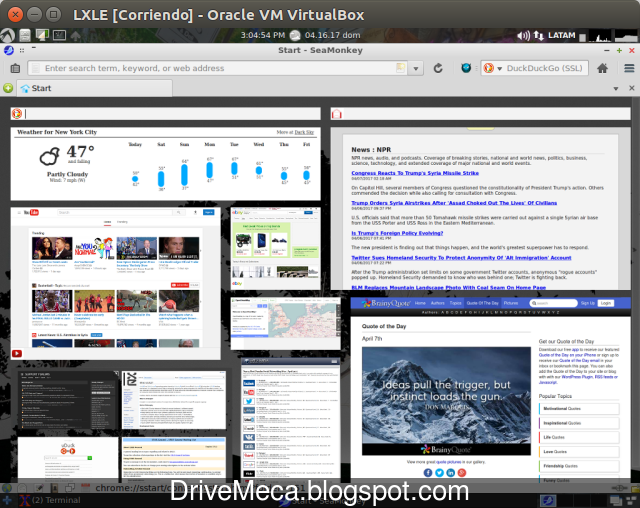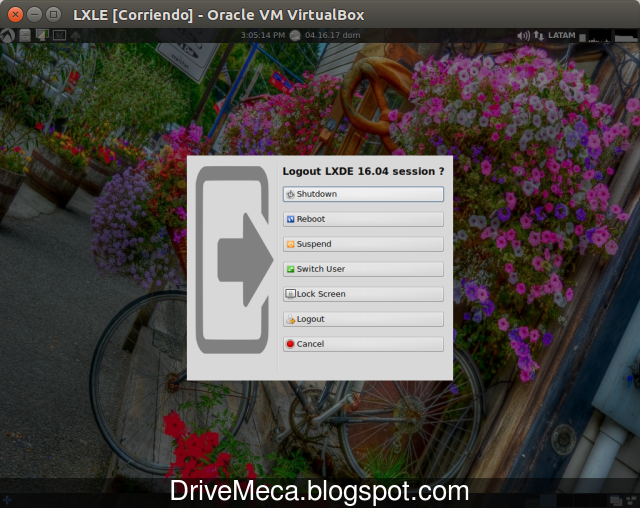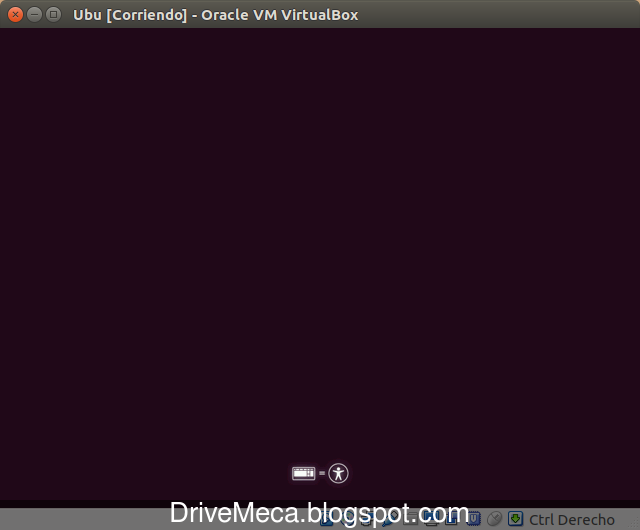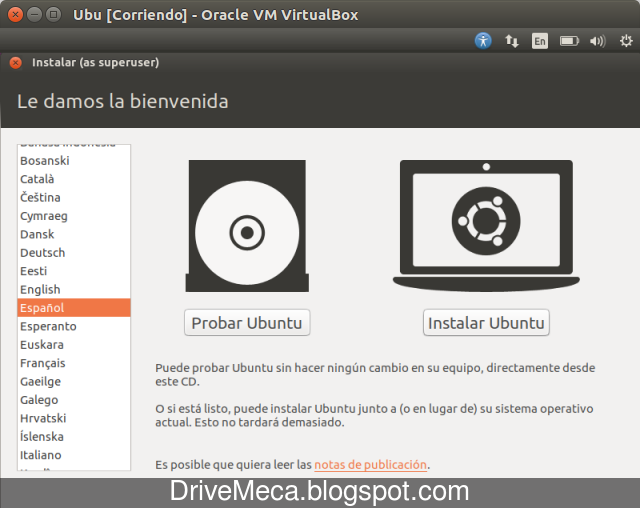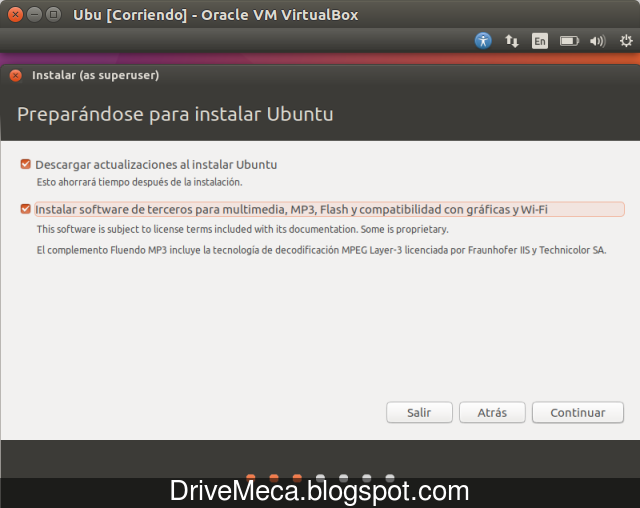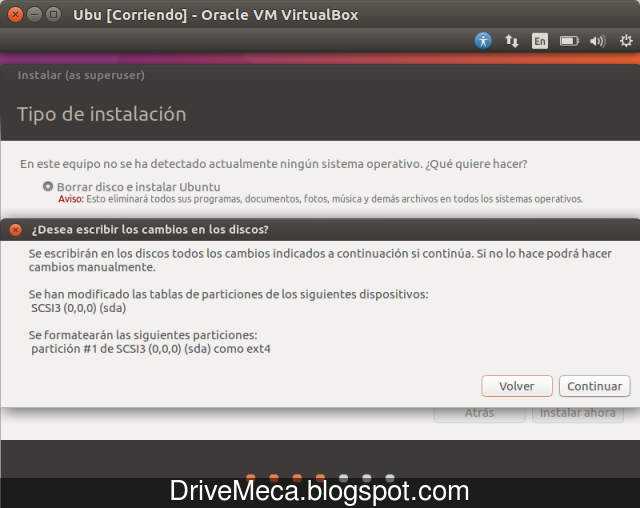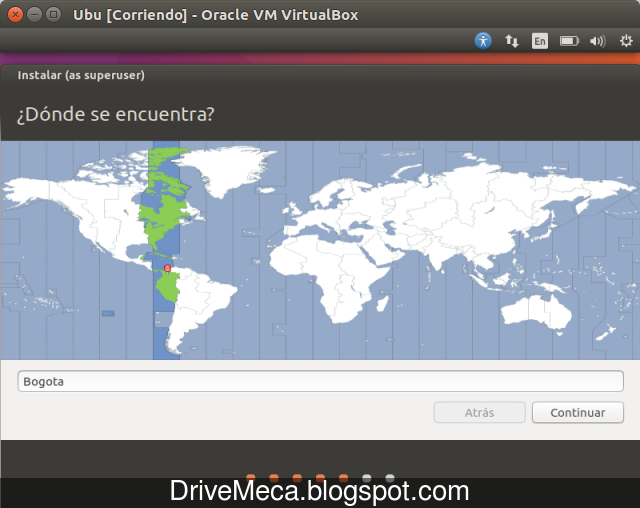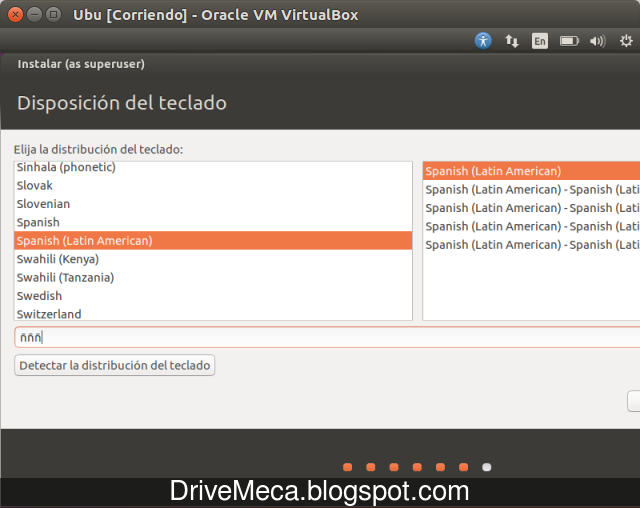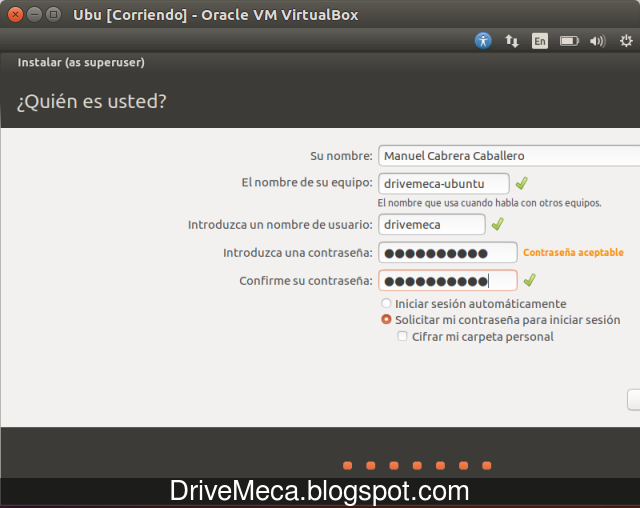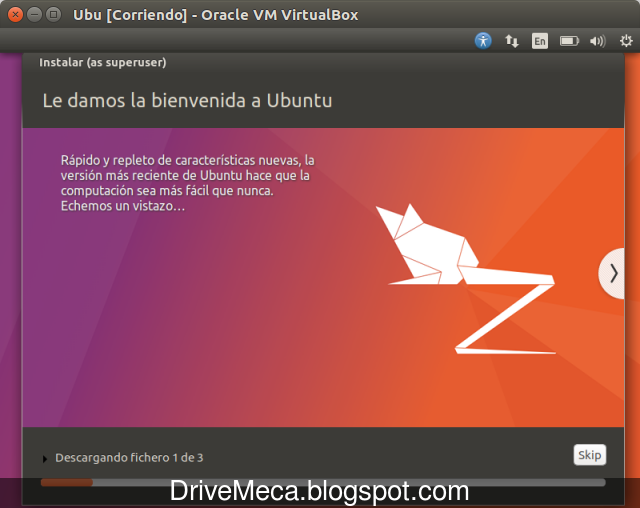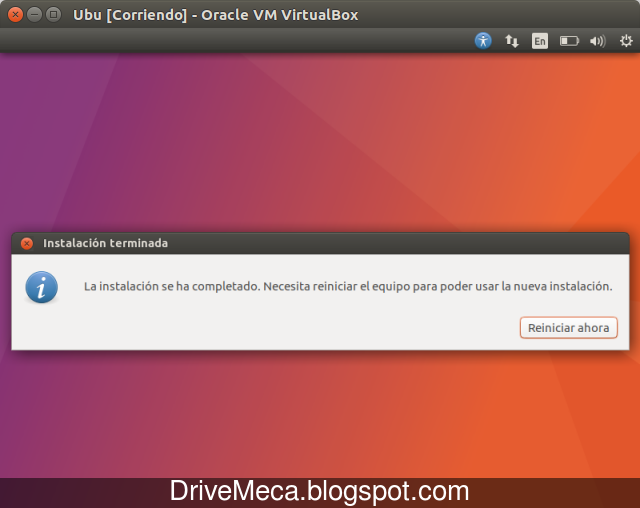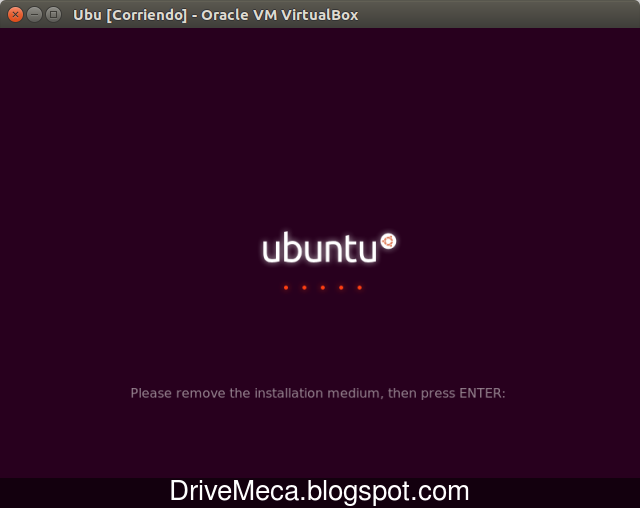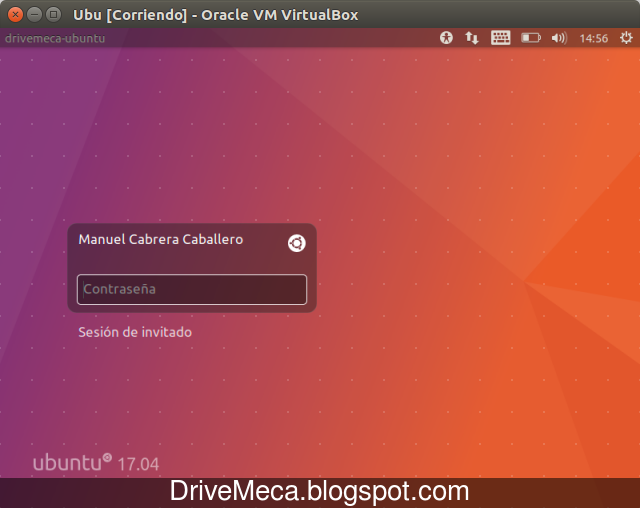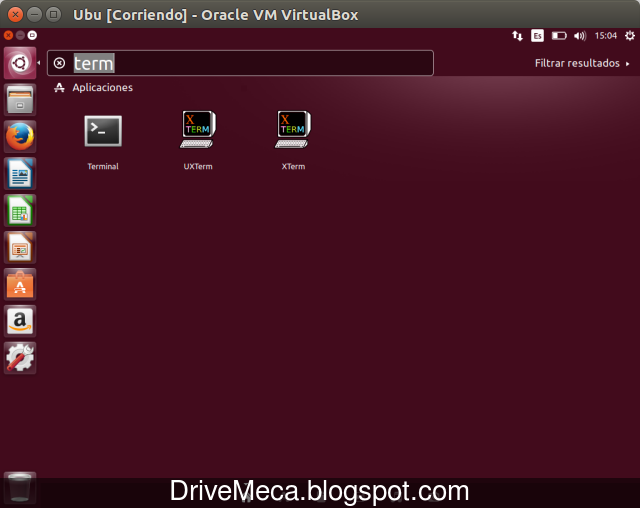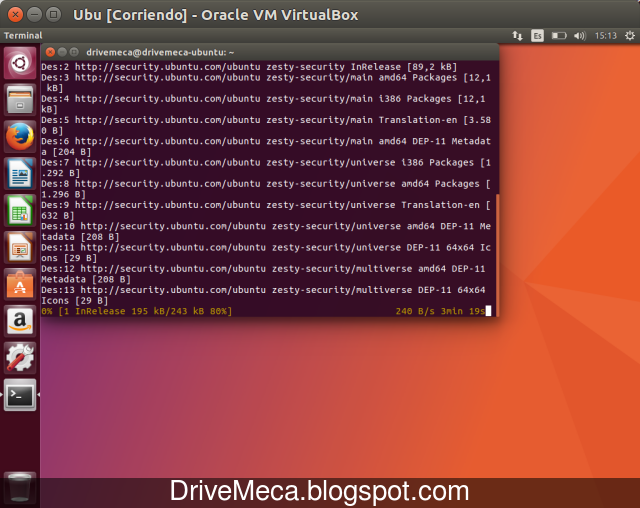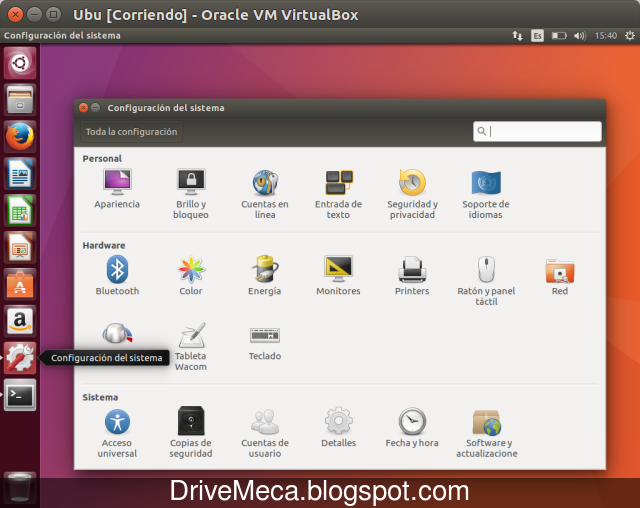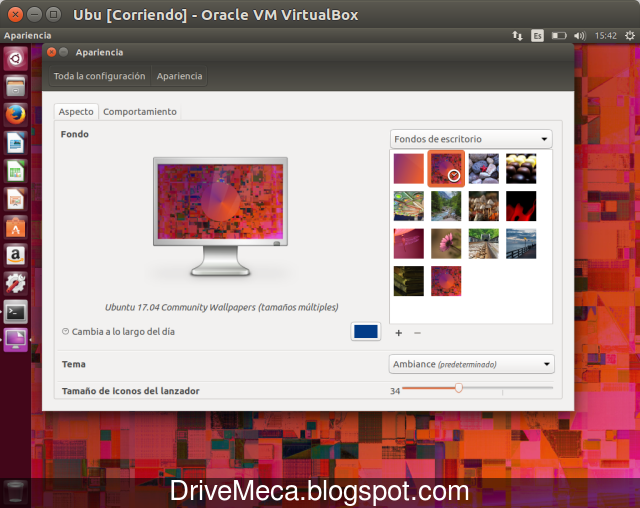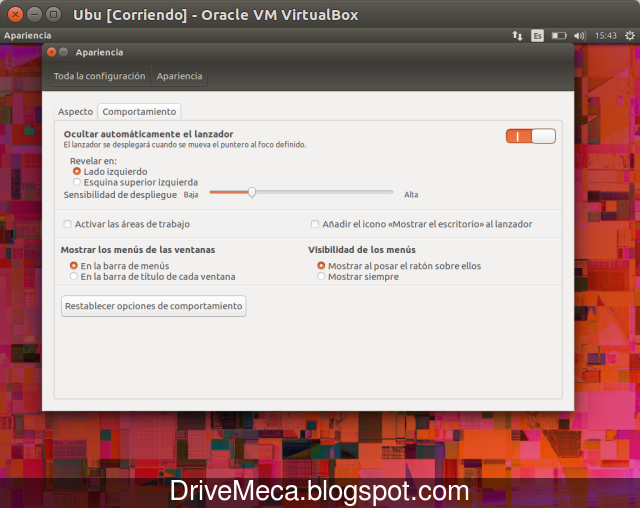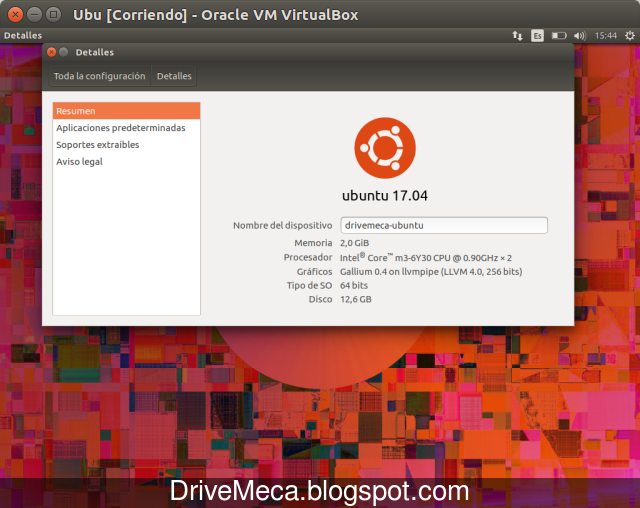KaOS, una versión minimalista basada en KDE Plasma es lo que muchos llamarían, algo diferente. Tan diferente que no es basada en una distribución mayor como Ubuntu, Debian, etc. sino construida desde cero.
Al ser minimalista se ejecuta bastante rápido y su ambiente KDE Plasma con Qt es pulido y muy rápido llegando a ser un placer trabajar con un equipo que lo tenga instalado. Como ya imaginaras, en este articulo te mostrare paso a paso como instalarlo.
He sido usuario de KDE antes y puedo decir que lo disfrute en su momento. Todo iba bien hasta que comenzaron los cambios (KDE 4); cambios que muchas veces no eran estables y me mantenian mas tiempo arreglando algo, por lo que comence a usar distribuciones basadas en Gnome. Pero he escuchado buena critica sobre KaOS y aqui vamos con este articulo descubriendo a este Linux con ambiente KDE Plasma
Requerimientos mínimos para instalar Linux KaOS
- 1GB RAM (mas es mejor)
- 8GB disco (mas es mejor)
- Procesador de 64bits
- Conectividad a internet (su ciclo de actualización es corto, rolling distribution)
-Descargamos el ISO desde el siguiente URL. Muy recomendable descargarlo via torrent, asi no recargamos los repositorios con conexiones y nuestra descarga sera mas rapida. Generamos un DVD / USB booteable
Artículos recomendados: Como instalar FrostWire paso a paso
Instalamos KaOS Linux
-Hacemos boot y la primera pantalla nos dará la bienvenida
script type="text/javascript">
amzn_assoc_placement = "adunit0";
amzn_assoc_enable_interest_ads = "true";
amzn_assoc_tracking_id = "videyopenso04-20";
amzn_assoc_ad_mode = "auto";
amzn_assoc_ad_type = "smart";
amzn_assoc_marketplace = "amazon";
amzn_assoc_region = "US";
amzn_assoc_textlinks = "";
amzn_assoc_linkid = "fff6b137a31957b9af2e4cc370d4ac80";
amzn_assoc_emphasize_categories = "1000,13900871,468642";
amzn_assoc_fallback_mode = {"type":"search","value":"linux"};
amzn_assoc_default_category = "All";
-A continuación entramos presionando Enter sobre la primera opción Start KaOS Live
-Comienza la carga
-KaOS es una distribución Live, lo que quiere decir que podemos probarlo antes de instalarlo en el disco de nuestro equipo. La ventana que nos aparece nos permite varias opciones, pero la que nos interesa es la del botón Install KaOS. Le damos click
-Comienza el asistente de instalación preguntándonos el idioma. Escogemos Spanish y damos click al botón Next
-Paso seguido podemos leer las notas de la versión que estamos instalando. Damos click al botón Siguiente
-Verificamos la zona horaria de nuestro equipo y cambiamos el idioma del sistema dándole click al botón Cambiar a su derecha. Curiosamente KaOS maneja el concepto de idioma para numero y fecha e idioma del sistema como dos cosas separadas. Damos click al botón Siguiente
-Se nos pedira el código del idioma, en mi caso es_CO.UTF-8. Marcamos el nuestro y damos click al botón Ok
-Verificamos haya tomado los cambios y damos click al botón Siguiente
-Escogemos la distribución de nuestro teclado. En caso de dudas podemos escribir en la caja de texto inferior para probar estén los caracteres donde esperamos. Damos click al botón Siguiente
-Momento para particionar el disco de nuestro equipo. Como en este caso tomare todo el disco para KaOS, marco la opción Borrar disco. Eres paranoico? puedes marcar la opción Sistema encriptado para que todo el disco lo este. Damos click al botón Siguiente
-Creamos una cuenta de usuario con nuestros datos. Damos click al botón Siguiente
-Se nos muestra un resumen de como se instalar, con que opciones. Damos click al botón Siguiente
-Ultima oportunidad para cancelar, se nos pide confirmación para instalar. Damos click al botón Instalar ahora
-Comienza la instalación, hora de ir por un café ;-)
-Al finalizar marcamos la opción Reiniciar ahora y damos click al botón Salir
-Retiramos el DVD / USB booteable y nuestro equipo hace boot con KaOS Linux
-Algo confuso el ingreso, debes dar click a la imagen de usuario para que cambie a la cuenta que creaste en la instalación
-Ya estando la imagen de usuario con el nombre de la cuenta creada escribimos la contraseña y presionamos Enter
Configuramos KaOS Linux
-Nos recibe un asistente. Algo que agradecerán los nuevos usuarios en KDE. Damos click al botón Siguiente
-Elegimos como queremos se comporte nuestro ratón (mouse) y damos click al botón Siguiente
-Seguidamente personalizamos nuestro escritorio y damos click al botón Siguiente
-Podemos personalizar también como es el menu. Damos click al botón Siguiente
-El apartado visual es importante y nada mejor que tener un buen fondo de pantalla. Damos click al botón Siguiente
-Por ultimo cambiamos nuestro avatar y damos click al botón Siguiente
-Un breve resumen final de todos los cambios. Damos click al botón Aplicar configuracion
-Podemos volver a ejecutar el asistente o ir a consultar los forums entre otras opciones para aprender mas sobre esta distribución. Damos click al botón Terminar
-Un OS actualizado es uno que no tendrá errores y sera seguro. Por eso es recomendable actualizar. Para esto verificamos si nos ha salido el alerta de Octopi y le damos click en la barra de menu
-En la ventana que nos aparece veremos la cantidad de paquetes a actualizar (en este caso 194). Damos click al botón verde System upgrade
-En la nueva ventana nos sale un listado de los paquetes a actualizarse. Damos click al botón Yes
-Confirmamos escribiendo nuestra contraseña y damos click al botón Ok
-Comienza la actualización, dependiendo de la velocidad de tu internet, puede demorar un poco; otro café?
-Ya nuestro KaOS Linux esta listo para comenzar a usarlo en todo su potencial
KaOS Linux es un aire refrescante a las distribuciones que usan KDE. No es perfecto (a mi punto de ver) pero se nota el trabajo por tenerlo pulido y sencillo de manejar. Ya conociendo como se instala, le darás una oportunidad? ya lo usas, que tal te ha parecido?
Artículos recomendados: Top herramientas de acceso remoto en Linux
7 herramientas de clonado de discos para nosotros los mortales
Como instalar KDE Plasma paso a paso
Como instalar Netrunner paso a paso
Playlist Distribuciones Linux en YouTube
Como instalar KDE Plasma paso a paso
Como instalar Netrunner paso a paso
Playlist Distribuciones Linux en YouTube
Aun tienes dudas y quieres preguntarme algo que por email no crees posible? ahora puedes agendar una cita virtual conmigo, haz click aquí para agendar cita conmigo. Bien, hazme un favor, compártelo en tus redes sociales (compartir es sexy). Escríbeme en los comentarios aquí debajo y pasa la voz compartiendo el tweet.
— Manuel Cabrera C (@drivemeca) January 15, 2017
Disfrútenlo.