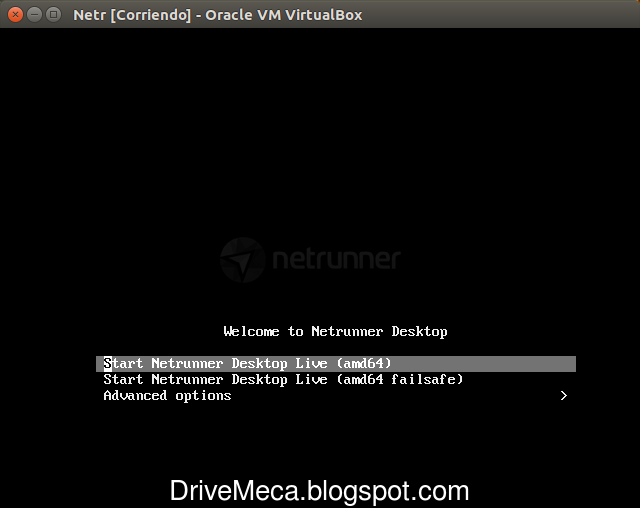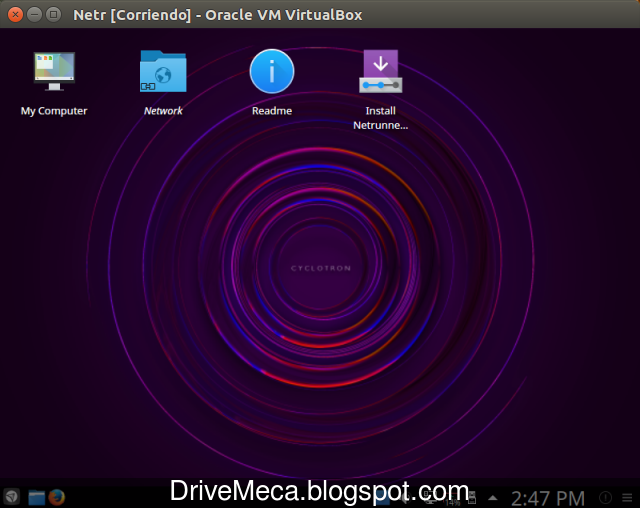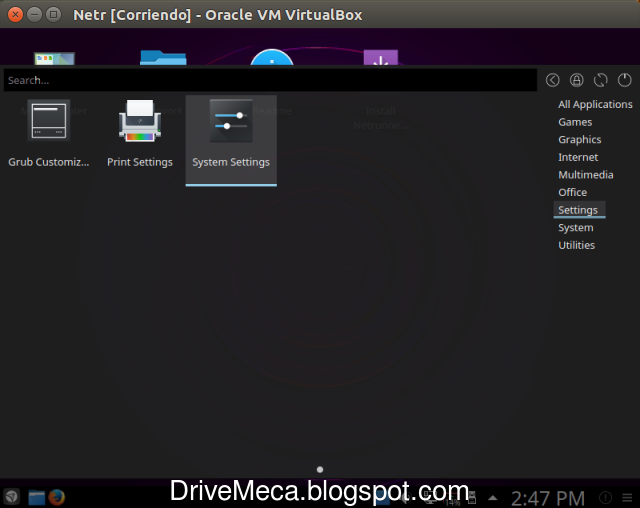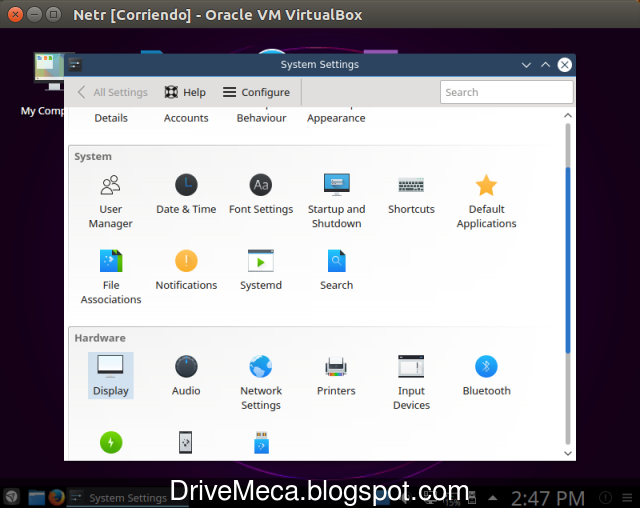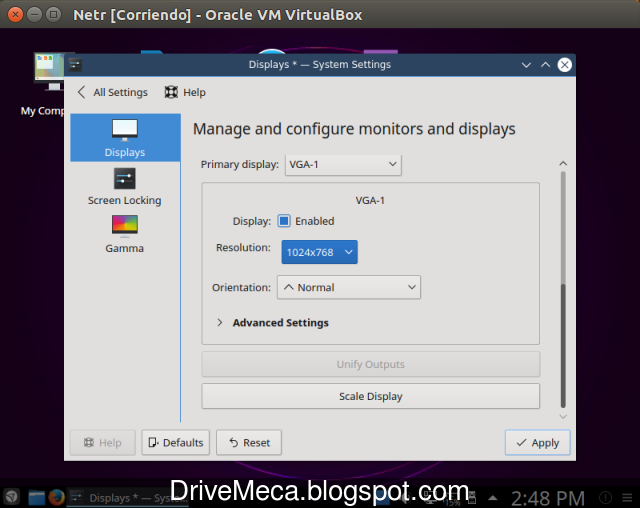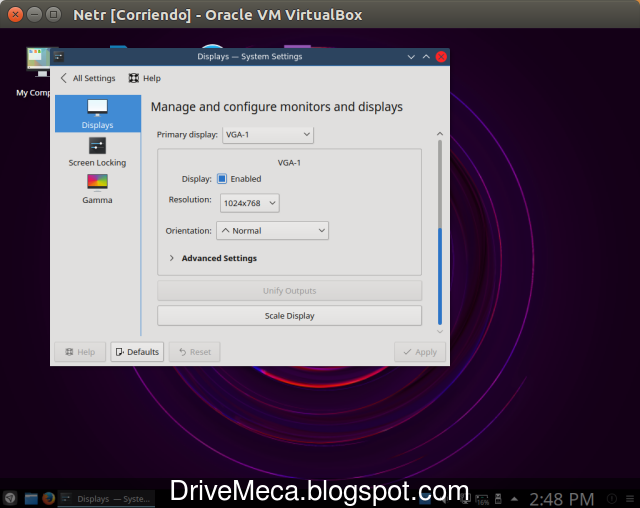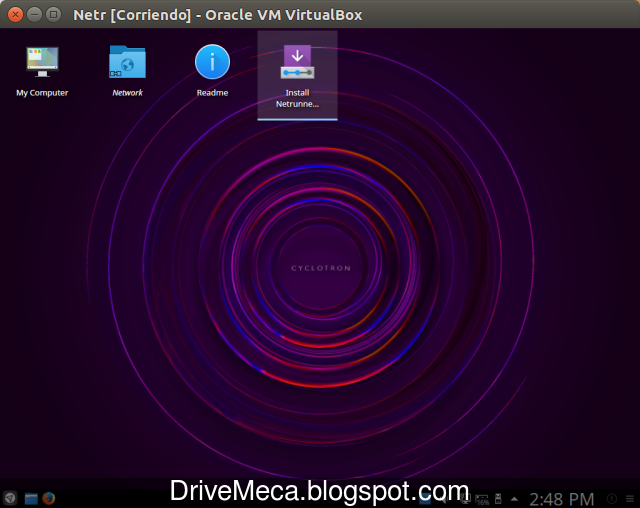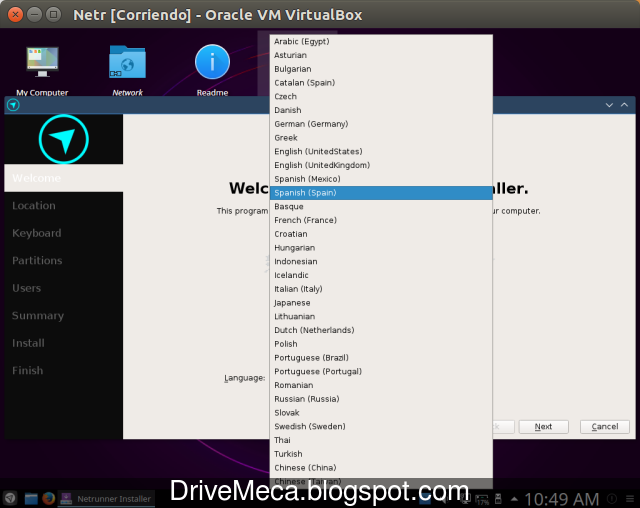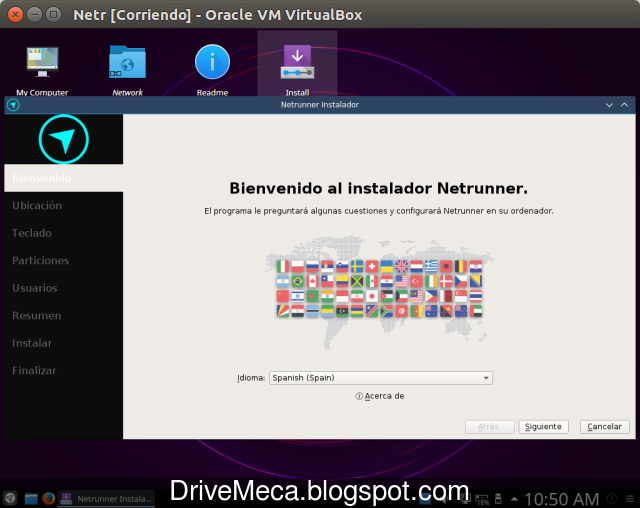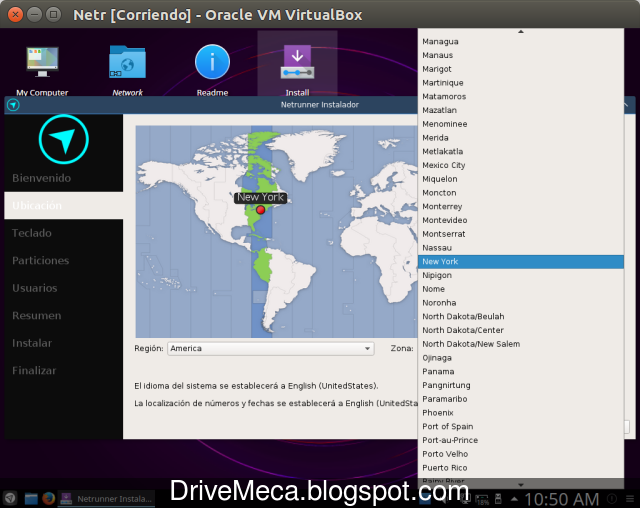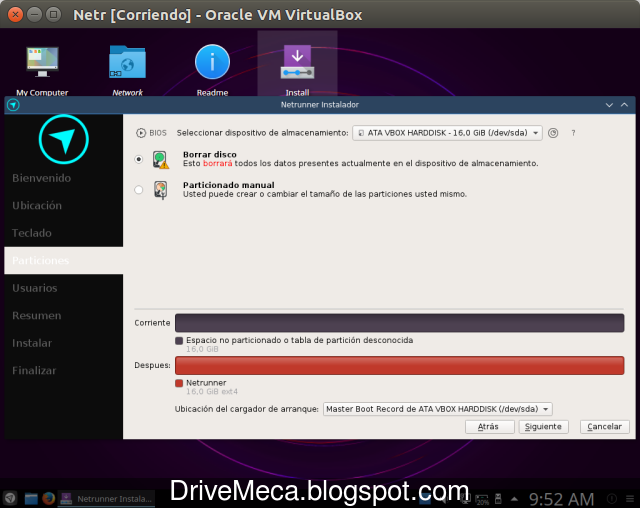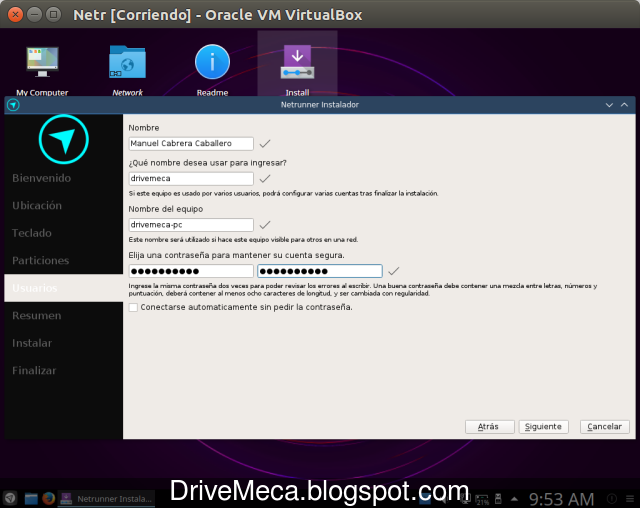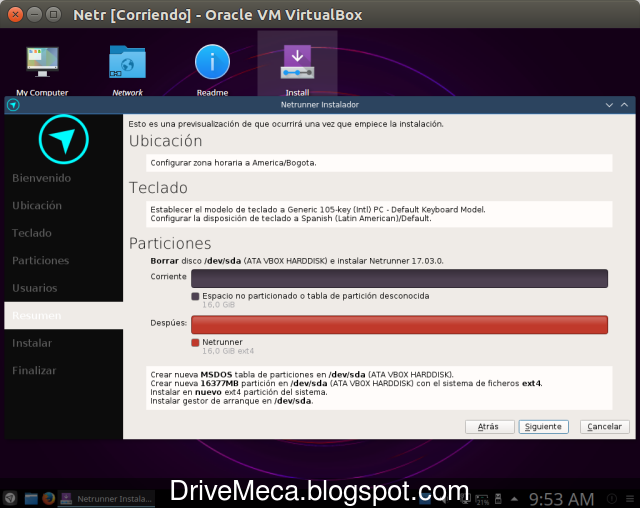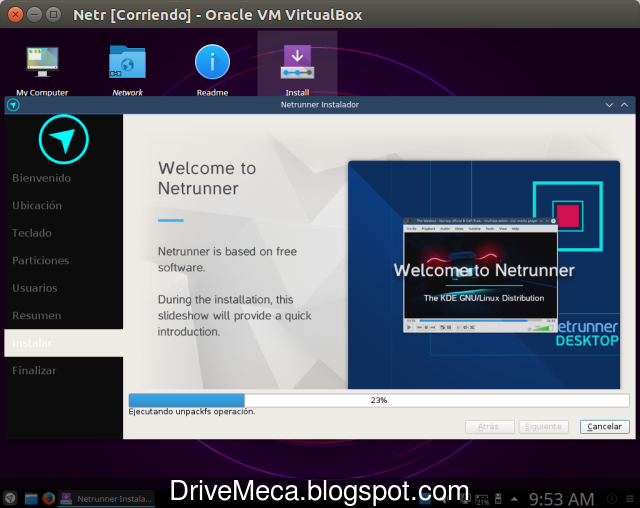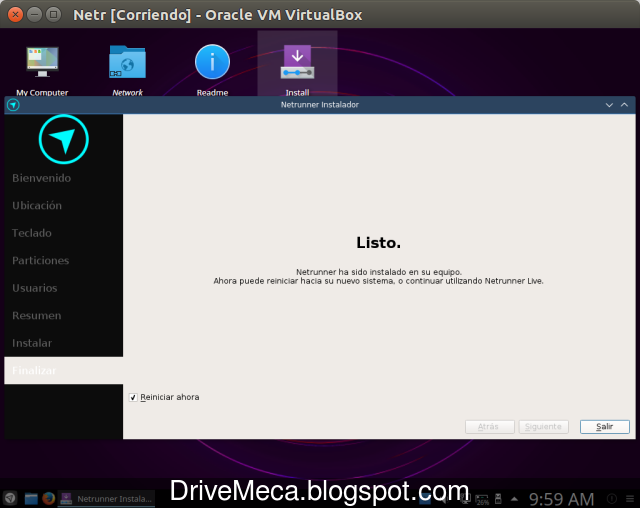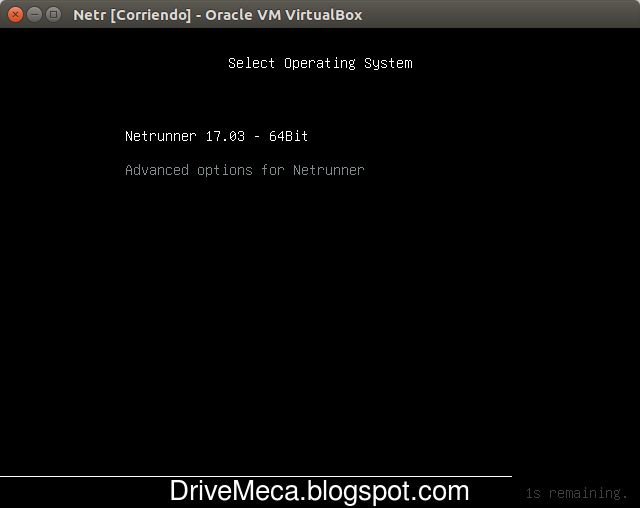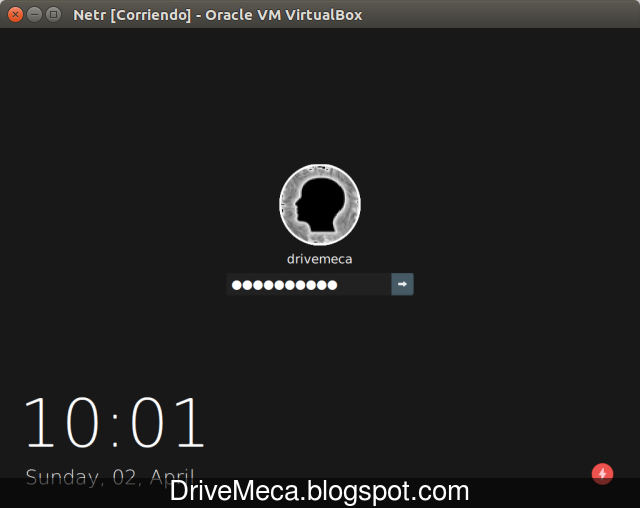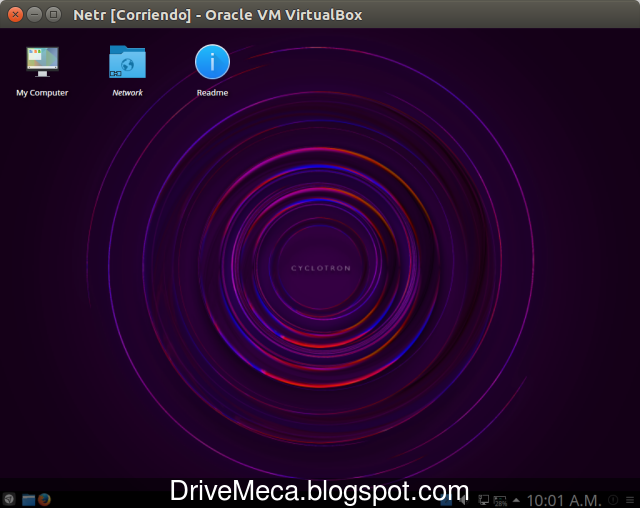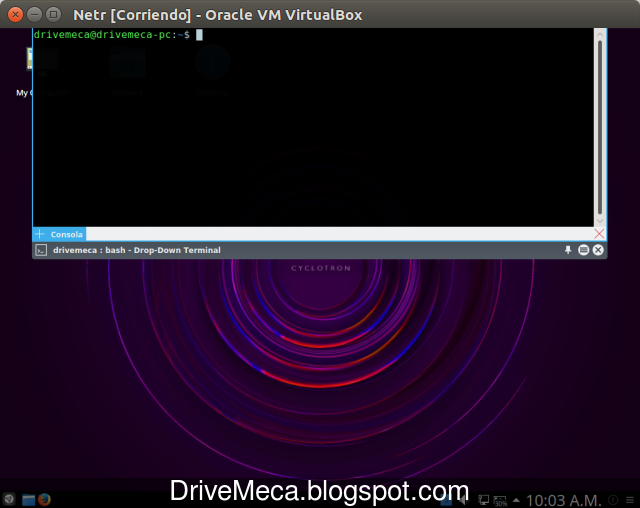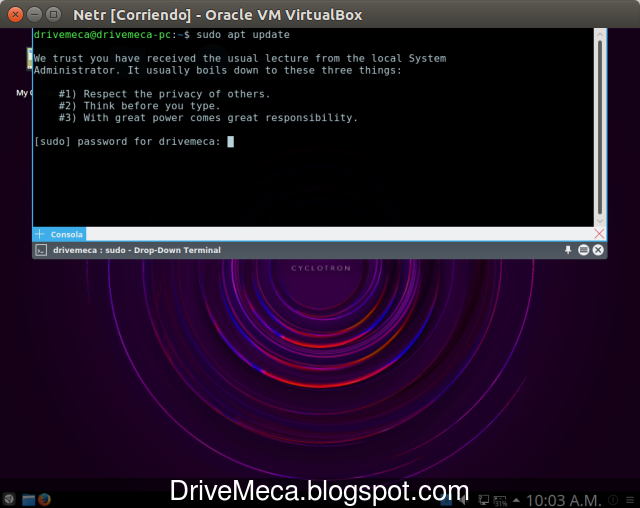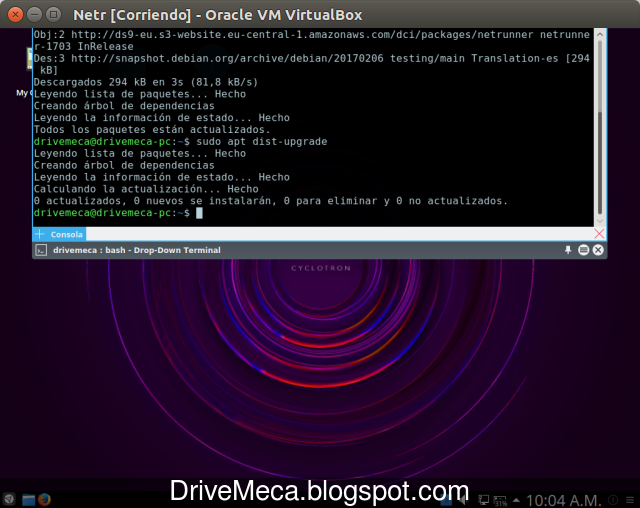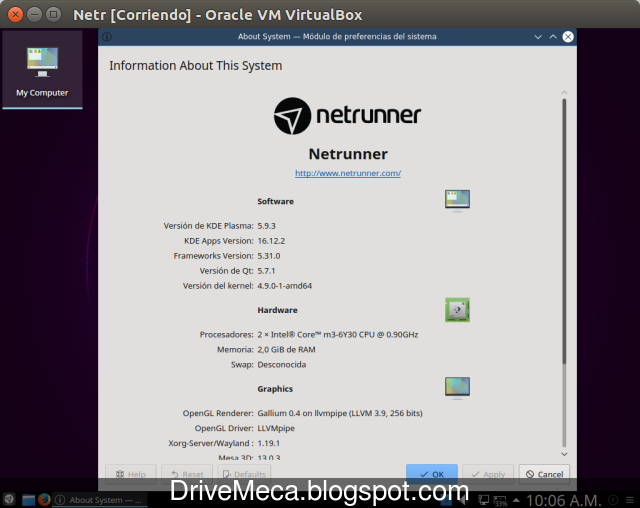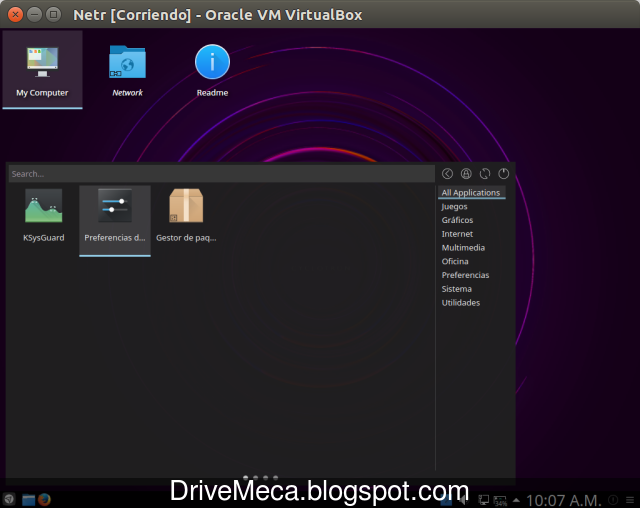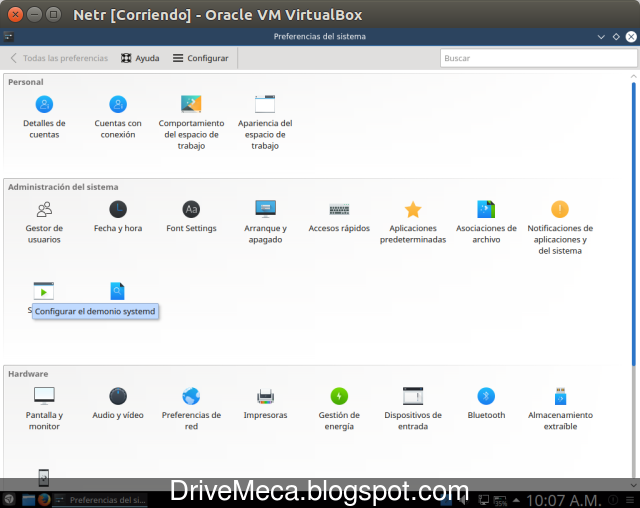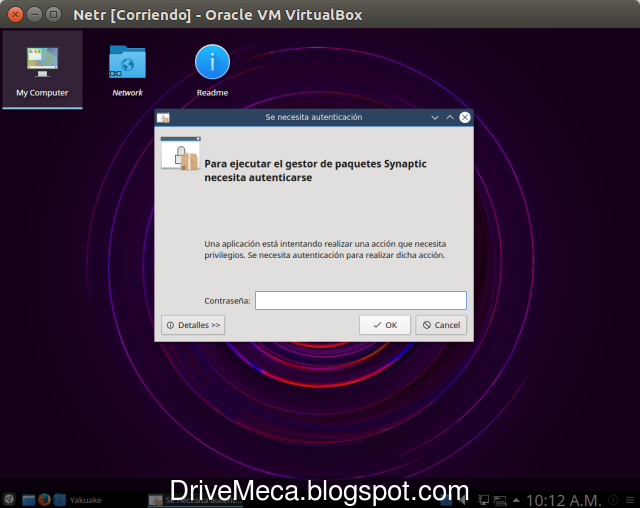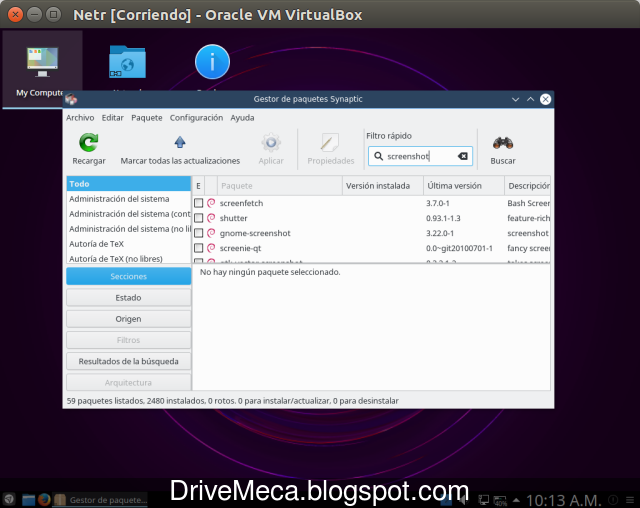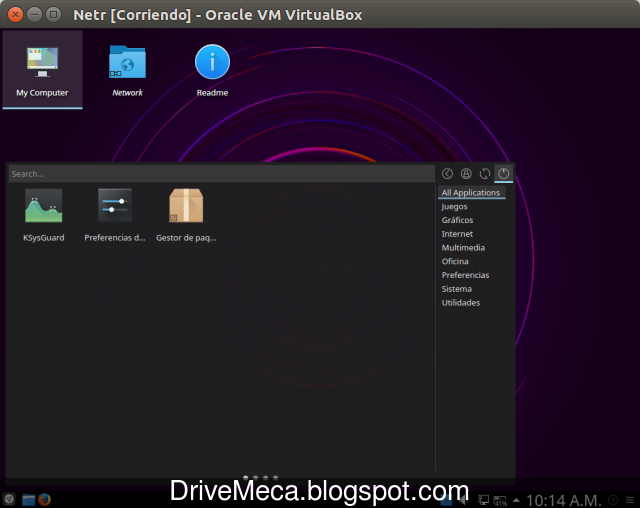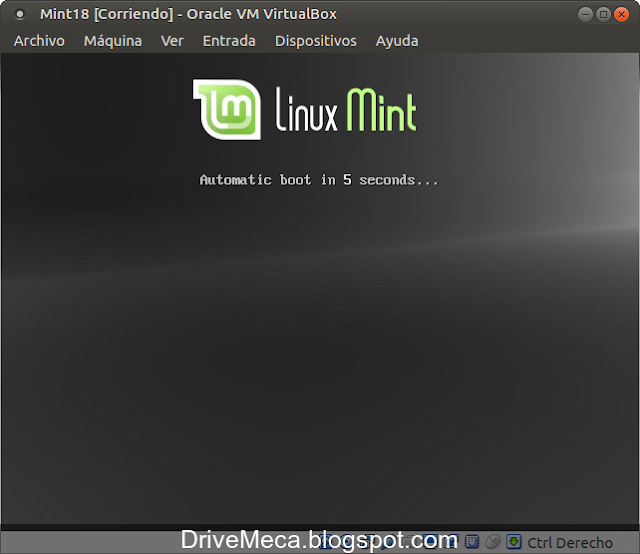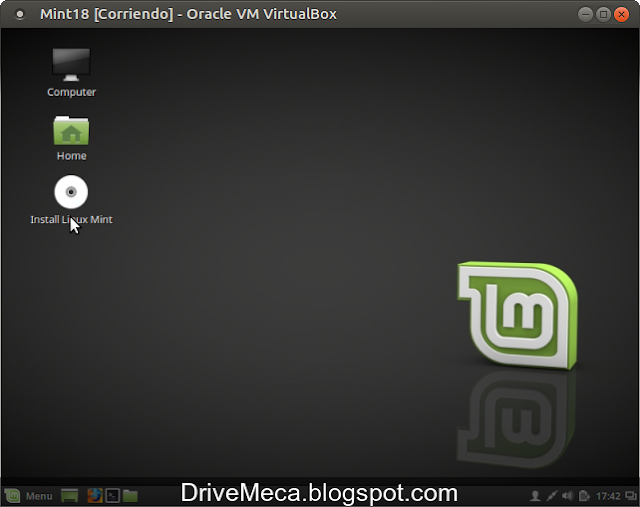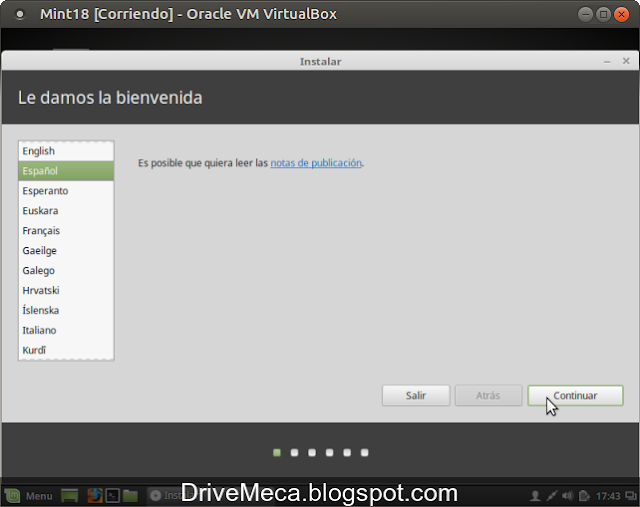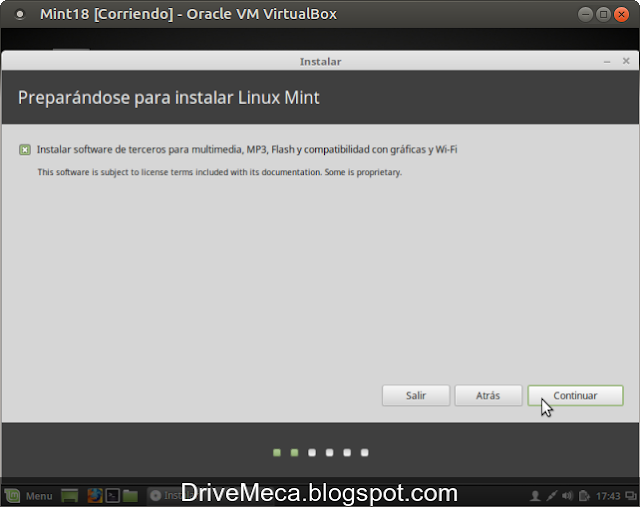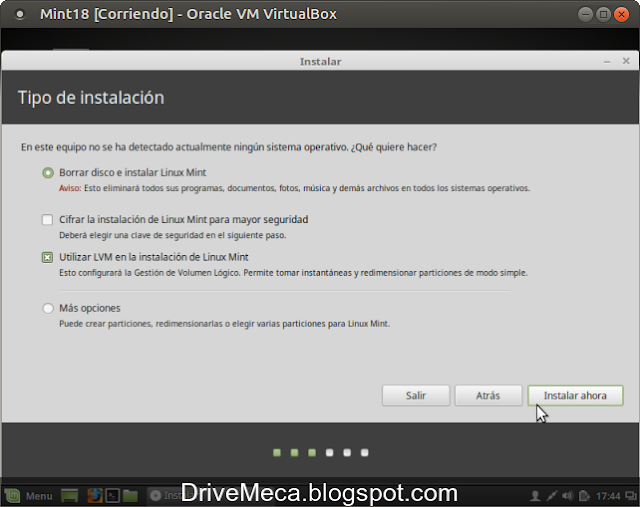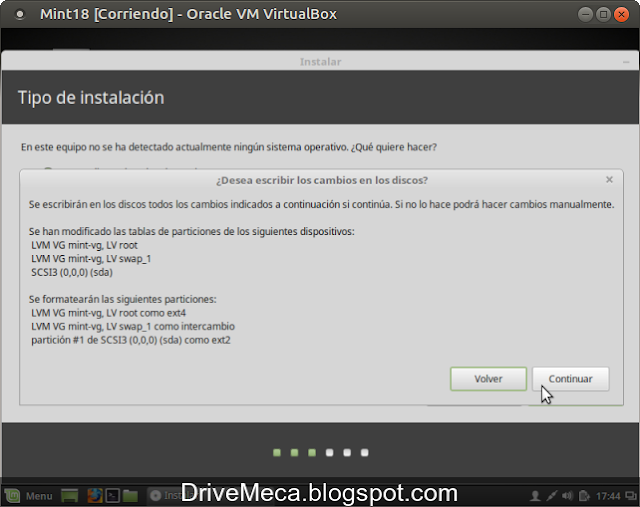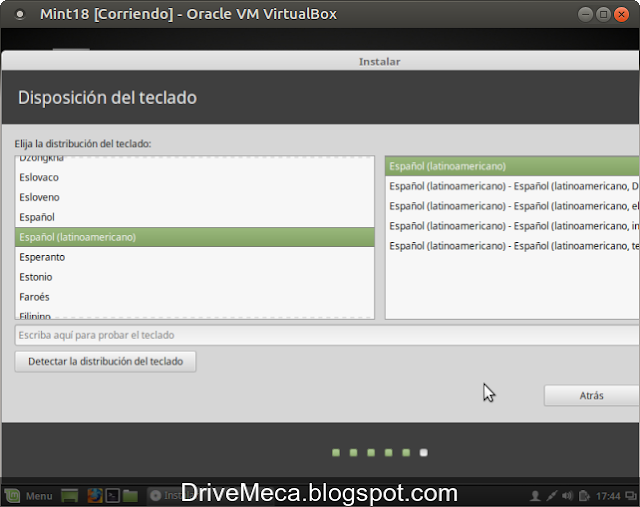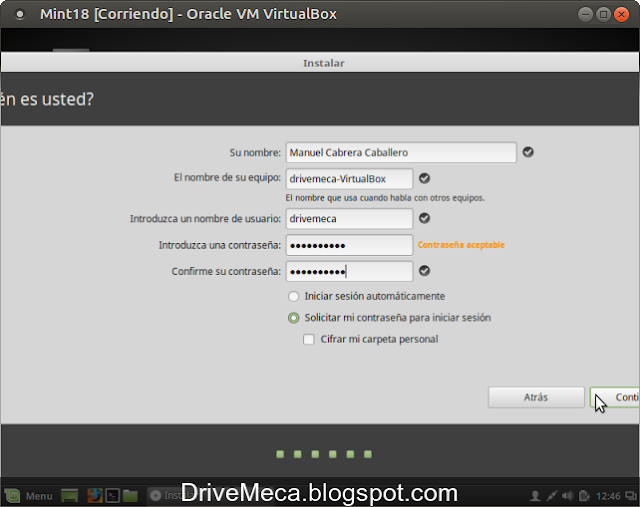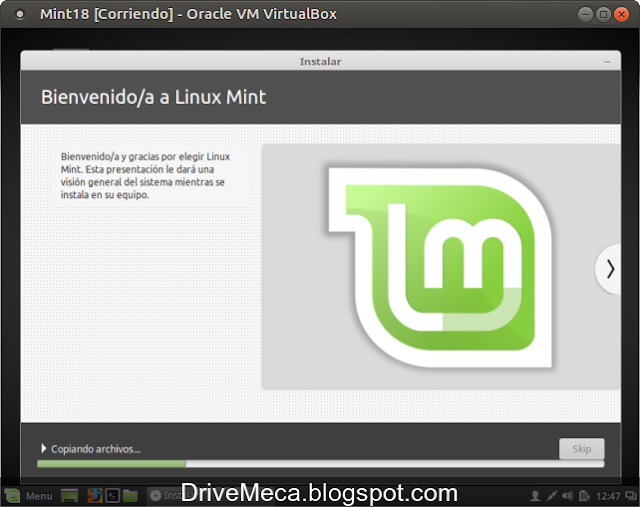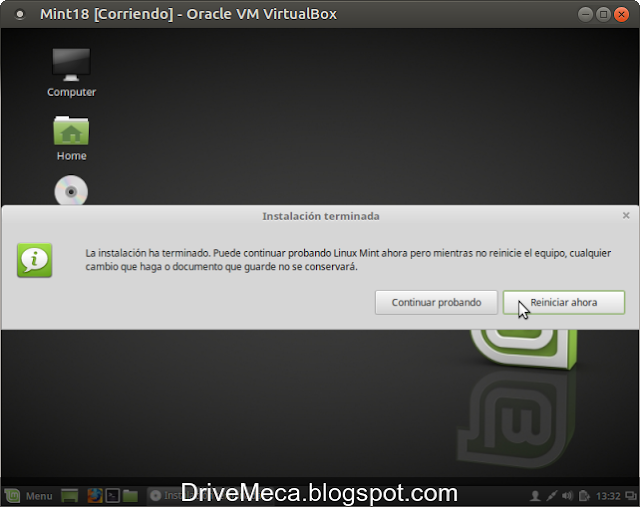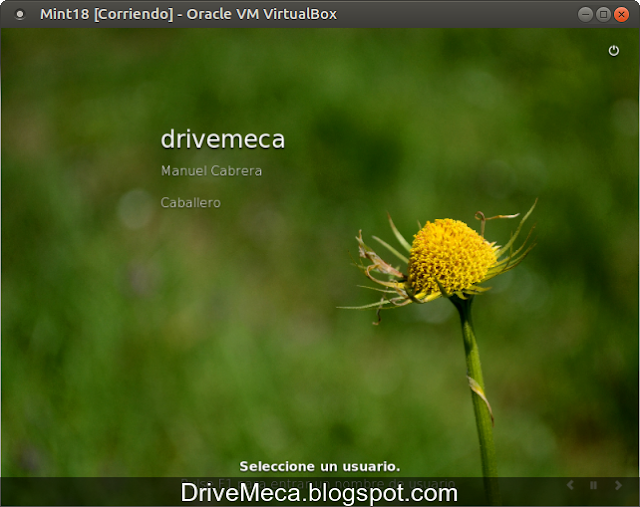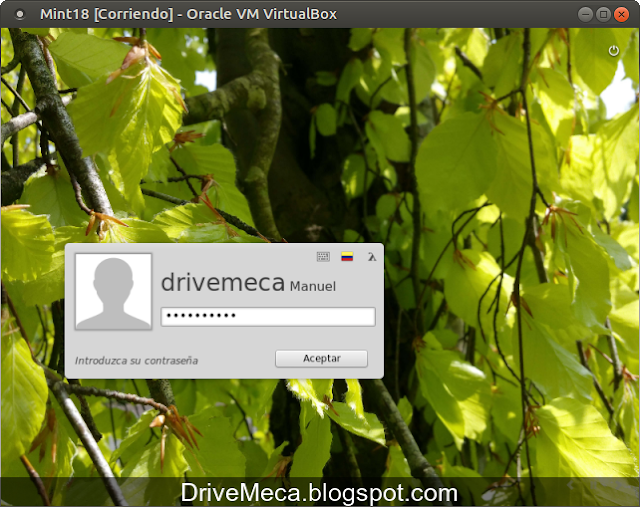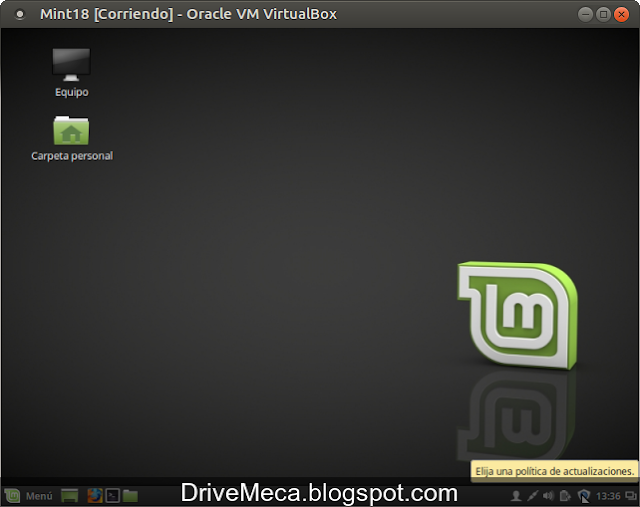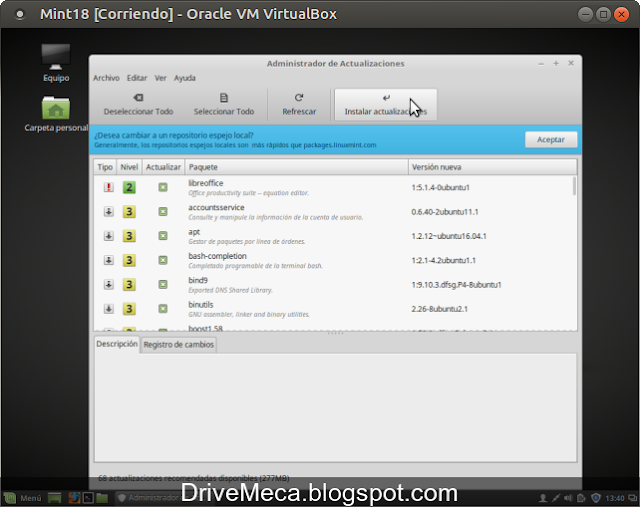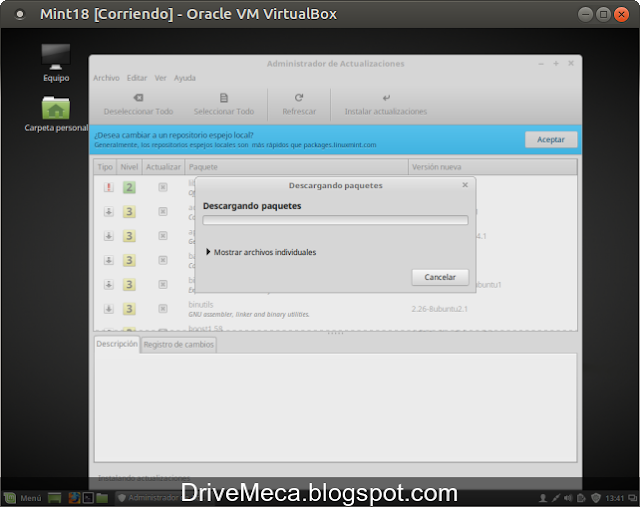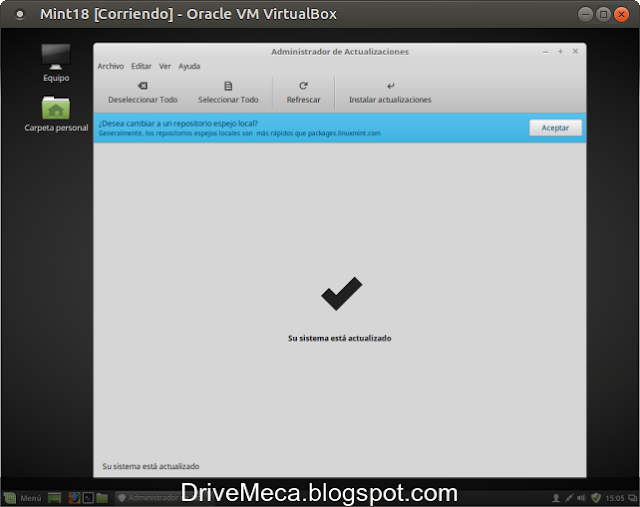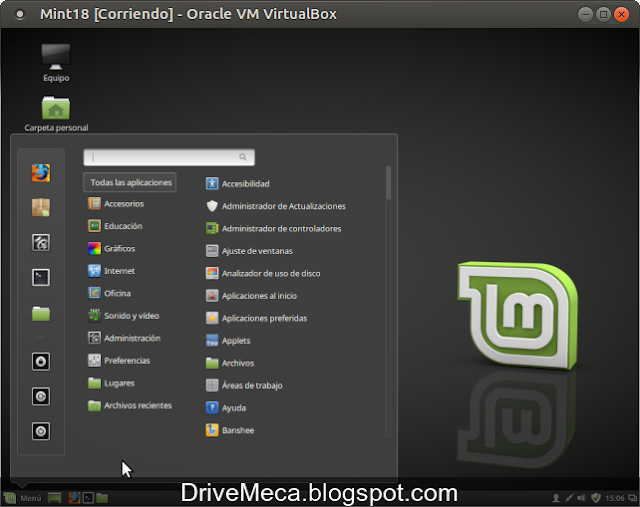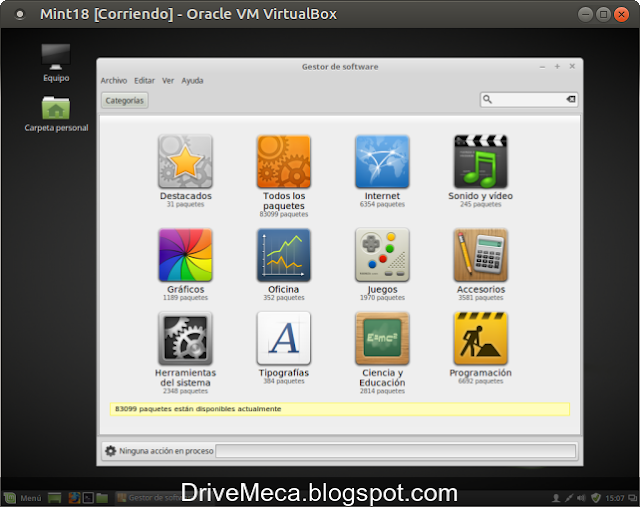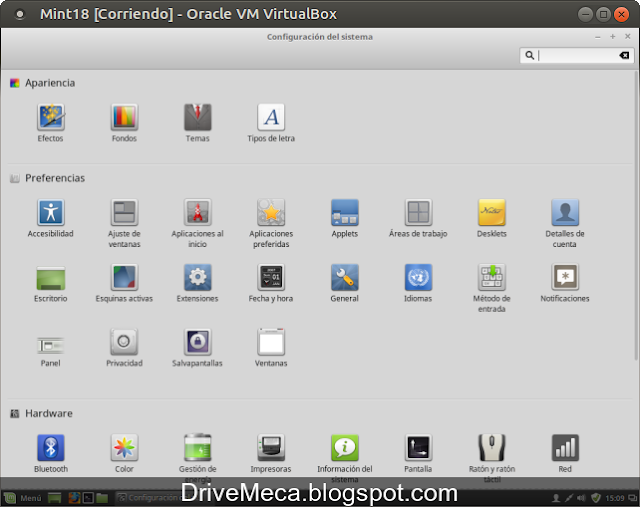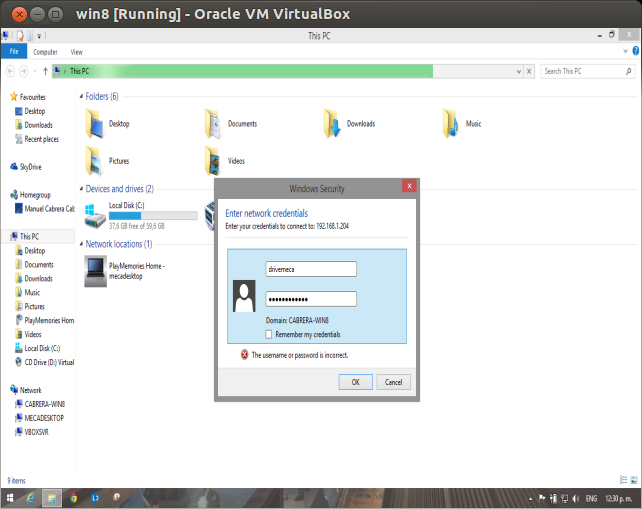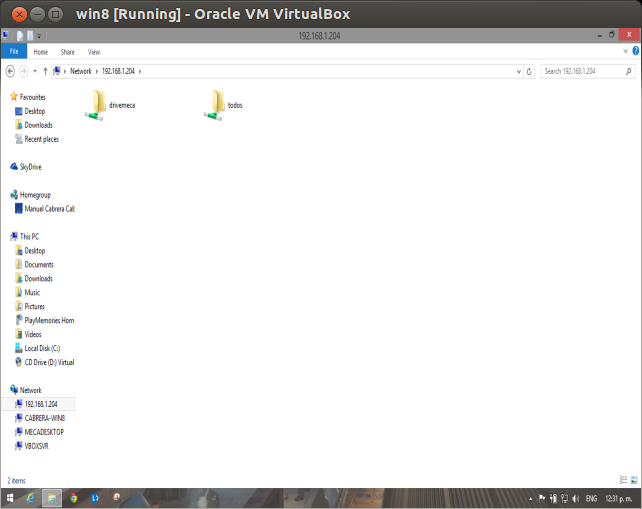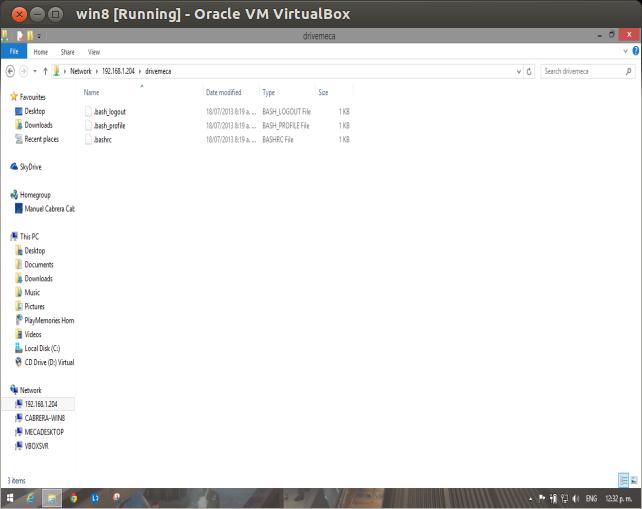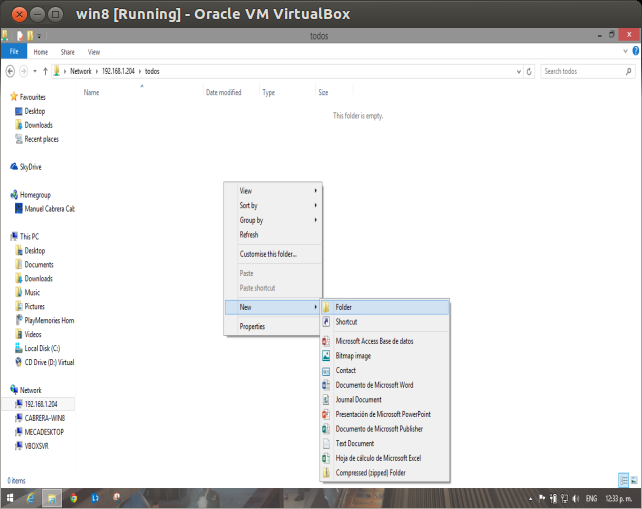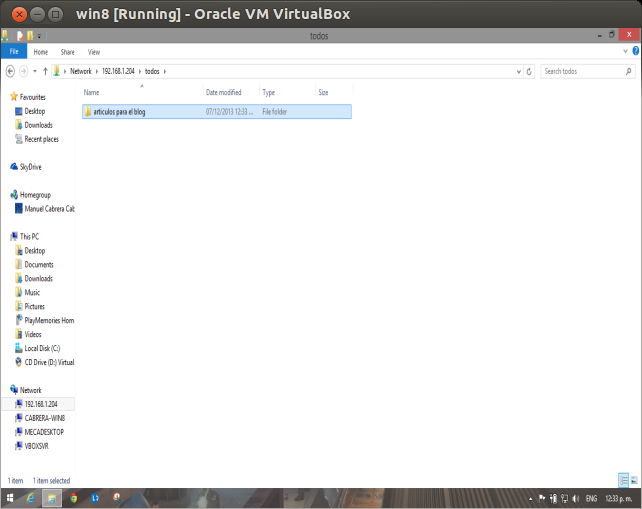Los tiempos pasan y debemos re inventarnos a menudo para no quedarnos atrás pero sin perder calidad. Esto pasa también en el opensource y lo podremos ver en el articulo de hoy, como instalar Netrunner paso a paso.
Netrunner Linux es un OS moderno, basado en Debian (ya una gran cualidad) y con KDE Plasma como escritorio gráfico lo que lo convierte en una opción ganadora. El que usemos Linux no es sinónimo hoy en día de tener que estar en una consola de texto y con gráficos obsoletos, para nada, y prueba de esto es KDE Plasma, un hermoso, veloz (podríamos estar todo el día diciendo cualidades si terminar) escritorio gráfico.
Ya mas convencido/a imagino, entremos en detalles con esta guía en español paso a paso
Requerimientos para instalar Netrunner Linux
- Mínimo 1GB RAM (mas es mejor)
- 16GB disco (mas es mejor)
- Conectividad a internet
Vídeo tutorial COMPLETO de como instalar Netrunner
Artículos recomendados: Como instalar FrostWire paso a paso
-Comenzamos descargando el ISO desde el siguiente URL. Es muy recomendable que lo hagas por la opción de torrent (arriba te dejo un link para instalar FrostWire, un genial cliente torrent), mas veloz y sin recargar los servidores centrales. A continuación creas el DVD o USB booteable para instalar Netrunner
Instalamos Netrunner Linux
-Hacemos boot, allí se nos mostrara un breve menú donde podemos entrar en modo a prueba de fallos con la segunda opción o ver opciones mas avanzadas con la 3ra opción. Para instalar presionamos Enter sobre la primera, Start Netrunner Desktop Live (amd64)
-Llegamos al escritorio de Netrunner, pero antes de instalar debemos cambiar la resolución de vídeo
-Damos click al primer botón inferior de izquierda a derecha y ubicamos nuestro mouse encima de Settings, después damos click a System Settings
-En la ventana de System Settings bajamos a la sección de Hardware y damos doble click sobre Display
-En la ventana Display cambiamos la resolución a mínimo 1024x768 y damos click al botón Apply
-Aumenta nuestra resolución permitiéndonos tener mas espacio en pantalla
-Ahora si damos doble click al icono Install Netrunner
-El asistente de instalación nos da la bienvenida. Cambiamos el idioma a Spanish buscándolo en la lista desplegable
-Ya en español damos click al botón Siguiente
-Siguiente paso, configurar la zona horaria en que estamos ubicados. Para esto podemos hacerlo de dos formas, dando click en el mapa a nuestra zona o buscándola por medio de Región y Zona
-Ya activa nuestra zona horaria damos click al botón Siguiente
-Configuramos la distribución de nuestro teclado, en mi caso Español Latinoamericano. Tienes dudas, puedes escribir en la caja de texto inferior demás de verificar contra la imagen superior de la distribución de las teclas. Damos click al botón Siguiente
-Llegamos al particionado del disco. Tenemos dos formas posibles de hacerlo, automático eligiendo la primera opción Borrar disco o hacerlo tu de forma manual con la opción Particionado manual. El particionado manual te permitirá crear tu esquema de particiones de forma manual y así por ejemplo conservar otras particiones con otros OS (Microsoft Windows, por ejemplo). Solo debes tener cuidado de dar el espacio necesario en las particiones (si tu memoria RAM es escasa, no te olvides de crear una partición Swap). Para este tutorial en español usare la primera opción, Borrar disco, la cual toma todo el disco para la tarea. Damos click al botón Siguiente
-Hora de crear una cuenta de usuario llenando los campos de nombre, usuario, nombre de pc y contraseña. Al final se nos da la opción de activar que Netrunner entre directo saltándose la contraseña. Esto es muy útil para un niño menor o un anciano que no recuerda contraseñas. Recomendable, siempre usar las contraseñas, por lo que para este articulo no lo activo. Damos click al botón Siguiente
-Vemos un resumen de los cambios para instalar. Damos click al botón Siguiente
-Comienza la instalación de Netrunner, tiempo para ir por un café ;-)
-Finalizada la instalación, verificamos tengamos activo Reiniciar ahora. Damos click al botón Salir y retiramos la USB booteable o el DVD desde donde instalamos
-Hacemos boot, esta vez desde el disco de nuestro equipo
Breve recorrido por Netrunner Linux
-Netrunner Linux nos pedirá la contraseña de nuestra cuenta de usuario creada en pasos anteriores, la escribimos y presionamos Enter
-Llegamos al escritorio KDE Plasma de Netrunner Linux
Actualizamos Netrunner OS
-Es muy recomendable actualizar nuestra distribución Linux, para eso abrimos una consola de texto dando click al botón azul inferior de derecha a izquierda y ejecutamos
sudo apt update
-Se nos pedirá nuestra contraseña, la escribimos y presionamos Enter
-Ejecutamos
sudo apt dist-upgrade
Y con esto se descargaran actualizaciones e instalaran dejando nuestro OS actualizado, mas seguro y estable. Podemos ya cerrar la consola de texto
-En el escritorio encontramos el icono My Computer donde veremos información útil como las versiones de Netrunner, KDE Plasma, etc
Personalizamos Netrunner Linux
-Volviendo al escritorio, comenzamos a descubrir nuestro Netrunner Linux, recomendado, dándole click al botón KDE darle doble click a Preferencias del sistema
-Este es el lugar donde podremos hacer cambios en la configuracion (recuerdas que aquí cambiamos la resolución de vídeo)
-Continuamos, esta vez vamos a Sistema y allí damos click a Gestor de paquetes
-Se nos pedirá nuestra contraseña, la escribimos y presionamos Enter
-Se ejecuta Synaptic donde podremos desinstalar, instalar, etc paquetes. Con solo escribir en la caja de búsqueda, aparecerán aplicaciones que podemos instalar. Solo marcándolas y dando click al botón Aplicar
-Volviendo al botón KDE inferior, podemos ver todas las aplicaciones instaladas estando en All applications y dando click en la parte inferior a los ..
-Importante, el botón de apagado no es muy visible para los que no conocen KDE, este lo encontraras en la parte superior del menú KDE, el primero de derecha a izquierda
Artículos recomendados: Como instalar KaOS Linux paso a paso
Instalando Debian Jessie en modo netinstall sin misterios
Como instalar Debian 9 Stretch minimo paso a paso
Playlist Linux distributions en Youtube
Como instalar Debian 9 Stretch minimo paso a paso
Playlist Linux distributions en Youtube
Netrunner Linux es una buena opción a la hora de elegir un escritorio elegante y moderno, si a esto le sumamos que es basado en el muy estable Debian podemos decir que no te equivocaras si le das una oportunidad. Entonces, lo usaras?, ya lo conocías, que te ha parecido?
Donar 25 USD
Quieres apoyarme? El conocimiento es gratis pero...igual tengo gastos. Puedes donarme dinero por medio de PayPal.
Aun tienes dudas y quieres preguntarme algo que por email no crees posible? ahora puedes agendar una cita virtual conmigo, haz click aquí para agendar cita conmigo. Bien, hazme un favor, compártelo en tus redes sociales (compartir es sexy). Escríbeme en los comentarios aquí debajo y pasa la voz compartiendo el tweet.
— Manuel Cabrera C (@drivemeca) April 2, 2017
Disfrútenlo.