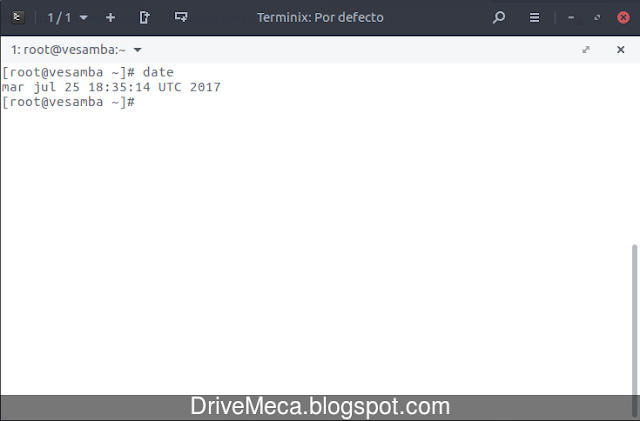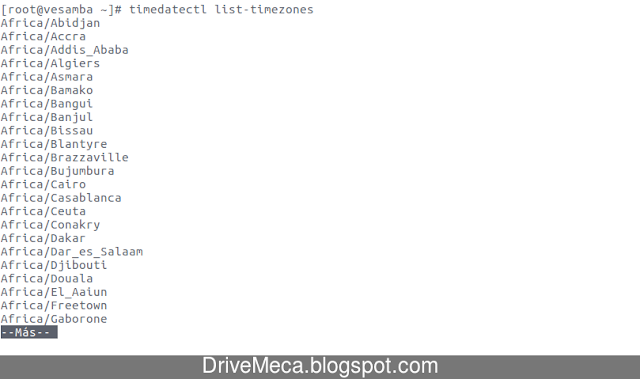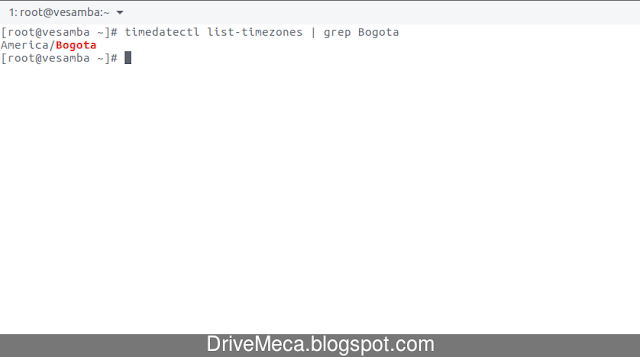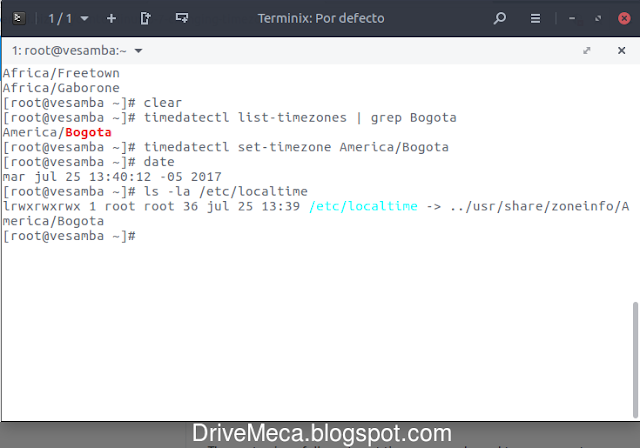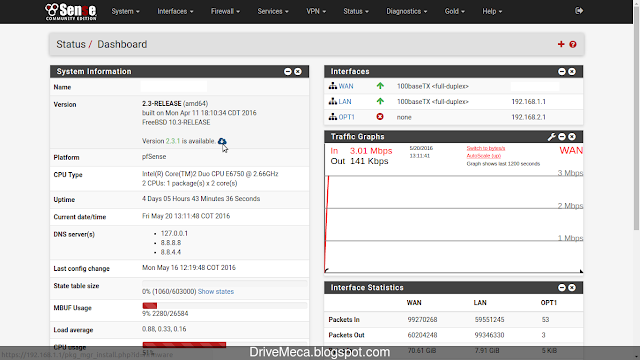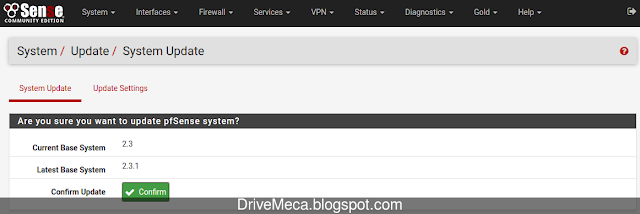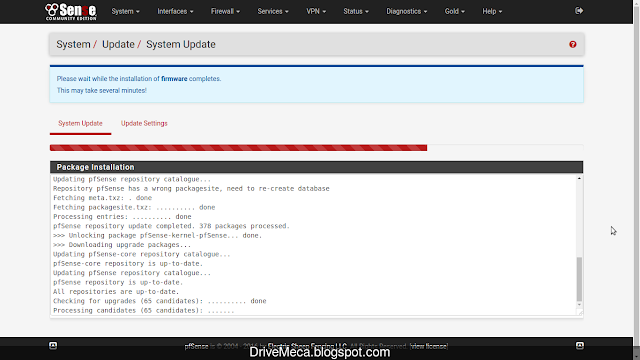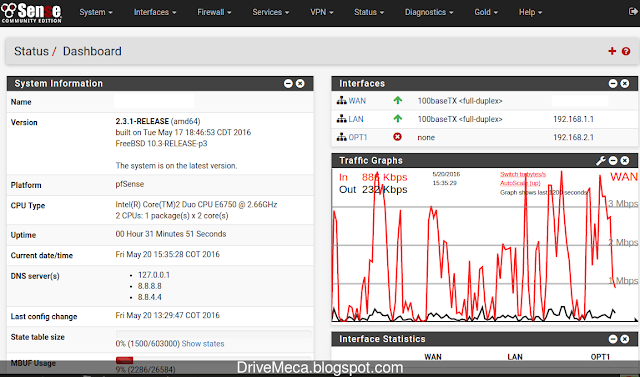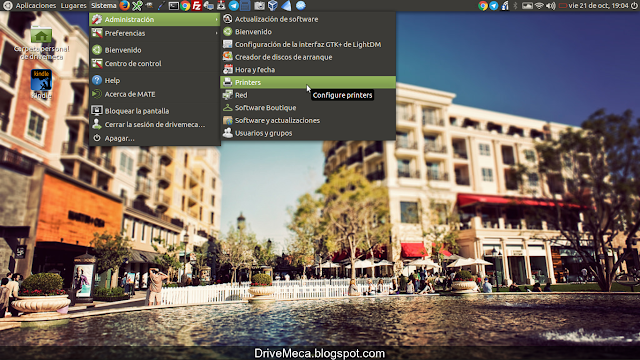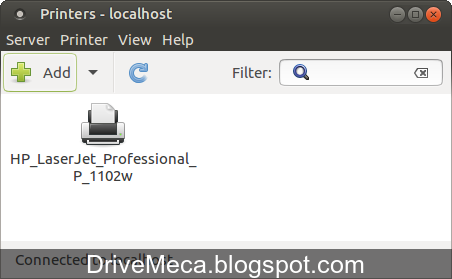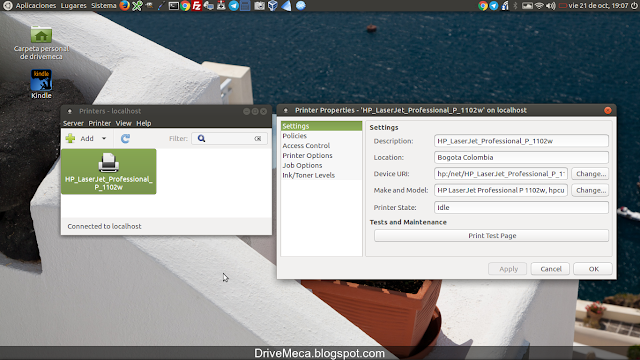Vivimos atados a un reloj, nos guste o no dependemos de el para entregar trabajos, proyectos, hasta para contar cuantos días, horas, segundos faltan para nuestras vacaciones o ver a una persona querida. Esta importancia también debemos dársela a nuestros servidores Linux, una fecha/hora bien configurada nos servirá para saber a que hora se ejecuto una tarea, a que hora llego un mail, a que hora nos atacaron, etc; por ello es MUY importante tener nuestro timezone correctamente configurado y es el tema del articulo de hoy, Como cambiar zona horaria en Linux Centos.
Debes saber que los servidores Linux generalmente no traen desktop gráfico instalado por default lo que hace diferente esta tarea. En tu escritorio Gnome o KDE es cuestión de algunos clicks y ya tendrás configurada tu zona horaria. En un servidor Linux, en este caso Centos/RedHat deberemos hacerlo desde una consola y es el paso a paso que te voy a mostrar. Comenzamos?
Requerimientos para cambiar zona horaria Linux Centos
- Linux Centos 7 actualizado
- Acceso como root o con sus permisos
-Abrimos una consola y nos logeamos a nuestro servidor Linux Centos. Verificamos fecha y hora actual en el sistema. Dependiendo de tu instalación, te dirá que zona horaria tiene activa. En mi ejemplo UTC
date
mar jul 25 18:35:14 UTC 2017
Vídeo tutorial como ajustar zona horaria en Linux Centos
-No sabes cual es tu zona horaria? Ejecutando el siguiente comando timedatectl puedes ver todas las existentes
timedatectl list-timezones
Africa/Abidjan
Africa/Accra
Africa/Addis_Ababa
Africa/Algiers
Africa/Asmara
Africa/Bamako
Africa/Bangui
Africa/Banjul
Africa/Bissau
Africa/Blantyre
Africa/Brazzaville
Africa/Bujumbura
Africa/Cairo
Africa/Casablanca
Africa/Ceuta
Africa/Conakry
Africa/Dakar
Africa/Dar_es_Salaam
Africa/Djibouti
Africa/Douala
Africa/El_Aaiun
Africa/Freetown
Africa/Gaborone
..
..
-Llegaste hasta el final del listado? Imagino que no. Para evitarnos infinidad de paginas a mirar podemos filtrar con el comando grep. En mi caso busco Bogota dándome como resultado America/Bogota
timedatectl list-timezones | grep Bogota
-Ahora que sabemos cual zona horaria activar ejecutamos el siguiente comando
timedatectl set-timezone America/Bogota
-Volvemos a verificar fecha y hora. Ahora ya no es UTC sino -5 la zona horaria activa, lo cual es correcto
date
mar jul 25 13:40:12 -05 2017
-Otra forma de verificar es listando el ln simbólico de localtime. Este apuntara al fichero de nuestra zona horaria
ls -la /etc/localtime
lrwxrwxrwx 1 root root 36 jul 25 13:39 /etc/localtime -> ../usr/share/zoneinfo/America/Bogota
Ya tenemos nuestro servidor opensource Linux Centos/RedHat con fecha y hora correcta. Ya conocías este comando y como utilizarlo?
Artículos recomendados: Como instalar de forma automatica con Kickstart un Linux Centos
Quieres apoyarme? El conocimiento es gratis pero...igual tengo gastos. Puedes donarme dinero por medio de PayPal.
Aun tienes dudas y quieres preguntarme algo que por email no crees posible? ahora puedes agendar una cita virtual conmigo (por medio de hangout de google), haz click aquí para agendar cita conmigo. Bien, hazme un favor, compártelo en tus redes sociales (compartir es sexy). Escríbeme en los comentarios aquí debajo y pasa la voz compartiendo el tweet.
Sígueme en twitter , google+, facebook o email y podrás estar enterado de todas mis publicaciones.Como cambiar zona horaria en #Linux #Centos https://t.co/paOlhXf22L pic.twitter.com/JO01bsU5Fe
— Manuel Cabrera C (@drivemeca) July 25, 2017
Disfrútenlo.