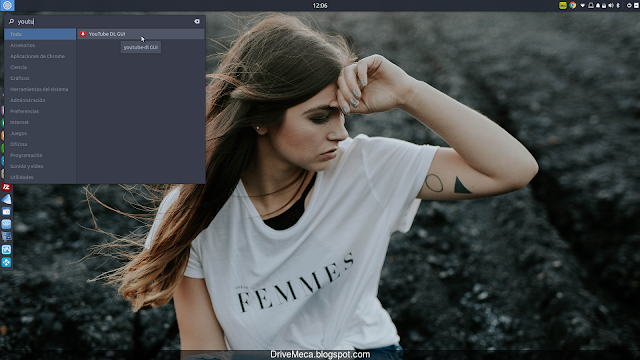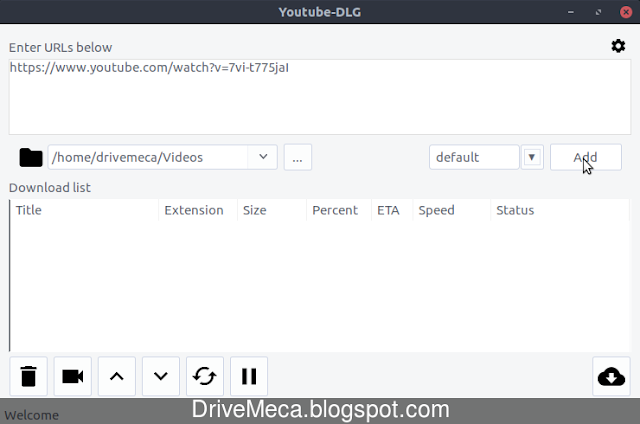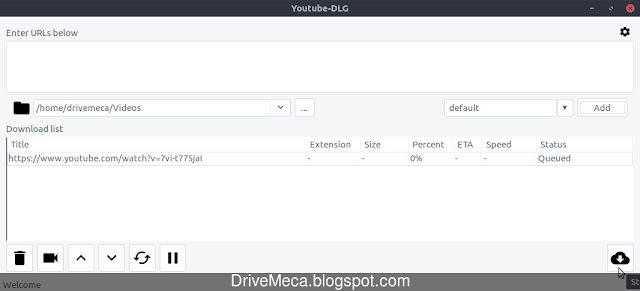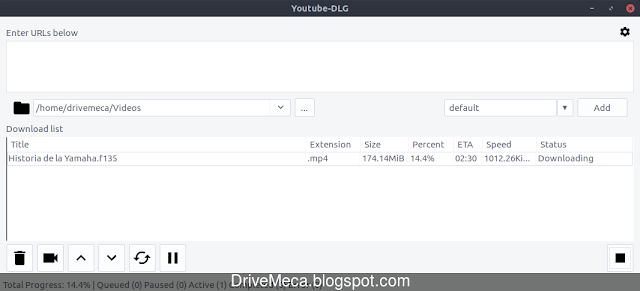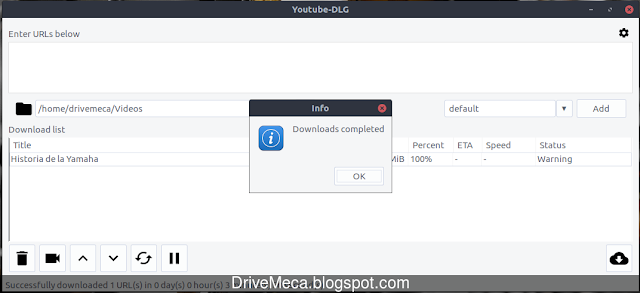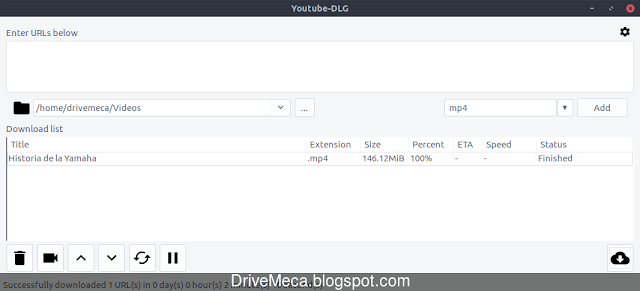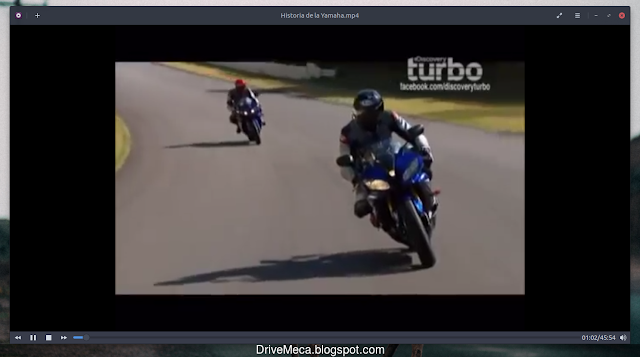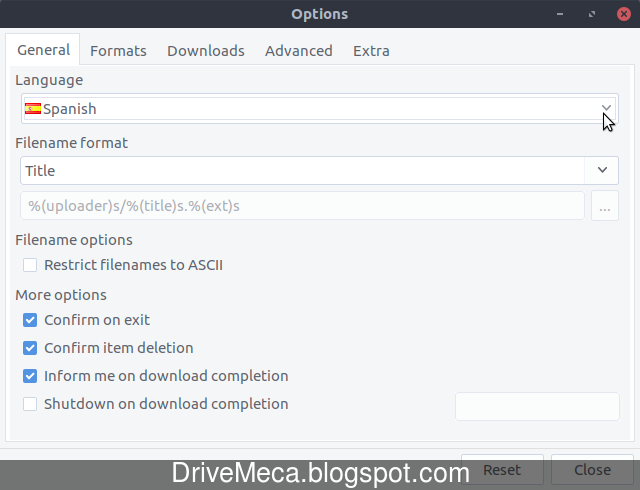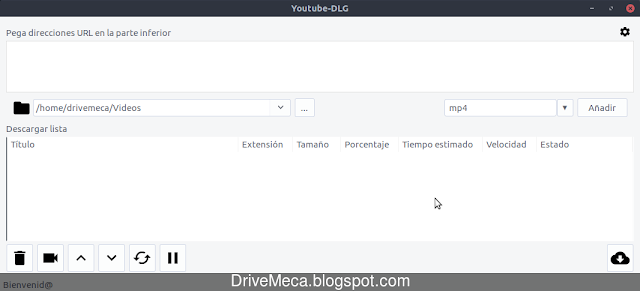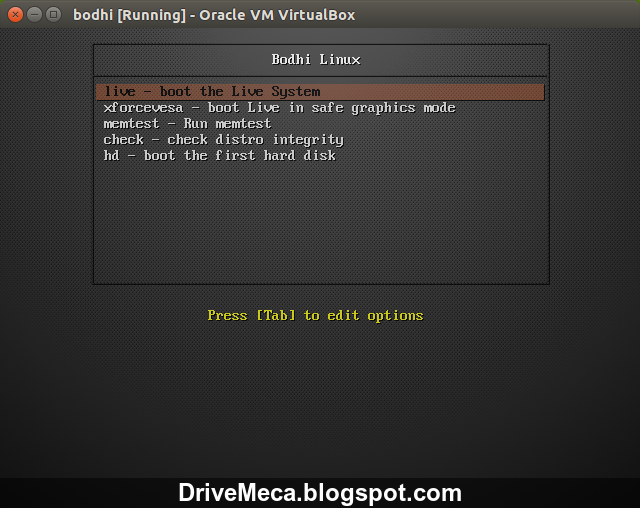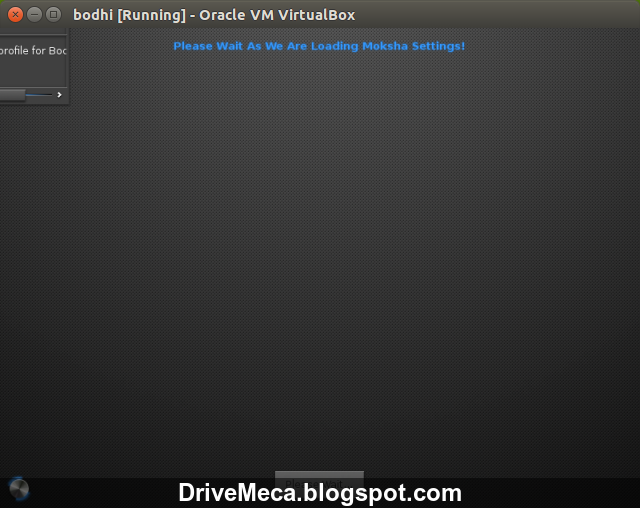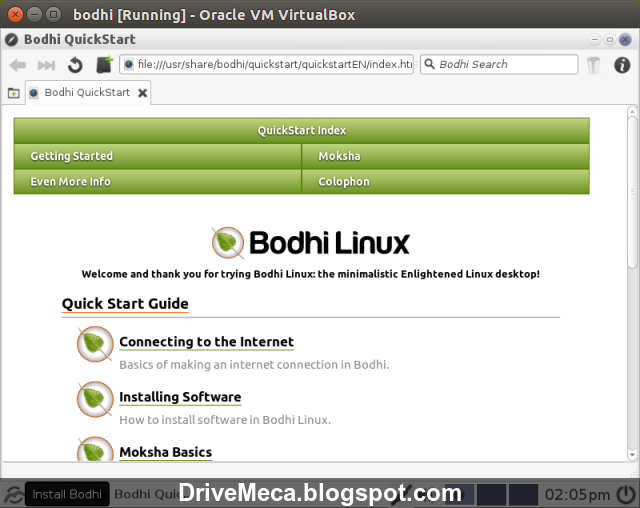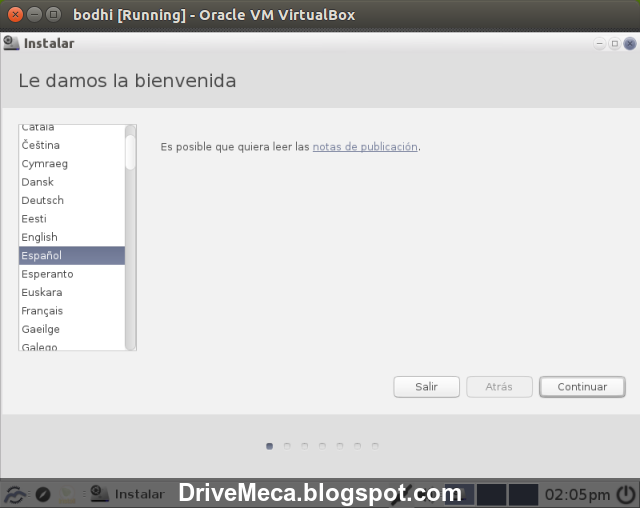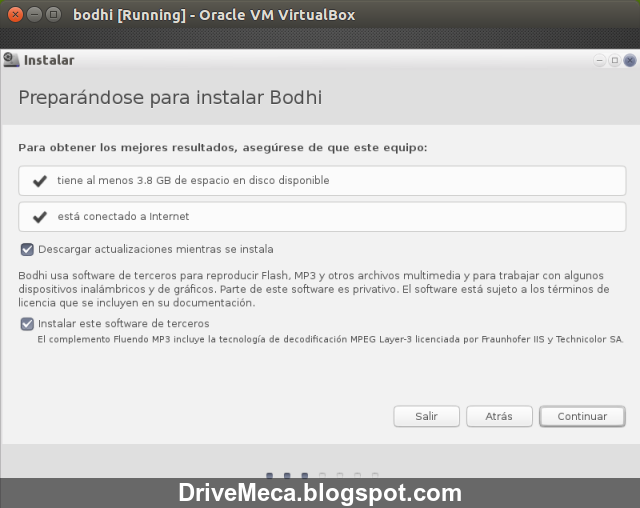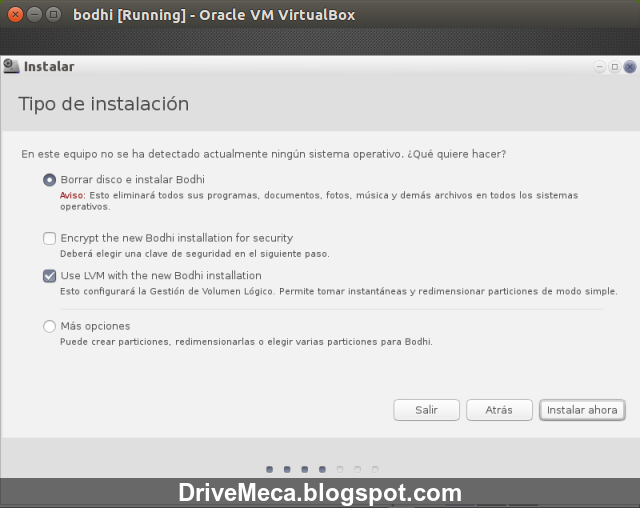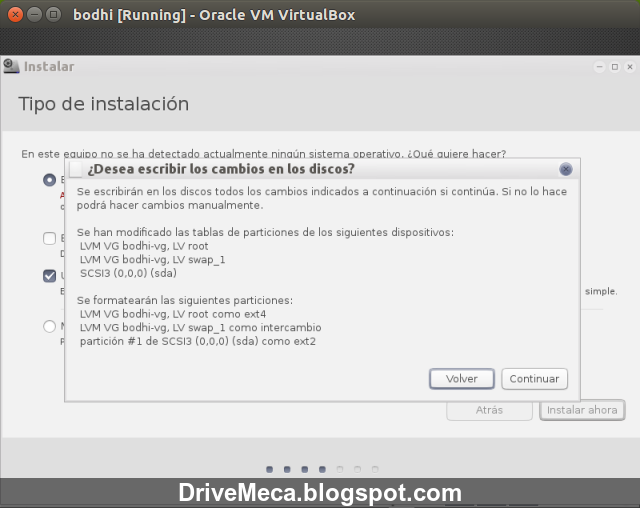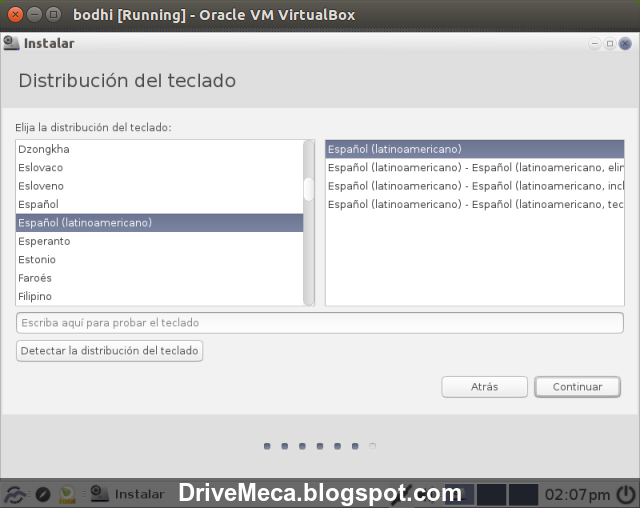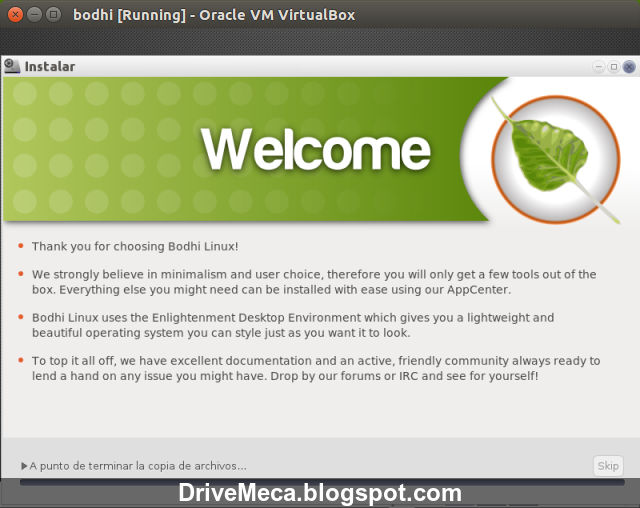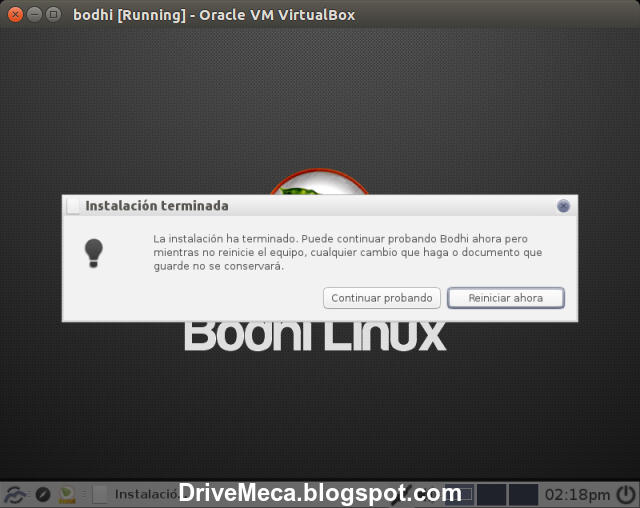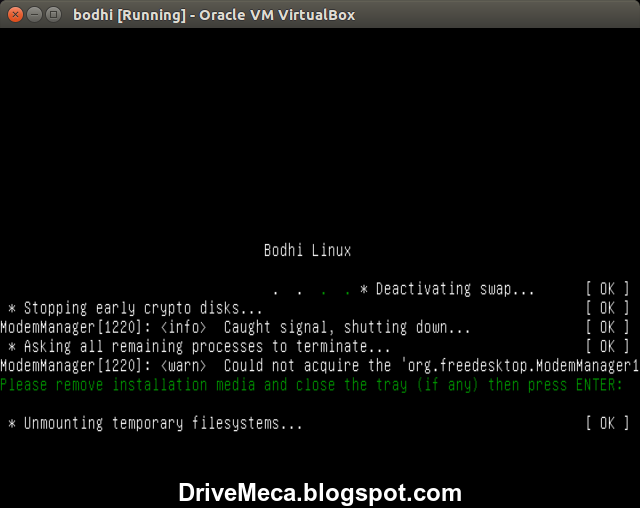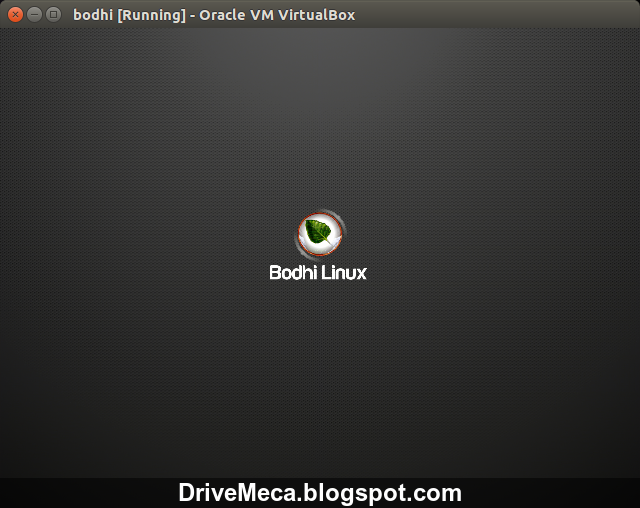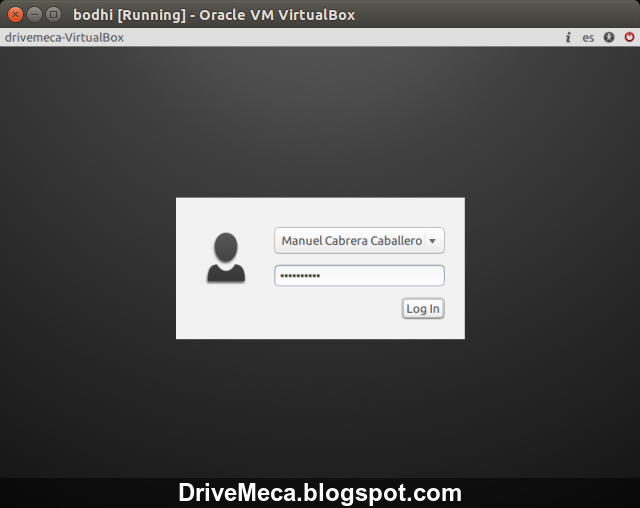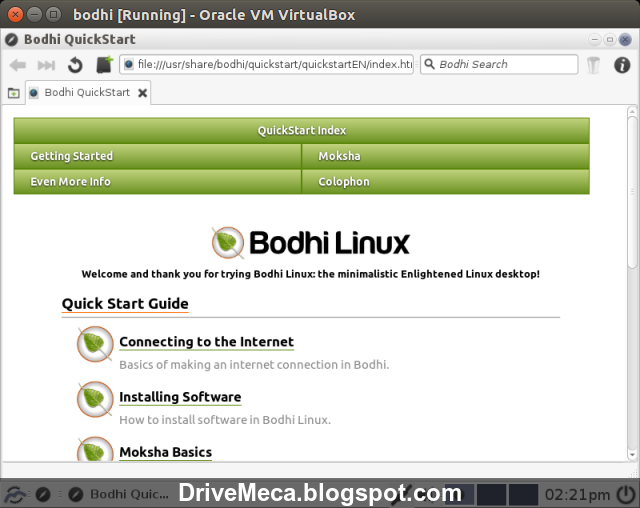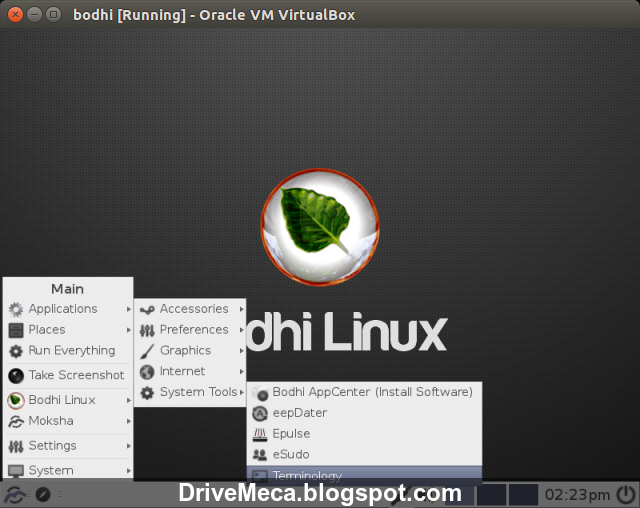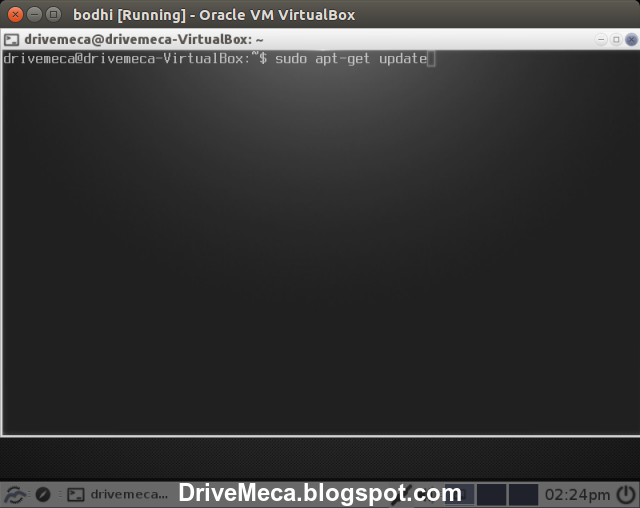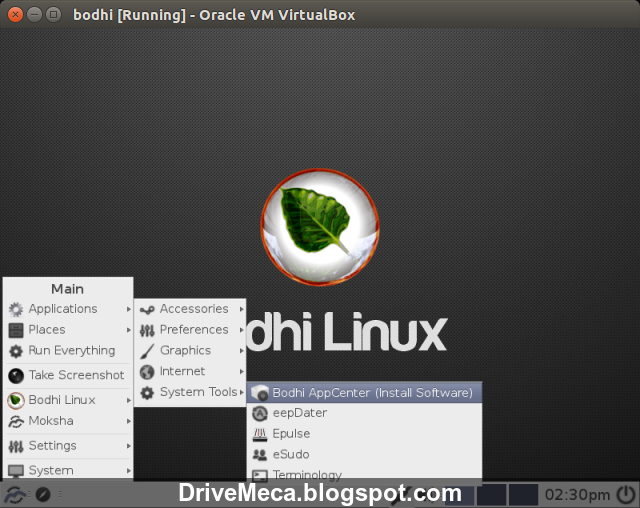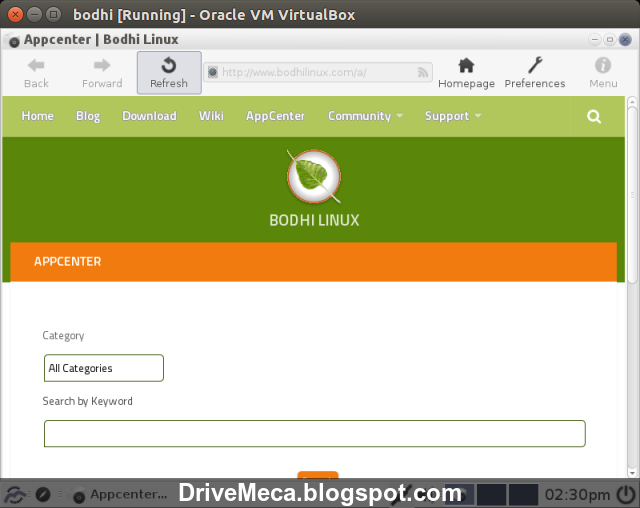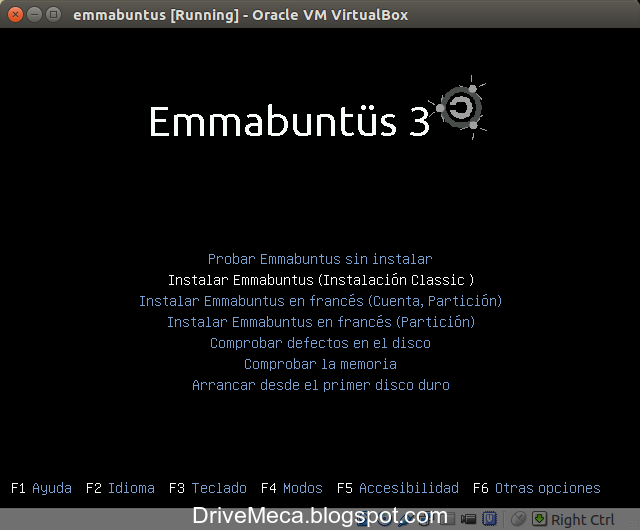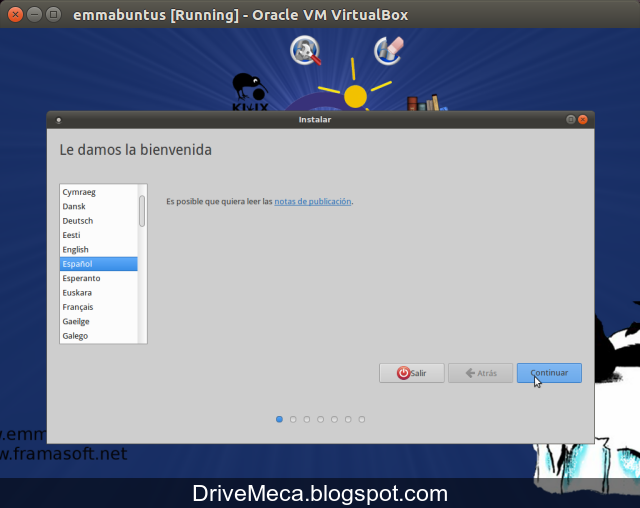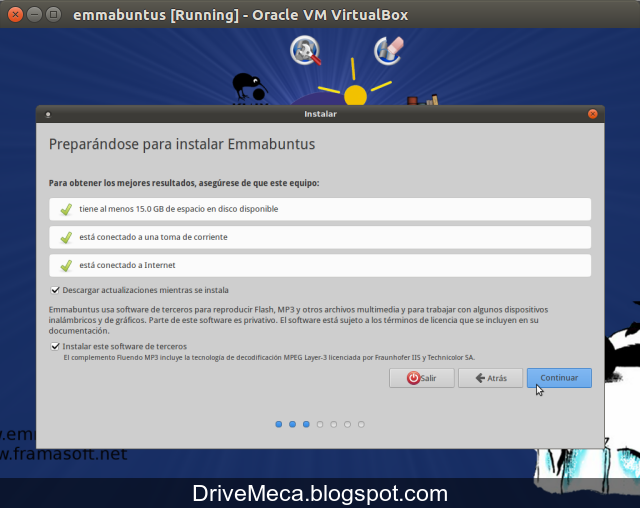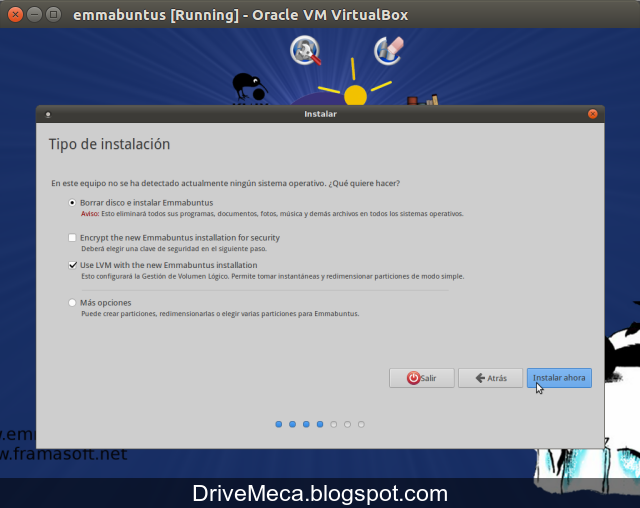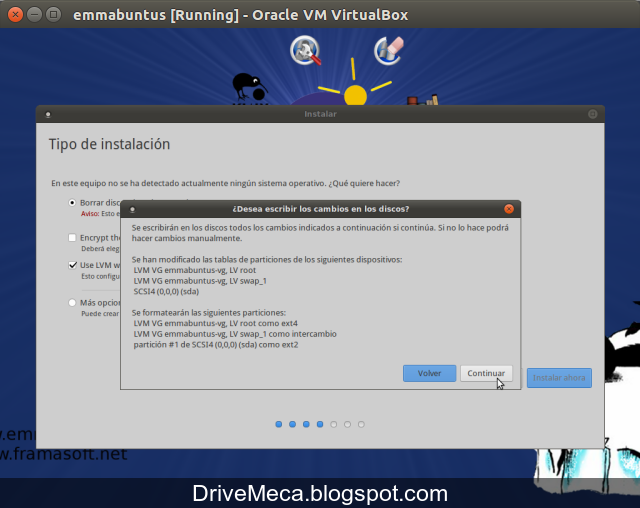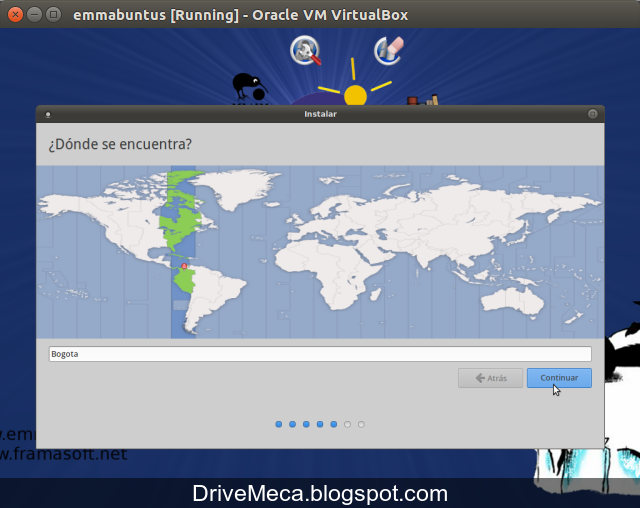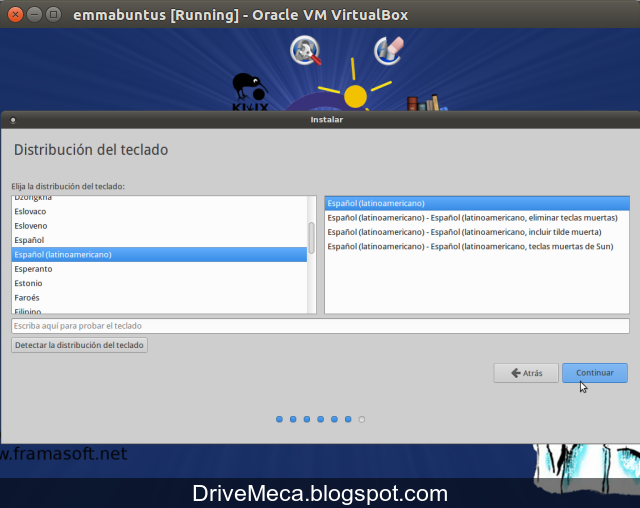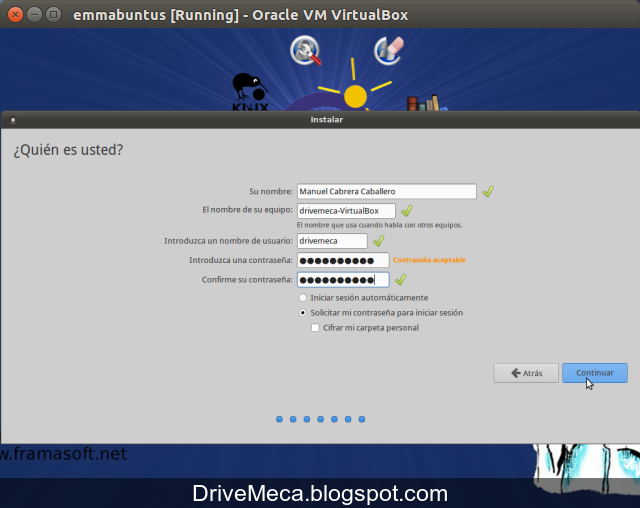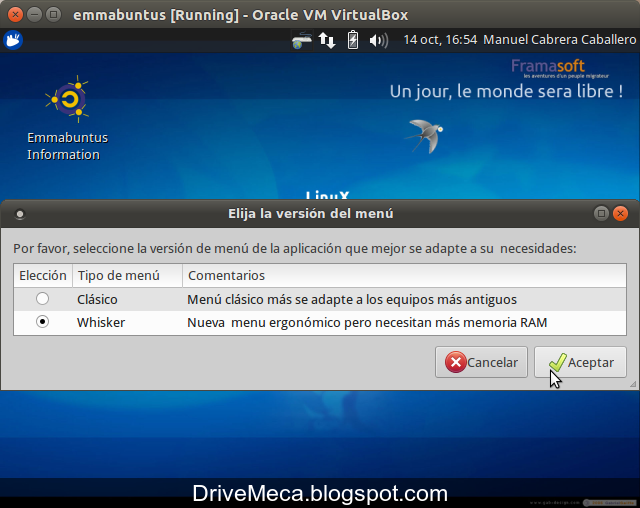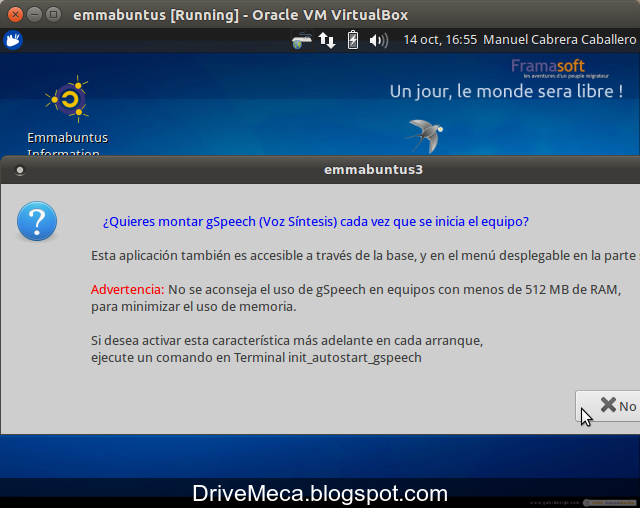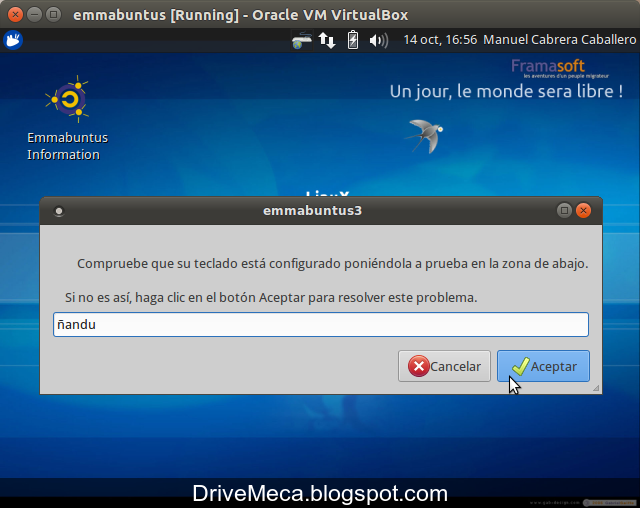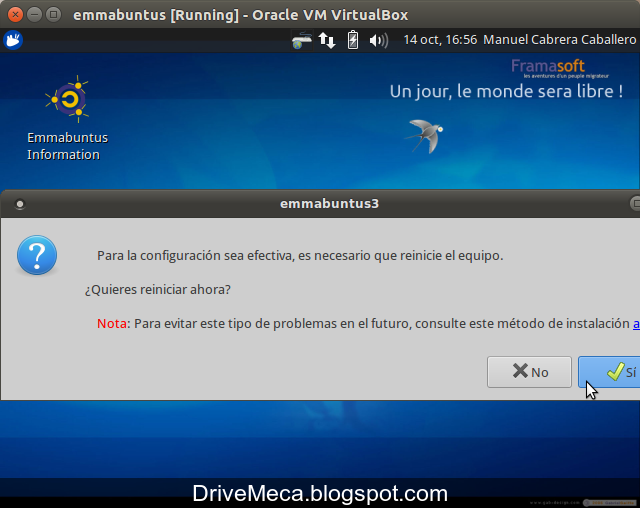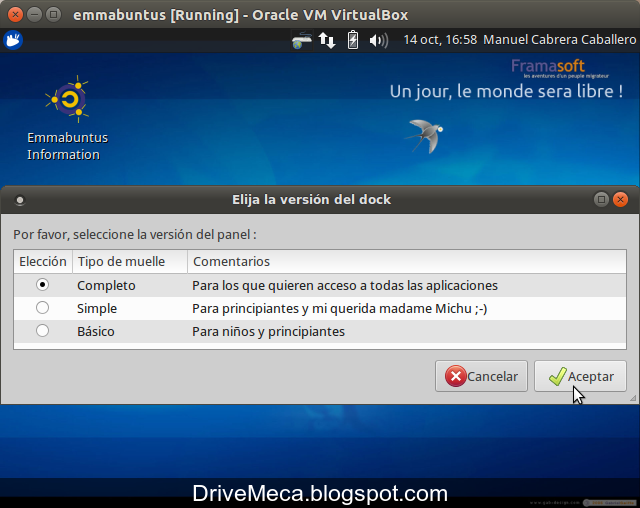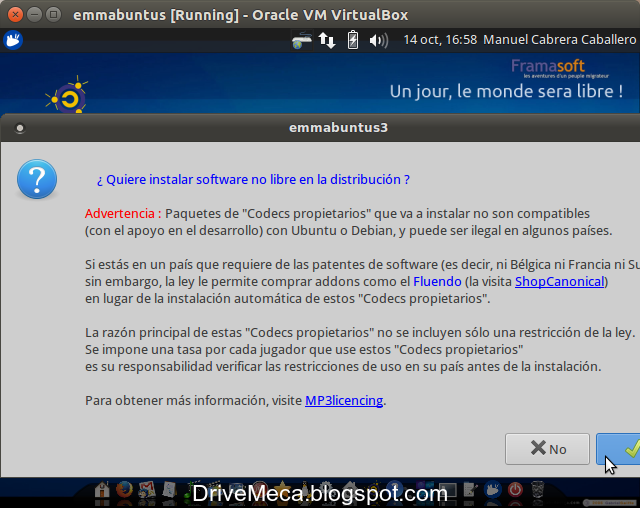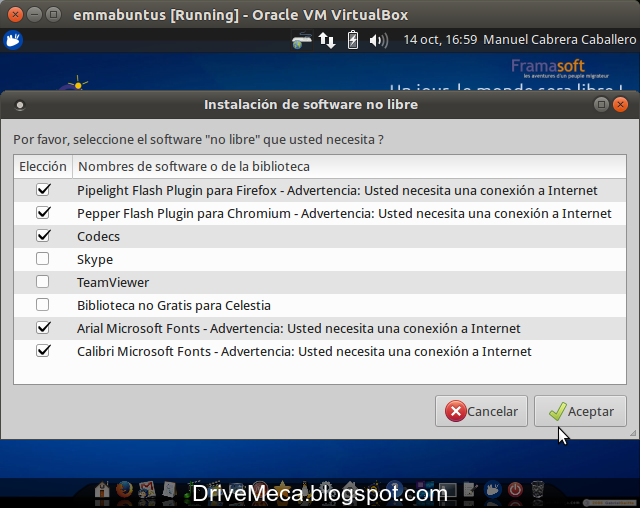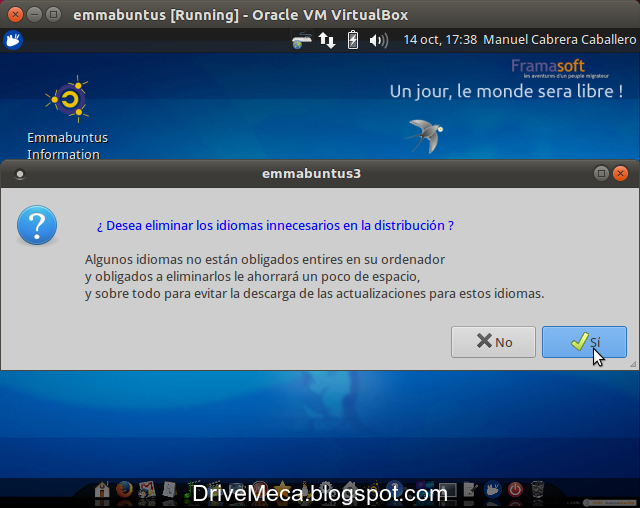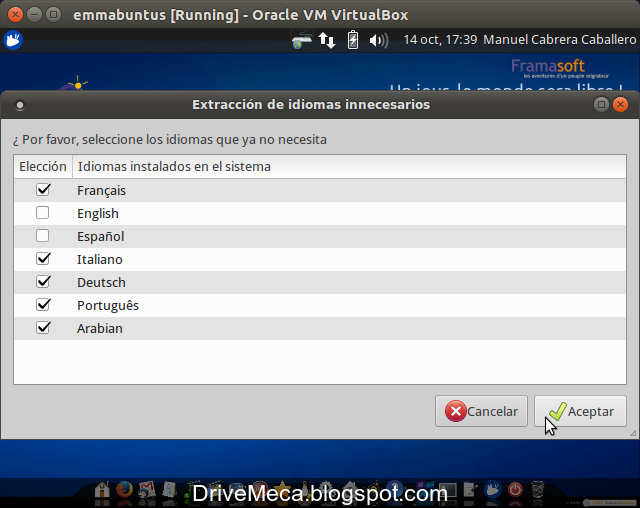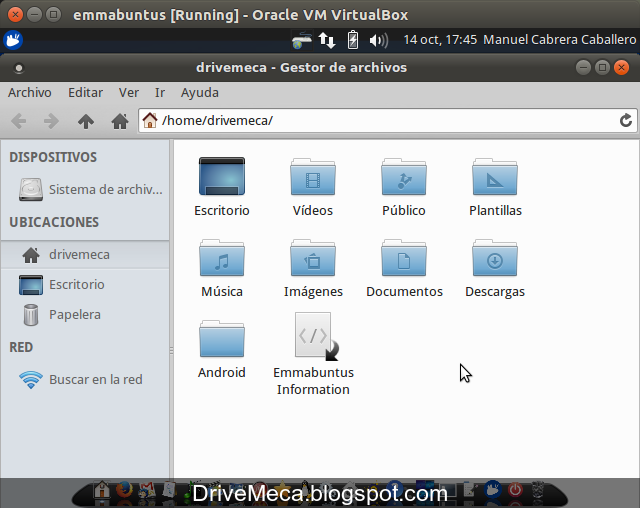Generalmente permanecemos conectados a internet, solo en contadas ocasiones (o lugares) es que estaremos fuera del universo online. Para esos momentos es importante contar con la información a mano de forma desconectada (offline) y es donde se hace importante la herramienta que te mostrare en este articulo. Hablaremos de Youtube-dl y su interfaz gráfica Youtube-DLG, como instalarla y usarla en Linux Ubuntu
Normalmente no descargo vídeos, me suena a malgastar tiempo y ancho de banda cuando con solo navegar a Youtube, el segundo buscador mas grande de internet, encuentras de todo, puedes hacer listas de reproducción, etc. Pero imagino que te ha pasado que marcas en tus listas un vídeo para verlo después y cuando quieres volver a verlo, HUMMM, ya no esta, la persona que lo publico decidió eliminarlo, hubo algún problema de copyright y lo eliminaron, etc entre otros motivos y finalmente...te quedaste sin poder consultar el vídeo.
Youtube-dl es una herramienta de linea de comandos multiplataforma (disponible para Linux, Windows y MacOS) desarrollada en el lenguaje Python que sirve para descargar vídeos de sitios web, principalmente Youtube. Si, es sencilla de utilizar pero aun así, a algunas personas les da susto o ven la consola de comandos como especie de caja negra dándole preferencia a las interfaces gráficas lo que nos lleva de regreso a este articulo. Comenzamos?
Requerimientos para instalar Youtube-DLG en Linux Ubuntu
- Linux Ubuntu 16.04 o superior
- Conectividad a internet
Formas de instalar Youtube-DLG
- Descargando el código fuente de Youtube-DLG en GitHub, compilando e instalando el binario. Necesitas estar preparado para instalar, descargar, etc dependencias y demás
- Descargando el binario deb desde este URL e instalarlo ejecutando (reemplazando el nombre por el descargado):
- La anterior forma aunque es valida al igual que la primera, tienen un problema, cada vez que salga una nueva versión estarás obligado a volver a descargar, compilar o instalar, etc por lo que la forma mas optima y por mi recomendada es agregando un repositorio desde el cual instalaremos (gracias a la comunidad). Ejecutamos el siguiente comando y escribimos nuestra contraseña cuando se nos pida. Finalizamos presionando Enter
sudo add-apt-repository ppa:nilarimogard/webupd8
[sudo] password for drivemeca:
The main Web Upd8 PPA maintained by: http://www.webupd8.org/
To add this PPA, simply paste this in a terminal:
sudo add-apt-repository ppa:nilarimogard/webupd8
Packages in this PPA: audacious, ap-hotspot, awn-applet-radio, awn-applet-wm, calise, cmus, dockbarx, dockbarx-themes-extra, dropbox-share, emerald, exaile, fbmessenger, gnome-subtitles, gnome-window-applets, grsync, grive, gthumb, launchpad-getkeys, mc, mdm (Mint Display Manager), minitunes, minitube, musique, notifyosdconfig, nautilus-columns, powertop, ppa-purge, rosa-media-player, fixed pulseaudio-equalizer, subtitleeditor, syncwall, umplayer, unity-reboot, wimlib, youtube-dl, xfce4-dockbarx-plugin, xournal, yad, yarock and others. Almost all packages are updated to their latest version.
For other (specialized) PPAs we maintain, see: https://launchpad.net/~webupd8team
Más información: https://launchpad.net/~nilarimogard/+archive/ubuntu/webupd8
Pulse [Intro] para continuar o ctrl-c para cancelar
gpg: keybox '/tmp/tmpjqjlxvhr/pubring.gpg' created
gpg: /tmp/tmpjqjlxvhr/trustdb.gpg: se ha creado base de datos de confianza
gpg: clave 531EE72F4C9D234C: clave pública "Launchpad webupd8" importada
gpg: Cantidad total procesada: 1
gpg: importadas: 1
OK
-Ya agregado el repositorio, actualizamos e instalamos youtube-dlg ejecutando
sudo apt update
sudo apt install youtube-dlg
-Dependiendo de nuestro sabor de Ubuntu o Linux Mint, ya podemos buscar en el menu de paquetes instalado el GUI de Youtube-dl. En mi caso con Ubuntu Budgie, ingresando al menu superior comienzo a escribir youtube y me aparece automaticamente Yotube-DLG. Le damos click a su icono para ejecutarlo
Como descargar vídeos con Youtube-DLG
-La ventana gráfica de Youtube-DLG es si es muy sencilla. Tenemos una sección superior de texto donde pegaremos exactamente el URL del vídeo que queremos descargar. Para este ejemplo descargare un vídeo de la historia de las motocicletas Yamaha (ya sabias que me encantan las motos?) y le damos click al botón Add para agregarlo a la cola de descarga. Haz de saber que puedes agregar varios vídeos a la vez
-Apenas tengamos el o los vídeos que queremos descargar en cola en la sección inferior o lista de descarga es momento de darle click al botón Start en forma de nube en la parte inferior derecha de la ventana
-Comienza la descarga y podemos ver el estado del proceso. En la parte inferior izquierda podemos eliminar, reproducir (solo cuando ya se haya descargado), cambiar el orden de la cola de descarga, reiniciar o pausar el proceso
-AL finalizar la descarga se nos avisara con una ventana emergente. La cerramos dando click a su botón Ok
-Si todo salio bien, la descarga debe aparecernos como Finalizada (Finished) bajo la columna Status. Ya podemos disfrutar de forma local el vídeo descargado. Lo marcamos y le damos click al botón de reproducir en la barra inferior de la ventana
-El vídeo se reproducirá por medio de tu reproductor de vídeo predeterminado en tu Linux Ubuntu o Mint
Como cambiar el idioma de Yotube-DLG
-Ahora, no me gusta en Ingles, ok, no hay problema, damos click a la rueda dentada de la ventana de Youtube-DLG y seguidamente click a Options. En la pestaña General damos click a la caja Language, marcamos Spanish, se nos alertara de que debemos cerrar y volver a ejecutar Youtube-DLG para tomar los cambios. Cerramos la ventana de alerta y damos click al botón Close. Cerramos Youtube-DLG y lo volvemos a ejecutar
-Al ejecutar nuevamente Youtube-DLG ya podemos ver su interfaz GUI en nuestro idioma Español
Ya tienes Youtube-DLG instalado, ya lo usas, que tal te ha parecido?
Quieres apoyarme? El conocimiento es gratis pero...igual tengo gastos. Puedes donarme dinero por medio de PayPal para equipar mi laboratorio, equipos para pruebas, infraestructura de redes, etc que utilizo haciendo estos artículos y vídeos.
Artículos recomendados: Como instalar y configurar Ubuntu Budgie paso a paso
Satisfech@ con el articulo? Bien, hazme un favor, compártelo en tus redes sociales (compartir es sexy). Escríbeme en los comentarios aquí debajo y pasa la voz compartiendo el tweet.
Sígueme en twitter , google+, facebook o email y podrás estar enterado de todas mis publicaciones.Como instalar y configurar #Youtube-DLG en #Linux https://t.co/RYWisG5VX6 pic.twitter.com/gtFQ17D6Za
— Manuel Cabrera C (@drivemeca) September 5, 2017
Disfrútenlo.