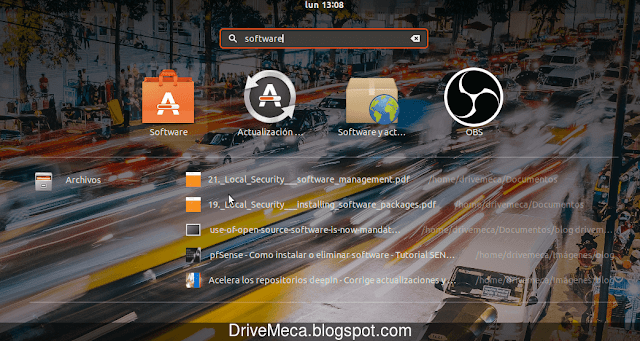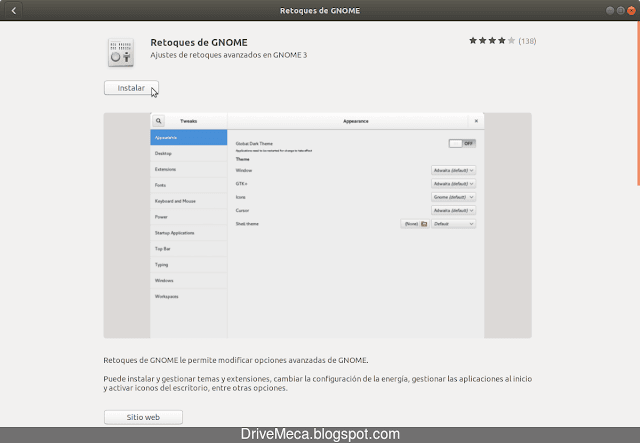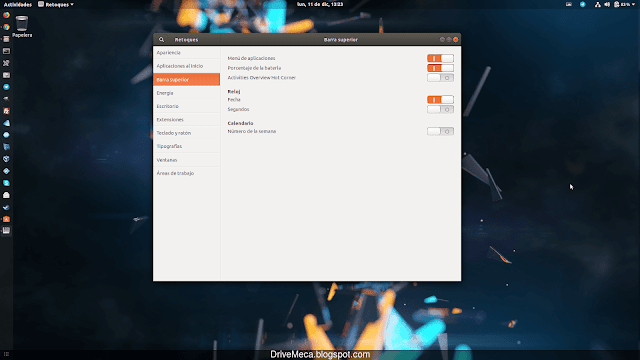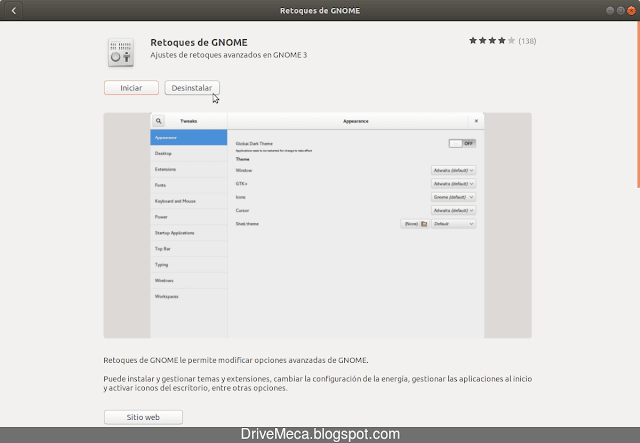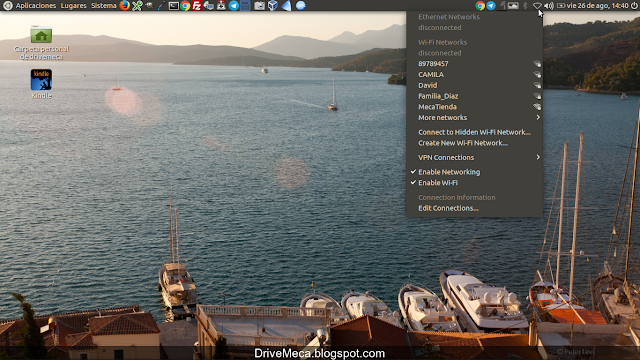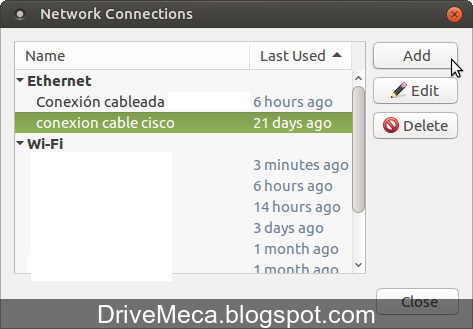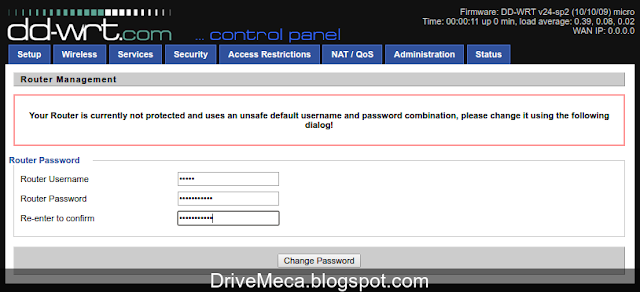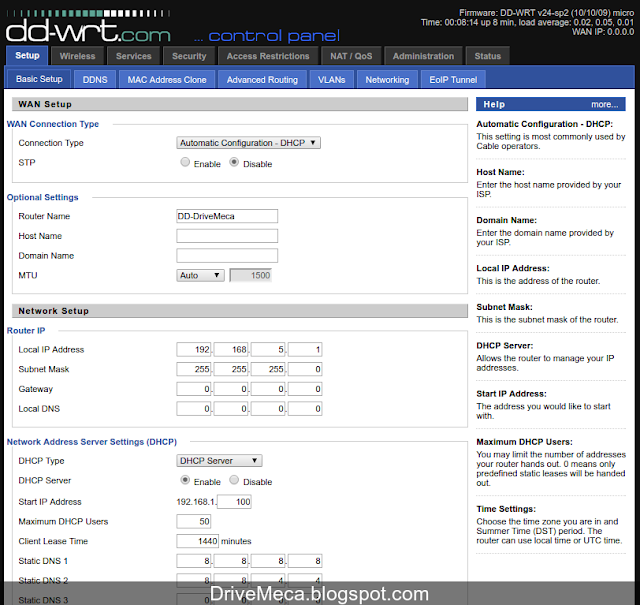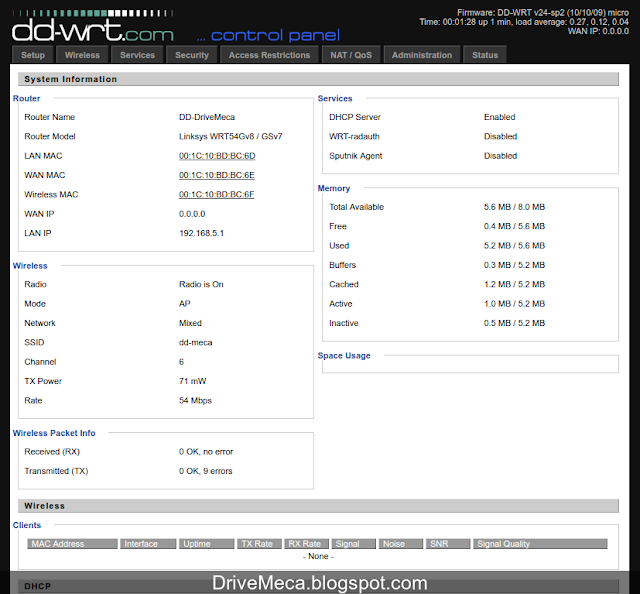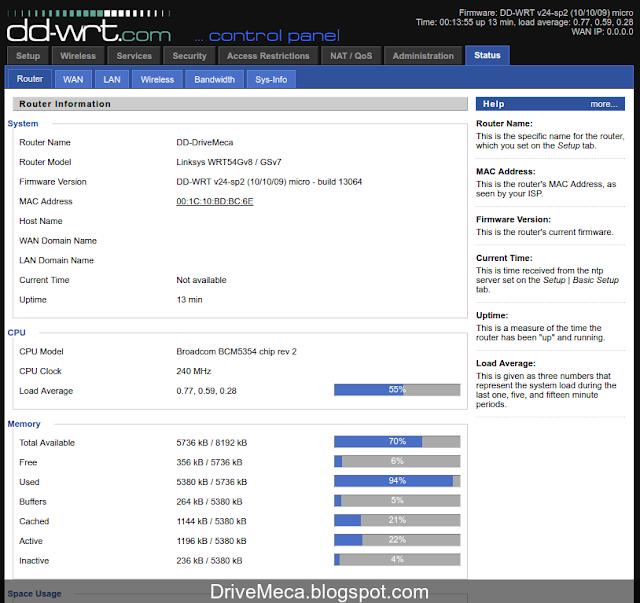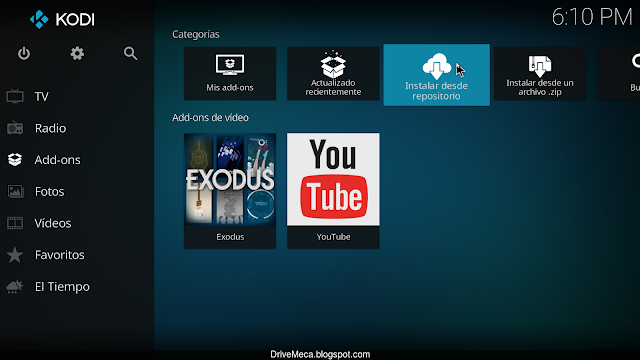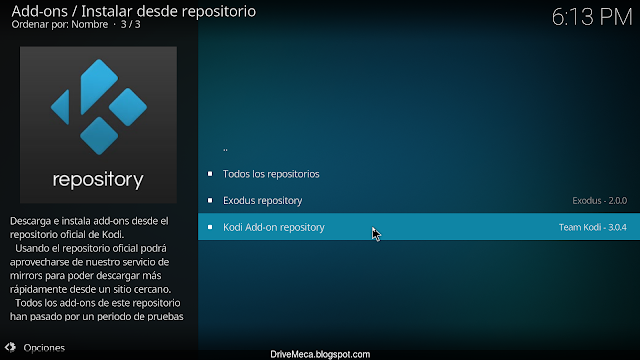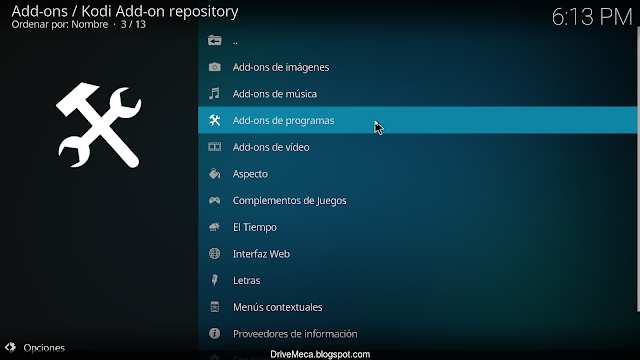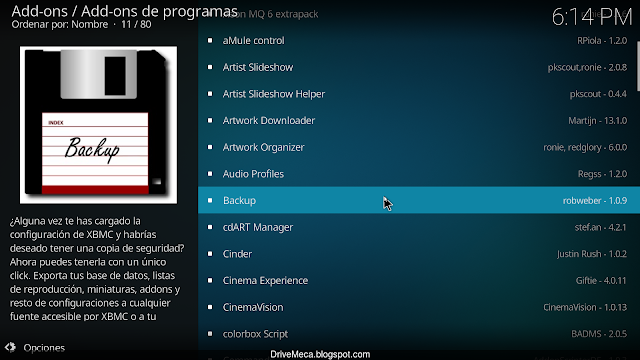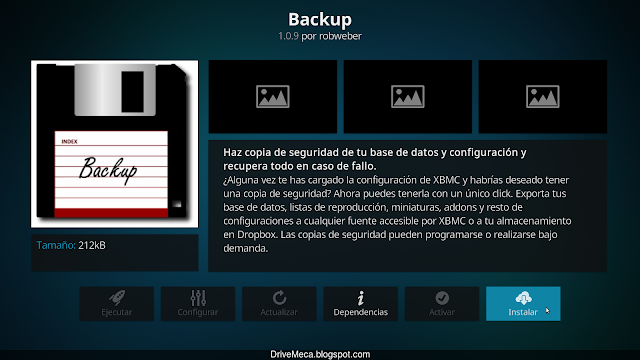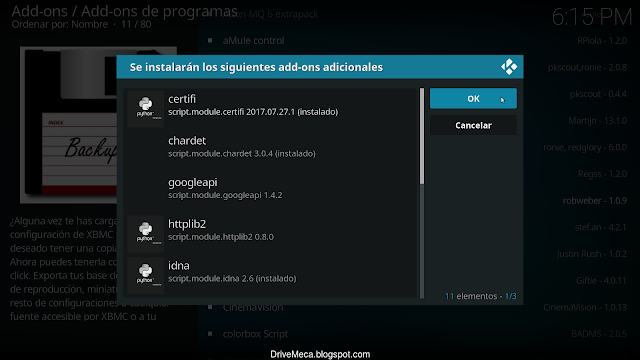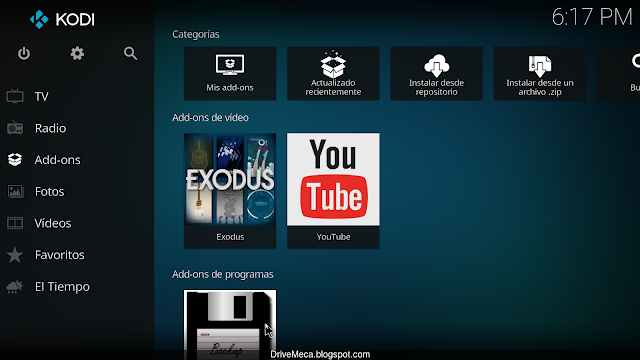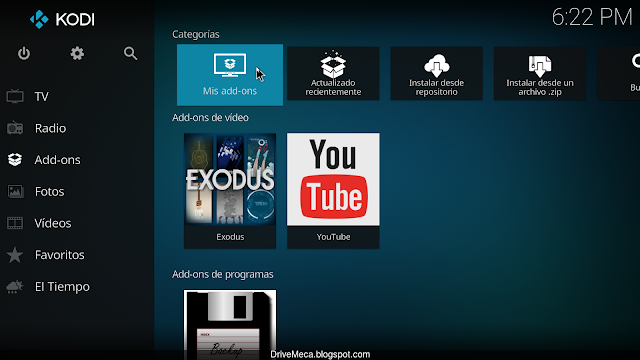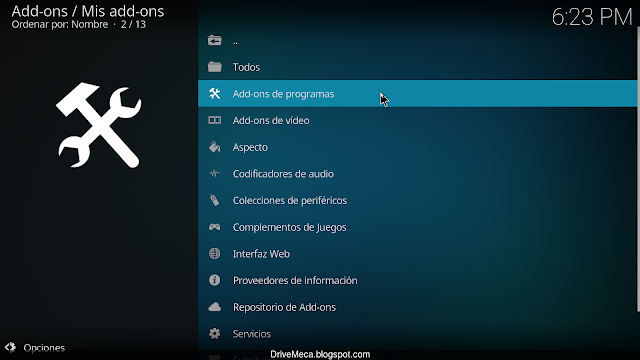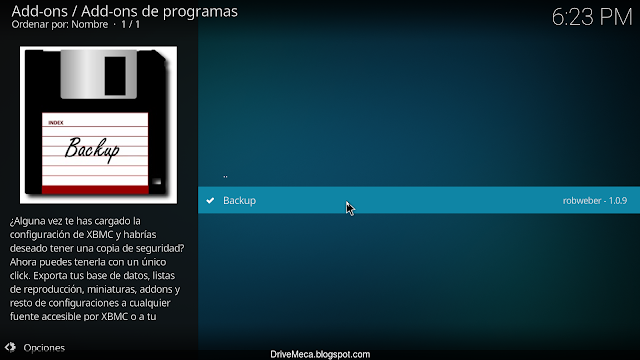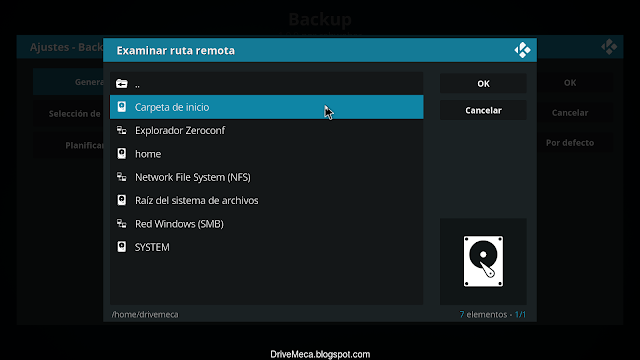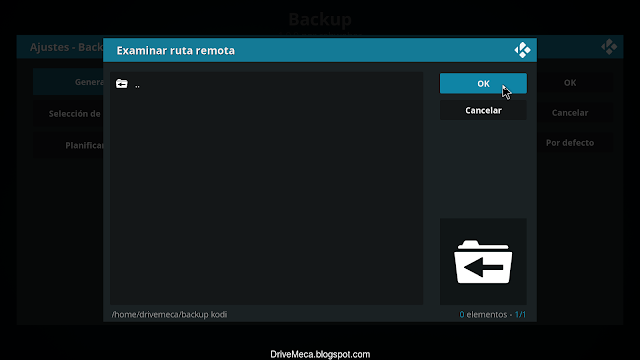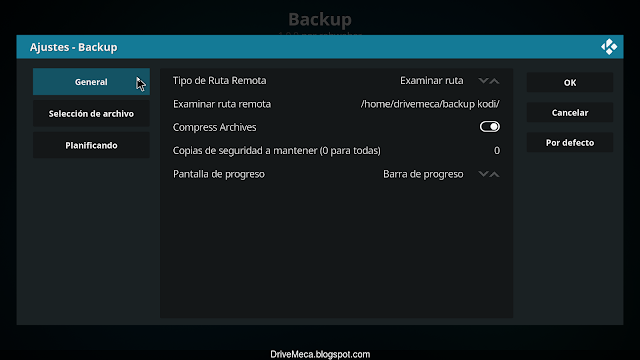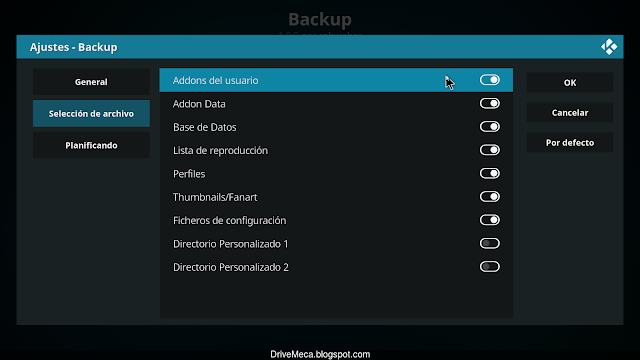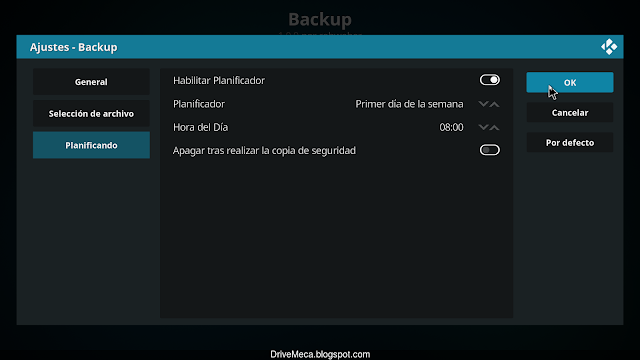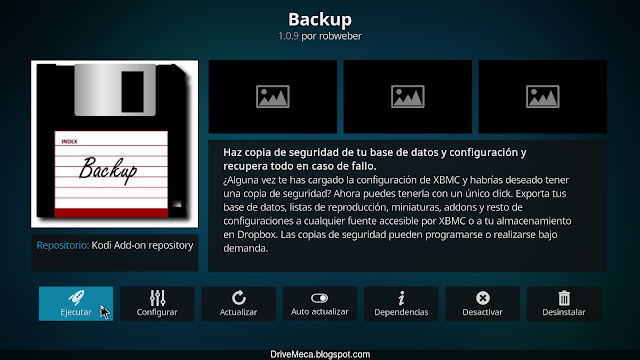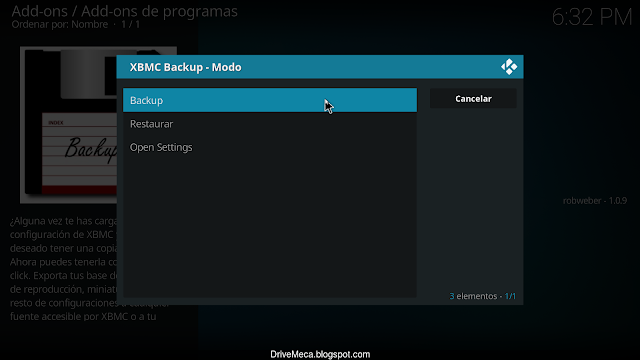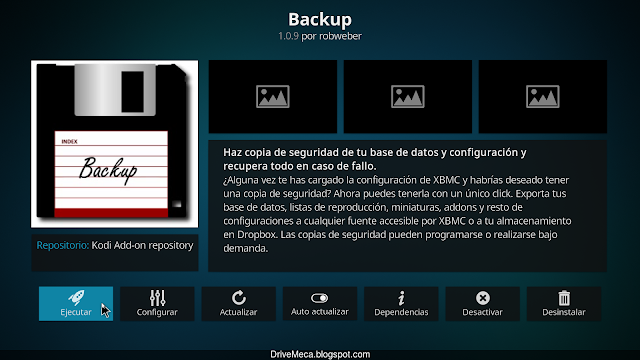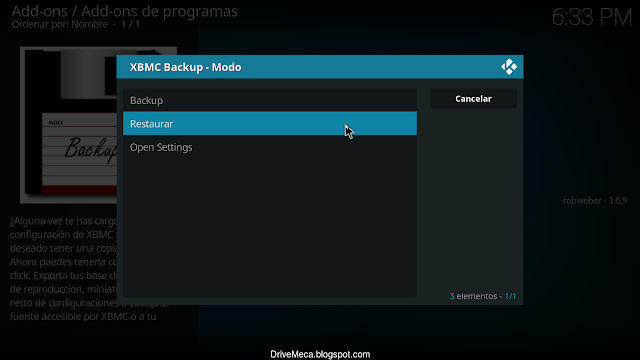Eres inquieto y te gusta cambiar cosas, modificarlas, saber como funcionan. Eres de sistemas (o te gustan) y aprovechas cada vez que puedes para cambiar lo preestablecido, por ejemplo, los firmware de equipos. En el articulo de hoy te traigo un tutorial en español paso a paso y con screenshoots para que cambies el firmware default de un router Linksys a DD-WRT.
Por que cambiar el firmware de un router. Bien, lo primero ya lo expuse en el primer párrafo, puedes y quieres cambiarlo, lo segundo es mejorar las prestaciones, agregar funcionalidades, hacerlo mas seguro, etc
Porque DD-WRT: Este firmware ademas de popular cuenta con una gran comunidad online que trabaja en pro de mejorar cada día. Ya entrando en tema, hoy usare un router Linksys WRT54G. Estos son casi que legendarios, es el segundo que compro, el primero aun funciona y lo tengo con firmware Tomato de forma impecable. Hoy necesite otro y que mejor que comprar un WRT54G (ya no se consiguen nuevos, pero siempre que este en buen estado, es una buena compra).
Requerimientos instalación firmware DD-WRT en router Linksys WRT54G
- PC (mi caso use Linux Ubuntu MATE Xenial)
- Router Linksys WRT54G (todos, menos la versión 7, funcionan. El del articulo es V8)
- Conectividad a internet
- Cable ethernet (el cambio debe ser via cable, nunca via wifi por seguridad)
Como instalar firmware dd-wrt en router Linksys wrt54g
Antes de continuar debo aclarar que no seguir los pasos o una equivocación puede llevar al daño del router (no me hago responsable de daños) por lo que presta atención y todo saldrá perfecto. Ya tienes todos los requerimientos? Comencemos
-En la parte de abajo del Linksys podemos ver junto a
Model No la versión, no obstante, es mejor que verifiquemos versión por numero de serial (esto nos dirá que firmware descargar). Los cuatro primeros caracteres nos confirmaran la versión (
articulo original de la wiki de dd-wrt) En mi caso es CDFG (WRT54G versión 8)
CDF0 = WRT54G v1.0
CDF1 = WRT54G v1.0
CDF2 = WRT54G v1.1
CDF3 = WRT54G v1.1
CDF5 = WRT54G v2.0
CDF7 = WRT54G v2.2
CDF8 = WRT54G v3.0
CDF9 = WRT54G v3.1
CDFA = WRT54G v4.0
CDFB = WRT54G v5.0
CDFC = WRT54G v5.1
CDFD = WRT54G v6.0
CDFE = WRT54G v7.0
CDFK = WRT54G v7.2 (Currently widely spread in Finnish IT stores 13.5.2008)
CDFF = WRT54G v8.0 (purchased 2007-6-4 New Jersey Best Buy)
CDFG = WRT54G v8.0 (purchased 7-16-2007 Hemet Staples)
CDFJ = WRT54G v8.2 (Amazon.com 6-25-2008)
CL7A = WRT54GL v1.0
CL7B = WRT54GL v1.1
CL7C = WRT54GL v1.1
CGN0 = WRT54GS v1.0
CGN1 = WRT54GS v1.0
CGN2 = WRT54GS v1.1
CGN3 = WRT54GS v2.0
CGN4 = WRT54GS v2.1
CGN5 = WRT54GS v3.0
CGN6 = WRT54GS v4.0
CGN7 = WRT54GS v5.0
CGN8 = WRT54GS v5.1
CGN9 = WRT54GS v6.0 (about 4 left in Manchester NH Best Buy on 2/25/08)
CGNB = WRT54GS v7.0
CGNC = WRT54GS v7.0 (Hadley, MA Best Buy)
CGNE = WRT54GS v7.2 (Walmart, Jacksonville, FL - April 06, 2008)
CJK0 = WRTSL54GS v1.0
CO61= WRT54G-TM v1.1 (T-Mobile HotSpots)
-El siguiente paso es muy importante, el Reset 30-30-30. Con este paso dejaremos en valores default el router antes de cambiar su firmware. Diras, puedo dejarlo asi via web y la respuesta es no, es mejor como te explico a continuación. Conectamos el router a la corriente y presionamos su botón de reset (el pequeño botón al lado del puerto Internet en la parte posterior) por 30 segundos, sin dejar de presionar el reset, desconectamos el cable de corriente por 30 segundos, conectamos nuevamente el cable de corriente y dejamos pasar otros 30 segundos sin dejar de presionar el botón de reset. En total presionaríamos el botón de reset por 90 segundos en tres tandas de 30 segundos. Al final, tendremos el router Linksys totalmente con sus valores de fabrica
Descargamos DD-WRT Linksys WRT54G
-Descargamos
desde este URL los archivos de firmware. Para esto escribimos en la caja de texto wrt54g y damos click en el que muestre la versión de nuestro router; en mi caso wrt54g v8.0
Se nos abrirá una pagina con varios archivos, dándoles click los descargamos en una carpeta en nuestro pc
-Siguiente paso de nuestra guia en español, descargar atftp. Lo usaremos para cargar el firmware dd-wrt en nuestro linksys
wget -c http://archive.ubuntu.com/ubuntu/pool/universe/a/atftp/atftp_0.7.dfsg-11_amd64.deb
-Instalamos el paquete
sudo dpkg -i atftp_0.7.dfsg-11_amd64.deb
Instalamos DD-WRT en router Linksys WRT54G v8
-A partir de este momento debemos desconectarnos de internet (guarda este articulo para que puedas seguir leyendo sin conexión)
-Configuramos nuestro pc en una ip del mismo rango del router linksys (por default estará en la 192.168.1.1)
-La conexión debe ser Manual, no por DHCP
-Abrimos un browser y navegamos a 192.168.1.1. Ingresamos como usuario admin y contraseña admin. Vamos a la pestaña Administration y de ahí a Firmware Upgrade. Ya allí damos click al botón Examinar y buscamos el archivo vxworkskillerGv8-v3.bin para activarlo en el router linksys (OJO, no debemos interrumpir este proceso), al terminar se reiniciara nuestro Linksys
-Volvemos a la consola y renombramos el firmware-
mv dd-wrt.v24_micro_generic.bin linksys.bin
-El paso por atftp debe ser hecho mientras el router esta haciendo boot por ello usaremos la opción de retransmitir. Conectamos el cable de red a nuestro pc, el otro extremo del cable lo conectamos al linksys y le conectamos el cable de corriente. Es el momento de conectarnos y ejecutar los comandos
-Necesitamos dos (2) consolas abiertas, una para dar ping y la otra para cargar el firmware. En la primera consola damos un ping al router en su ip
ping 192.168.1.1 (desconectamos corriente del router, volvemos a conectar el cable de corriente y apenas vuelva el ping, ejecutamos en la otra consola el siguiente comando)
atftp --option "mode octet" --option "timeout 60" --verbose --trace -p -l linksys.bin 192.168.1.1
-Estos dos pasos deben ser rápidos, sino, te saldrá un error. Cuando sea exitoso veras una serie de mensajes en pantalla mientras se transfiere el firmware al router linksys
-Desconectamos la corriente del router y esperamos unos minutos antes de volver a conectarlo. Nos regresamos al browser y navegamos a la 192.168.1.1. Nos pedira Router Username (admin) y crear una contraseña en Router Password y Re-enter to confirm. Damos click al botón Change Password
-Muy bien, ya estamos en dd-wrt. Siguiente paso, modificar la configuracion en Setup - Basic Setup. Recuerda dar click al botón Save para ir guardando los cambios y cuando ya estés seguro de haber terminado, das click al botón Apply Settings
-El router se reiniciara cargando con los cambios ya activos
-De vuelta ya podemos ver algo mas de información de su funcionamiento
-Quieres mas información, investiga todas las pestañas, especialmente la de Status
Quieres apoyarme? El conocimiento es gratis pero...igual tengo gastos. Puedes donarme dinero por medio de
PayPal para equipar mi laboratorio, equipos para pruebas, infraestructura de redes, etc que utilizo haciendo estos artículos y vídeos.
Si llegaste hasta aquí es que ya tienes un router linksys wrt54g con firmware dd-wrt. Te gusto el articulo? hazme un favor, compártelo en tus redes sociales (
compartir es sexy). Escríbeme en los comentarios aquí debajo y pasa la voz compartiendo el tweet.