Ya sea para una pagina web o crear un blog, una de las soluciones mas populares es WordPress. Si a esto le sumas una base solida como lo es un servidor Linux estamos frente a un equipo ganador.
Contrario a lo que puedas pensar, la instalación es muy sencilla y rápida (solo 5 pasos) para en pocos minutos ya tener listo tu CMS en español.
Artículos recomendados: Como instalar Joomla en Linux Centos 7 paso a paso
Instalando Plone paso a paso
Como instalar Drupal 8 en Linux Ubuntu Server paso a paso
Para este tutorial en español te mostrare los pasos para las distribuciones Linux Centos 7 y Linux Ubuntu Server Xenial ademas de sus screenshoots haciéndolo bien sencillo de seguir paso a paso. Dependiendo el que uses, serán los requerimientos que debes cumplir.
Requerimientos para instalar WordPress en Linux Centos
- LAMP Centos
- Conectividad a internet
Requerimientos para instalar WordPress en Linux Ubuntu Server
- LAMP Ubuntu
- Conectividad a internet
Como instalar WordPress en servidor Linux
Dando por hecho que ya tienes tu servidor LAMP (sea Centos o Ubuntu), es momento para crear la base de datos para wordpress en MariaDB
mysql -u root -p
Enter password:
Welcome to the MariaDB monitor. Commands end with ; or \g.
Your MariaDB connection id is 5
Server version: 5.5.50-MariaDB MariaDB Server
Copyright (c) 2000, 2016, Oracle, MariaDB Corporation Ab and others.
Type 'help;' or '\h' for help. Type '\c' to clear the current input statement.
MariaDB [(none)]> create database wordpressdb;
Query OK, 1 row affected (0.00 sec)
MariaDB [(none)]> grant all on wordpressdb.* to 'wpusr'@'localhost' identified by 'password';
Query OK, 0 rows affected (0.00 sec)
MariaDB [(none)]> flush privileges;
Query OK, 0 rows affected (0.00 sec)
MariaDB [(none)]> exit;
Bye
Creación de base de datos en MariaDB para WordPress
-Independientemente de la versión de Linux que hayas decidido usar para tu CMS WordPress; necesitaras una base de datos. Para este articulo usaremos MariaDB como pedimos en los requerimientos (LAMP). Desde una consola nos conectamos como root a MariaDB para crear la db y un usuario con privilegios (no es buena politica de seguridad manejar la db con la cuenta root, por ello creamos su usuario) para esta db. Reemplaza password por tu propia contraseñamysql -u root -p
Enter password:
Welcome to the MariaDB monitor. Commands end with ; or \g.
Your MariaDB connection id is 5
Server version: 5.5.50-MariaDB MariaDB Server
Copyright (c) 2000, 2016, Oracle, MariaDB Corporation Ab and others.
Type 'help;' or '\h' for help. Type '\c' to clear the current input statement.
MariaDB [(none)]> create database wordpressdb;
Query OK, 1 row affected (0.00 sec)
MariaDB [(none)]> grant all on wordpressdb.* to 'wpusr'@'localhost' identified by 'password';
Query OK, 0 rows affected (0.00 sec)
MariaDB [(none)]> flush privileges;
Query OK, 0 rows affected (0.00 sec)
MariaDB [(none)]> exit;
Bye
Configuración de Apache para instalar WordPress en Linux
-Nos cambiamos al directorio de paginas de Apache (configurable en httpd.conf si deseas cambiarlo de lugar) y descargamos la ultima versión disponible de WordPress (en este momento la 4.9.2)
cd /var/www/html/
wget -c https://es.wordpress.org/wordpress-4.9.2-es_ES.tar.gz
-Descomprimimos el archivo y cambiamos recursivamente el dueño y grupo (owner y group) para apache
tar xzvf wordpress-4.9.2-es_ES.tar.gz
chown -R apache.apache wordpress/
-En la siguiente pantalla se nos pedirá la info sobre la db, usuario y contraseña creados en pasos anteriores en MariaDB. Llenamos los campos y damos click al botón Enviar
-Ya WordPress tiene nuestros datos de conexión a MariaDB, momento para que suceda la magia. Damos click al botón Ejecutar la instalación
-Al rato veremos la siguiente pantalla donde debemos colocarle el nombre a nuestro sitio web (Titulo del sitio), crear un usuario administrador (Nombre de usuario), Contraseña (mientras mas fuerte mejor por seguridad), email del administrador (Tu correo electrónico), permitir o no que los buscadores indexen tu sitio (recomendable dejarlo desmarcado). Damos click al botón Instalar WordPress
-Ingresamos al backoffice (centro de configuracion, creación de artículos, etc) con el usuario y contraseña creados en pasos anteriores. Damos click al botón Acceder
-Escribimos el usuario y contraseña. Damos click al botón Acceder. Olvidaste tu contraseña? no es problema, usa la opción Haz perdido tu contraseña y WordPress te enviara un email para cambiarla a la dirección que escribiste en pasos anteriores
-Llegamos al backoffice (dashboard) o corazón de WordPress. Por default vendrá con un sencillo articulo publicado y la mayoría de sus parámetros con valores predefinidos. Podemos familiarizarnos con opciones mirando el menú vertical a la izquierda
-Por ejemplo, en Apariencia veremos los temas disponibles y el activo actualmente
-Con este tema nuestra pagina se vera de esta forma. Algo rudimentaria pero ya te toca a ti instalar plugins, llenar información, publicar artículos para que cambie a una pagina interesante
Artículos recomendados: Top herramientas de acceso remoto en Linux
Como instalar Clamav y usarlo en Linux paso a paso
Instalando y configurando Nessus
Verificando si una ip publica esta reportada por spam
Si llegaste hasta aquí podemos decir que ya tienes tu WordPress instalado y listo para comenzar a crecer. No tienes aun tu propio servidor Linux y buscas una opción confiable y económica para WordPress en internet?, te recomiendo Bluehost, un excelente aliado para hosting, en este link puedes contratar el tuyo a precios muy bajos.
Que tal te ha parecido esta guía en español de como instalar WordPress en servidor Linux? Ya conoces WordPress, prefieres otro CMS, cual? Te gusto el articulo? hazme un favor, compártelo en tus redes sociales (compartir es sexy). Escríbeme en los comentarios aquí debajo y pasa la voz compartiendo el tweet.
Instalamos WordPress en Linux
-En otro pc abrimos un browser y navegamos a la ip de nuestro servidor linux (o si nuestro servidor tiene un dominio internet), ejemplo http://ip-servidor-linux/wordpress Nos recibe una pagina de bienvenida o introduccion. Damos click al botón Vamos a ello para comenzar-En la siguiente pantalla se nos pedirá la info sobre la db, usuario y contraseña creados en pasos anteriores en MariaDB. Llenamos los campos y damos click al botón Enviar
-Ya WordPress tiene nuestros datos de conexión a MariaDB, momento para que suceda la magia. Damos click al botón Ejecutar la instalación
-Al rato veremos la siguiente pantalla donde debemos colocarle el nombre a nuestro sitio web (Titulo del sitio), crear un usuario administrador (Nombre de usuario), Contraseña (mientras mas fuerte mejor por seguridad), email del administrador (Tu correo electrónico), permitir o no que los buscadores indexen tu sitio (recomendable dejarlo desmarcado). Damos click al botón Instalar WordPress
-Ingresamos al backoffice (centro de configuracion, creación de artículos, etc) con el usuario y contraseña creados en pasos anteriores. Damos click al botón Acceder
-Escribimos el usuario y contraseña. Damos click al botón Acceder. Olvidaste tu contraseña? no es problema, usa la opción Haz perdido tu contraseña y WordPress te enviara un email para cambiarla a la dirección que escribiste en pasos anteriores
-Llegamos al backoffice (dashboard) o corazón de WordPress. Por default vendrá con un sencillo articulo publicado y la mayoría de sus parámetros con valores predefinidos. Podemos familiarizarnos con opciones mirando el menú vertical a la izquierda
-Por ejemplo, en Apariencia veremos los temas disponibles y el activo actualmente
-Con este tema nuestra pagina se vera de esta forma. Algo rudimentaria pero ya te toca a ti instalar plugins, llenar información, publicar artículos para que cambie a una pagina interesante
Artículos recomendados: Top herramientas de acceso remoto en Linux
Como instalar Clamav y usarlo en Linux paso a paso
Instalando y configurando Nessus
Verificando si una ip publica esta reportada por spam
Si llegaste hasta aquí podemos decir que ya tienes tu WordPress instalado y listo para comenzar a crecer. No tienes aun tu propio servidor Linux y buscas una opción confiable y económica para WordPress en internet?, te recomiendo Bluehost, un excelente aliado para hosting, en este link puedes contratar el tuyo a precios muy bajos.
Pretendo vivir de mi blog, de enseñar opensource, pero esto no sera posible sin tu apoyo, me ayudas?
Donar 25 USDQue tal te ha parecido esta guía en español de como instalar WordPress en servidor Linux? Ya conoces WordPress, prefieres otro CMS, cual? Te gusto el articulo? hazme un favor, compártelo en tus redes sociales (compartir es sexy). Escríbeme en los comentarios aquí debajo y pasa la voz compartiendo el tweet.
Sígueme en twitter , google+, facebook, email o YouTube y podrás estar enterado de todas mis publicaciones.Como instalar #WordPress en servidor #Linux ~ videoJuegos y Open Source https://t.co/MgnHXnFROG pic.twitter.com/4u8AdUUFzx— Manuel Cabrera C (@drivemeca) August 21, 2016
Disfrútenlo.

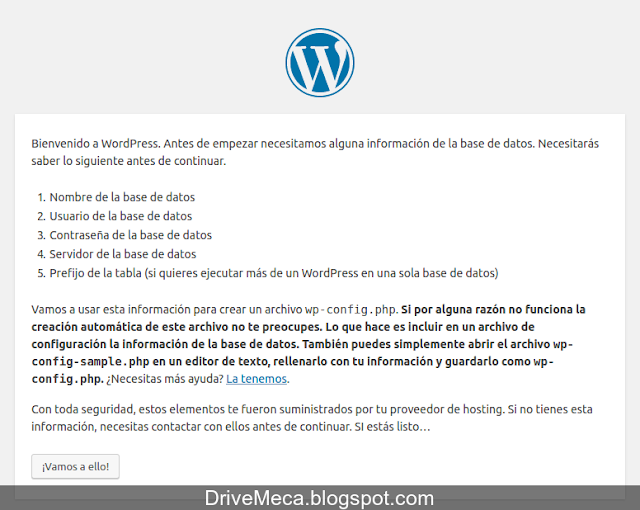
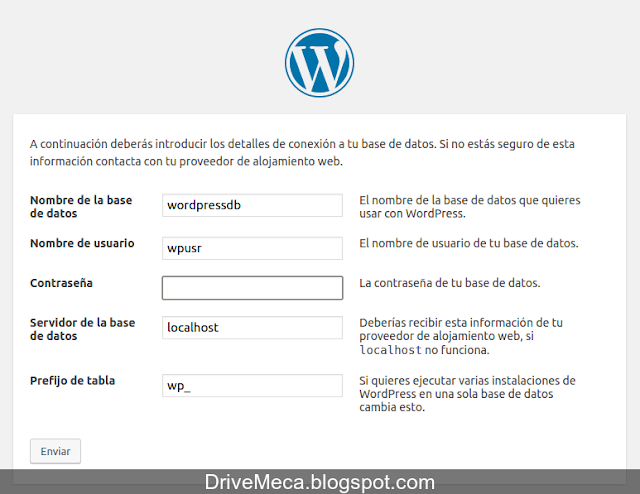
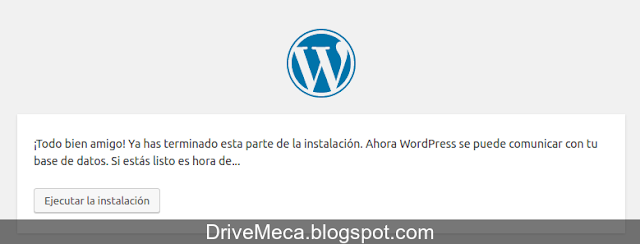
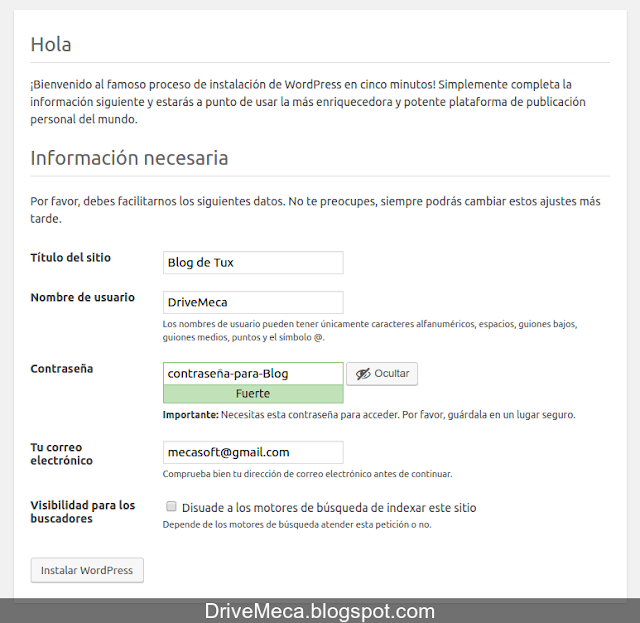
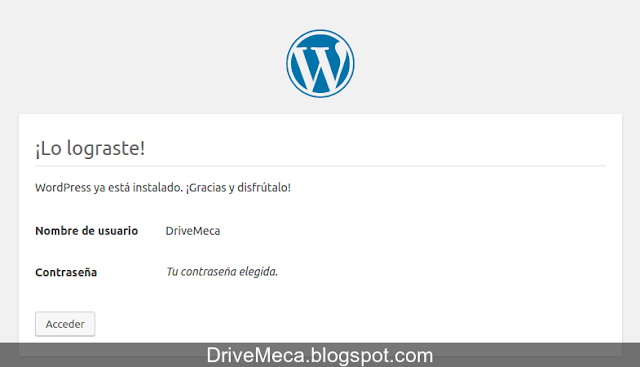

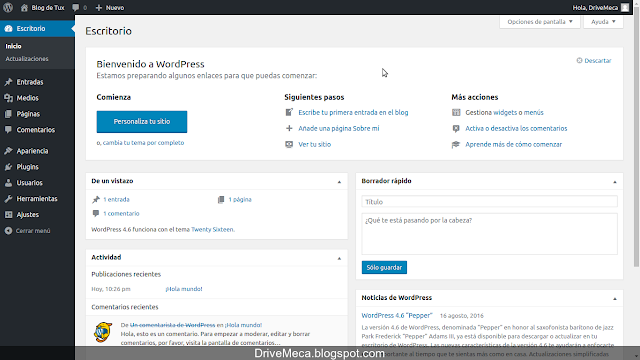
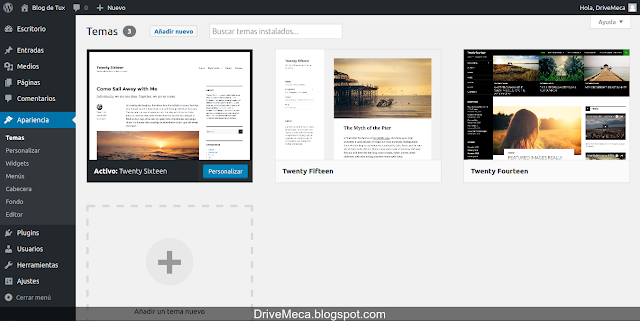
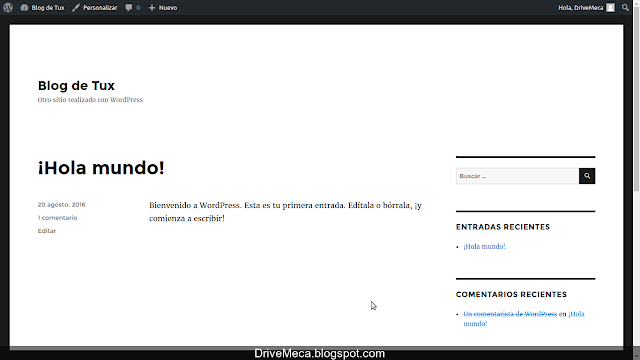

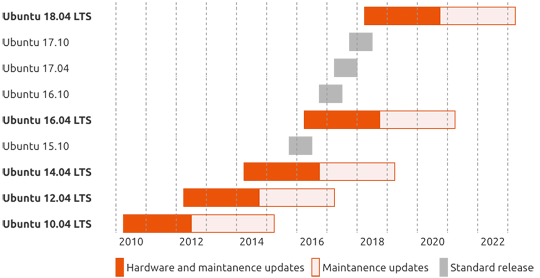

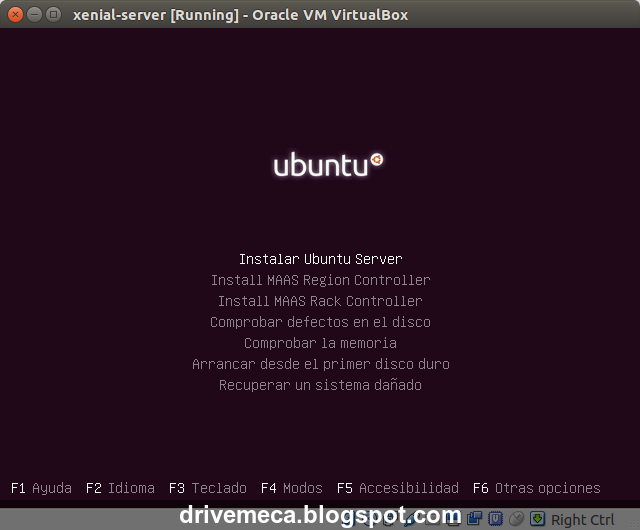
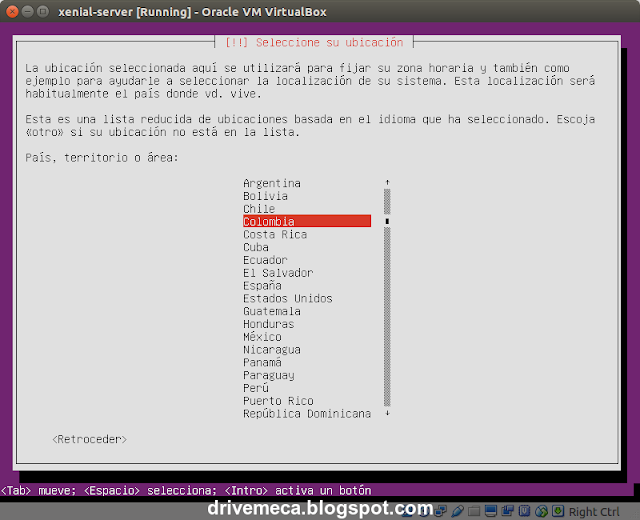
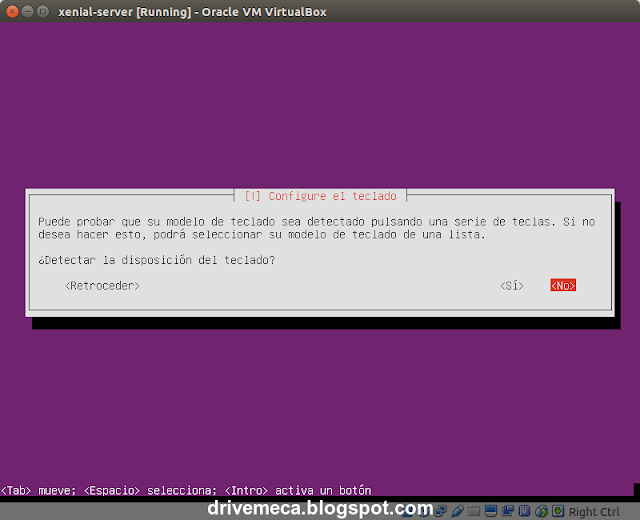
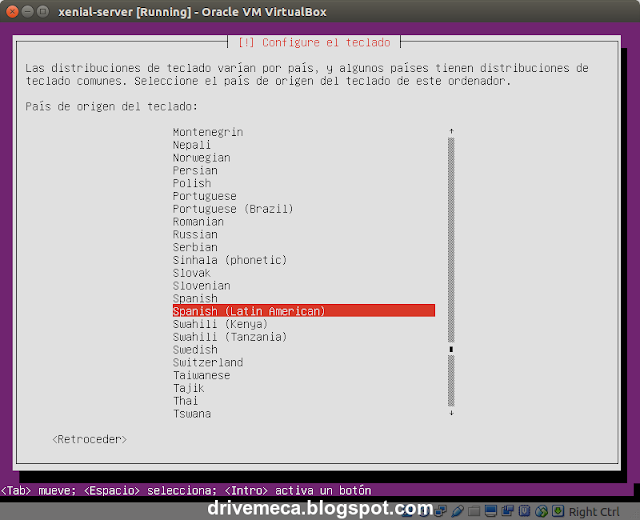
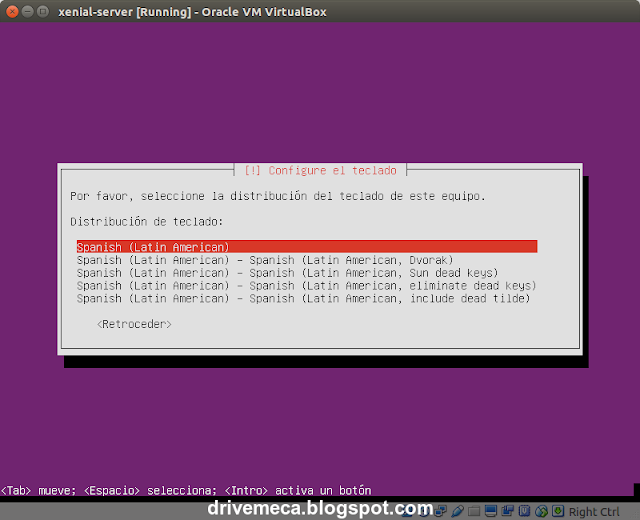
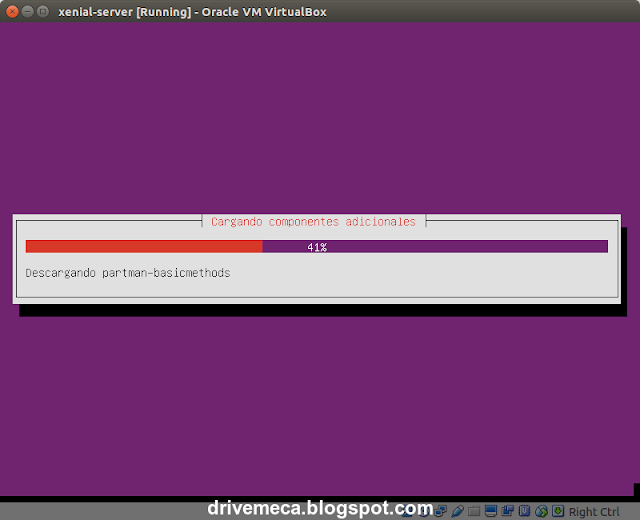
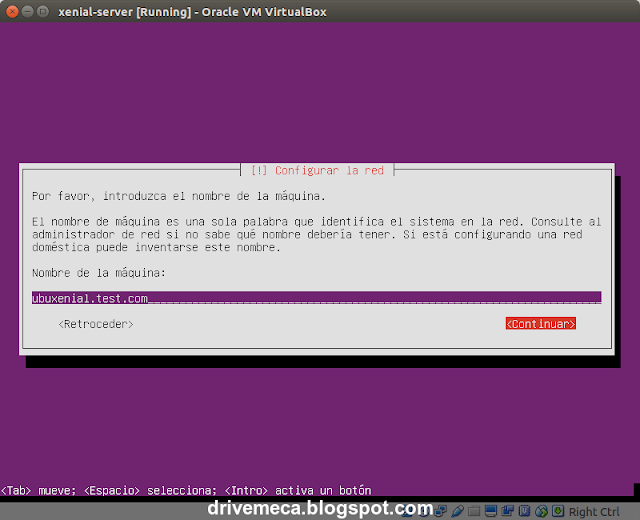
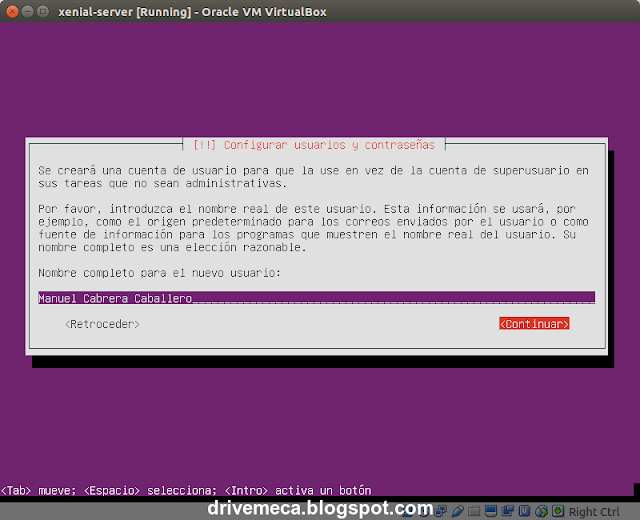
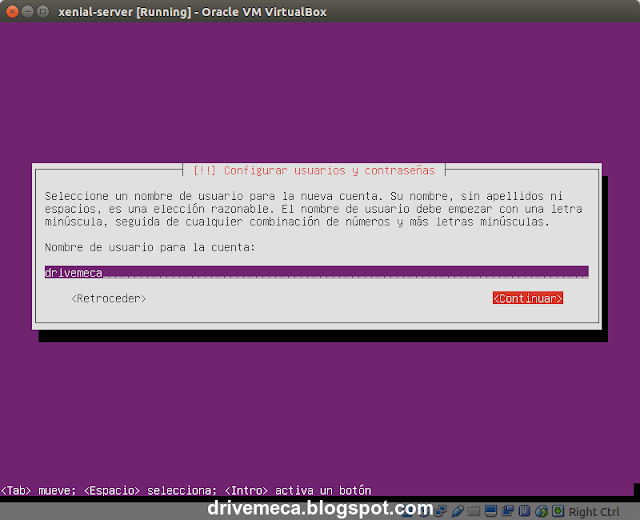
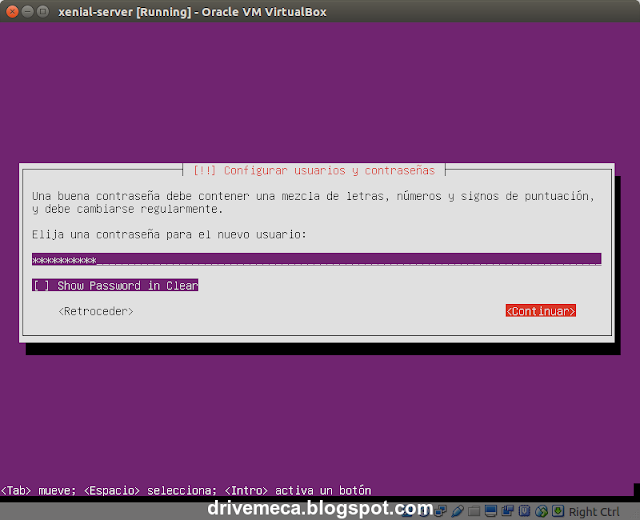
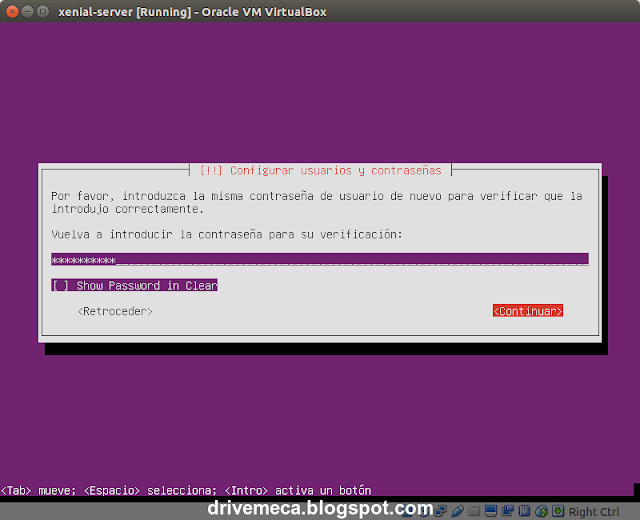
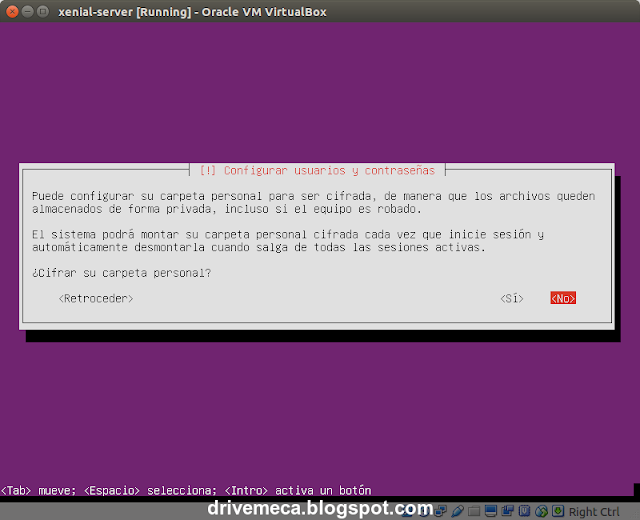
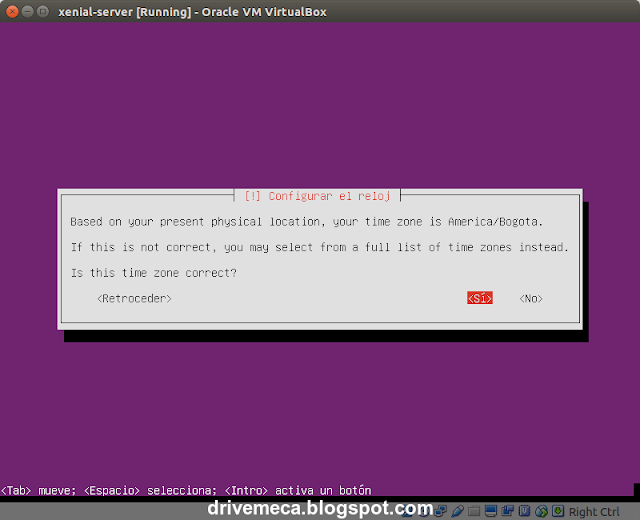
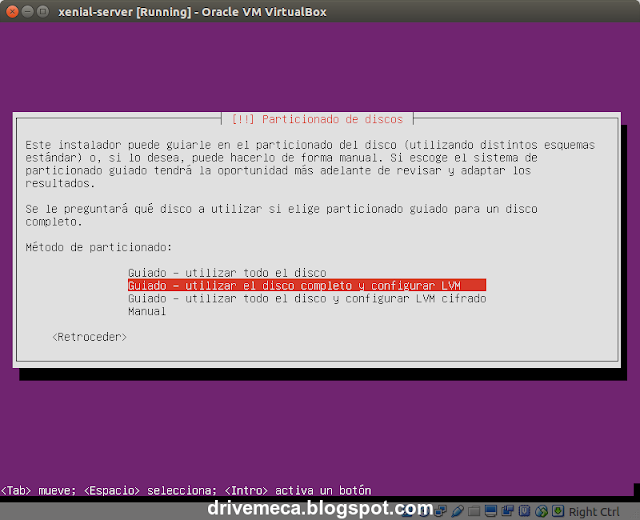
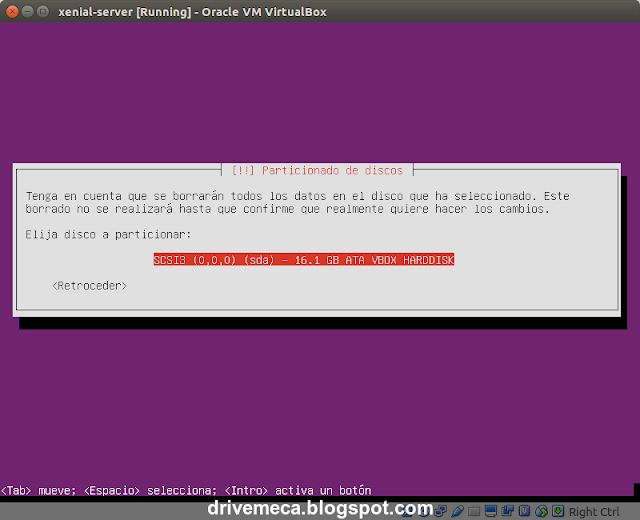
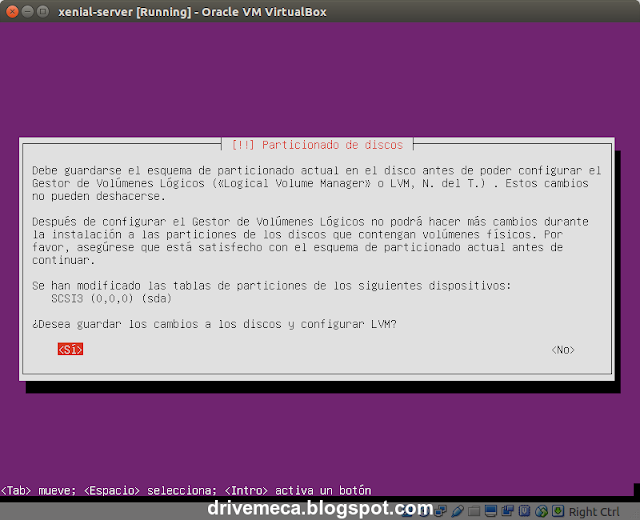
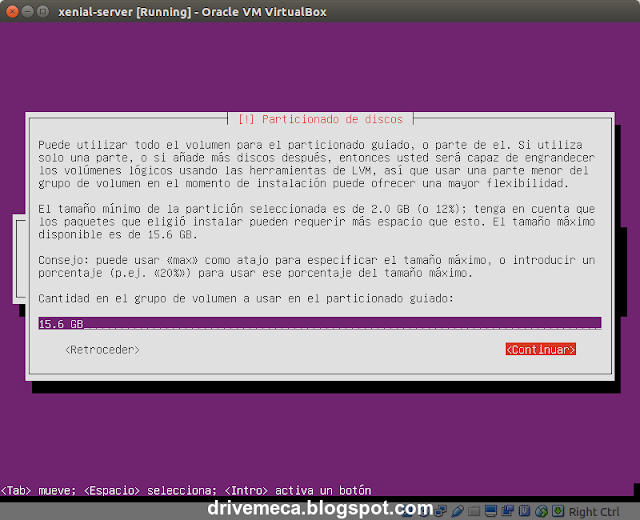
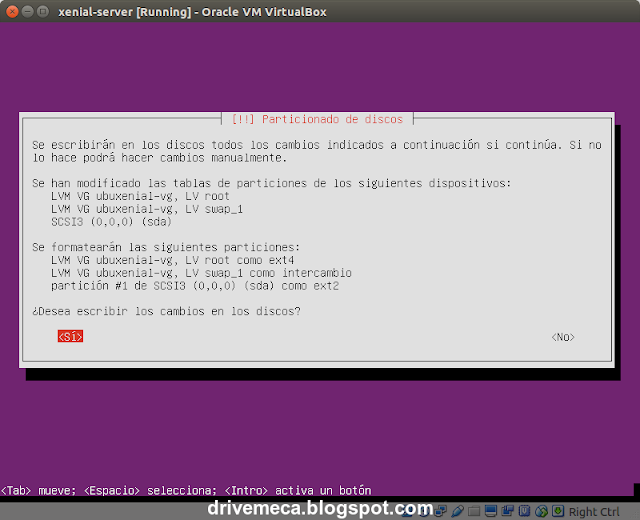
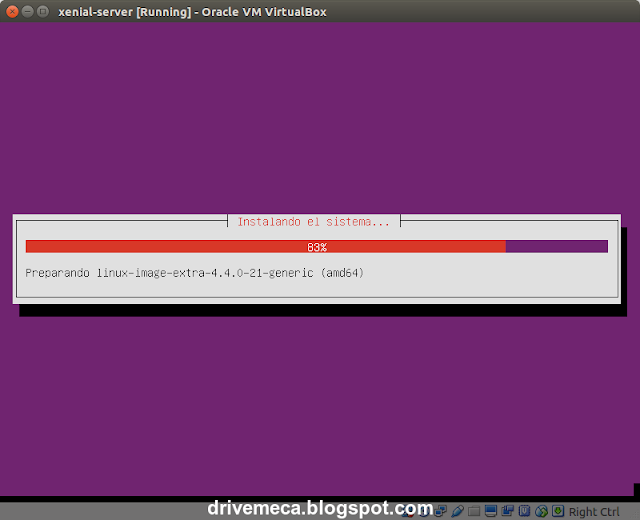
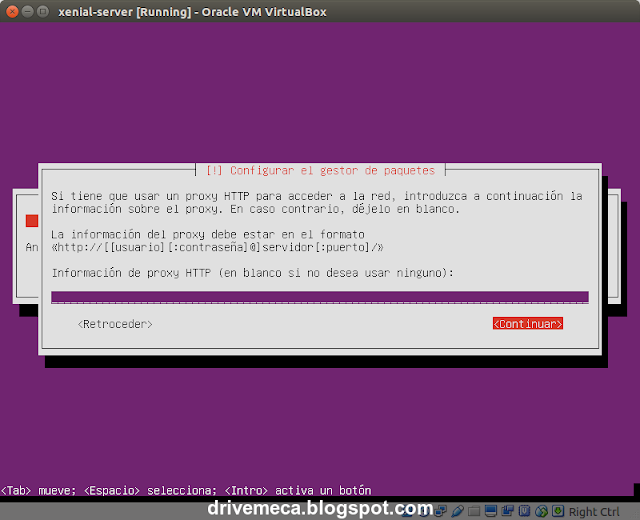
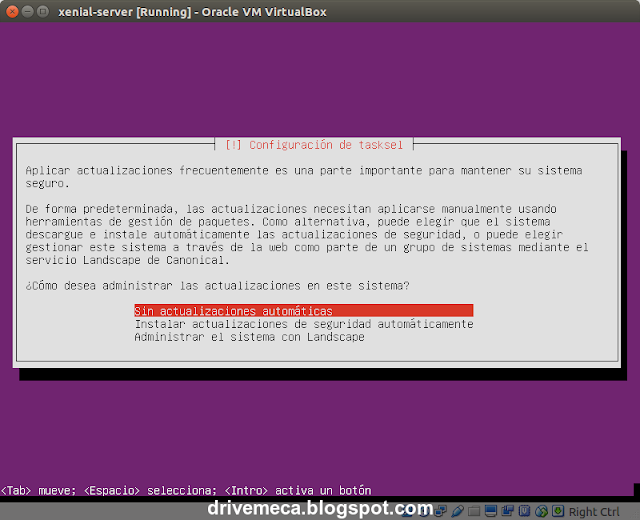
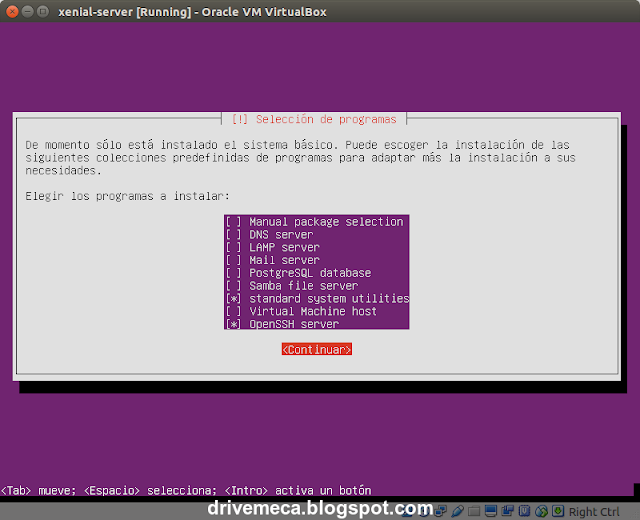
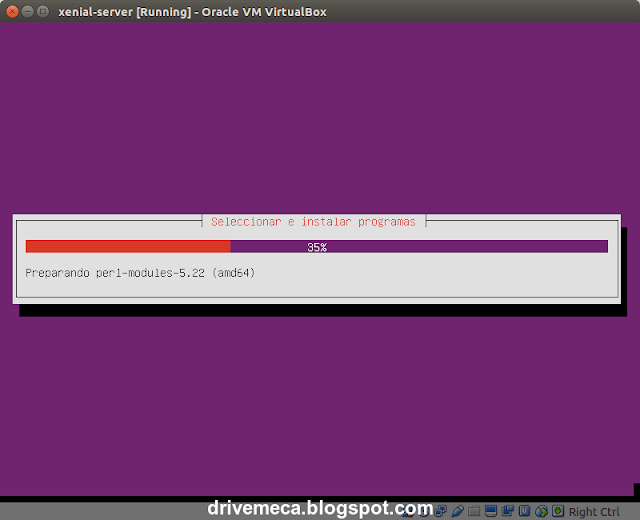
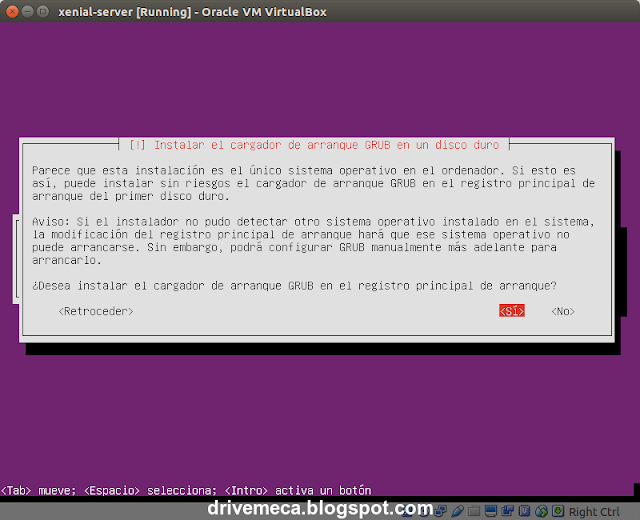
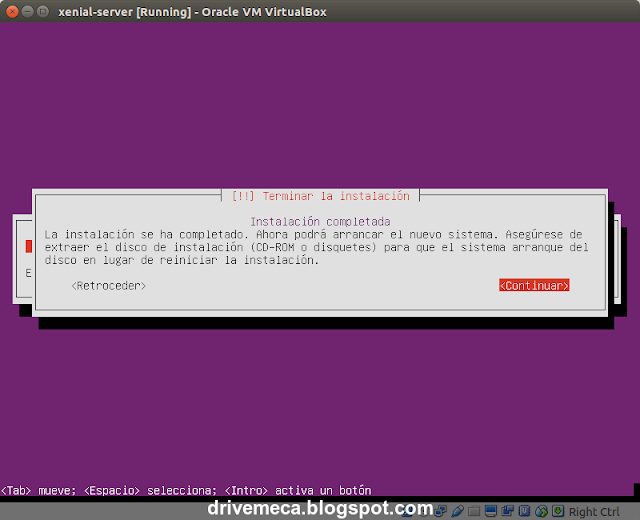
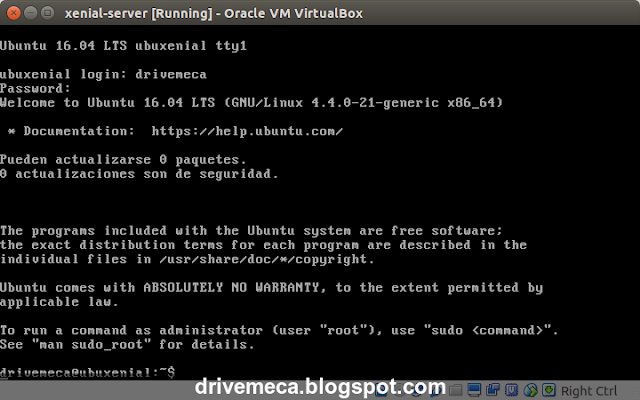

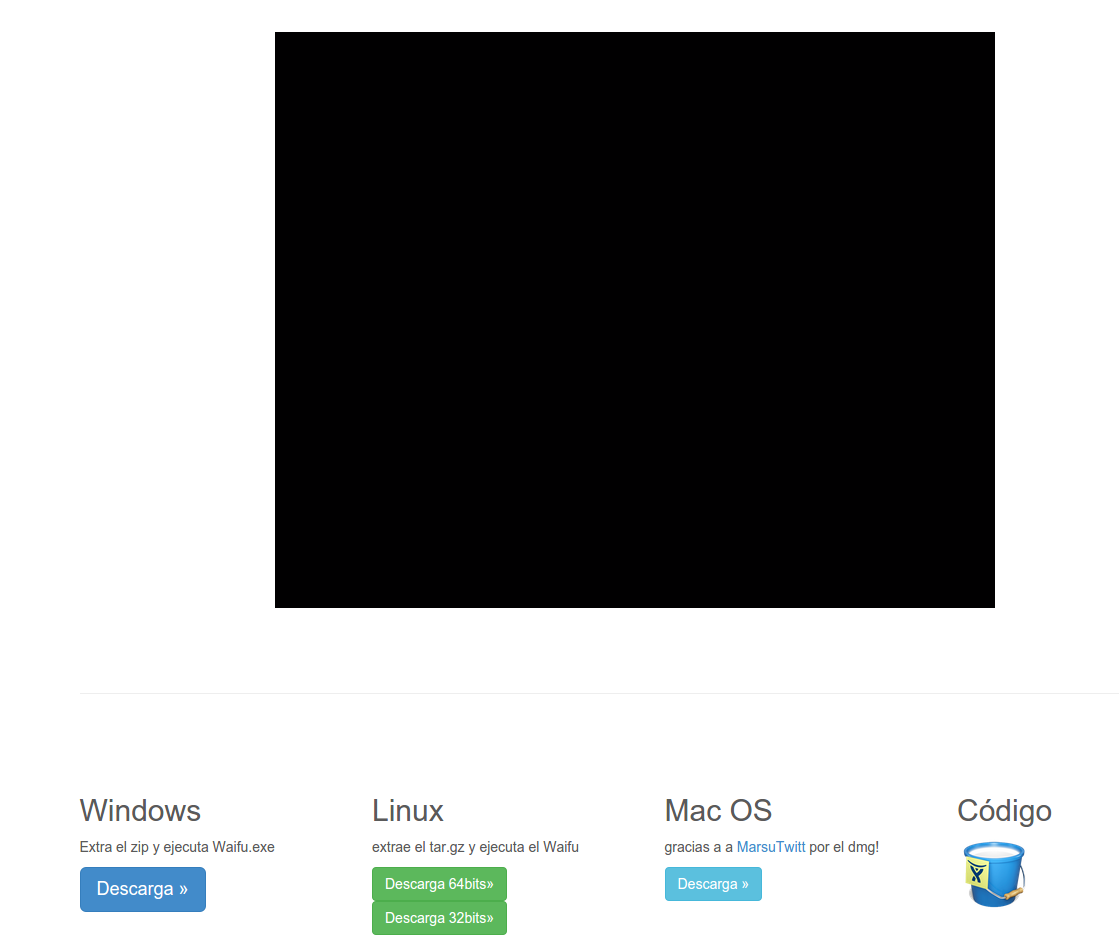
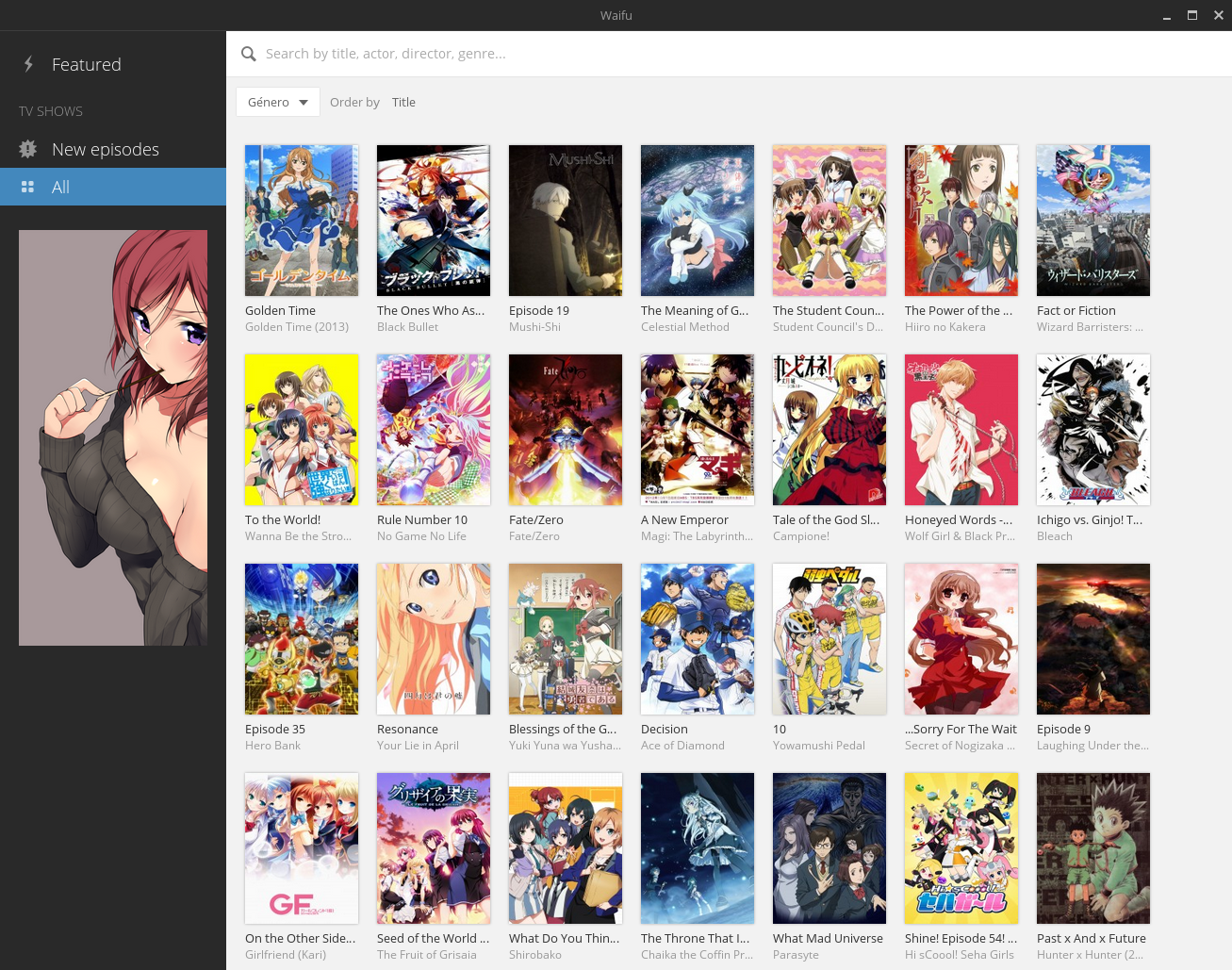.png)
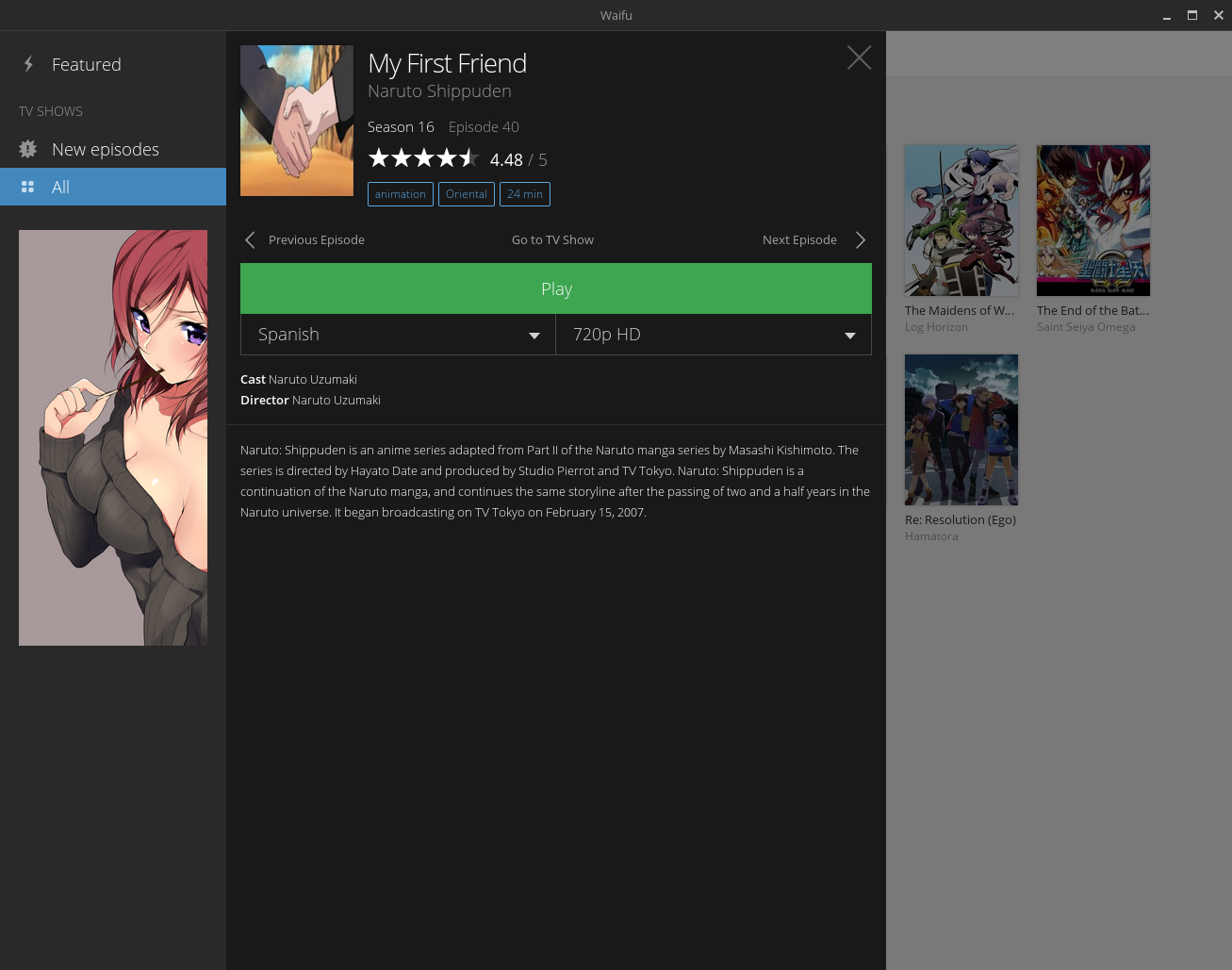.png)
.png)