Eres de sistemas y por ende te gusta la ciencia ficción, lo me lleva a otra suposición. Cuantas veces haz estado tan pero tan cargado de trabajo que no sabes por donde comenzar y llegas a soñar con un clon, si, multiplicarte para así hacer todo el trabajo rápido y seguir siendo tu. Seria genial no? Bueno, ahora volvamos a la realidad en la que te enseñare a instalar y configurar GLPI en un servidor Linux Centos 7 paso a paso sin dañar la Matrix :-)
GLPI es un proyecto de software francés para organizar/automatizar a las personas de IT. Por medio de el se pueden llevar inventarios de software y hardware (integrándose con OCS Inventory), recursos técnicos, manejo de mantenimientos, helpdesk conectado a los usuarios para que ellos reporten el incidente e IT solucione quedando el historial, gastos, etc. en una bitácora.
Requerimientos
- Linux Centos 7 mínima instalación. En este articulo te enseño a instalarlo
- Para este articulo este servidor tendrá la ip 192.168.1.140
-Comenzamos deshabilitando SELinux, salimos guardando y reiniciamos el servidor
vi /etc/selinux/config
SELINUX=disabled
-Instalamos dependencias
yum -y install wget httpd mariadb-server php php-mysql php-common php-mbstring
-Activamos y ejecutamos Apache
systemctl enable httpd.service
systemctl start httpd.service
-Activamos y ejecutamos Mariadb
systemctl enable mariadb.service
systemctl start mariadb.service
-Configuramos de forma segura MariaDB dejando los defaults que nos muestra y colocandole una contraseña lo suficientemente segura
mysql_secure_installation
NOTE: RUNNING ALL PARTS OF THIS SCRIPT IS RECOMMENDED FOR ALL MariaDB
SERVERS IN PRODUCTION USE! PLEASE READ EACH STEP CAREFULLY!
In order to log into MariaDB to secure it, we'll need the current
password for the root user. If you've just installed MariaDB, and
you haven't set the root password yet, the password will be blank,
so you should just press enter here.
Enter current password for root (enter for none): <--Presionamos Enter, root de MariaDB esta sin contraseña
OK, successfully used password, moving on...
Setting the root password ensures that nobody can log into the MariaDB
root user without the proper authorisation.
Set root password? [Y/n]
New password: <--Escribimos una contraseña para root de MariaDB
Re-enter new password: <--Confirmamos la contraseña
Password updated successfully!
Reloading privilege tables..
... Success!
By default, a MariaDB installation has an anonymous user, allowing anyone
to log into MariaDB without having to have a user account created for
them. This is intended only for testing, and to make the installation
go a bit smoother. You should remove them before moving into a
production environment.
Remove anonymous users? [Y/n]
... Success!
Normally, root should only be allowed to connect from 'localhost'. This
ensures that someone cannot guess at the root password from the network.
Disallow root login remotely? [Y/n]
... Success!
By default, MariaDB comes with a database named 'test' that anyone can
access. This is also intended only for testing, and should be removed
before moving into a production environment.
Remove test database and access to it? [Y/n]
- Dropping test database...
... Success!
- Removing privileges on test database...
... Success!
Reloading the privilege tables will ensure that all changes made so far
will take effect immediately.
Reload privilege tables now? [Y/n]
... Success!
Cleaning up...
All done! If you've completed all of the above steps, your MariaDB
installation should now be secure.
Thanks for using MariaDB!
-Nos cambiamos de directorio al home de apache y descargamos glpi en su ultima versión (en este momento la 0.84.7)
cd /var/www/html
wget -c https://forge.indepnet.net/attachments/download/1811/glpi-0.84.7.tar.gz
-Descomprimimos el archivo
tar xzvf glpi-0.84.7.tar.gz
-Cambiamos el propietario/grupo a apache recursivamente
chown -R apache.apache glpi
-Abrimos un browser y navegamos a http://192.168.1.140/glpi, escogemos nuestro idioma y le damos click al botón Ok
-Aceptamos los términos y le damos click al botón Continuar
-Damos click al botón Instalar (si estuviéramos actualizando una instalación ya hecha seria Actualizar)
-El instalador hace un pre chequeo y verifica que todas las dependencias estén ok. En caso de faltarnos alguna, debemos resolverla antes de continuar. Damos click al botón Continuar
-Escribimos los datos de conexión a MariaDB (localhost, root y su contraseña) y damos click al botón Continuar
-Escribimos un nombre para la db en MariaDB (esta puede o no existir) y damos click al botón Continuar
-Se crea la db, damos click al botón Continuar
-La instalación ha terminado con éxito, hora de configurar entrando a GLPI, damos click al botón Utilizar GLPI
-Al momento de instalar, las cuentas tienen su nombre de contraseña. Entramos con la cuenta glpi (es el administrador) Damos click al botón Aceptar
-La primera vez que entramos se nos pide cambiar la contraseña de las cuentas y borrar el php de instalación. Borramos el php con el comando que ven debajo y damos click a cada cuenta para cambiar su contraseña comenzando por glpi
rm glpi/install/install.php
-Lo primero que debemos aprender en GLPI es como están distribuidos sus menús y para que sirve cada uno. En la siguiente imagen pueden ver el uso de cada uno y su ubicación. Ya conociendo esto cambiamos la contraseña de glpi escribiendo una nueva en sus 2 cajas de texto y dándole click al botón Guardar. OJO, si la contraseña no cumple con los requisitos, el sistema la rechazara pidiendo otra mas compleja
-Repetimos el paso para todas las cuentas y al final si damos click en Inicio en el menú árbol de navegación deben haber desaparecido los msg iniciales
-Nos devolvemos a la cuenta glpi y vemos que en la caja Titulo, a su derecha tiene 2 iconos, uno de búsqueda (lupa) y uno de agregar (+). Damos click al icono de agregar y nos saldrá otra ventana donde agregaremos un titulo (luego podrá ser usado en otras cuentas). Damos click al botón Agregar
-Repetimos el procedimiento para Ubicación y Categorías. Mientras mas datos agreguemos, mas sencillo después sera de entender y usar. Damos click al botón Guardar
-Nos vamos a la opción Administración - Grupos en el menú principal a crear grupos en los que organizar a nuestros usuarios y damos click al + del menú selector
-Nos creamos cuantos grupos necesitemos. Damos click al botón Agregar
-Recomendación, siempre tener a mano un backup de nuestra configuración, el cual podemos hacer en la opción Administración - Mantenimiento del menú principal
GLPI lleva un trabajo inicial de parametrizacion que incluye creación de cuentas de usuario, grupos, asignación de perfiles, etc lo cual nos llevara un tiempo hacer pero al final seremos beneficiados. El uso de plugins (OCS por ejemplo) y otras características quedara para otros próximos artículos.
Y tu, ya tienes tu clon? Conocias GLPI? Que tal te parece, para que lo usas?
Si te resulto útil este articulo, se social, haz un tweet, compártelo con otros por medio de los botones o sígueme en twitter , google+, facebook o email y podrás estar enterado de todas mis publicaciones.
Disfrútenlo.



.png)
.png)
.png)
.png)
.png)
.png)
.png)
.png)
.png)
.png)
.png)
.png)
.png)
.png)
.png)
.png)


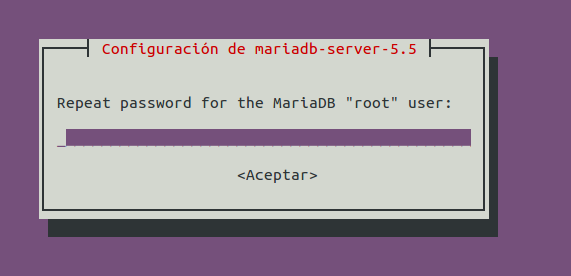.png)
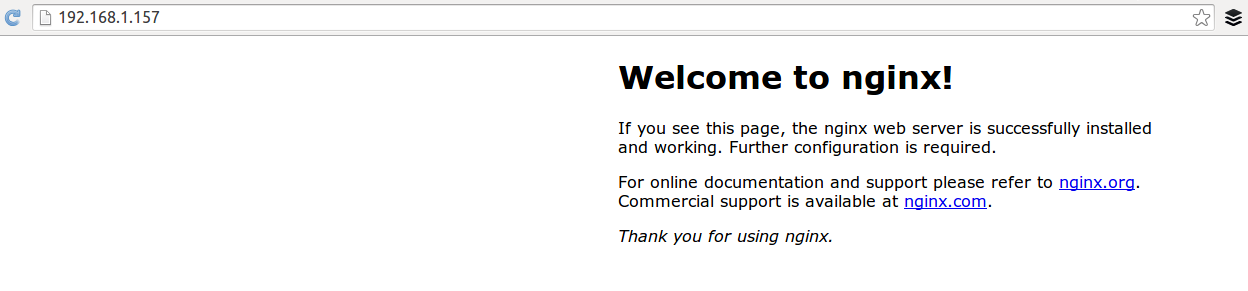.png)
.png)
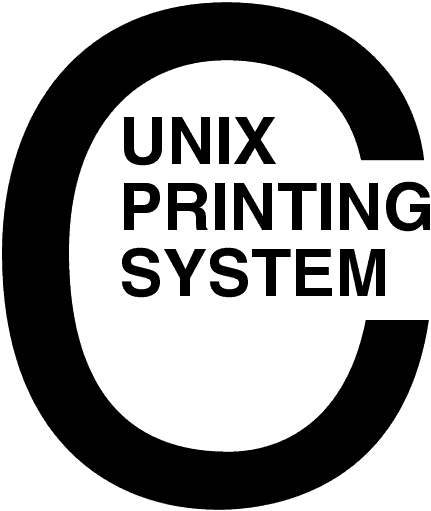
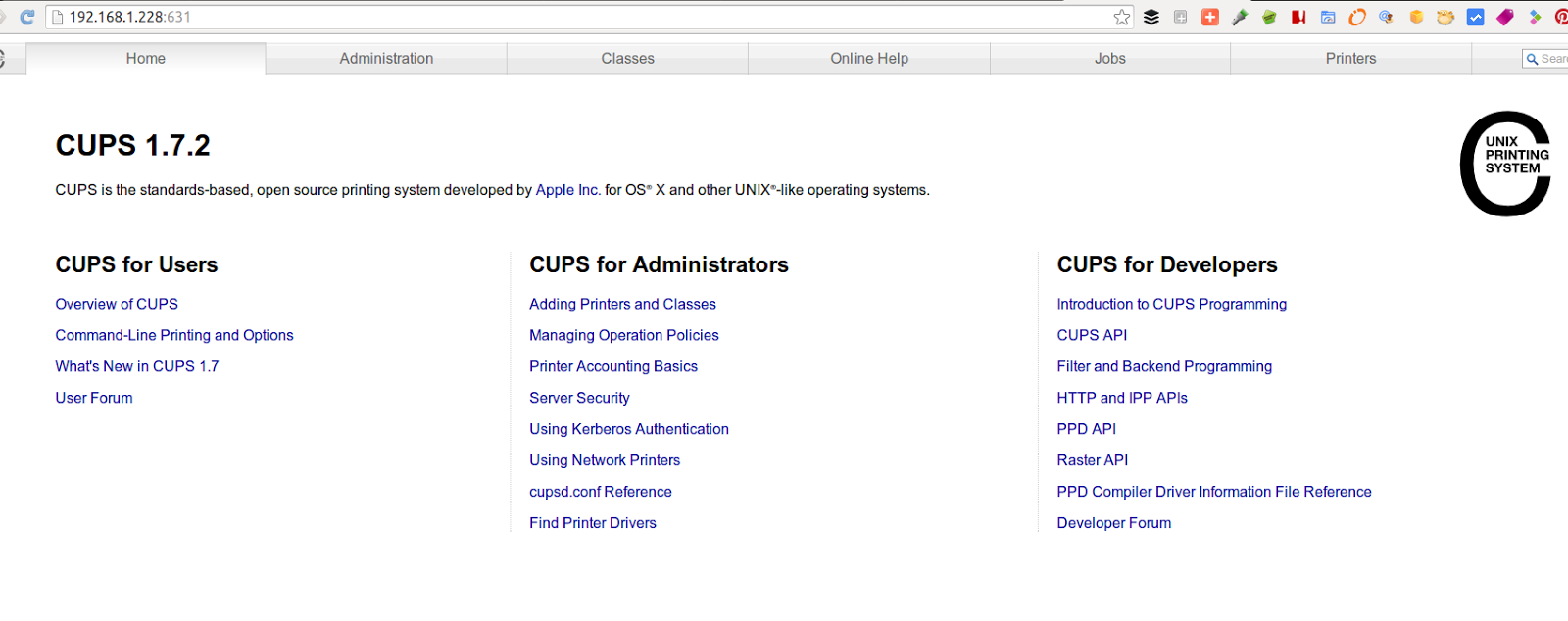
.png)
.png)
.png)
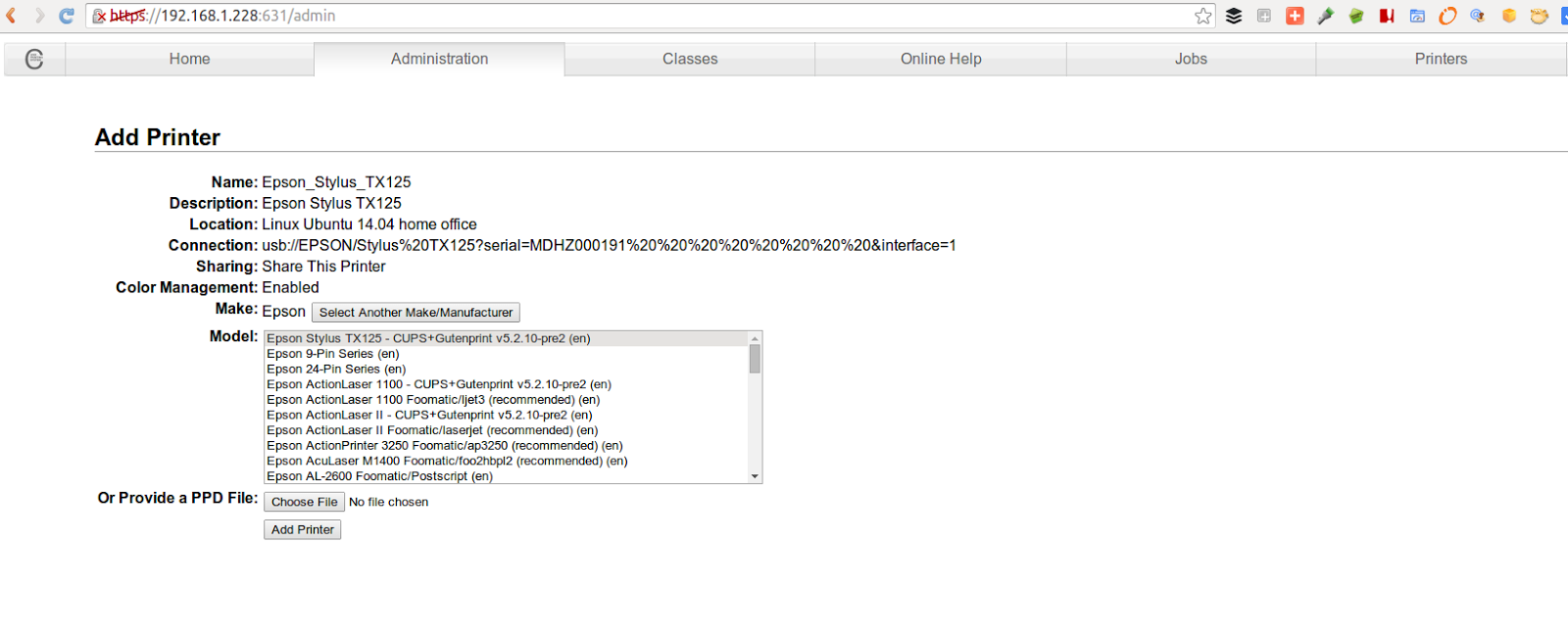.png)
.png)
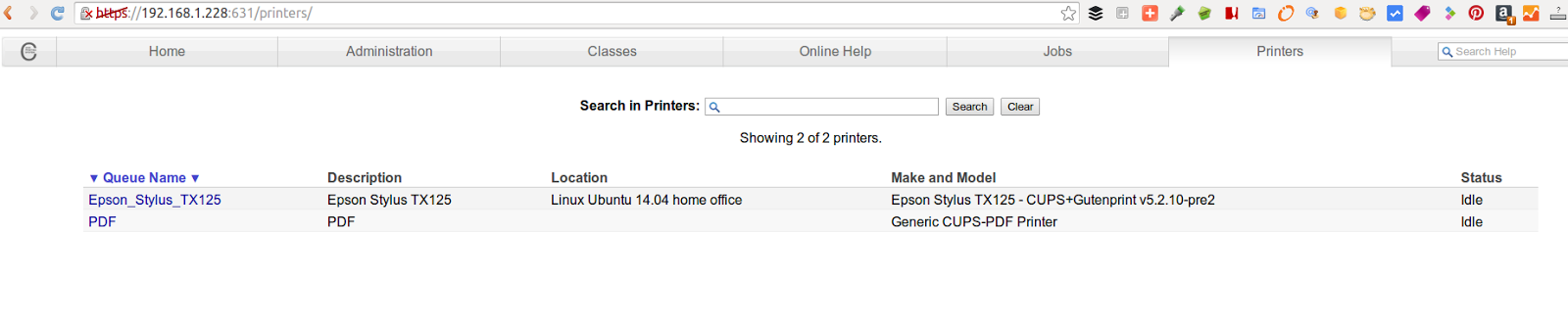.png)
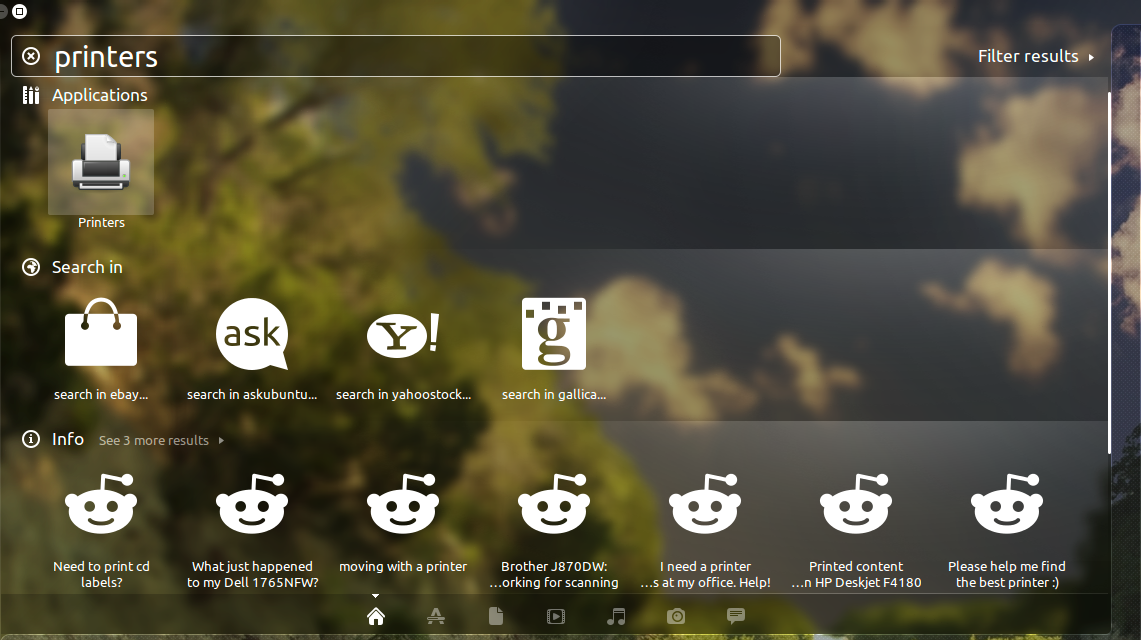.png)
.png)
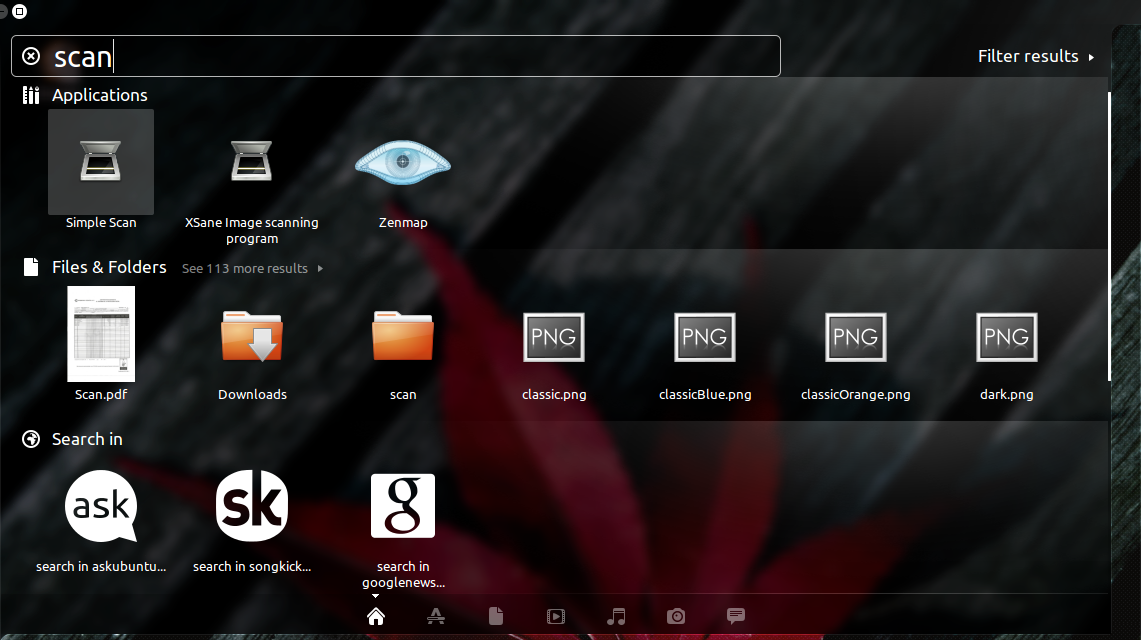.png)
.png)
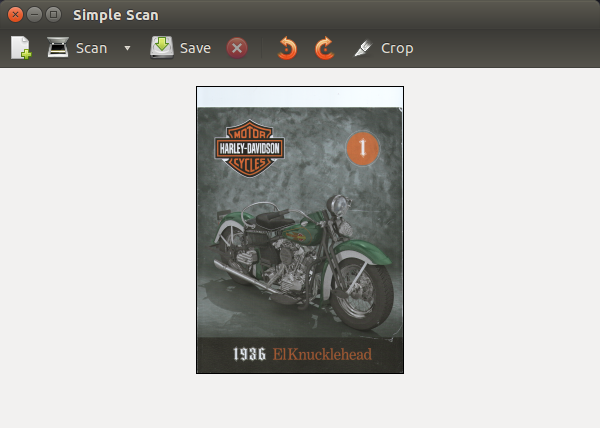.png)


.png)
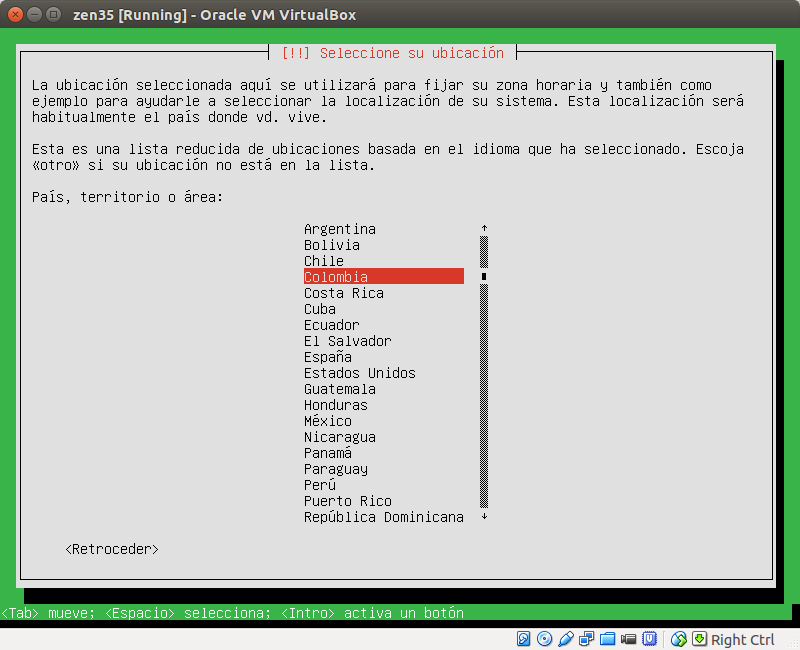.png)
.png)
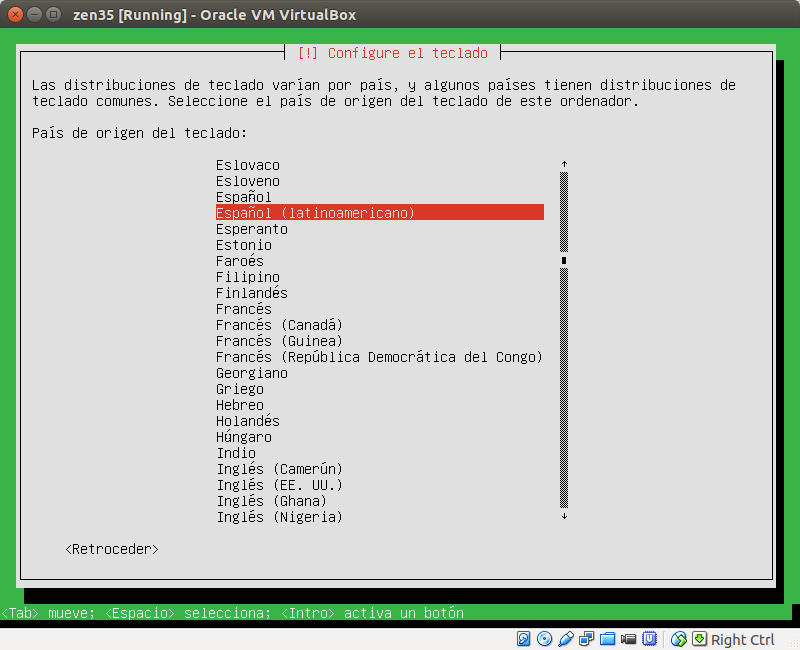.png)
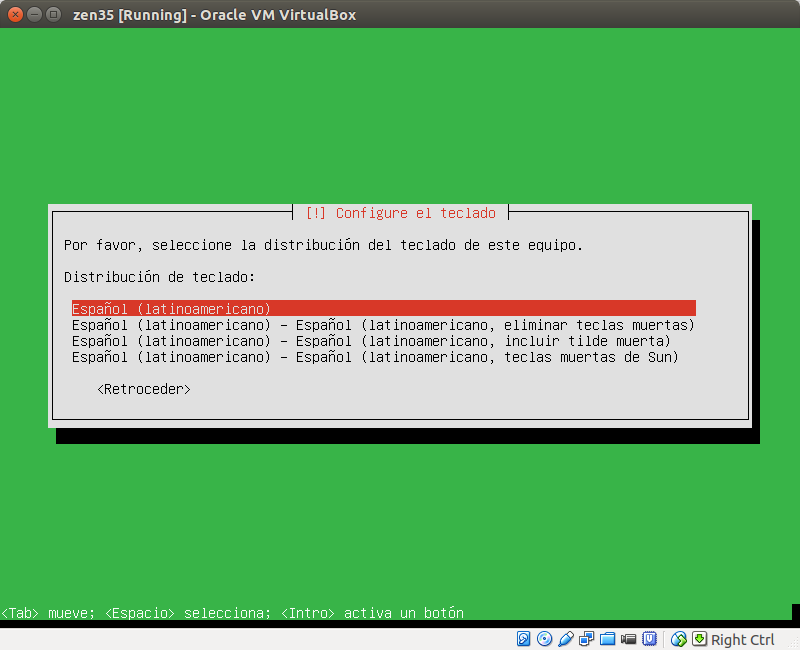.png)
.png)
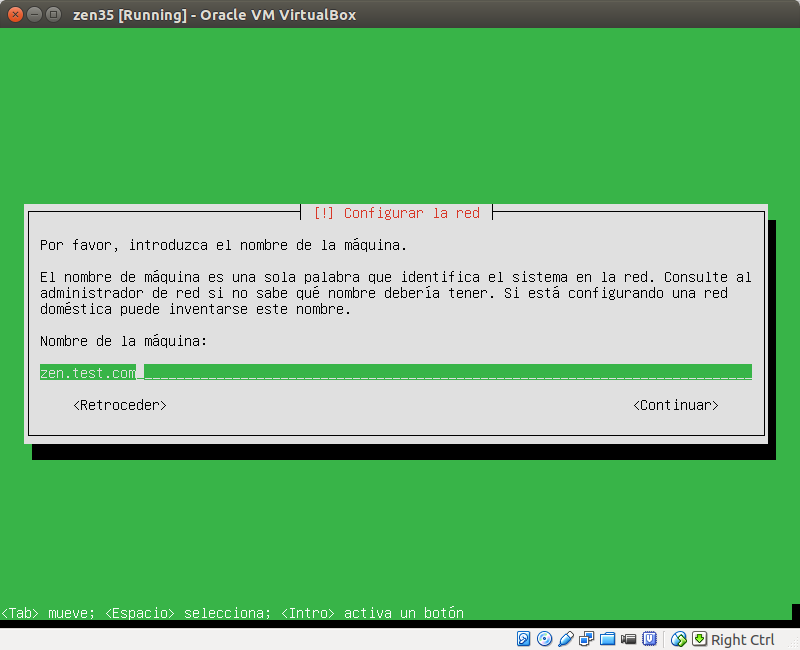.png)
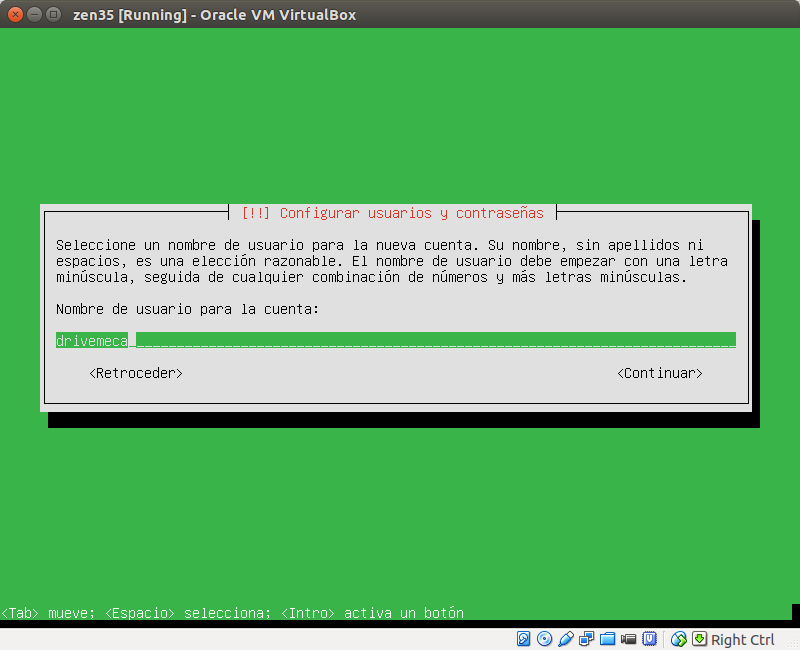.png)
.png)
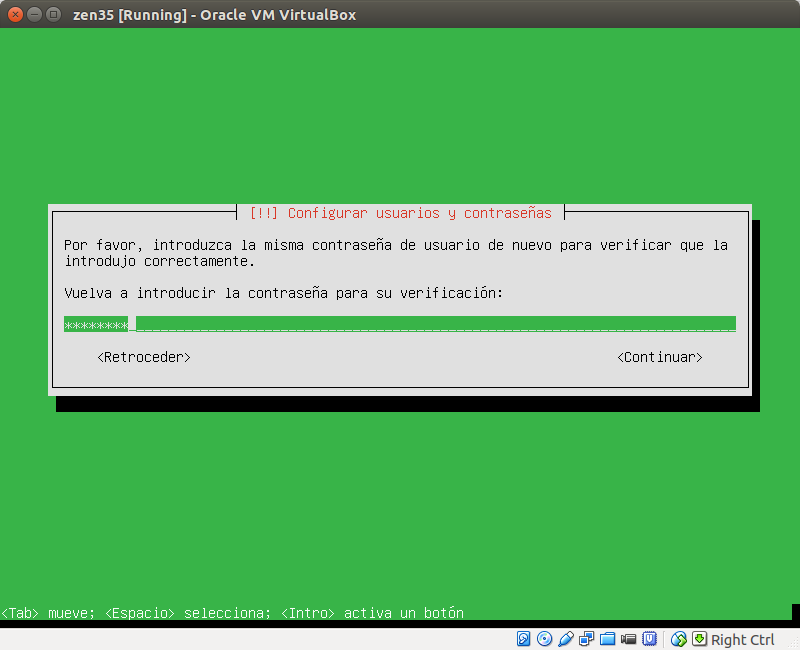.png)
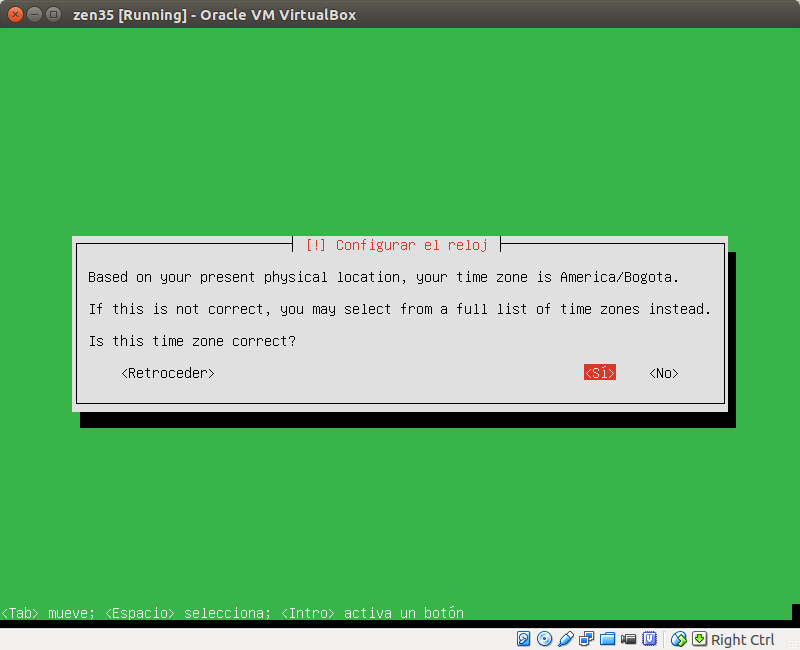.png)
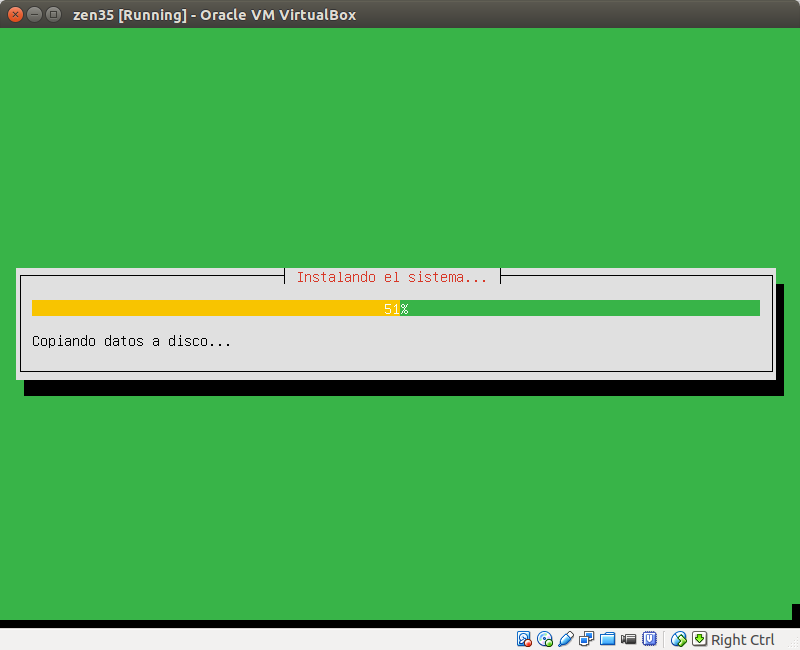.png)
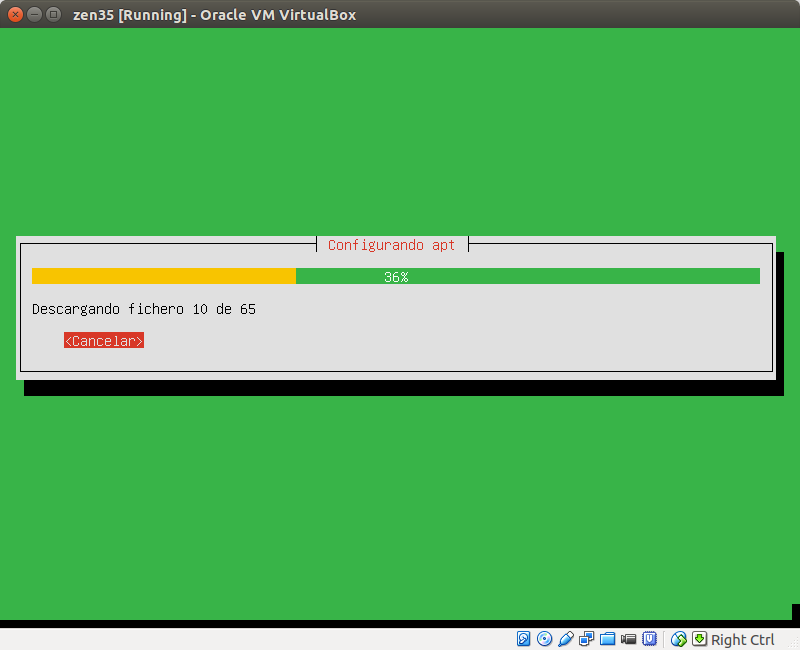.png)
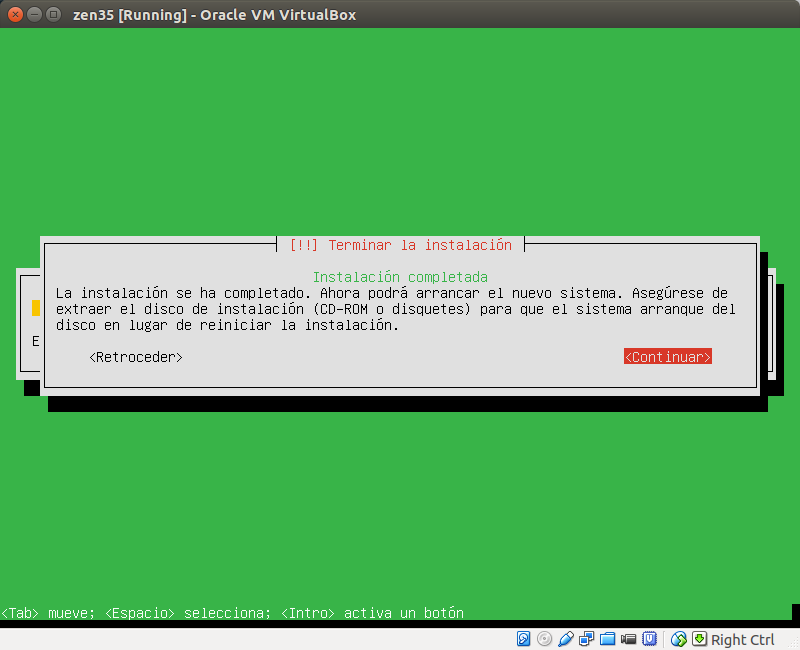.png)
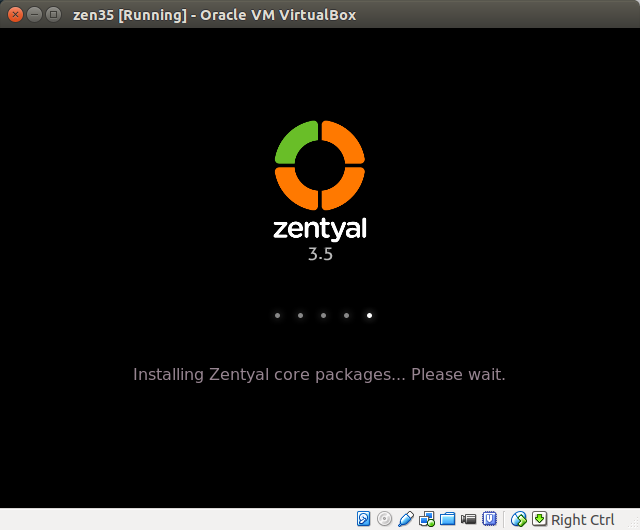.png)
.png)
.png)
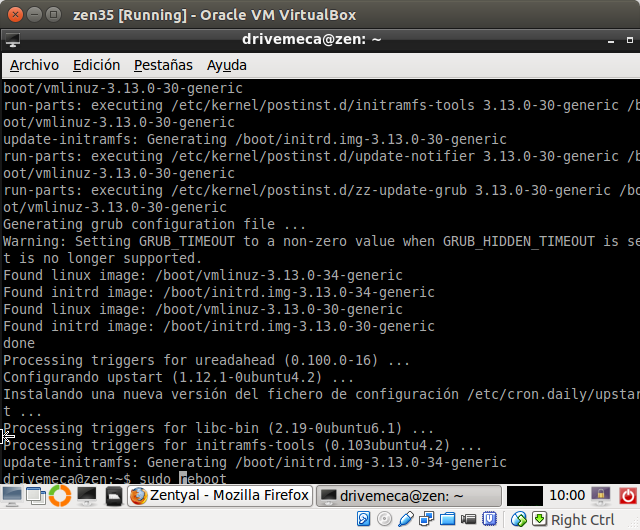.png)
.png)
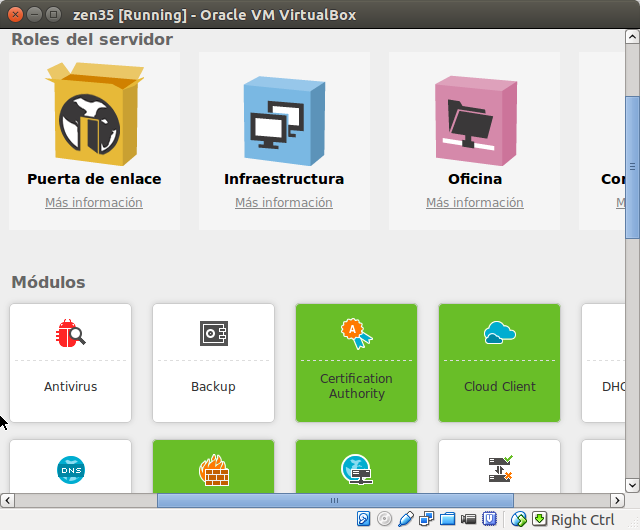.png)
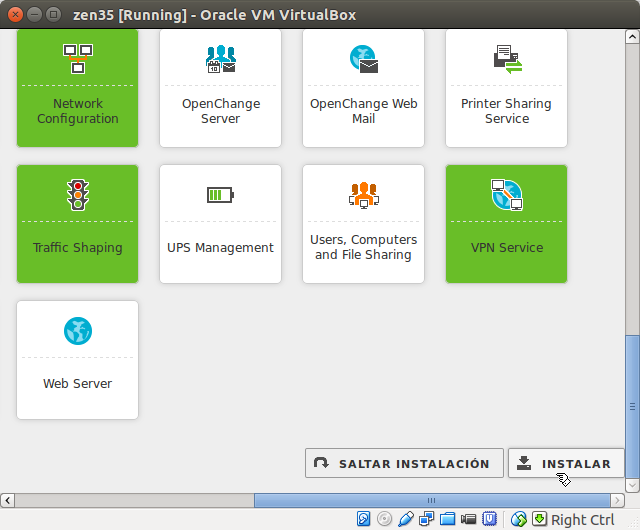.png)
.png)
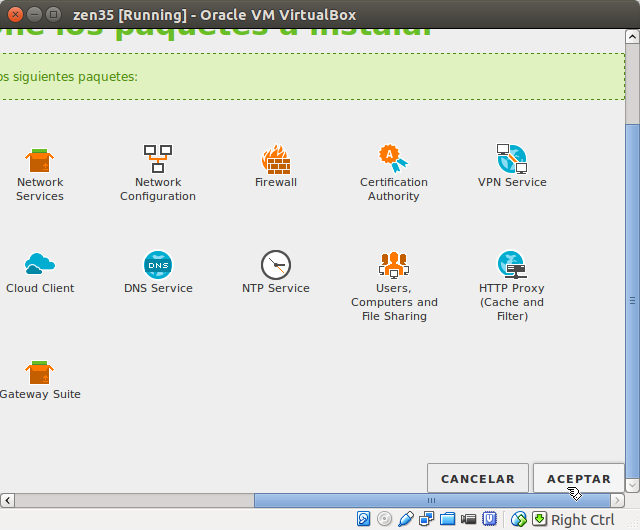.png)
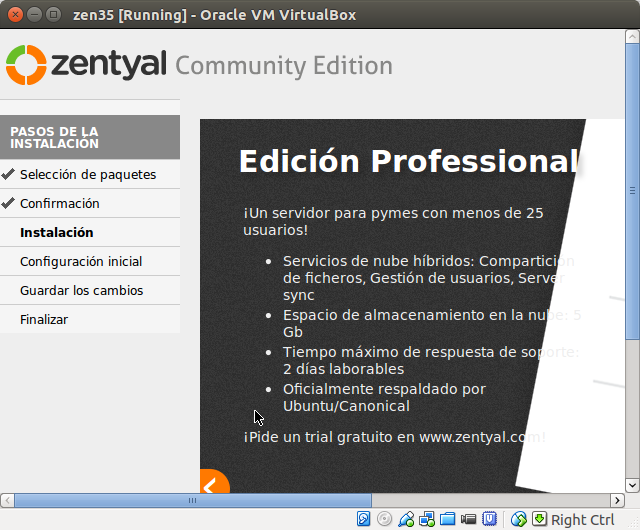.png)
.png)
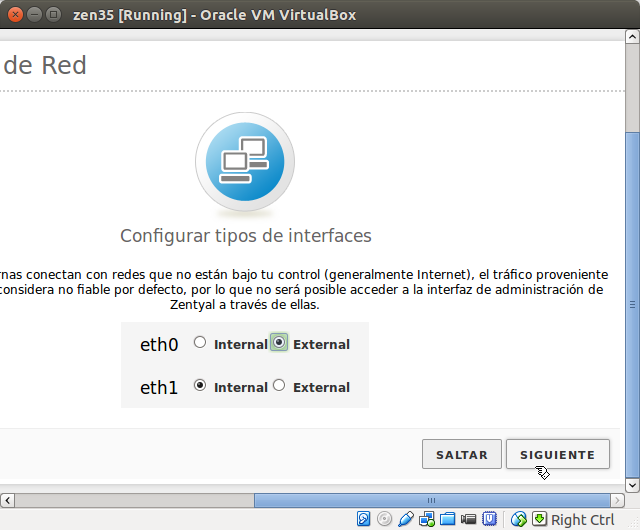.png)
.png)
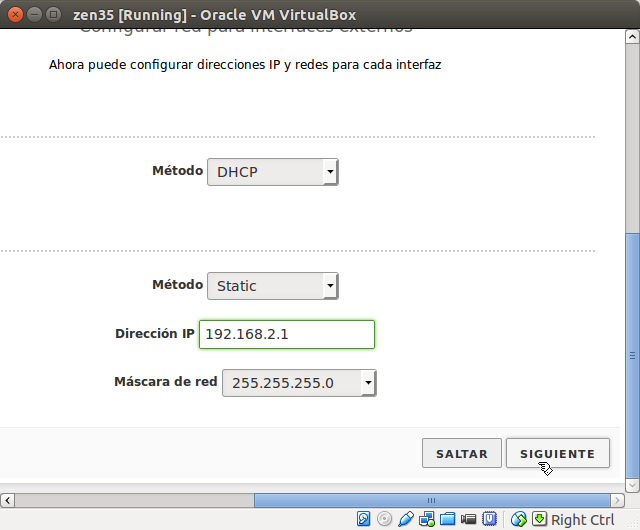.png)
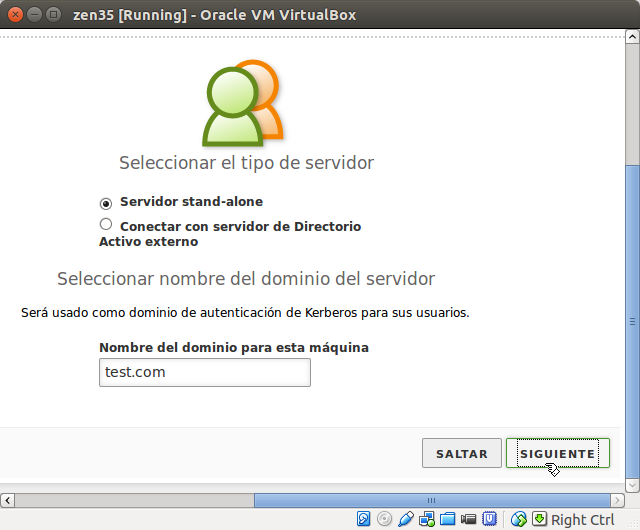.png)
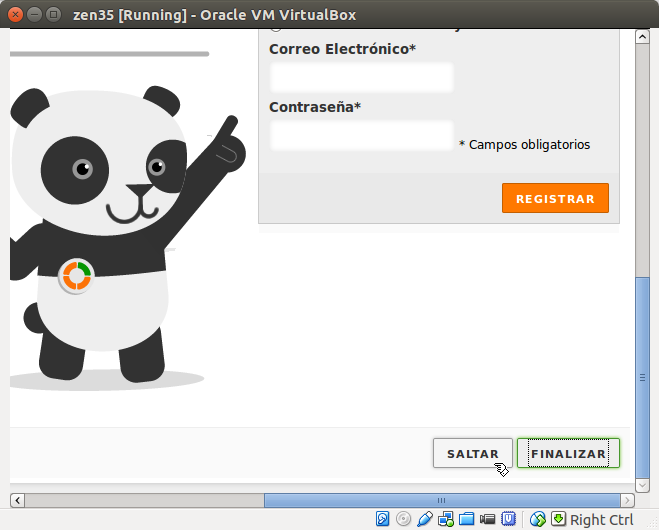.png)
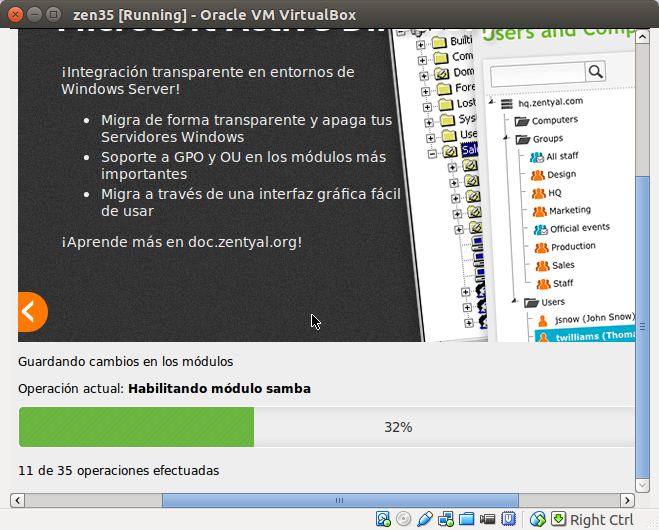.png)
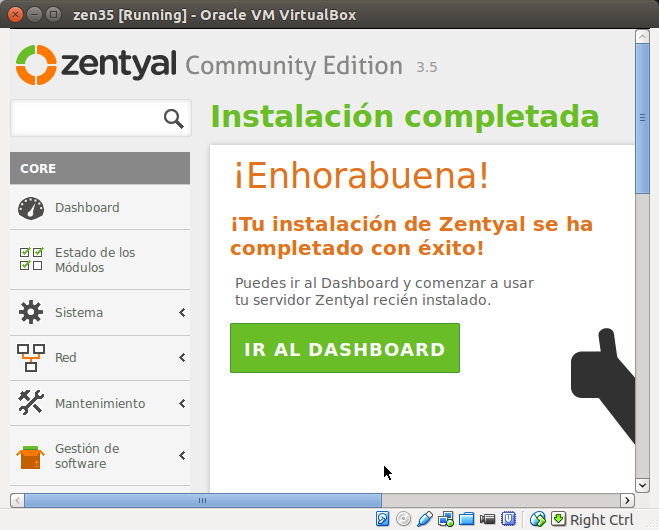.png)
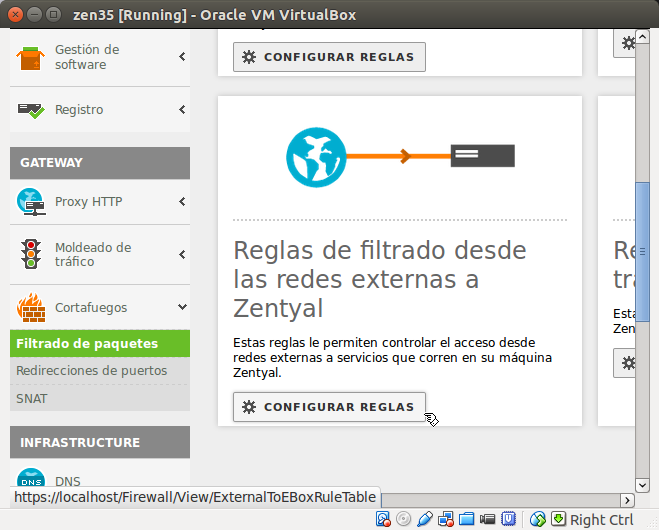.png)
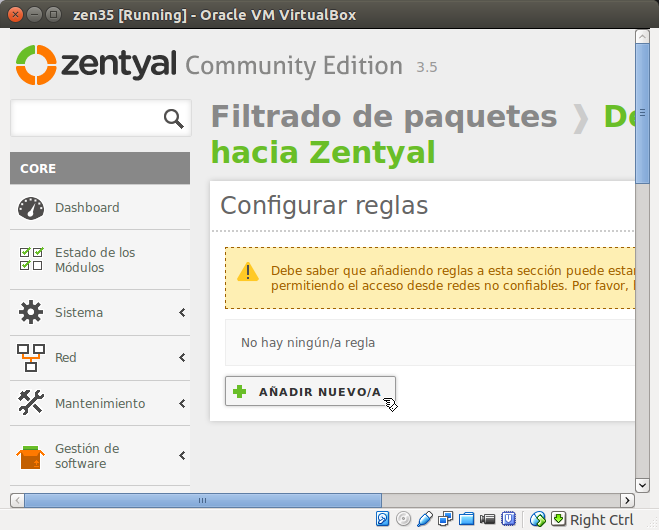.png)
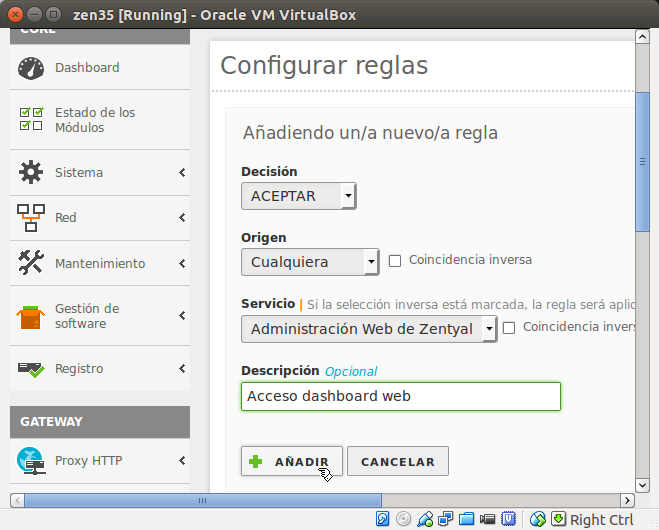.png)
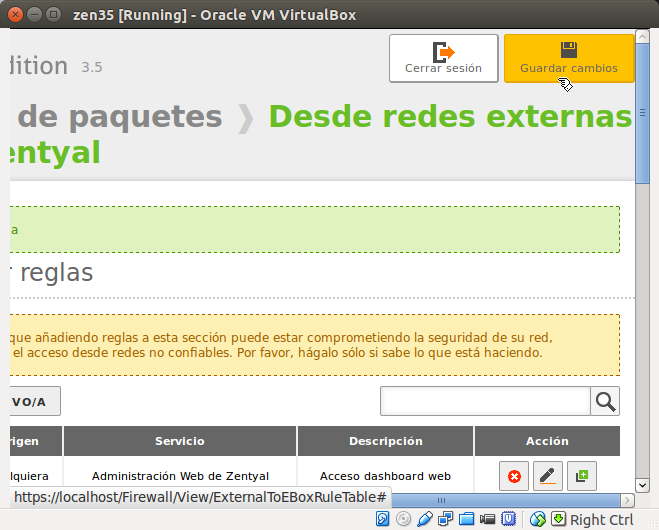.png)
.png)
.png)
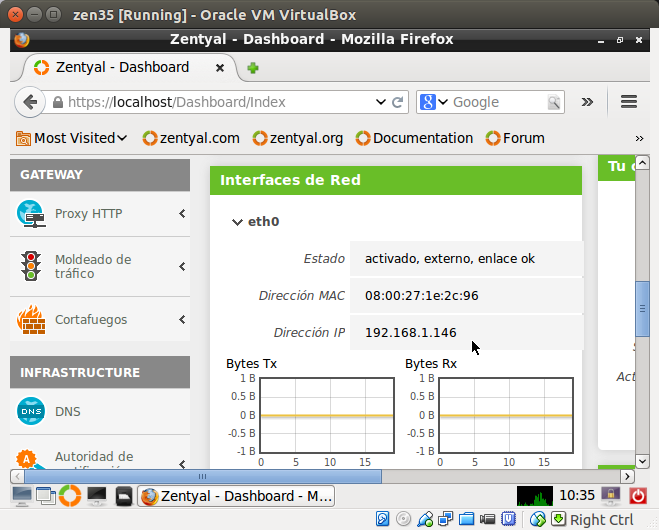.png)
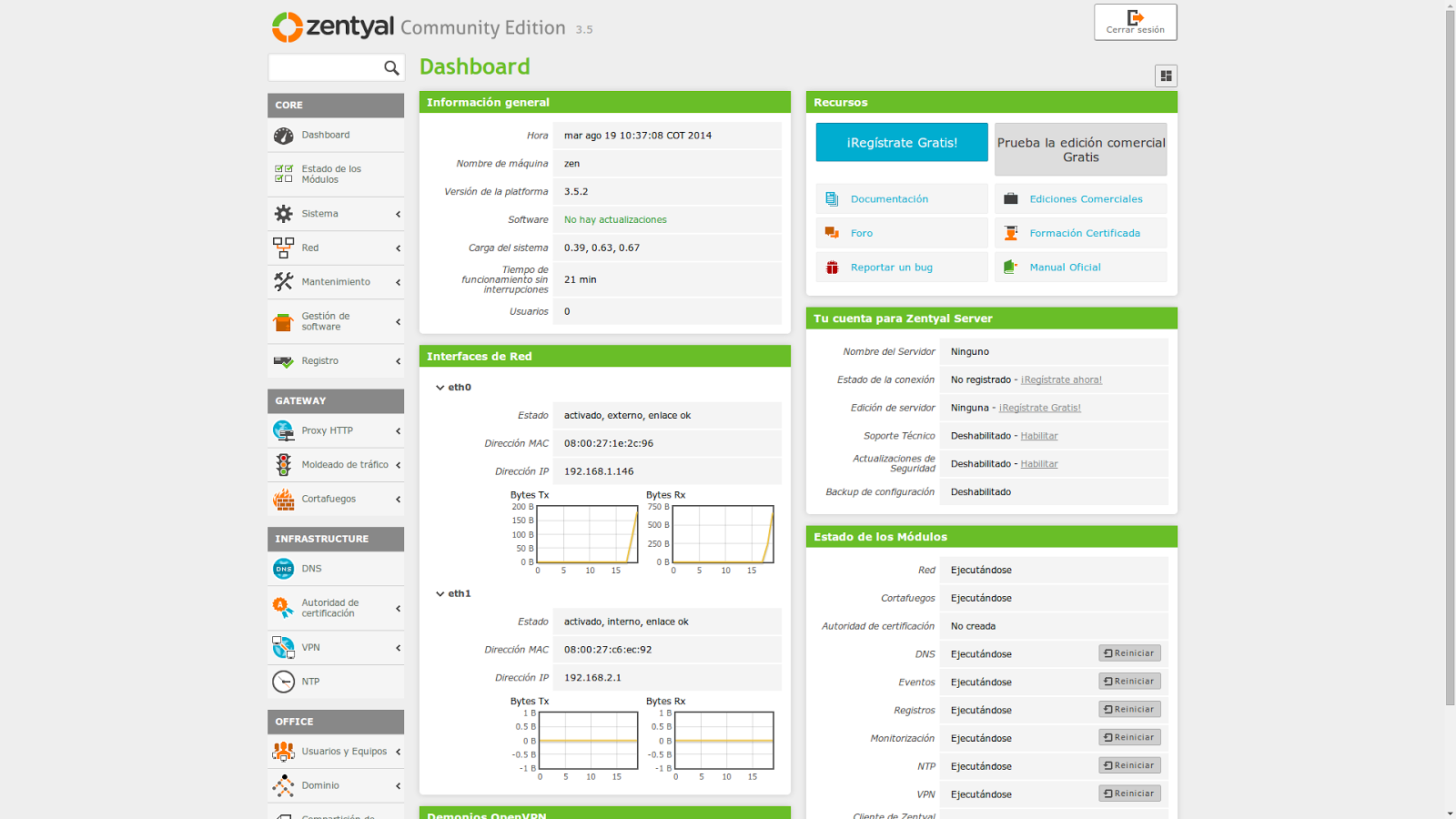.png)