Una nueva generación de OS llega, hablo de Linux Ubuntu en su versión 16.04 LTS (Long Term Support - de largo soporte, soporte extendido), bautizado como Xenial Xerus el cual hoy te mostrare como instalarlo paso a paso en su versión minimal (mínima).
Ubuntu en su versión server ha demostrado ser confiable, su implementacion no requiere grandes recursos y vale su peso en oro a la hora de ponerlo en producción con nuestras tareas ejecutándose ya sea en el cloud, hosting o en nuestra LAN no te arrepentirás de tenerlo. Ya había dicho que su soporte es por 5 años? si, tendrás actualizaciones por 5 años, nada mal, cierto.
Porque instalar en modo minimal? pues personalmente me gusta ir colocando las piezas una a la vez a la hora de implementar servicios, ejemplo, web server, email server, etc para que todo quede afinado y ejecutándose sin problemas. Sabes lo que instalaste, sabes donde mirar cuando se presente un problema. Ahora si, comencemos la instalación de nuestro ubuntu server 64 bits.
Requisitos Ubuntu Server
- Procesador 1Ghz (32 y 64 bits, mas es mejor)
- 128Mb RAM (mas es mejor)
- 2 Gb disco (mas es mejor)
- Conexión a internet
Vídeo sobre como instalar Linux Ubuntu Sever paso a paso
Como instalar y configurar Ubuntu Server LTS paso a paso
-Descargamos el ISO desde el URL Oficial de Linux Ubuntu, muy recomendado usar la via torrent (mas rápida y no recargamos un único servidor) y generamos un DVD / USB booteable
Artículos recomendados: Como instalar FrostWire cliente bittorrent, paso a paso
Como crear una USB booteable paso a paso
-Hacemos boot de nuestro servidor y escogemos el idioma en que instalaremos, en este caso, Español presionando Enter
-Entramos a instalar por la primera opción Instalar Ubuntu Server presionando Enter
-Escogemos nuestra ubicación y presionamos Enter
-Se nos pide confirmar si auto detecta la distribución del teclado, respondemos No y presionamos Enter
-Confirmamos nuestro distribución de teclado, en mi caso, Spanish (Latin American) y presionamos Enter
-Volvemos a confirmar nuestra distribución de teclado y presionamos Enter
-El instalador carga algunos drivers
-Escribimos el hostname de nuestro servidor de la forma host (nombre) dominio (dominio internet) y presionamos Enter sobre el botón Continuar
-Creamos una cuenta de usuario para administrar nuestro servidor. Escribimos el nombre del encargado y presionamos Enter sobre el botón Continuar
-Escribimos el nombre de usuario con el que se logeara y presionamos Enter sobre el botón Continuar
-Escribimos la contraseña a usar (un nuevo detalle en esta versión, se puede activar la opción Show Password in Clear para ver lo que escribimos). Presionamos Enter sobre el botón Continuar
-Confirmamos la contraseña. Presionamos Enter sobre el botón Continuar
-Quieres cifrar tu carpeta de usuario? Elegimos la opción y presionamos Enter sobre el botón Continuar
-El sistema auto detecta nuestra ubicación y sugiere la zona horaria, si es la correcta, elegimos Si y presionamos Enter sobre el botón Continuar
-Tiempo para particionar el disco. Elegimos la segunda opción, Guiado con LVM y presionamos Enter
-Nos mostraran discos detectados en el equipo, escogemos cual se usar y presionamos Enter
-Este el disco donde instalaremos? Presionamos Enter sobre Si
-Usaremos todo el espacio del disco. Presionamos Enter sobre el botón Continuar
-Ultima oportunidad para arrepentirnos. Respondemos Si para escribir cambios y formatear presionando Enter
-Comienza la instalación base
-Usas un proxy para salir a internet? Escribela en la caja de texto (no usas proxy, dejalo en blanco). Presionamos Enter en el botón Continuar
-Escogemos la primera opción, Sin actualizaciones automáticas y presionamos Enter
-Hora de escoger que paquetes instalar, para un modo minimal elegimos Standard system utilities y OpenSSH server. Presionamos Enter sobre el botón Continuar
-Se instalan los paquetes, hora de ir por un café ;-)
-Instalaremos Grub en el sector de arranque del disco. Respondemos Si presionando Enter
-Ya finalizamos la instalación de Linux Ubuntu server Xenial Xerus. Reiniciamos el equipo y retiramos el DVD / USB booteable desde la que instalamos
Errores Ubuntu Server
No es común, pero puede que nos encontremos con errores. En esta sección iré colocando errores y como solucionarlos-Terminamos de instalar Ubuntu Server, reiniciamos el equipo y nos encontramos con el siguiente mensaje:
lvmetad is not active yet; using direct activation during sysinit
lvmetad is not active yet; using direct activation during sysinit
/dev/mapper/lubuntu--vg-root: clean
Realmente pareciera un error grave, pero la realidad es que con la combinación Ctrl+Alt+F1 podemos llegar al inicio de sección (login)
-Nos logeamos con nuestra cuenta de usuario y editamos. Comentamos la linea original y la reemplazamos. Al terminar salimos guardando
sudo vi /etc/default/grub
#GRUB_CMDLINE_LINUX_DEFAULT="quiet splash"
GRUB_CMDLINE_LINUX_DEFAULT="console=tty0 console=ttyS0,38400n8"
-Nuevamente en la consola ejecutamos para actualizar la configuracion
sudo update-grub
-Reiniciamos Ubuntu Server
sudo reboot
sudo reboot
Como actualizar Ubuntu Server
-Ingresamos con la cuenta de usuario creada en la instalación y pasamos a actualizar nuestro OS opensource con los siguientes comandos:
sudo apt update
sudo apt dist-upgrade
Se nos pedirá nuestra contraseña de usuario, la digitamos (no se vera en pantalla) y presionamos Enter
Se nos pedirá nuestra contraseña de usuario, la digitamos (no se vera en pantalla) y presionamos Enter
Artículos recomendados: Como instalar interfaz grafica en Ubuntu server paso a paso
Como configurar ip fija en Ubuntu Linux
Como instalar Virtualbox en Linux Ubuntu 16.04
Como instalar MRTG en Linux
Como instalar impresora Wifi en Linux Ubuntu
Como instalar LAMP en Linux Ubuntu server paso a paso
Como instalar Virtualbox en Linux Ubuntu 16.04
Como instalar MRTG en Linux
Como instalar impresora Wifi en Linux Ubuntu
Como instalar LAMP en Linux Ubuntu server paso a paso
Ya tenemos listo nuestro servidor Linux Ubuntu server LTS Xenial Xerus 16.04, no demoramos tanto, cierto?, Ya lo comenzaste a usar, en que proyectos?.
Satisfech@ con el articulo? Bien, hazme un favor, compártelo en tus redes sociales (compartir es sexy). Escríbeme en los comentarios aquí debajo y pasa la voz compartiendo el tweet.
Pretendo vivir de mi blog, de enseñar opensource, pero esto no sera posible sin tu apoyo, me ayudas?
Donar 25 USDSatisfech@ con el articulo? Bien, hazme un favor, compártelo en tus redes sociales (compartir es sexy). Escríbeme en los comentarios aquí debajo y pasa la voz compartiendo el tweet.
Como instalar y configurar #Ubuntu Server 16.04 LTS paso a paso ~ videoJuegos y Open Source https://t.co/6BcPeH4JXc pic.twitter.com/IcxTMjnYEC— Manuel Cabrera C (@drivemeca) April 22, 2016
Disfrútenlo.

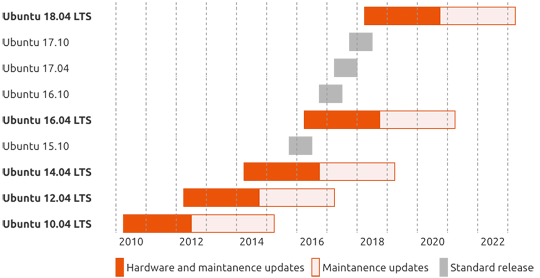

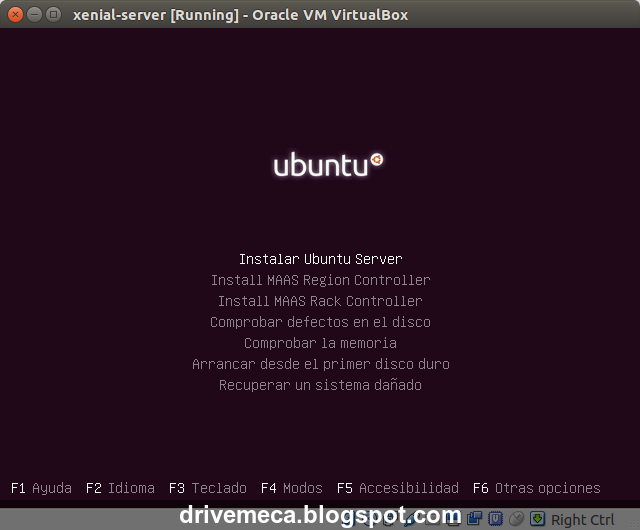
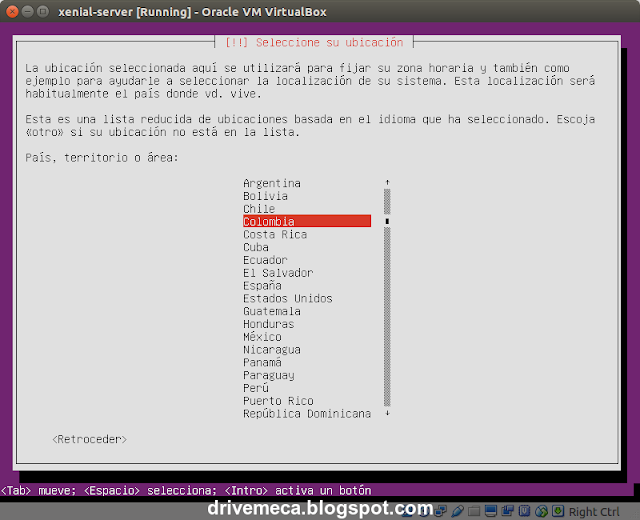
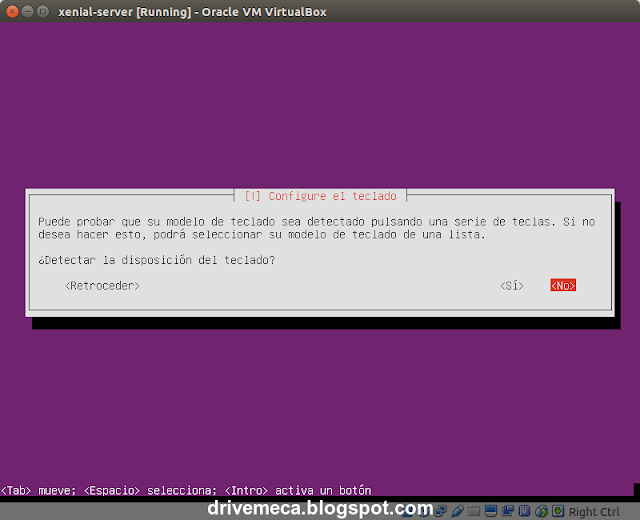
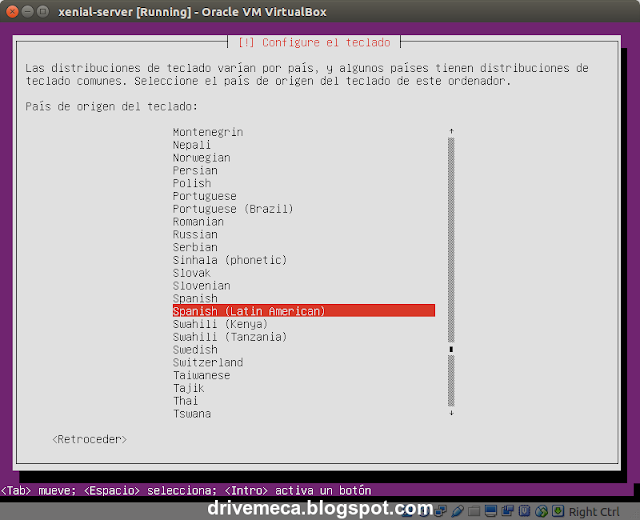
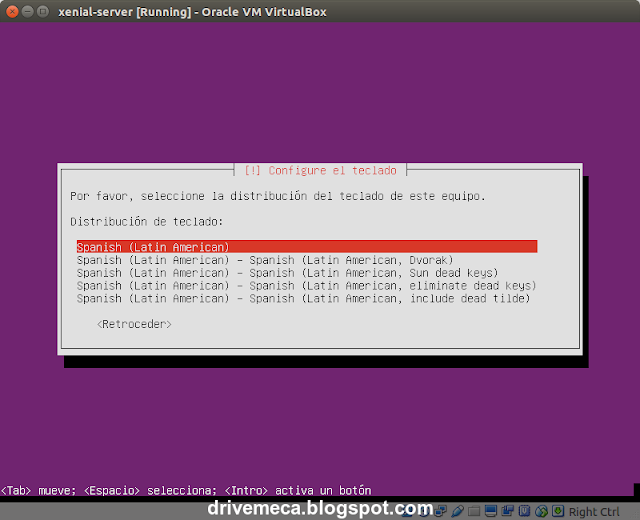
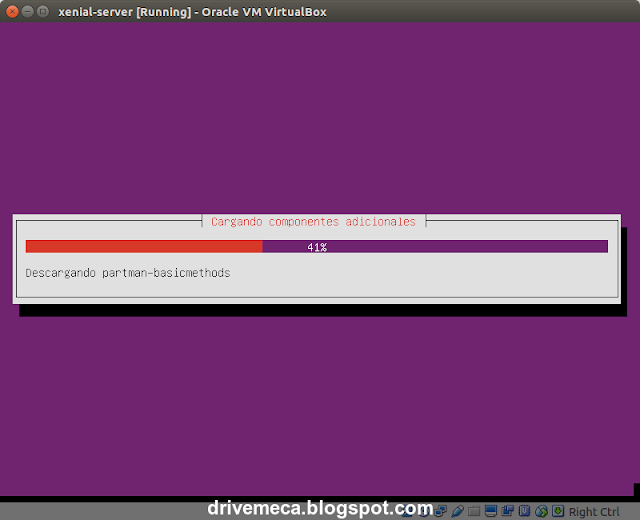
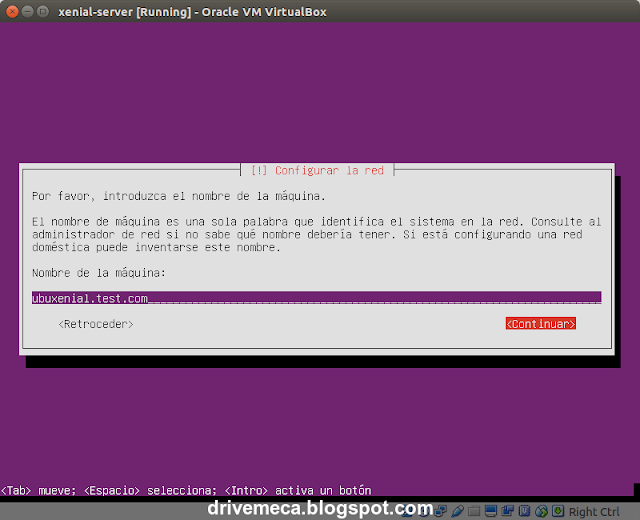
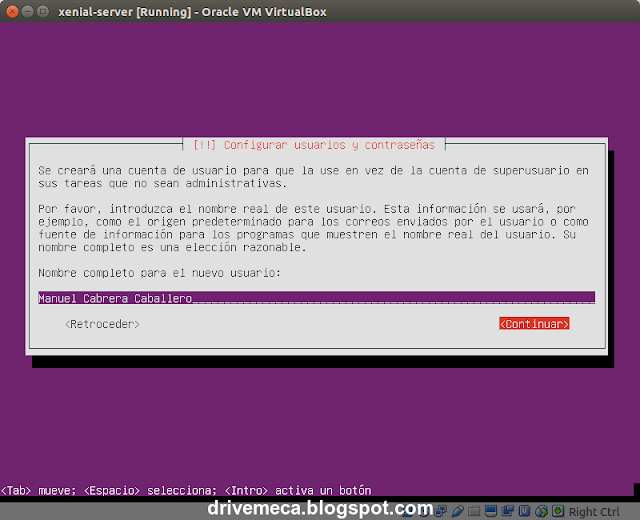
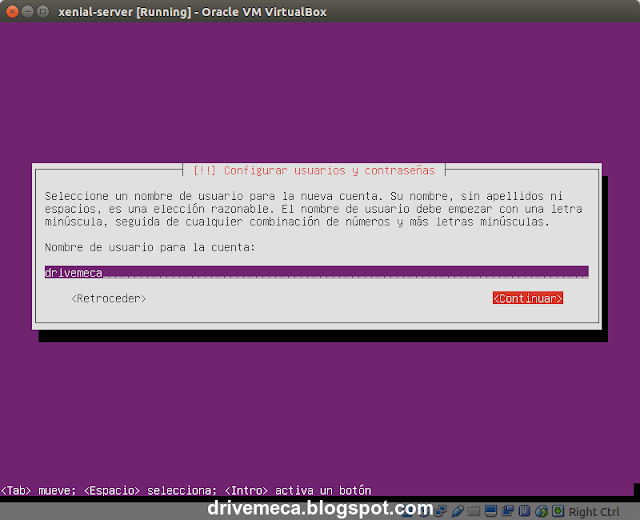
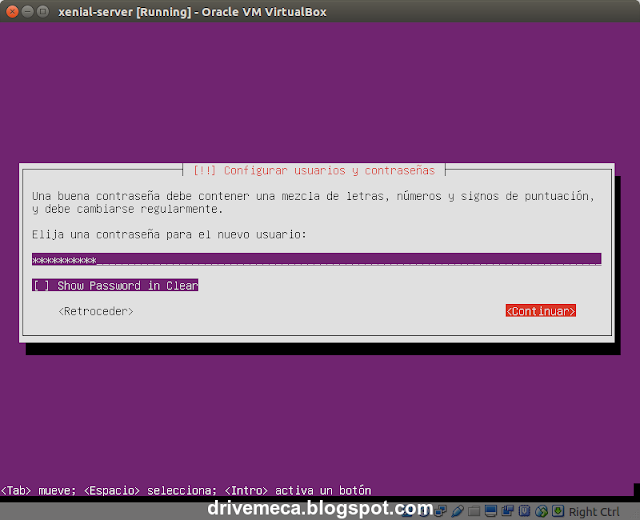
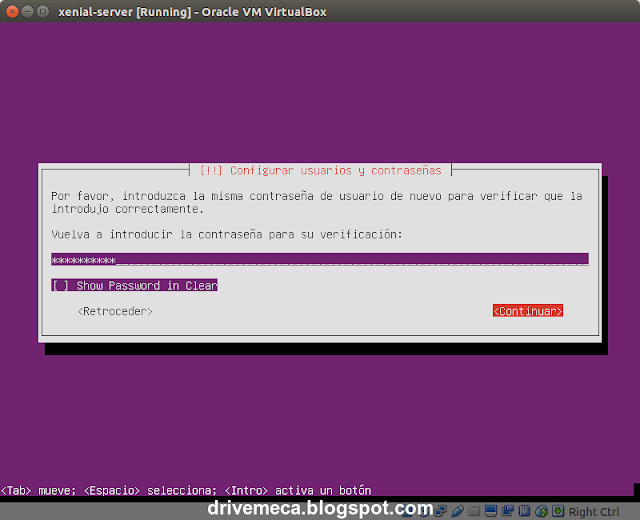
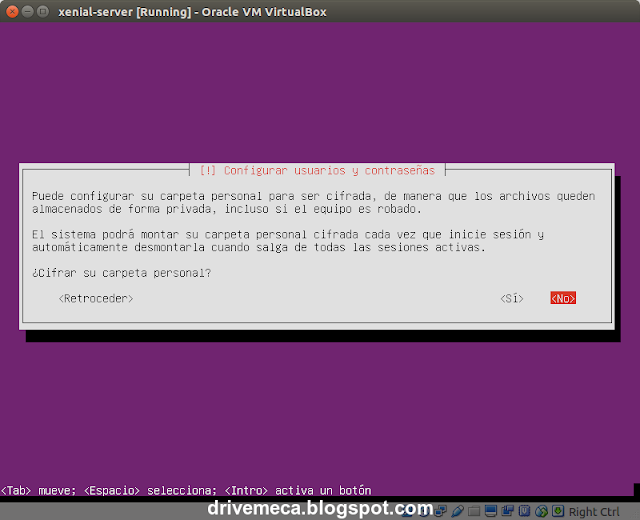
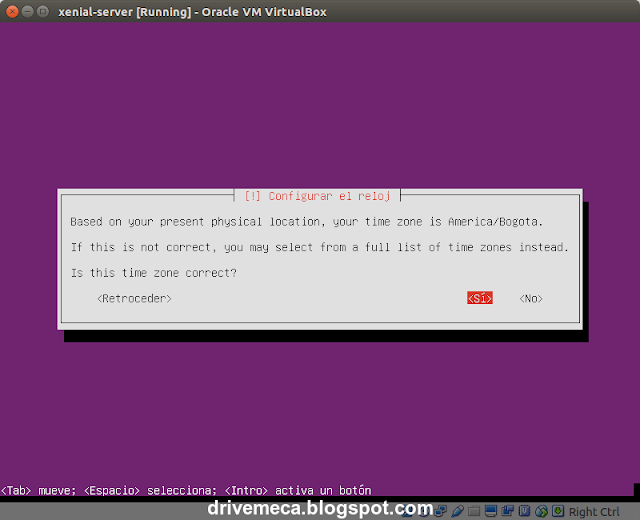
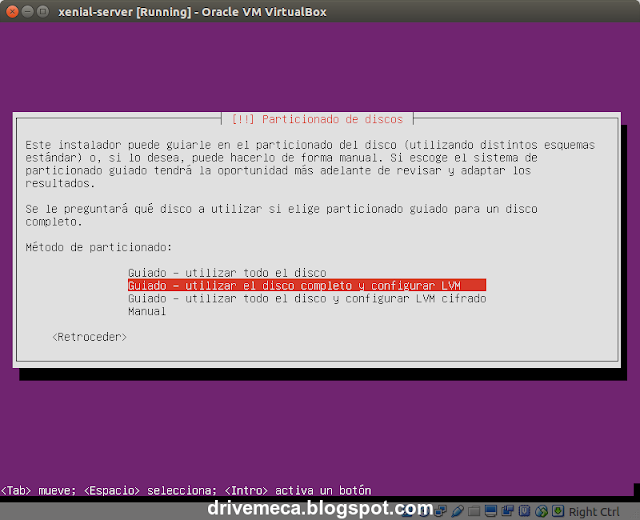
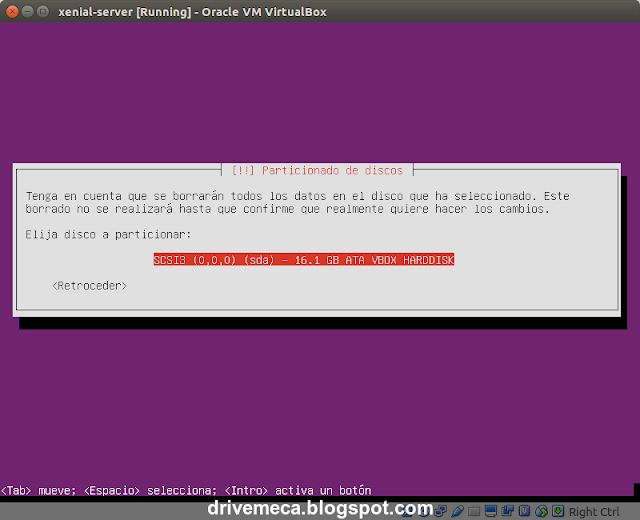
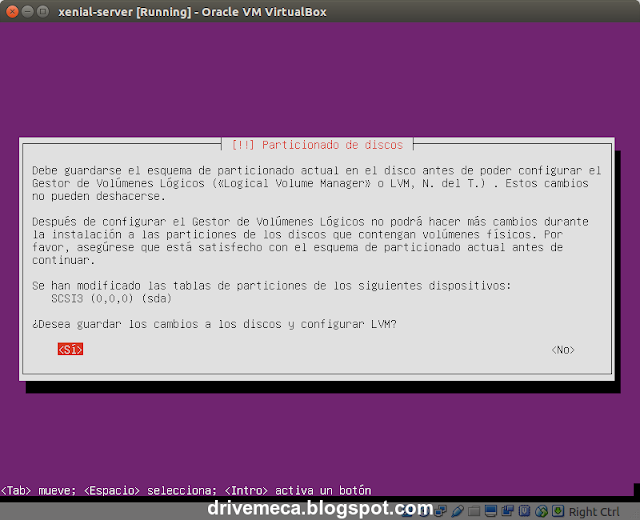
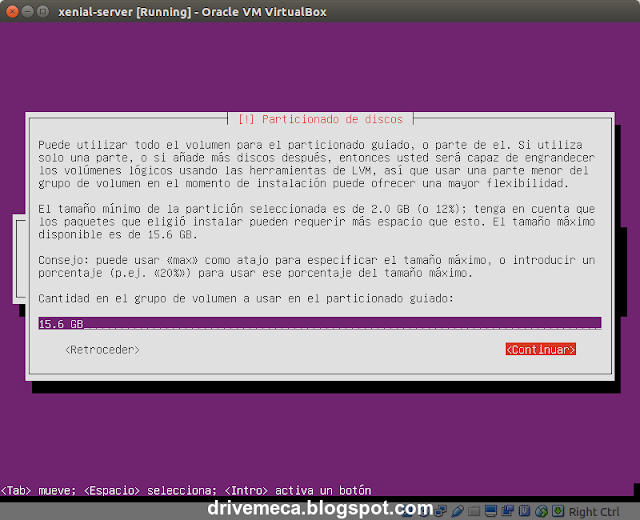
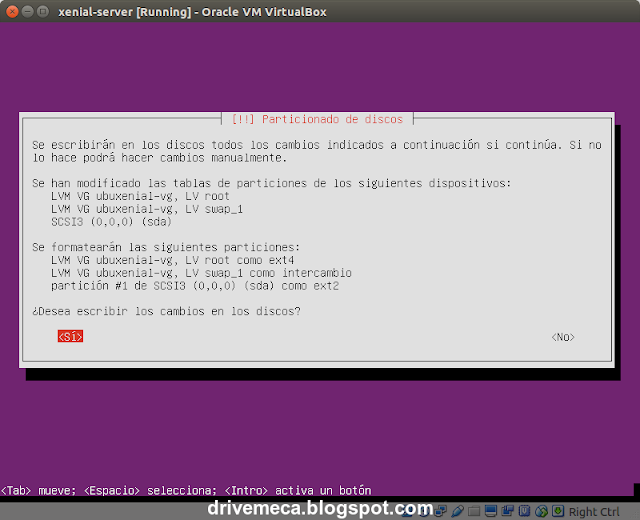
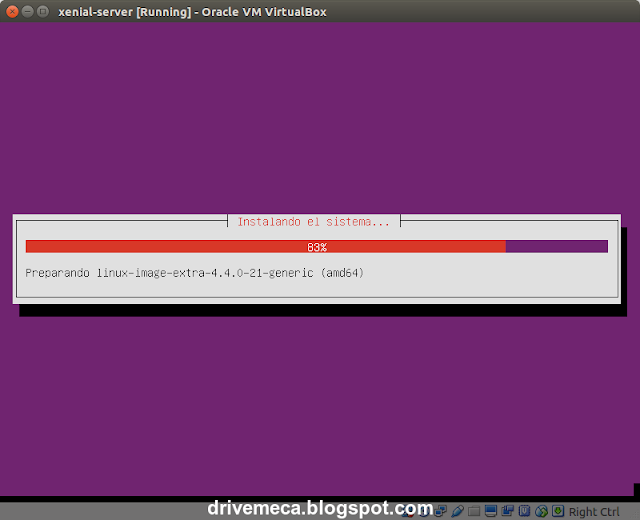
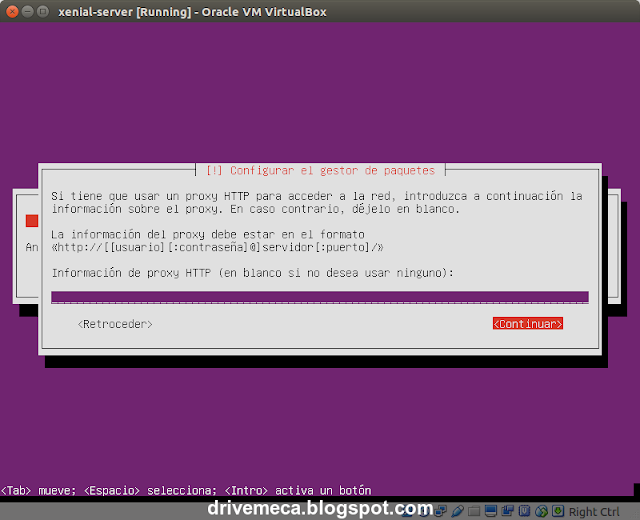
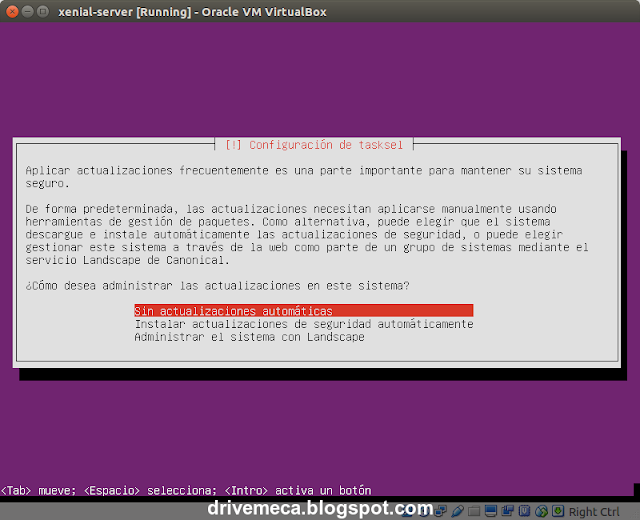
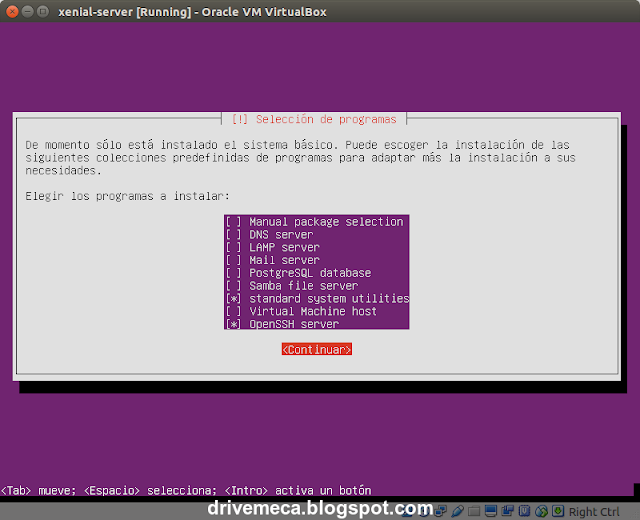
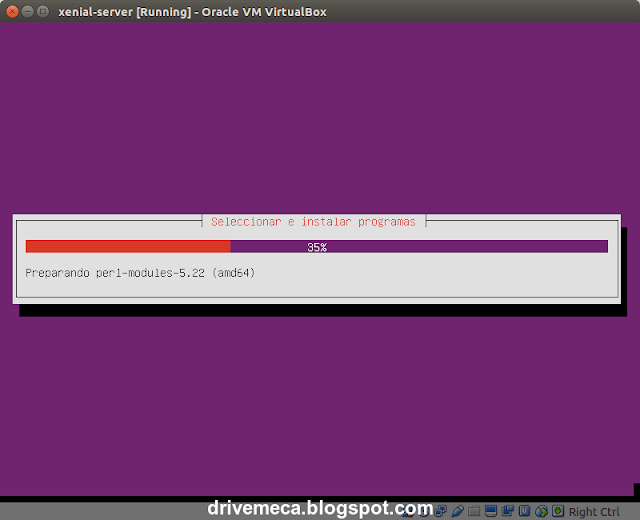
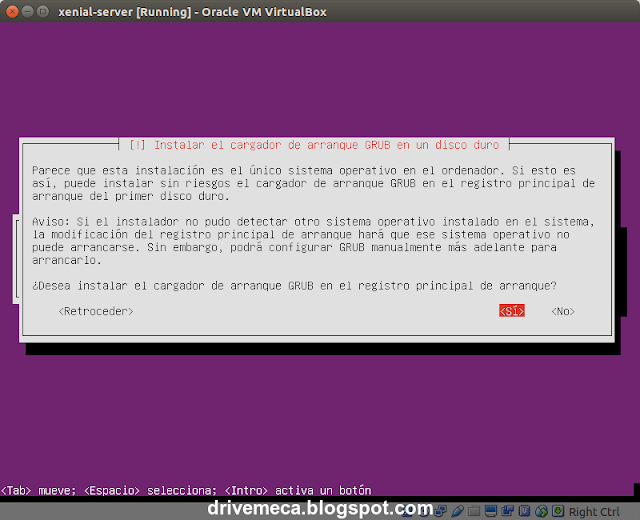
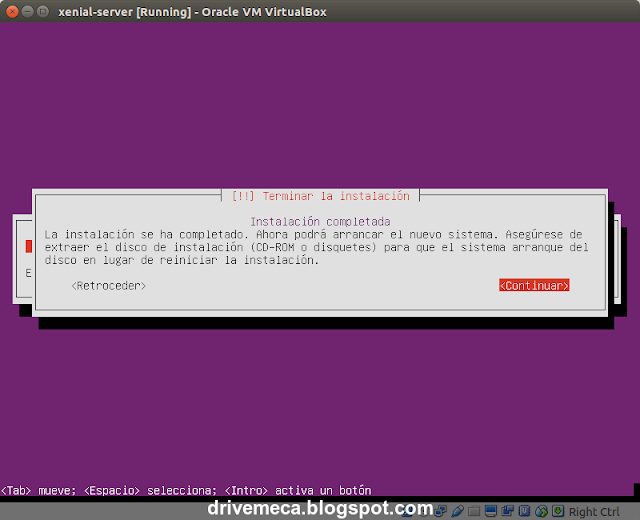
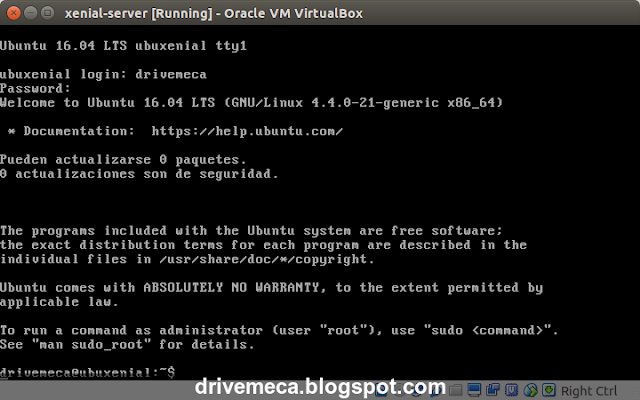
No hay comentarios:
Publicar un comentario
Dejame un comentario, aprecio la retroalimentacion. Leave me a comment, I appreciate the feedback.