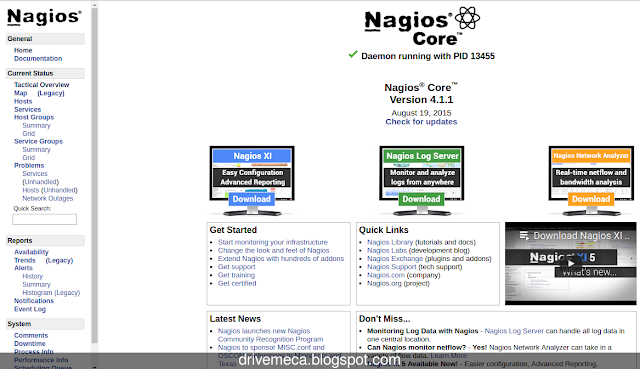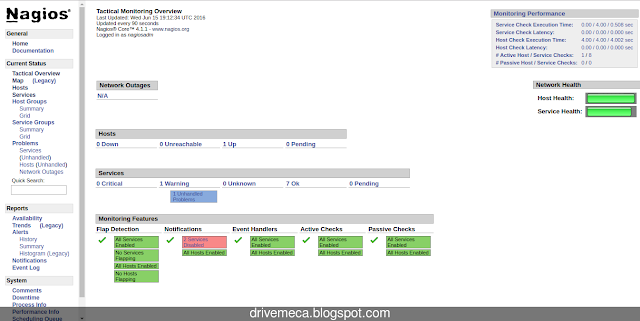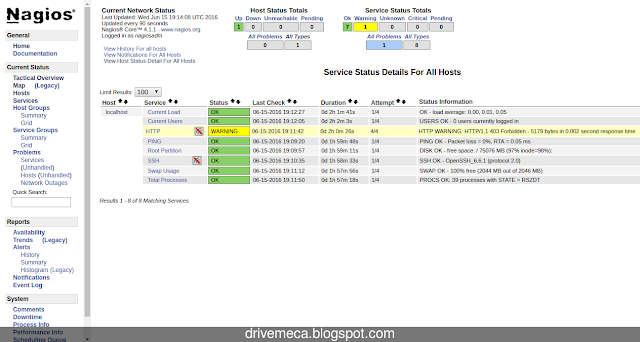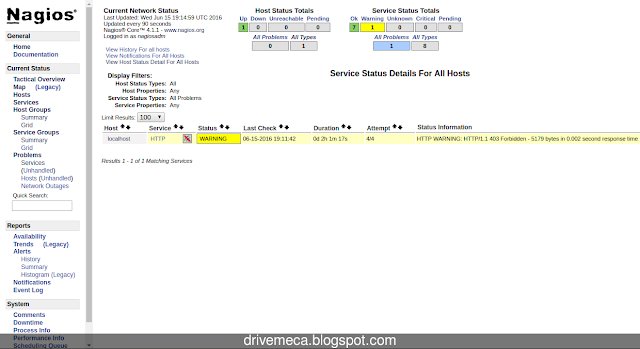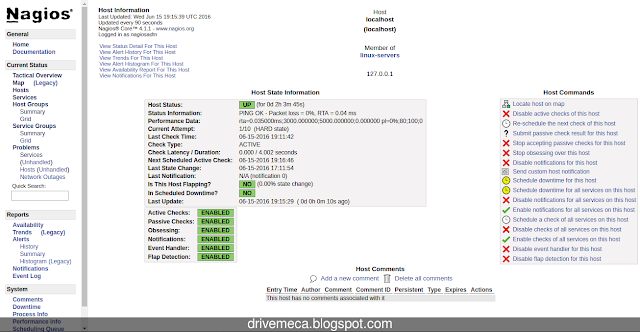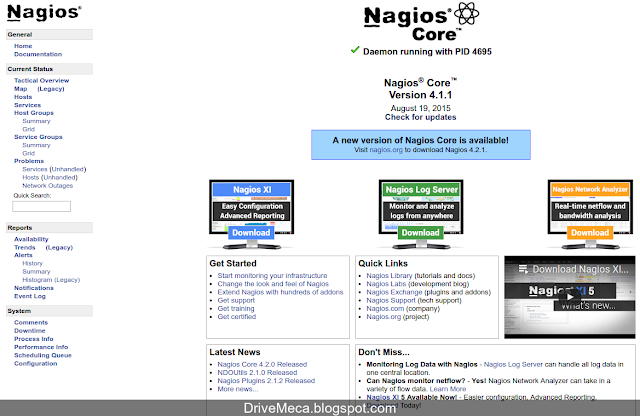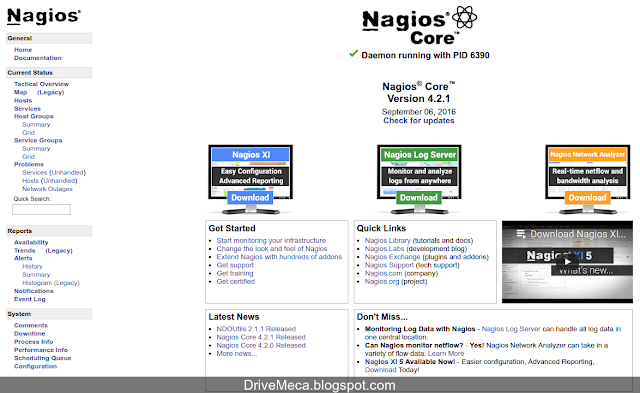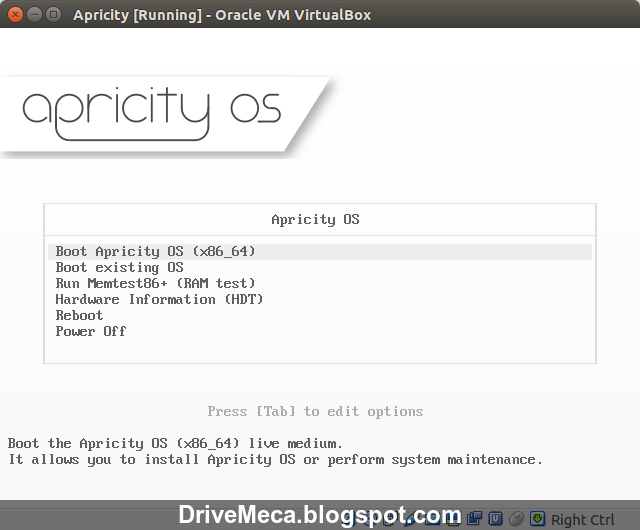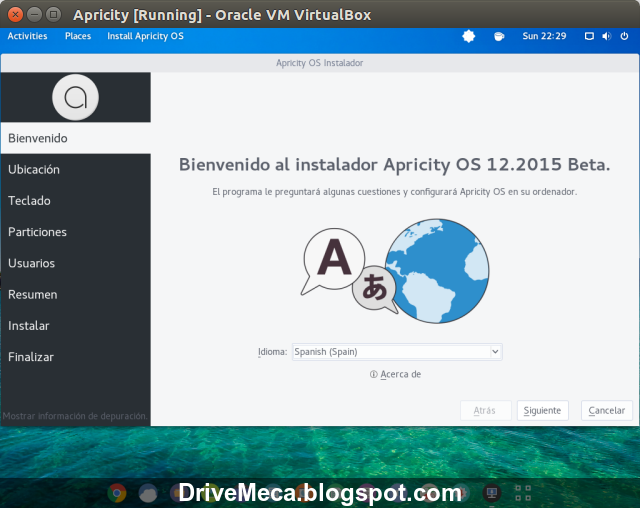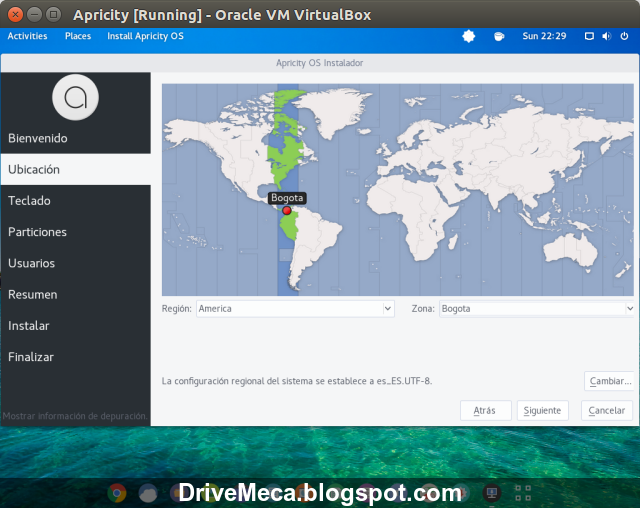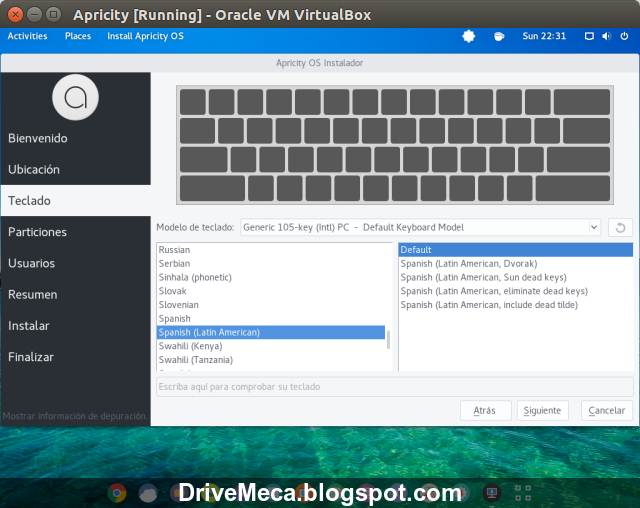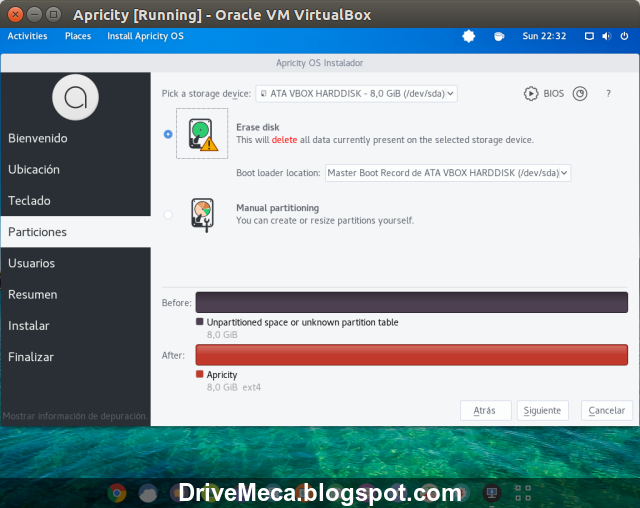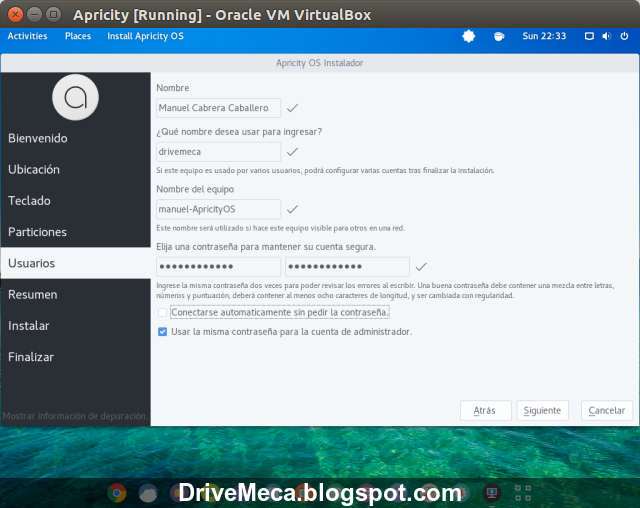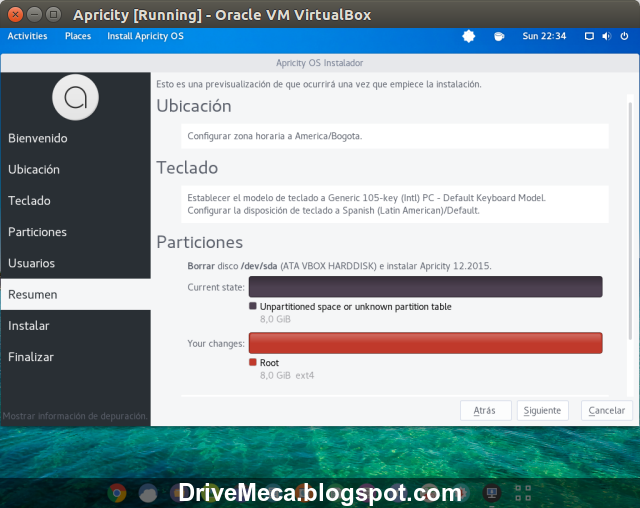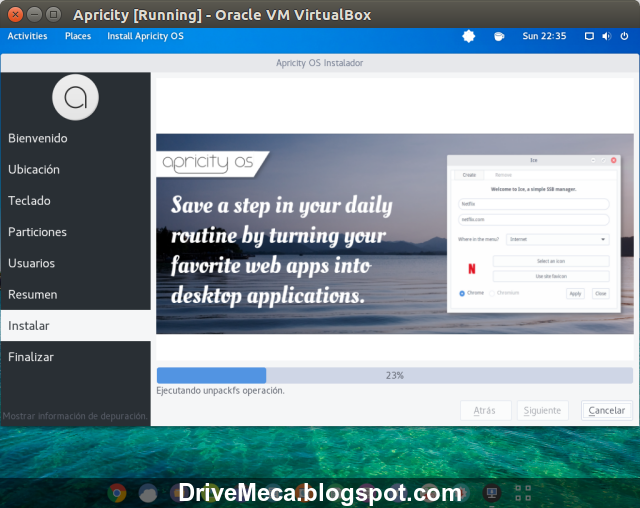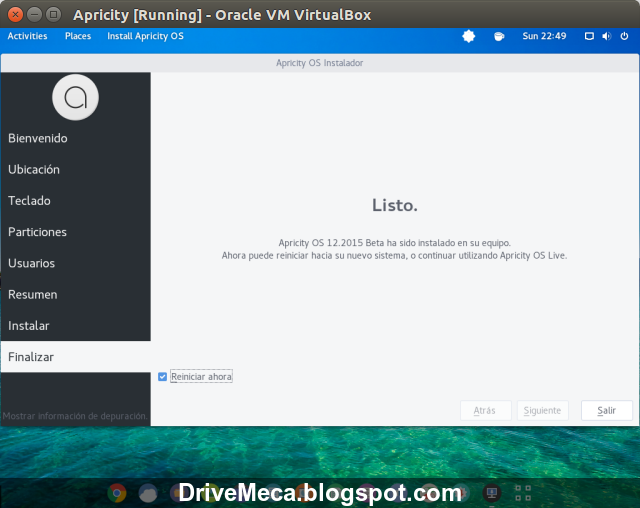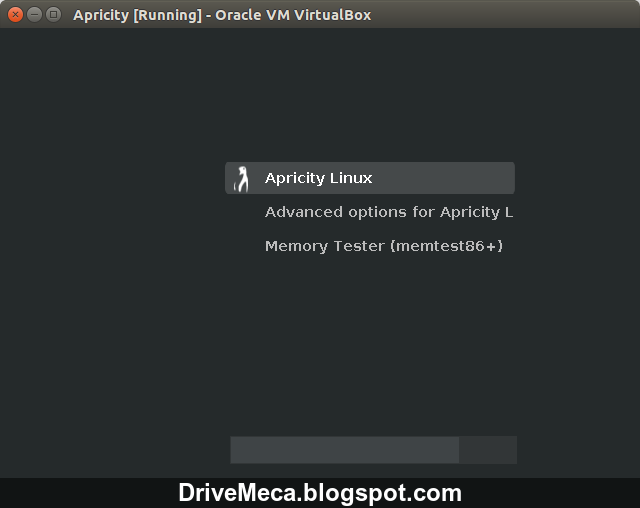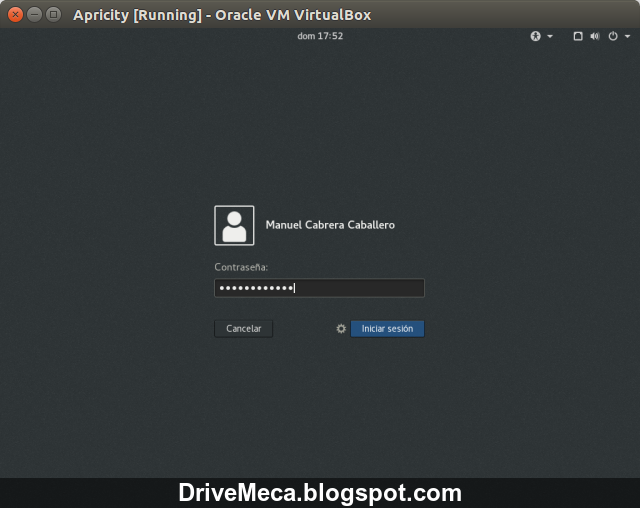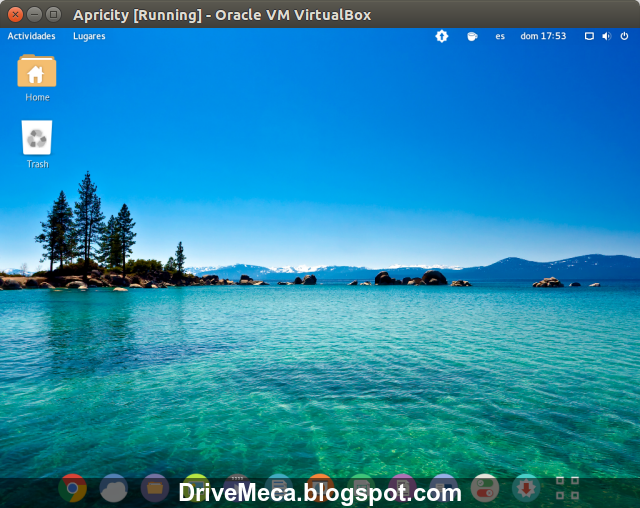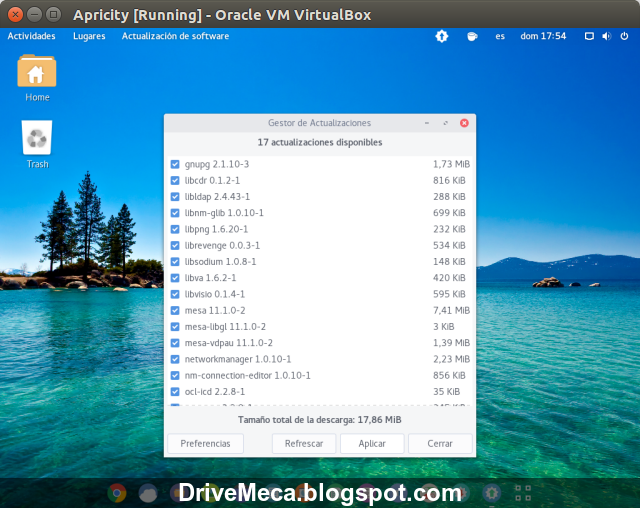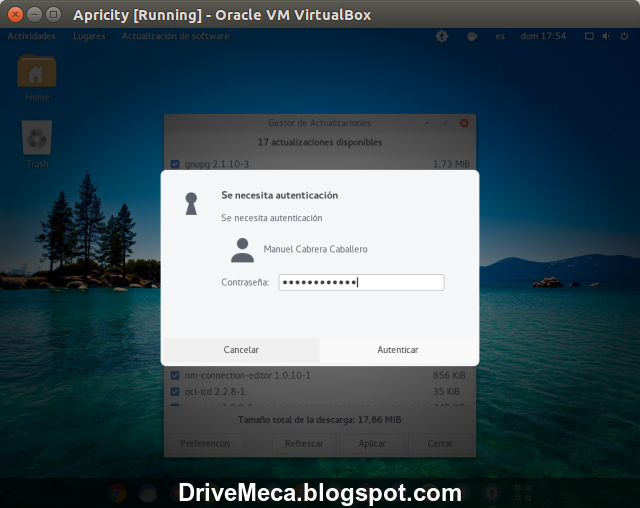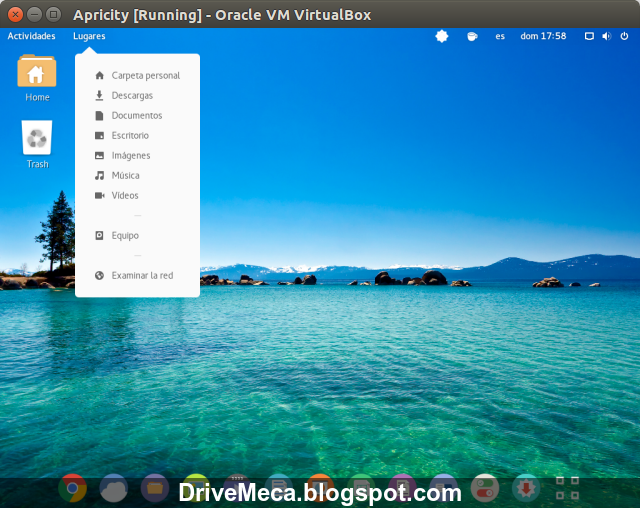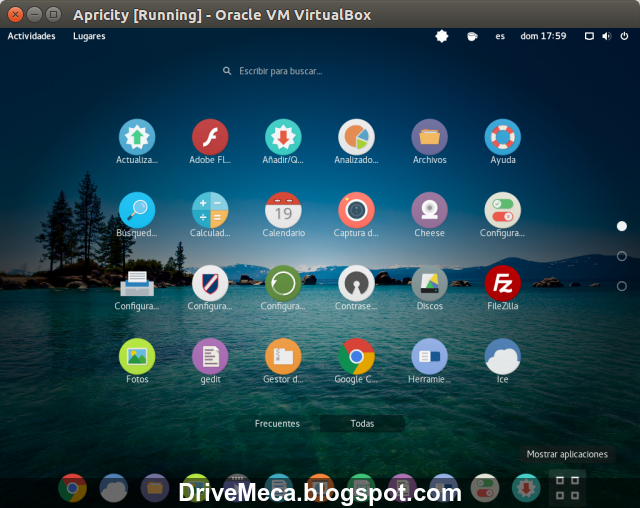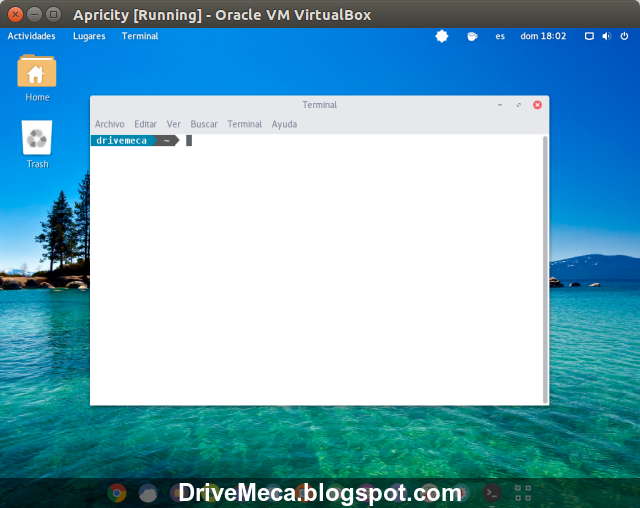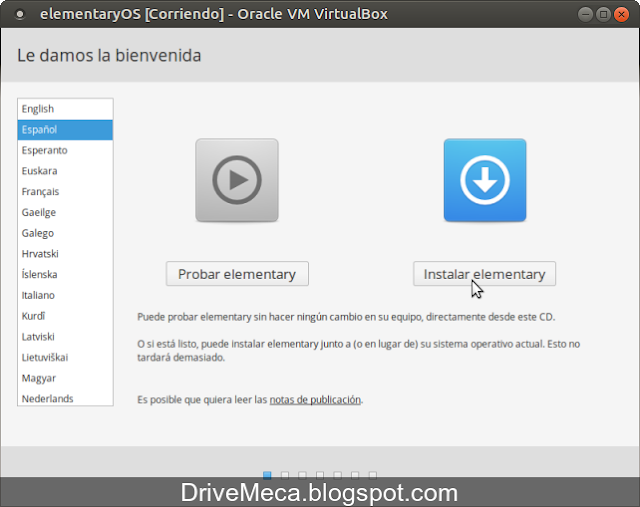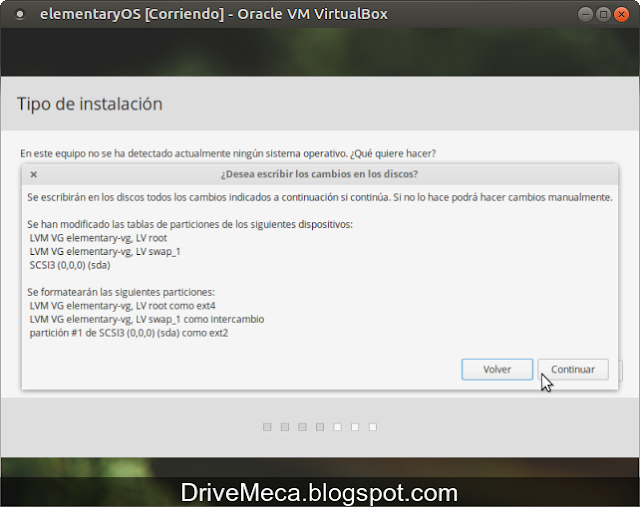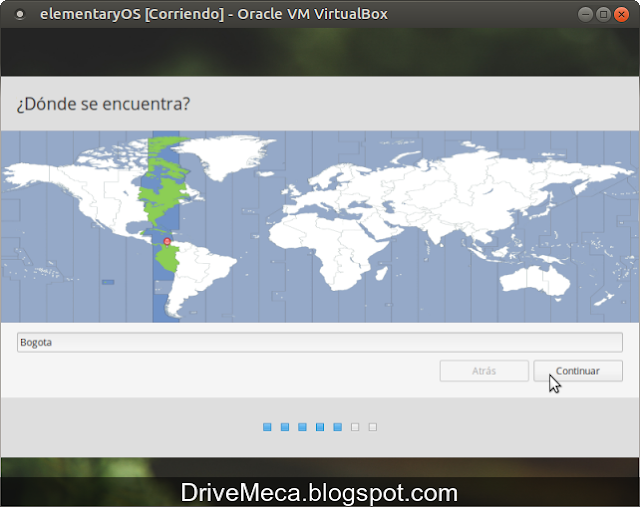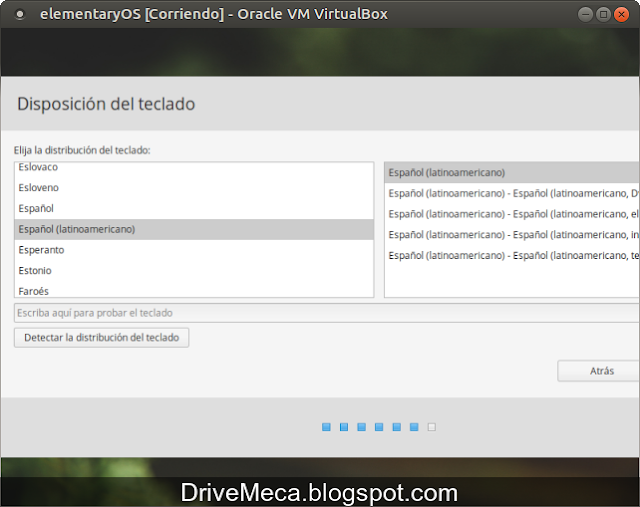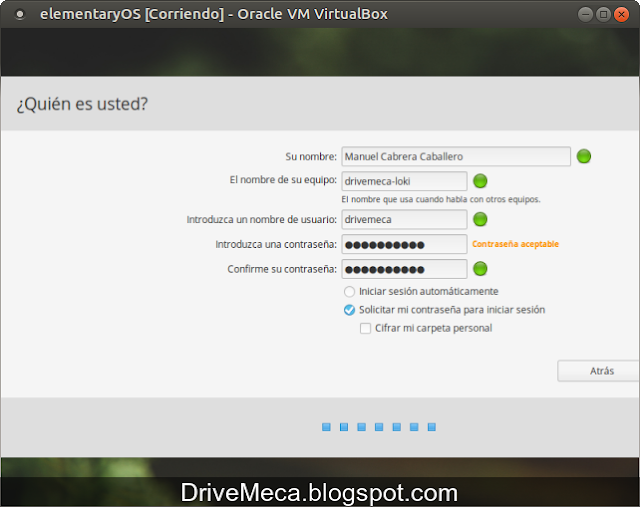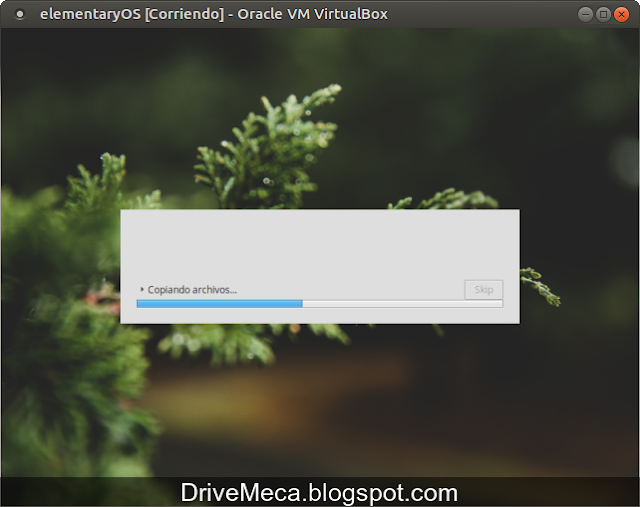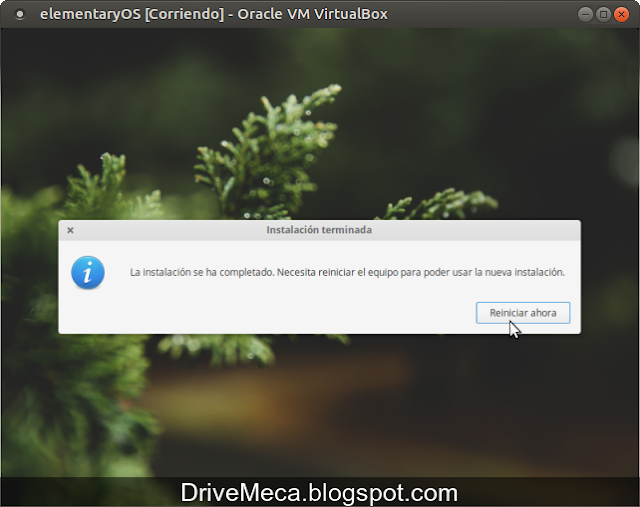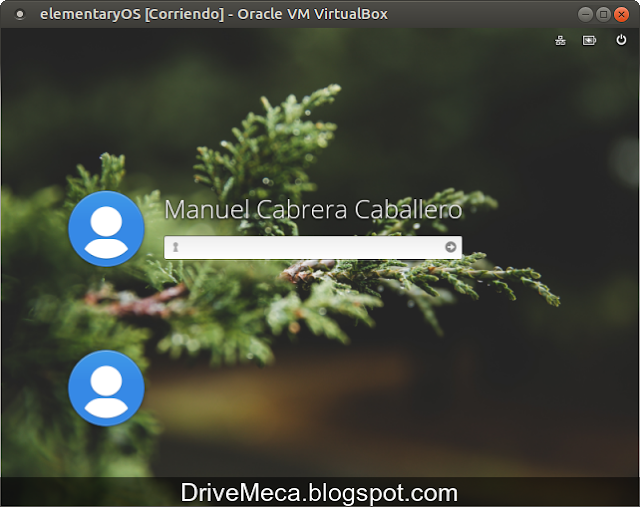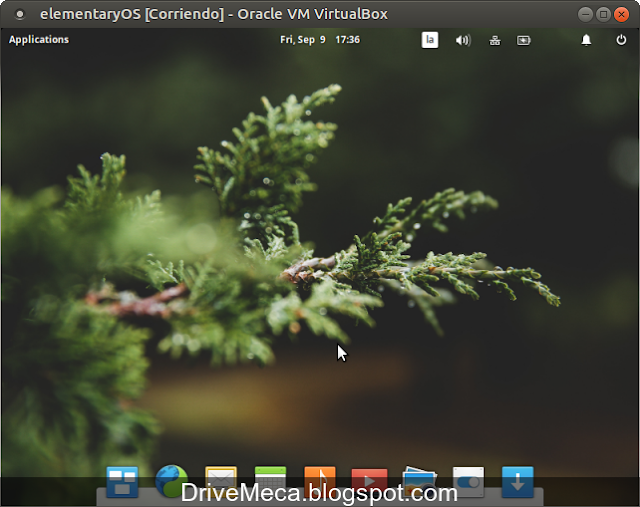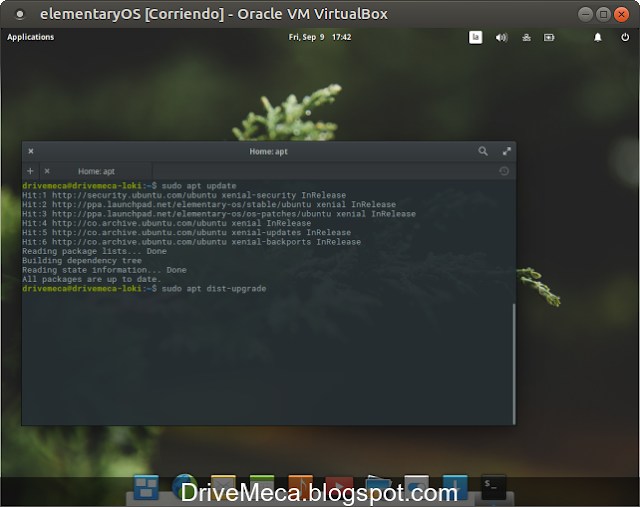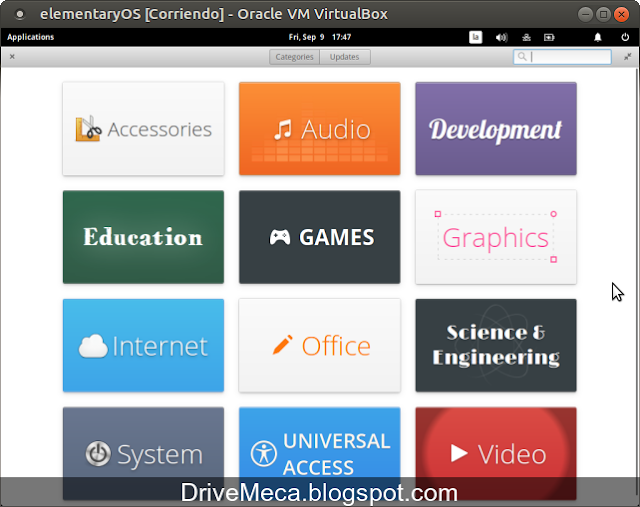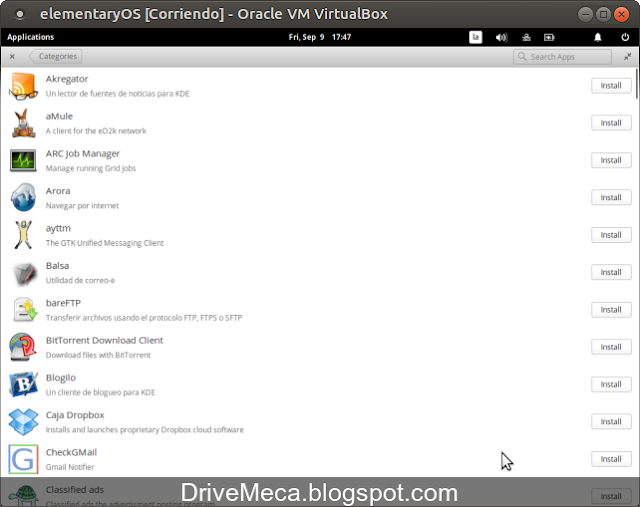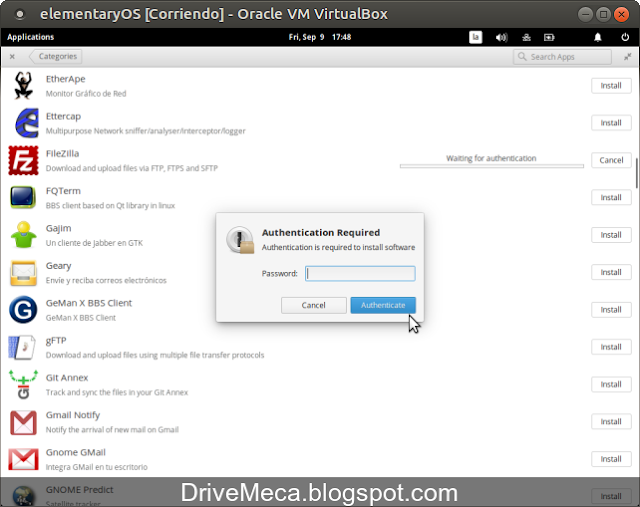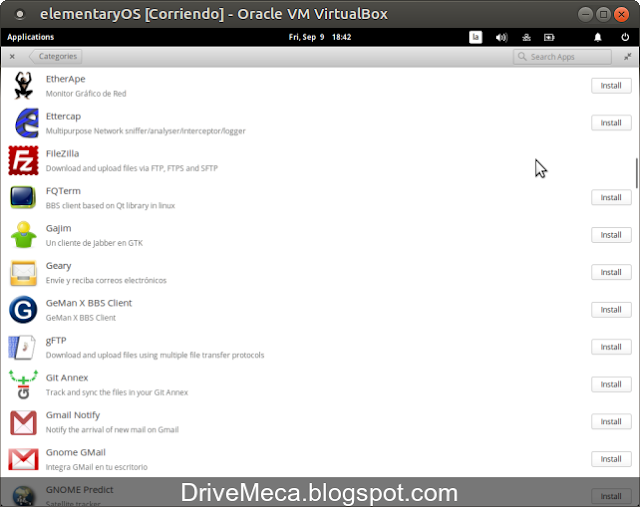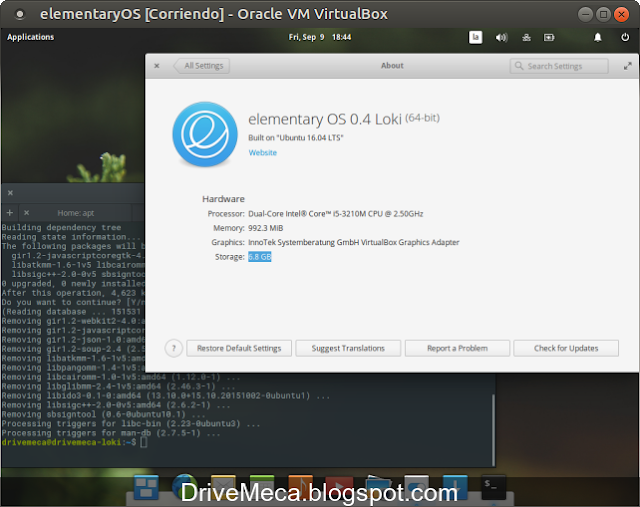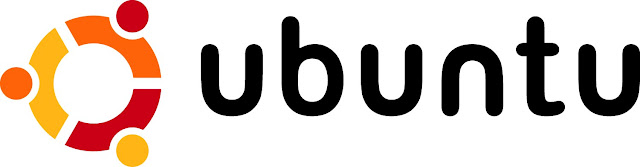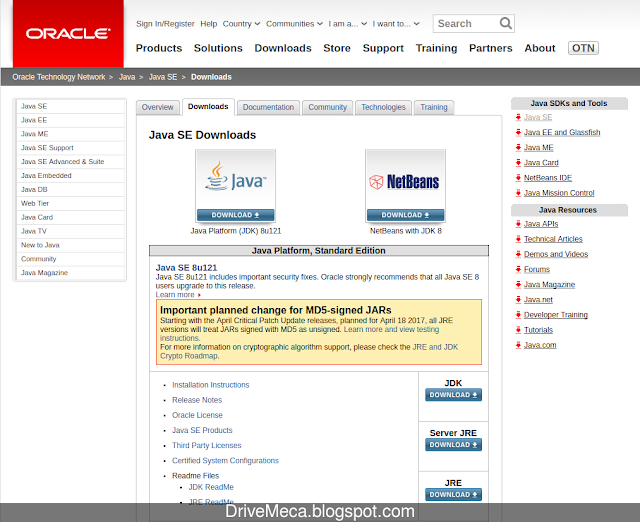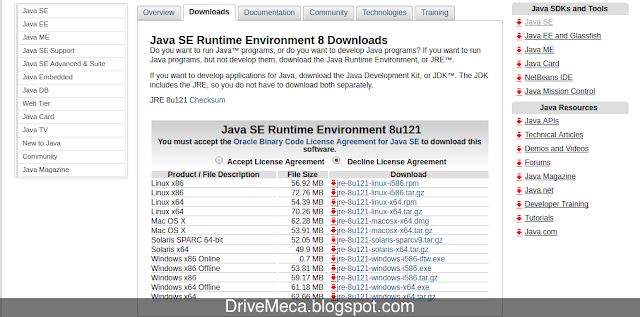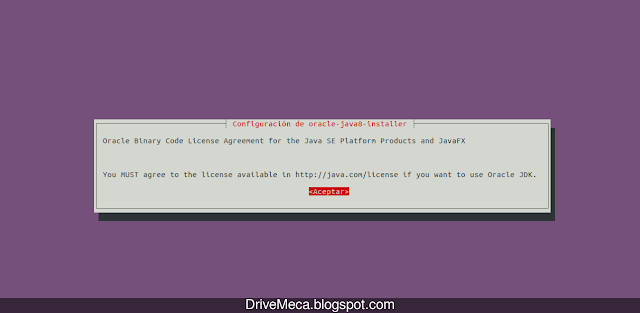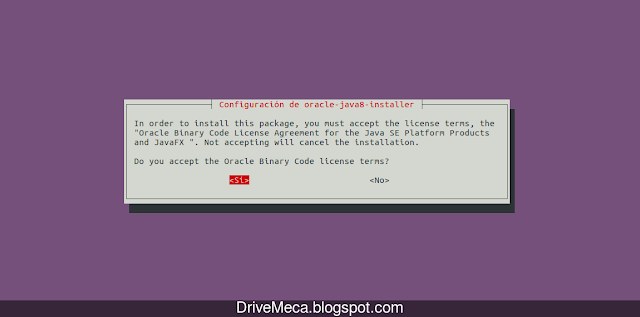Tienes muchos equipos, servidores, dispositivos, etc, que quieres monitorear su uso, servicios? Para eso hoy te mostrare como instalar Nagios en Centos 6.4 / Centos 7 paso a paso. Nagios es un sistema de monitoreo usado ampliamente y un referente en cuanto a estos desarrollos; cuando se habla de monitoreo encontramos a Nagios como lider. Ahora, con esta herramienta podrás por medio de una interfaz web saber el status de los equipos o dispositivos que ingreses.
También genera reportes, alarmas visuales y auditivas entre otras posibilidades para que ese fallo no te coja por sorpresa.
También genera reportes, alarmas visuales y auditivas entre otras posibilidades para que ese fallo no te coja por sorpresa.
Requerimientos
Preparamos Linux Centos para instalar Nagios
-Instalamos dependencias
yum install gd gd-devel gcc glibc glibc-common wget unzip net-snmp*
-Creamos el usuario nagios y le colocamos contraseña
useradd -m nagios
passwd nagios
-Creamos un grupo para ejecutar comandos via web
groupadd nagcmd
usermod -a -G nagcmd nagios
usermod -a -G nagcmd apache
-Descargamos Nagios Core y Nagios Plugins. En este momento la ultima version es 4.3.1 para Nagios Core y 2.1.4 para Nagios Plugins; recomiendo descargar la ultima version existente
wget -c https://assets.nagios.com/downloads/nagioscore/releases/nagios-4.3.1.tar.gz
wget -c http://www.nagios-plugins.org/download/nagios-plugins-2.1.4.tar.gz
Artículos recomendados: Como instalar NRPE en Nagios paso a paso
Instalamos Nagios en Linux Centos
-Descomprimimos el archivo y entramos a su directorio
tar xzvf nagios-4.3.1.tar.gz
cd nagios-4.3.1
-Compilamos e instalamos nagios bajo el grupo nagcmd
./configure --with-command-group=nagcmd
make all
make install
-Creamos los scripts de inicio
make install-init
-Creamos ficheros de configuracion de ejemplo
make install-config
-Activamos permisos
make install-commandmode
-Instalamos la consola web
make install-webconf
-Creamos un usuario administrador para la interfaz web y le colocamos contraseña
htpasswd -c /usr/local/nagios/etc/htpasswd.users nagiosadmin
Instalamos plugins de Nagios en Linux Centos
-Salimos del directorio de compilación de Nagios, descomprimimos el tgz de plugins y entramos a su directorio
cd ..
tar xzvf nagios-plugins-2.1.4.tar.gz
cd nagios-plugins-2.1.4
-Comenzamos a compilar e instalamos, esta vez como usuario y grupo nagios
./configure --with-nagios-user=nagios --with-nagios-group=nagios
make
make install
Configuramos Nagios en Linux Centos
-Hacemos una copia de seguridad y editamos contactos
cp /usr/local/nagios/etc/objects/contacts.cfg /usr/local/nagios/etc/objects/contacts.cfg.old
vi /usr/local/nagios/etc/objects/contacts.cfg
define contact{
contact_name nagiosadmin ; El usuario administrador creado en pasos anteriores
use generic-contact ; Hereda valores de la plantilla generic-contact
alias Nagios Admin ; Nombre completo
email nagios@localhost ; <<***** Email del administrador, debe ser uno real y que funcione ******
}
define contactgroup{
contactgroup_name admins
alias Nagios Administrators
members nagiosadmin ;Aquí podemos agregar usuarios administrativos
}
-Reiniciamos el servicio de apache
Linux Centos 6.x
service httpd restart
Linux Centos 7.x
systemctl restart httpd
-Verificamos este la configuracion de nagios hasta el momento correcta. Debe decirnos que 0 Warnings y 0 Errors
/usr/local/nagios/bin/nagios -v /usr/local/nagios/etc/nagios.cfg
Nagios Core 4.1.1
Copyright (c) 2009-present Nagios Core Development Team and Community Contributors
Copyright (c) 1999-2009 Ethan Galstad
Last Modified: 08-19-2015
License: GPL
Website: https://www.nagios.org
Reading configuration data...
Read main config file okay...
Read object config files okay...
Running pre-flight check on configuration data...
Checking objects...
Checked 8 services.
Checked 1 hosts.
Checked 1 host groups.
Checked 0 service groups.
Checked 1 contacts.
Checked 1 contact groups.
Checked 24 commands.
Checked 5 time periods.
Checked 0 host escalations.
Checked 0 service escalations.
Checking for circular paths...
Checked 1 hosts
Checked 0 service dependencies
Checked 0 host dependencies
Checked 5 timeperiods
Checking global event handlers...
Checking obsessive compulsive processor commands...
Checking misc settings...
Total Warnings: 0
Total Errors: 0
Things look okay - No serious problems were detected during the pre-flight check
-Activamos el servicio de nagios para que se ejecute cada vez que haga boot el servidor y lo iniciamos
Centos 6.x
chkconfig --add nagios
chkconfig nagios on
service nagios start
Centos 7.x
systemctl enable nagios
systemctl start nagios
-Abrimos un browser y navegamos a http://IP-Servidor/nagios Ingresamos con el usuario nagiosadmin y su contraseña creado en pasos anteriores. En la pagina siguiente nos mostrara un menu vertical a la izquierda y dependiendo de donde demos click, los resultados en el centro de la pantalla
-Una opción muy recomendable en Nagios es usar Tactical Overview, mas que todo cuando tenemos muchos dispositivos y servicios en monitoreo. De un vistazo podemos ver todo
-Aunque podemos ir mas al detalle y mirar los servicios de un dispositivo (servidor en este caso) en que estado están y allí por un sencillo sistema de colores veremos como están (verde=ok, amarillo=prestar atención y rojo=error)
-En un momento dado podemos filtrar y solo ver los servicios que presenten warning o error en Nagios
-También podemos mirar mas de cerca a un dispositivo y activar chequeo, desactivarlo, ver reportes sobre su estado, etc
Actualizar Nagios en Linux Centos
-El tiempo pasa y tu instalación nagios puede requerir actualizarse a la ultima versión por seguridad, para corregir errores o agregar mejoras. Primero, como sabemos si necesitamos actualizar nagios? Sencillo. Navegamos a en la consola web a General - Home y allí nos aparecerá el aviso de si estamos o no con la ultima versión-Una buena política (indispensable diría yo) es tener un backup
cd /root
tar czvf nagios-backup.tgz /usr/local/nagios/
-Es posible que ya no los tengas, pero por si acaso, borramos antiguos archivos html. En las nuevas versiones de nagios son en php
rm /usr/local/nagios/share/{main,side,index}.html
-Descargamos la ultima versión. Siempre la encontraras en el siguiente URL (recuerda que la gratuita es Core). Para este articulo la mas actual es 4.2.1
wget -c https://assets.nagios.com/downloads/nagioscore/releases/nagios-4.2.1.tar.gz
-Descomprimimos el paquete y entramos a su directorio
tar xzvf nagios-4.2.1.tar.gz
cd nagios-4.2.1
-Compilamos teniendo cuidado de que usar el mismo grupo que original usamos al instalar
./configure --with-command-group=nagcmd
make all
make install
-Verificamos todo este ok con 0 errores o warnings en nuestra configuracion nagios en linux centos
/usr/local/nagios/bin/nagios -v /usr/local/nagios/etc/nagios.cfg
Nagios Core 4.2.1
Copyright (c) 2009-present Nagios Core Development Team and Community Contributors
Copyright (c) 1999-2009 Ethan Galstad
Last Modified: 09-06-2016
License: GPL
Website: https://www.nagios.org
Reading configuration data...
Read main config file okay...
Read object config files okay...
Running pre-flight check on configuration data...
Checking objects...
Checked 36 services.
Checked 4 hosts.
Checked 2 host groups.
Checked 0 service groups.
Checked 1 contacts.
Checked 1 contact groups.
Checked 28 commands.
Checked 5 time periods.
Checked 0 host escalations.
Checked 0 service escalations.
Checking for circular paths...
Checked 4 hosts
Checked 0 service dependencies
Checked 0 host dependencies
Checked 5 timeperiods
Checking global event handlers...
Checking obsessive compulsive processor commands...
Checking misc settings...
Total Warnings: 0
Total Errors: 0
Things look okay - No serious problems were detected during the pre-flight check
-Reiniciamos y verificamos que el servicio nagios quede ejecutando correctamente
systemctl restart nagios
systemctl status nagios
-Volvemos a nuestro navegador y vamos al menú General - Home. Ya debe aparecernos que estamos en la ultima versión de Nagios Core instalado en nuestro Linux Centos 7
Muy bien, ya tenemos nuestro nagios ejecutándose en un servidor Linux Centos 6.x/7.x. No fue complicado cierto? Ya usas Nagios, que versión, cuantos dispositivos monitoreas, escríbeme en los comentarios aquí debajo y pasa la voz compartiendo el tweet.
Sígueme en twitter , google+, facebook o email y podrás estar enterado de todas mis publicaciones.Como instalar #Nagios en #Linux #Centos paso a paso ~ videoJuegos y Open Source https://t.co/l75a0bsGvE pic.twitter.com/2ZURVz2s99— Manuel Cabrera C (@drivemeca) June 15, 2016
Disfrútenlo.