Migrar desde un sistema operativo propietario como Microsoft Windows a mi ver tiene dos problemas, el primero es la curva de aprendizaje del nuevo OS y el segundo es que no todos podemos estar cambiando de equipos cada año. Pero para esto hay soluciones como la que te mostrare hoy en este review, Zorin OS Lite, una distro opensource basada en Linux Ubuntu LTS con unos requerimientos muy básicos de hardware y una apariencia muy parecida a Windows, para que no tengas excusa para hacer el cambio.
Normalmente cuando hablamos de Zorin todos pensamos automáticamente en su hermana mayor y pocos sabemos que hay una, menos publicitada, pero igual o mejor que te servirá para esos equipos de 32 o 64bits con varios años ya de uso. No hay excusas, liberate de licencias, tener que cambiar de hardware cada año, estar asustado cada vez que salta la noticia de un nuevo virus o troyano, se libre, se opensource. Te convenci? ahora comencemos
Requerimientos para instalar Zorin OS Lite
- CPU 700Mhz o superior de 32 o 64bits
- 512MB RAM
- 8GB disco
- 640x480 resolucion minima de video
Review Zorin OS Lite - Como instalar
-Descargamos el ISO desde el URL oficial y generamos un DVD o USB booteable
Artículos recomendados: Como crear una USB booteable con Etcher
-Hacemos boot en nuestro equipo y presionamos una tecla apenas nos aparezca el símbolo de teclado en pantalla
-Elegimos el idioma en que instalaremos y presionamos Enter
-Nos aparece la pantalla de inicio con varias opciones. Aunque podemos iniciar la instalación directamente desde su segunda opción (Instalar Zorin OS) te sugiero ingresar presionando Enter sobre la primera opción (Probar Zorin OS sin instalar) la cual nos permitirá probar el OS antes de instalar ademas de verificar que se detecte correctamente el hardware del equipo
-Apenas termine de cargar el escritorio verificamos la resolución de video dando click en el botón inferior escribimos display y damos click la aplicación Pantalla
-Dependiendo de tu tarjeta de video y monitor, es recomendable aumentar lo mas posible. Damos click a Resolución
-En mi caso cambiare a 1024x768 la Resolución. Damos click al botón Aplicar. Cerramos la ventana dándole click al boton Cerrar
-Ejecutamos el asistente de instalacion dando doble click a su icono en el escritorio
-Se nos da la bienvenida, verificamos idioma y damos click al botón Continuar
-Activamos las dos opciones (Descargar actualizaciones al instalar Zorin e Instalar software de terceros) para contar con un OS mas actualizado y con drivers para todos nuestros periféricos y software. Damos click al botón Continuar
-Llega el momento de decidir como particionaremos el disco eligiendo entre dos opciones
- Borrar disco e instalar Zorin: Modo automático, tomará todo el disco y lo que haya en el (otro OS, datos, etc) se perderá. No es necesario tener conocimiento precio porque el asistente hará todo el trabajo
- Mas opciones: Modo manual, util para cuando ya tenemos otro OS o datos en el disco y no queremos perderlos. Es necesario tener conocimiento de cómo particionar para elegir formato, tamaño y punto de montaje de las particiones (en el mundo Microsoft Windows las llamadas torres o discos C, D, etc)
Videos recomendados: Creando un esquema de particionado manual | Linux Centos SENCILLO
Para este articulo usare todo el disco, es decir, Borrar disco e instalar Zorin. Además podemos usar:
- Cifrar la instalación de Zorin para mayor seguridad
- Utilizar LVM en la instalación de Zorin
Damos click al boton Instalar ahora
-Confirmamos cambios dando click al botón Continuar
-Elegimos zona horaria. Normalmente el instalador la adivina por nuestra conexión a internet. En caso de que no acierte, podemos escribir en la caja de texto nuestra zona o darle click en el mapa. Damos click al botón Continuar
-Momento de activar la distribución de nuestro teclado. Si tenemos dudas podemos escribir en la caja de texto inferior. Damos click al botón Continuar
-Creamos una cuenta de usuario con los siguientes datos:
- Su nombre: Nombre de la persona que usara el equipo
- El nombre de su equipo: Como sera visible el equipo en la red
- Introduzca un nombre de usuario: Como se llamara el usuario
- Introduzca una contraseña: Una contraseña lo suficientemente fuerte
- Confirme su contraseña: Confirmamos la contraseña
Ademas debemos elegir como queremos ingresar. Automáticamente sin escribir contraseña usando la opcion Iniciar sesion automaticamente o que nos pida una contraseña (el default) con la opción Solicitar mi contraseña para iniciar sesion. También podríamos cifrar el contenido de tu carpeta personal de usuario. Damos click al botón Continuar
-Comienza la instalación, tiempo de ir por un café ;-)
-Al finalizar se cerrara el asistente y en la nueva ventana se nos permitirá Continuar probando Zorin o Reiniciar. Damos click al botón Reiniciar ahora
-Zorin nos alerta de que retiremos el medio de instalación y presionemos Enter
-Reinicia Zorin OS Lite y carga nuevamente, esta vez desde su disco llegando al inicio de session. Ingresamos con la cuenta de usuario creada anteriormente y presionamos Enter o damos click al botón Acceder
Como actualizar Zorin OS Lite
-Hay dos formas de actualizar nuestro OS opensource, por medio de linea de comandos o con su aplicación visual. Aunque generalmente recomiendo la primera, hoy te mostrare como hacerlo de forma visual. Damos click al botón inferior principal y escribimos update. Daremos click a Actualización de software
-El asistente hará una comprobación de actualizaciones disponibles verificando los repositorios
-En una nueva ventana se nos informa que hay actualizaciones. Aunque podemos descargarlas e instalarlas YA, mi recomendacion es que verifiques antes a que repositorio estas conectado. Damos click al botón Configuración
-En mi caso, estoy originalmente conectado a los repositorios de Colombia (Hiper Mega Extra Lentos). Para cambiar el repositorio damos click a su lista en la pestaña Software de Zorin
-Se nos pedirá nuestra contraseña, la escribimos y presionamos Enter
-Elegimos el Servidor principal (en mi caso muchisimo mas rapido aun estando en USA). Damos click al boton Cerrar
-Al hacer el cambio de repositorio se nos pedirá volver a descargar repositorios. Damos click al botón Recargar
-Se actualizan repositorios
-Ya estamos listos para actualizar. Damos click al boton Instalar ahora
-Comienza la descarga de actualizaciones. Si eres curioso/a puedes dar click a Detalles y ahi veras que esta descargando
-Si se descargo e instalo un nuevo kernel, te pedira al finalizar que se reinicie el equipo. Damos click al botón Reiniciar ahora
Como instalar o eliminar software en Zorin OS Lite
-La forma mas amigable de instalar o eliminar software en Linux Zorin Lite es por medio de su aplicación. Damos click al botón inferior principal y escribimos software, seguidamente damos click a la aplicación Software
-Se nos da la bienvenida a la aplicación Software. Damos click al boton Ir de compras
-La aplicacion Software es minimalista y dividida por categorías
-Podemos buscar en sus categorías o escribiendo en su caja de búsqueda, por ejemplo, Filezilla
-Al dar click en un software encontrado, veremos mas información. Damos click a su botón Instalar para descargarlo e instalarlo
-Se nos pedirá nuestra contraseña, la escribimos y presionamos Enter
-Al finalizar podremos ejecutar la aplicación instalada dando click a su botón Lanzar o eliminarla dando click al botón Quitar
Como personalizar Zorin OS Lite
-Para cambiar caracteristicas o configurar nuevo hardware damos click al botón inferior principal y después damos click a la aplicación Configuración. Esta aplicación viene organizada por categorías contando con diferentes opciones que podemos explorar
-Después de este review recuerda apagar correctamente tu equipo al terminar. Damos click al botón inferior principal y despues al boton de apagado
-Entre las opciones veremos Apagar, le damos click
Con esto llegamos al final de este review de Zorin OS Lite, una distribución opensource especializada para equipos algo entrados en años pero que aun pueden servirnos por un buen tiempo. Ya la conocías, le darás una oportunidad?
Artículos recomendados: Como instalar y actualizar Voyager Linux paso a paso
Review Korora Linux | Instalacion, actualizacion y mas
Como instalar SwagArch Linux paso a paso
Como instalar Lubuntu paso a paso
Artículos recomendados: Como instalar y actualizar Voyager Linux paso a paso
Review Korora Linux | Instalacion, actualizacion y mas
Como instalar SwagArch Linux paso a paso
Como instalar Lubuntu paso a paso
Apoyo, para que, si todo lo consigo GRATIS en internet y no me importa si DriveMeca deja de publicar, ya vendrá otro.....
Satisfech@ con el articulo? Bien, hazme un favor, compártelo en tus redes sociales (compartir es sexy). Escríbeme en los comentarios aquí debajo y pasa la voz compartiendo el tweet.
Disfrútenlo.Sígueme en twitter , google+, facebook o email y podrás estar enterado de todas mis publicaciones.Review #ZorinOS Lite - Instalacion, actualizacion y recorrido https://t.co/t4AQRA3Dy8 pic.twitter.com/C5Jk8SLXiW— Manuel Cabrera C (@drivemeca) October 25, 2017

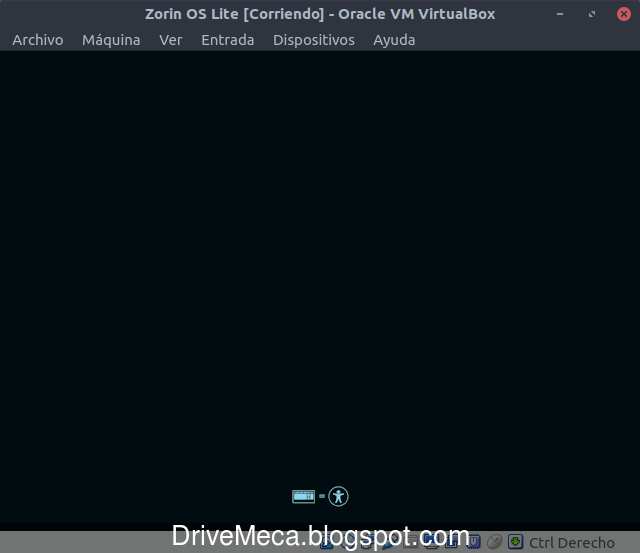
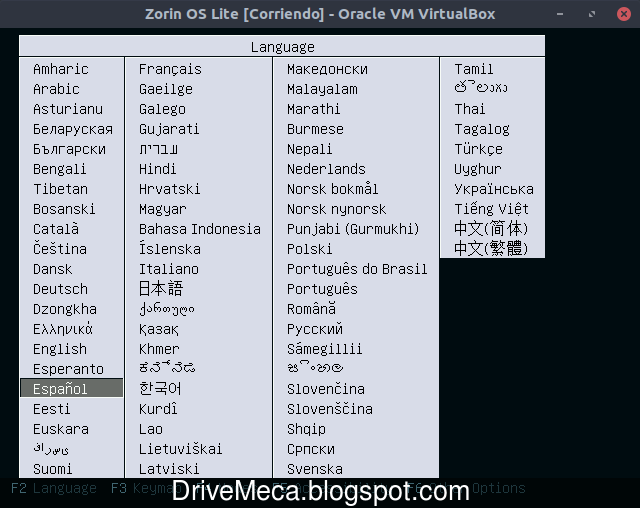

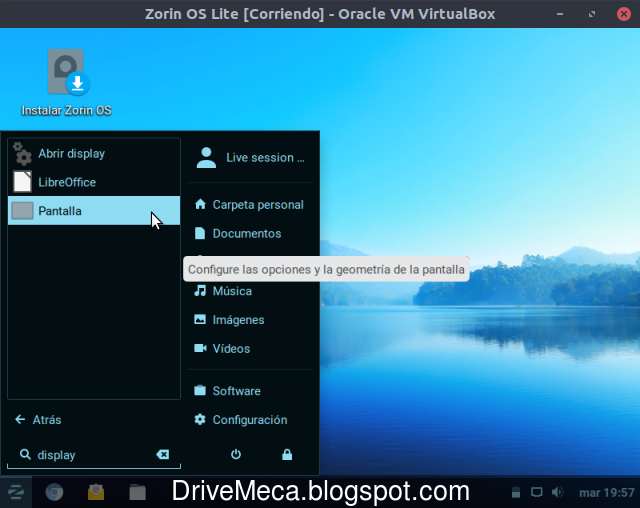

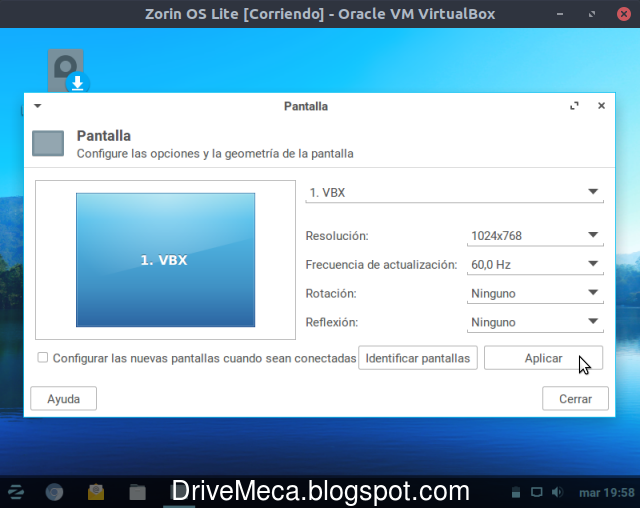
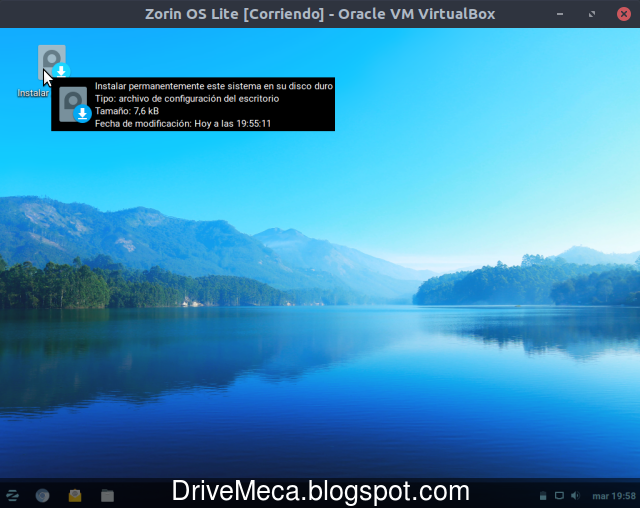
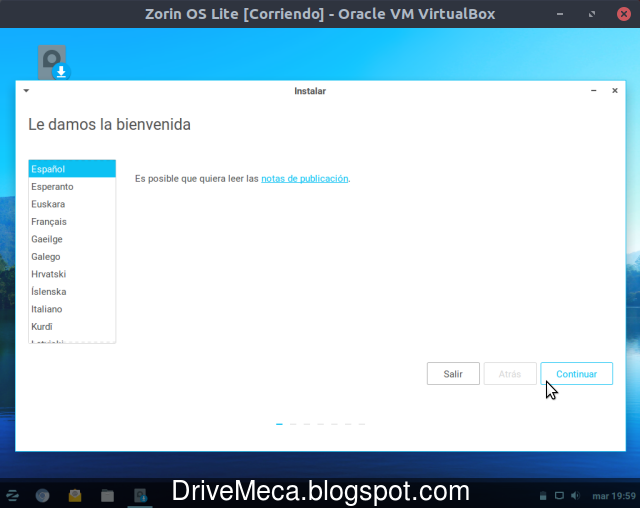
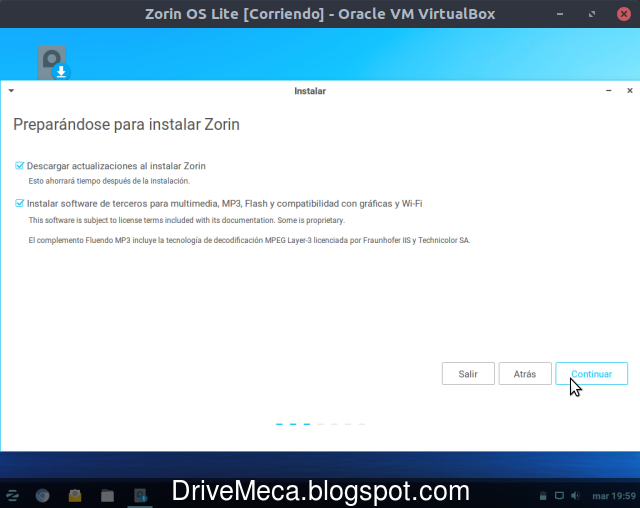
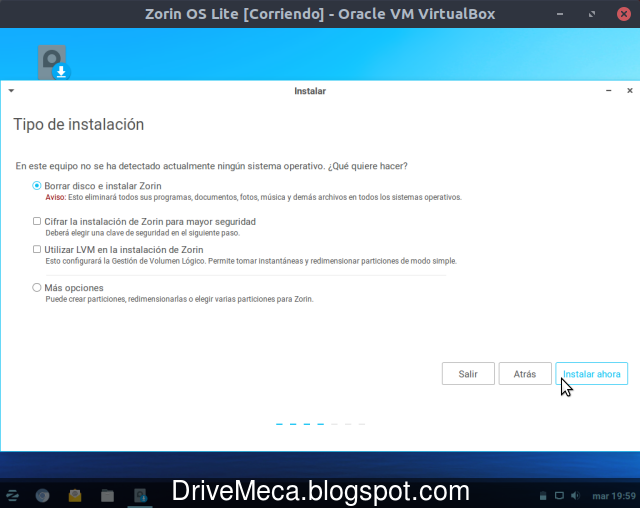
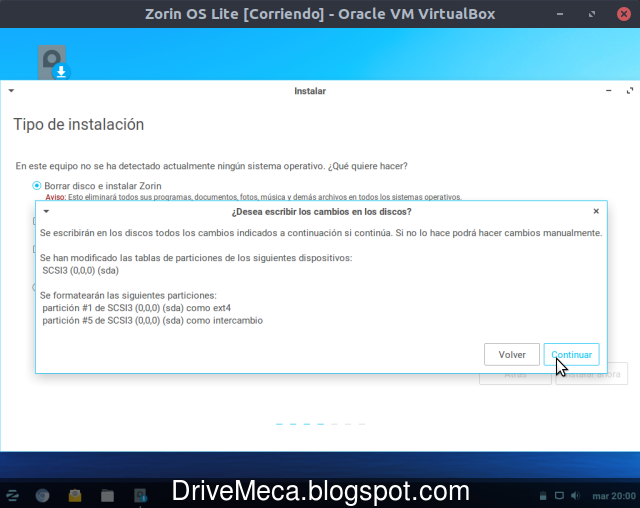
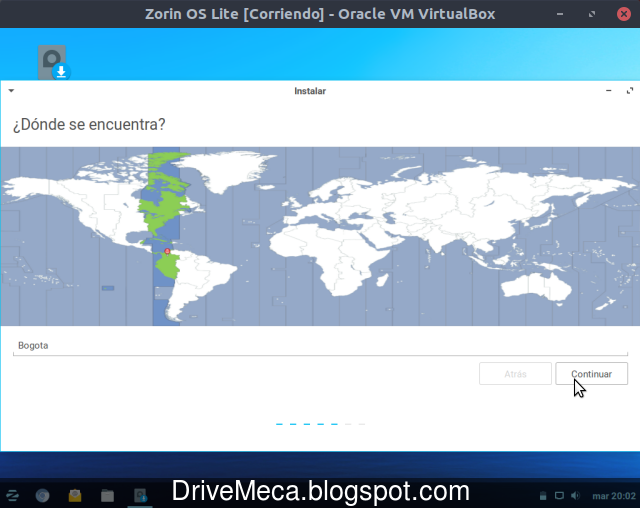
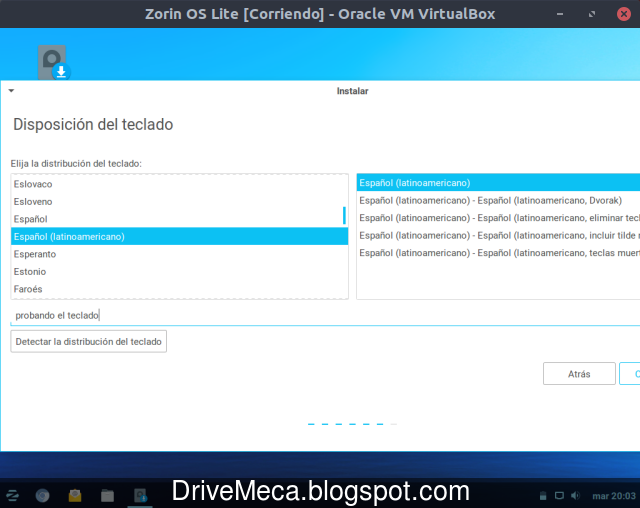
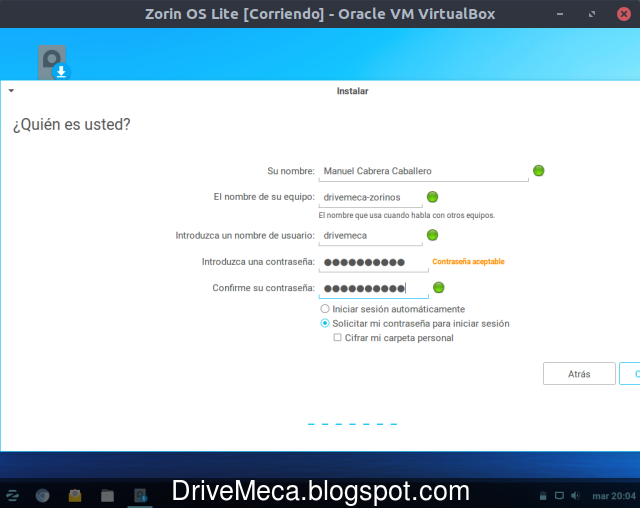
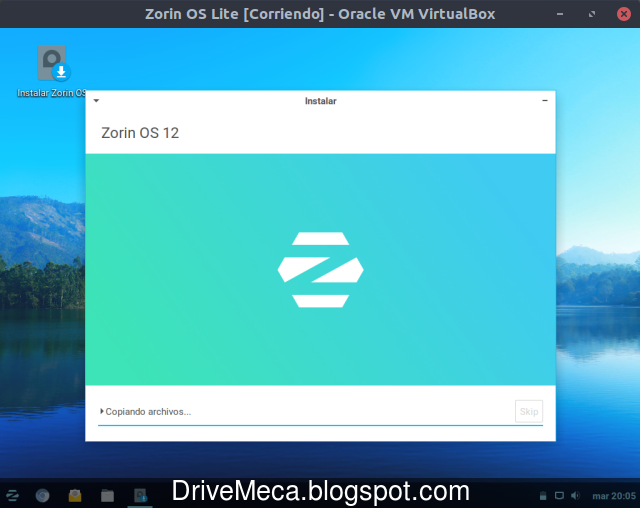
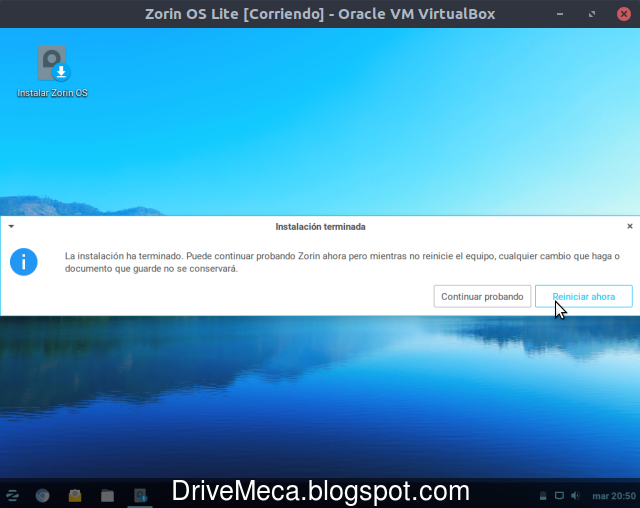
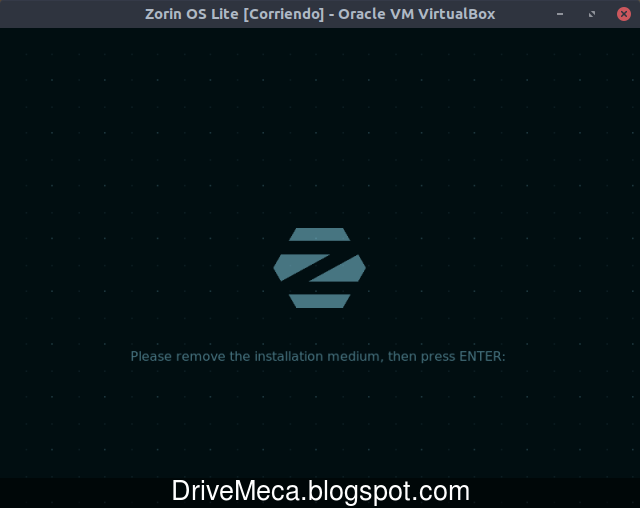
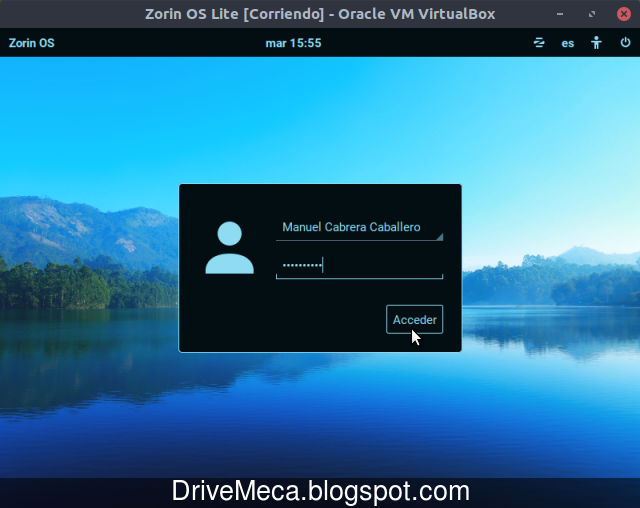
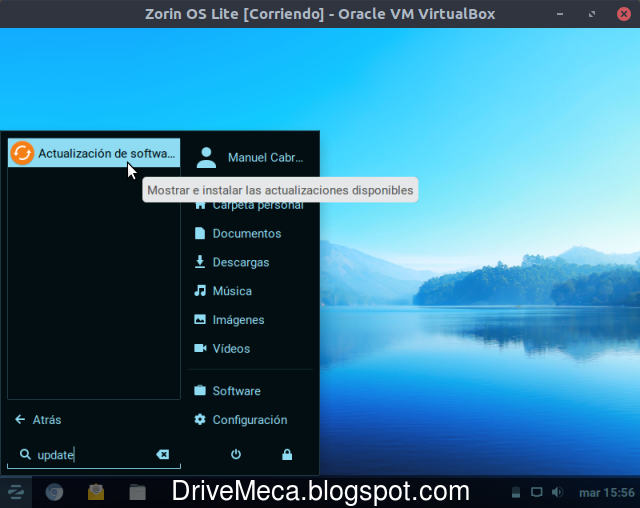
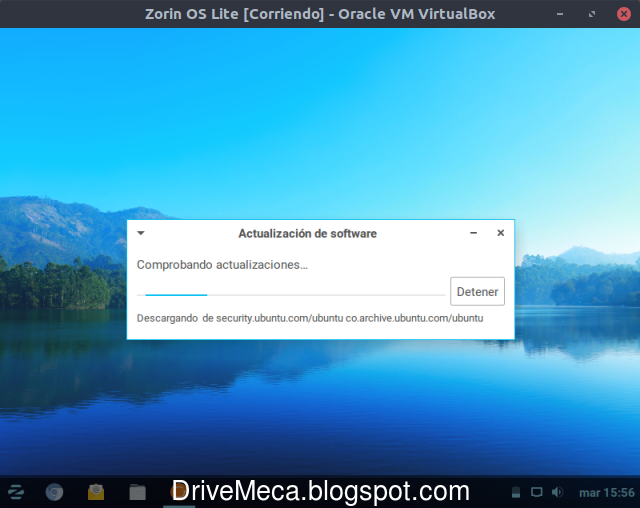
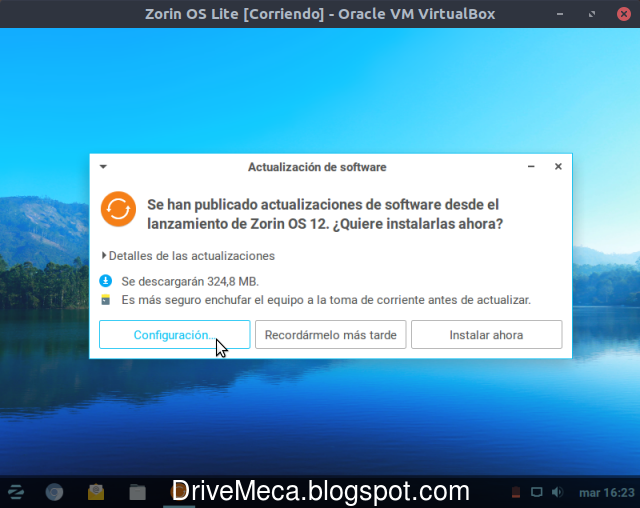
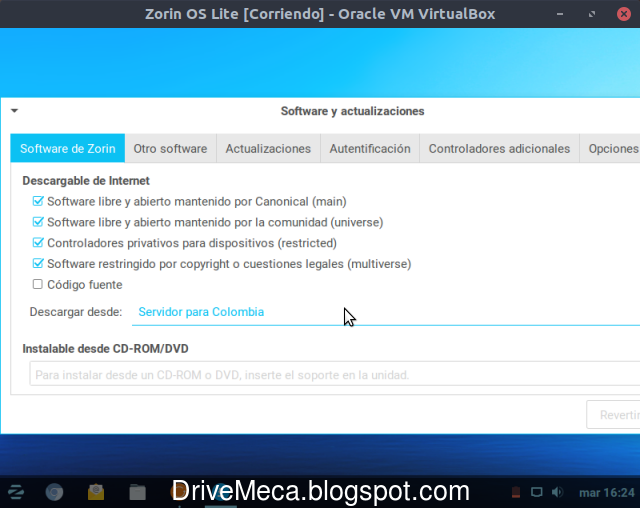
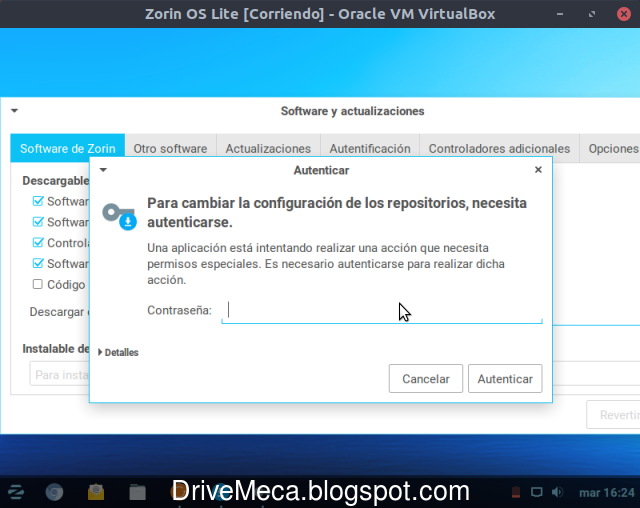

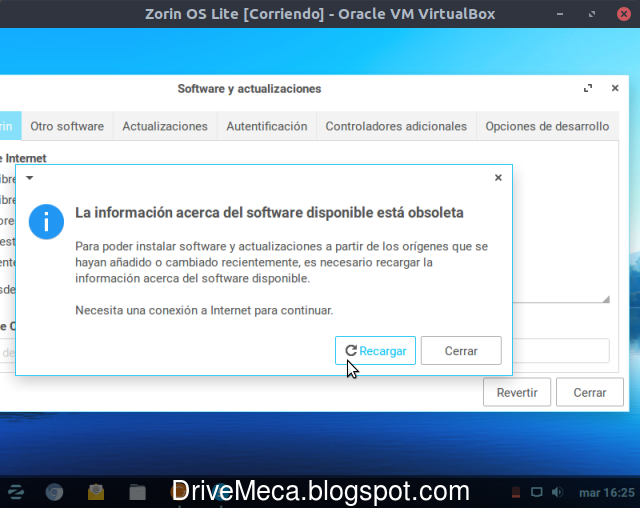
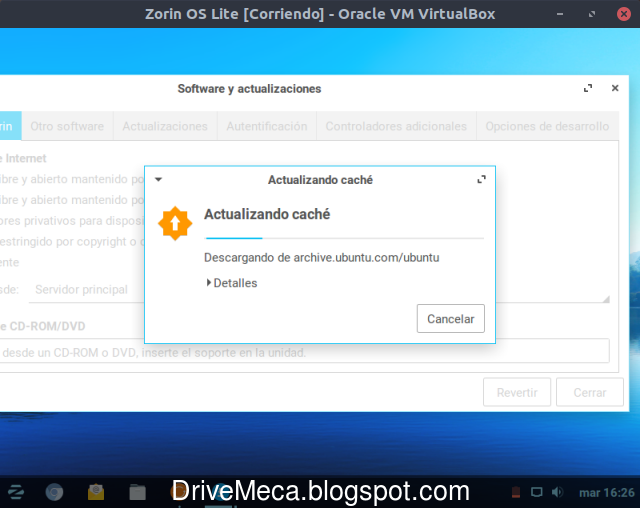
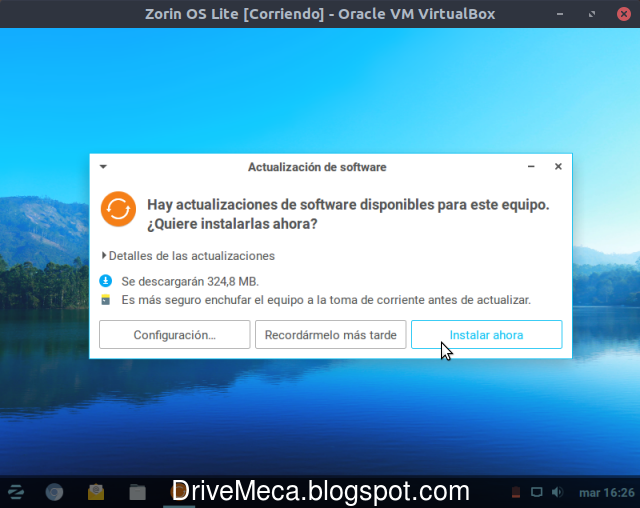
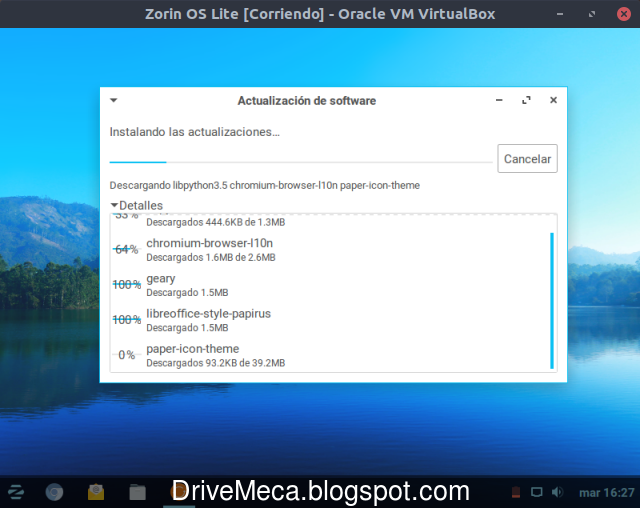
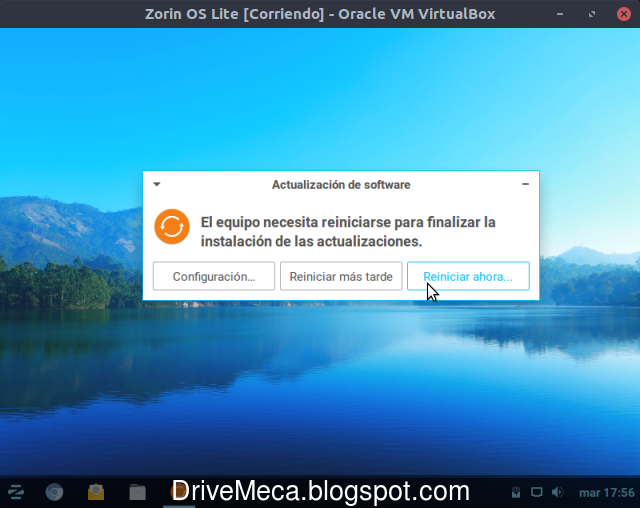
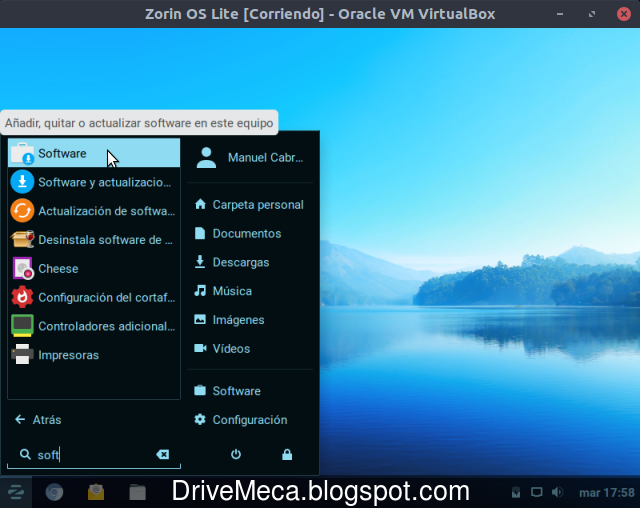
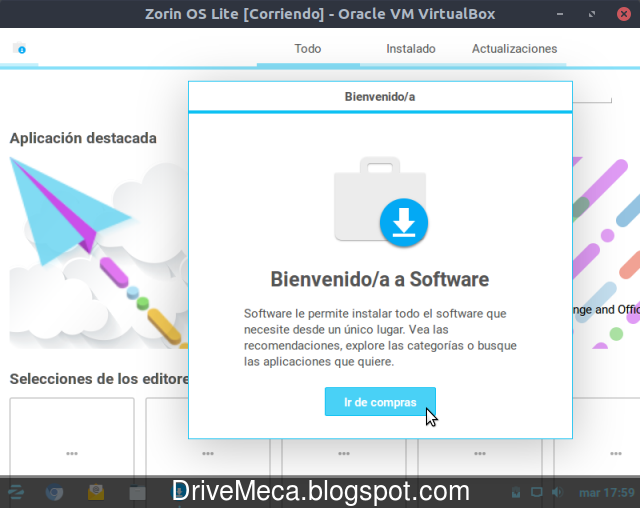
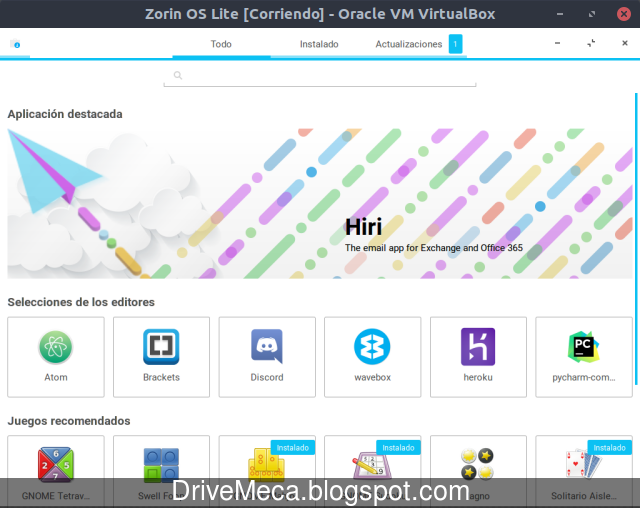
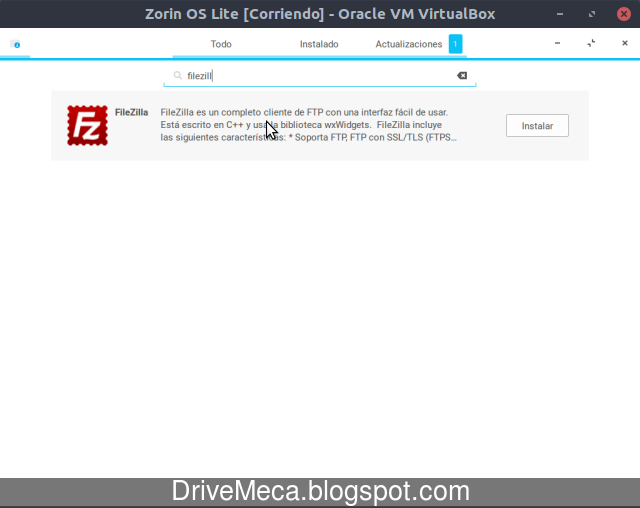
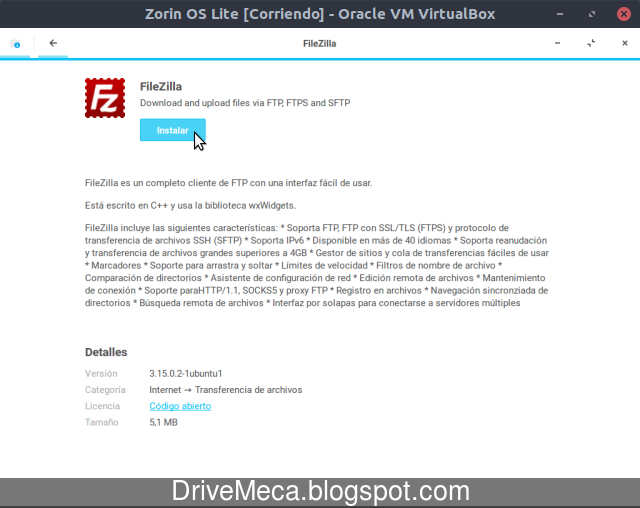
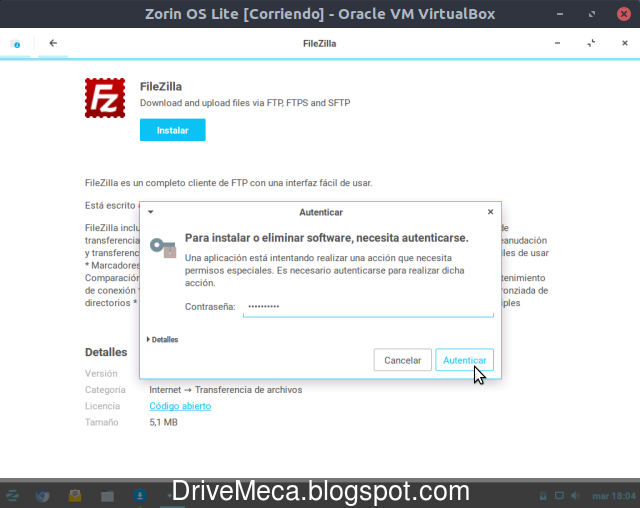
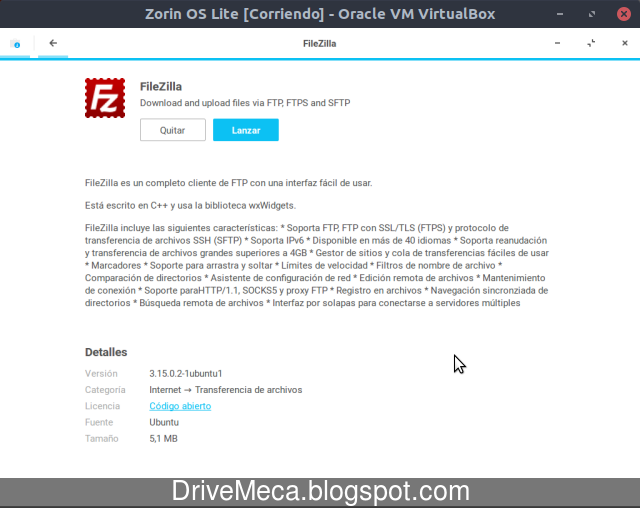
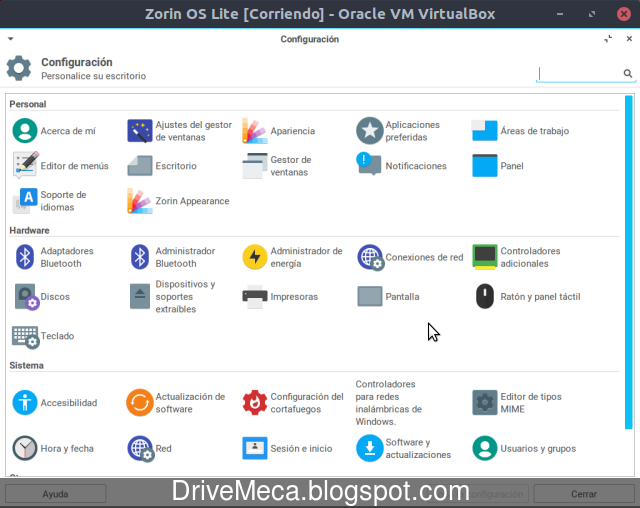
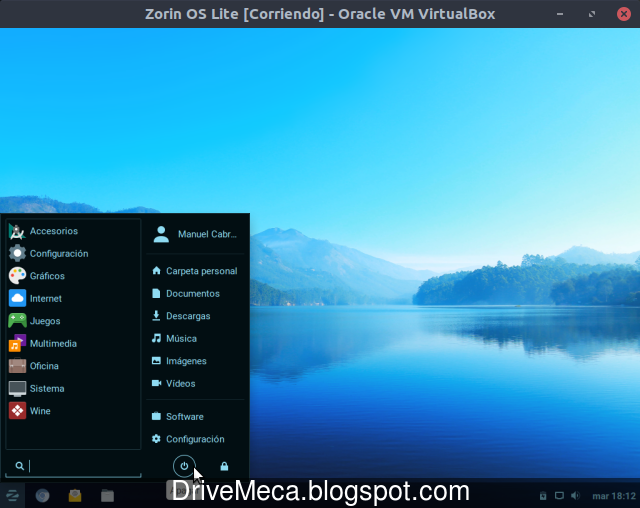
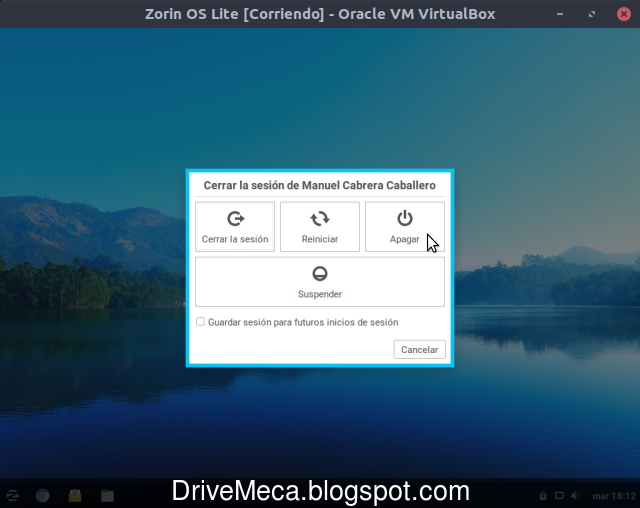
No hay comentarios:
Publicar un comentario
Dejame un comentario, aprecio la retroalimentacion. Leave me a comment, I appreciate the feedback.