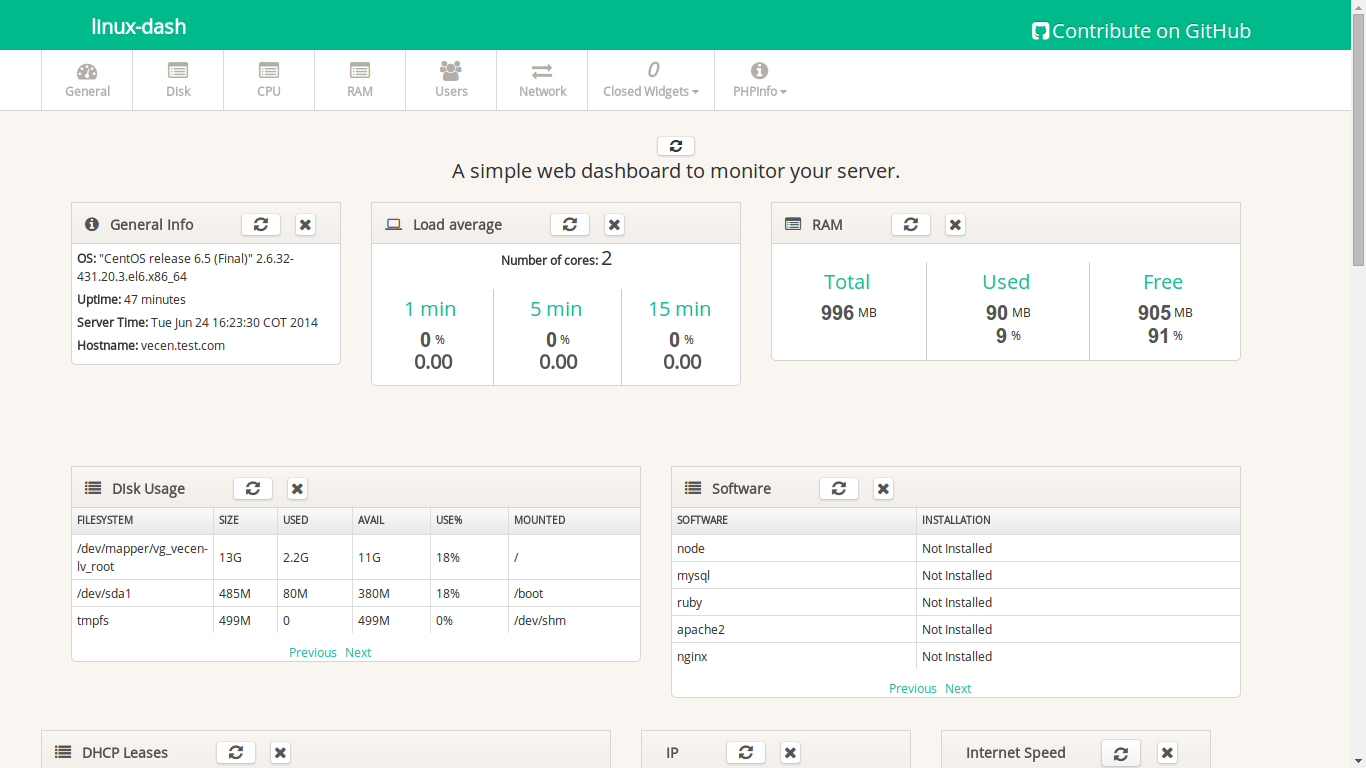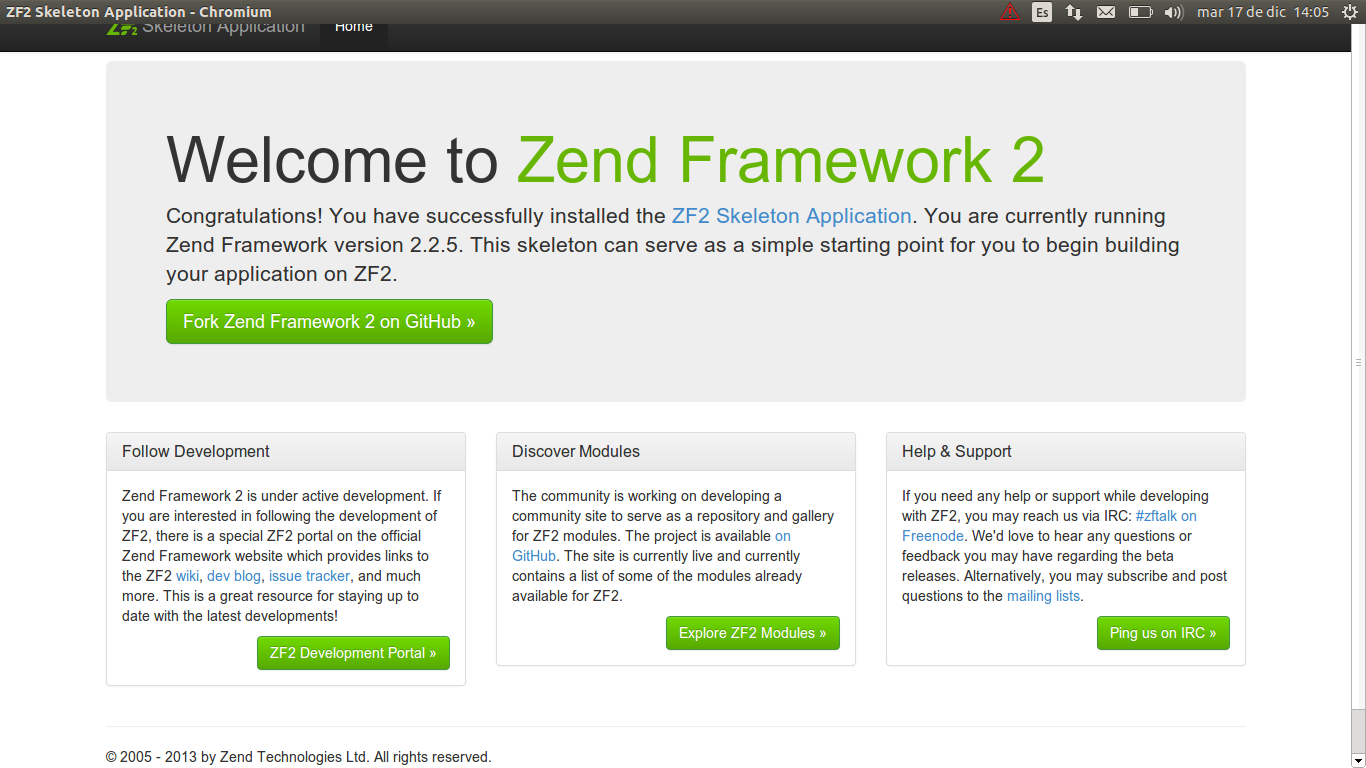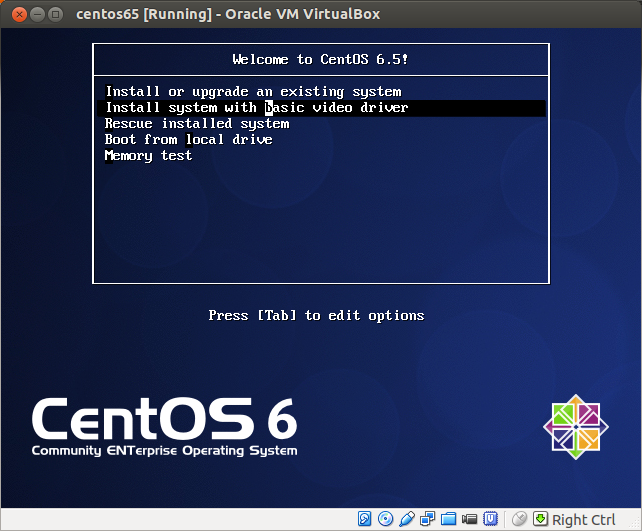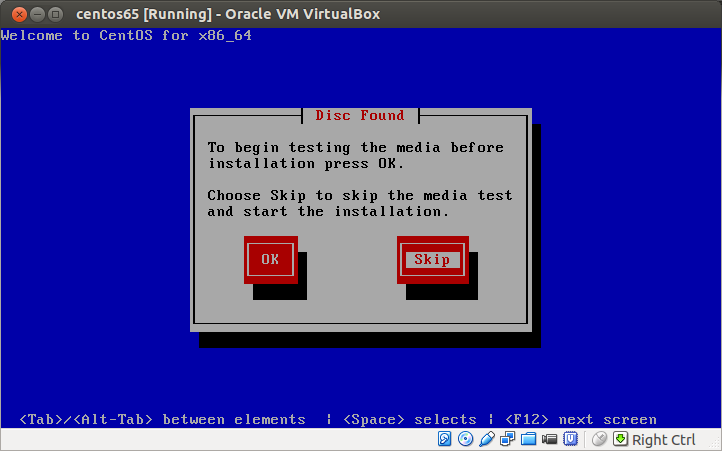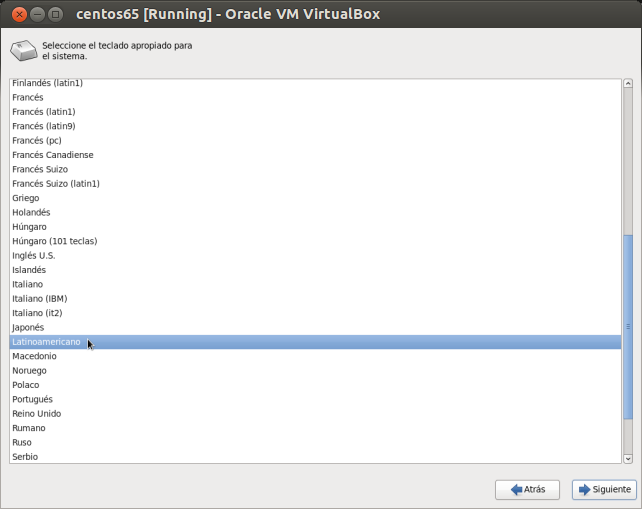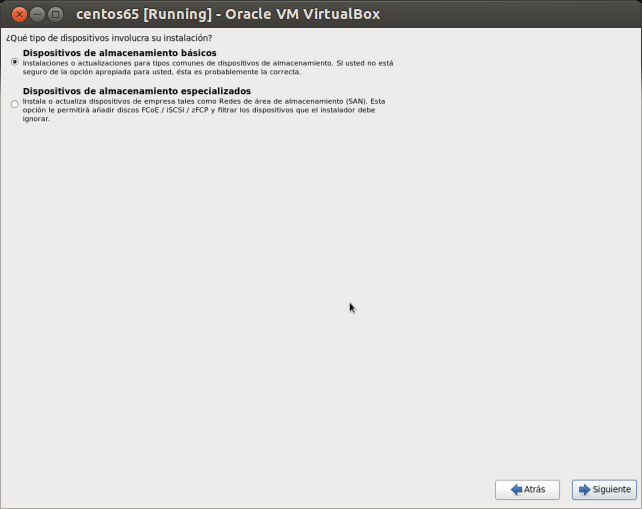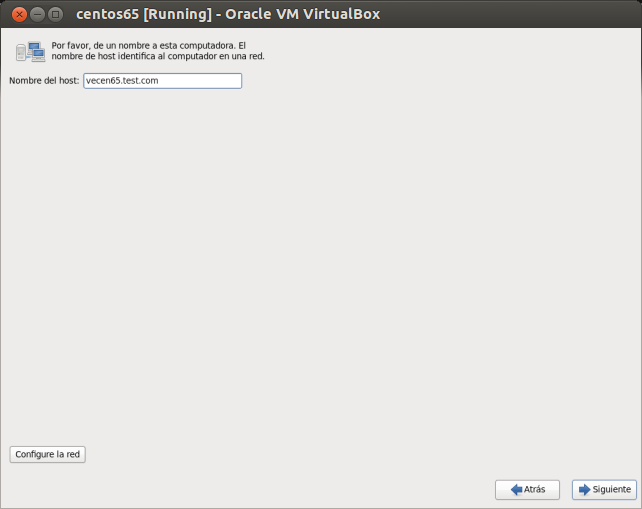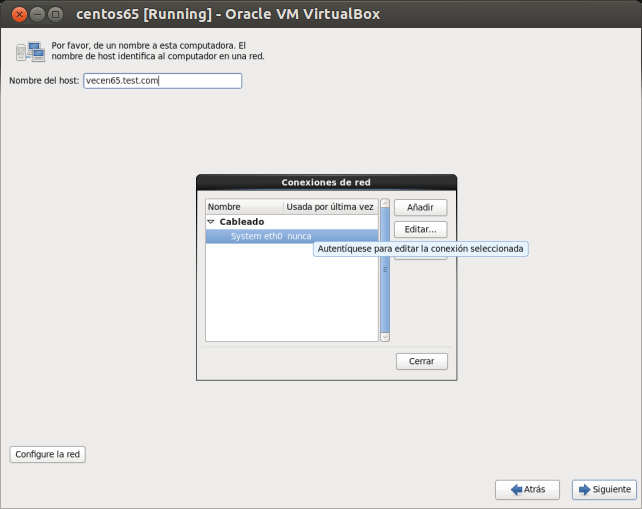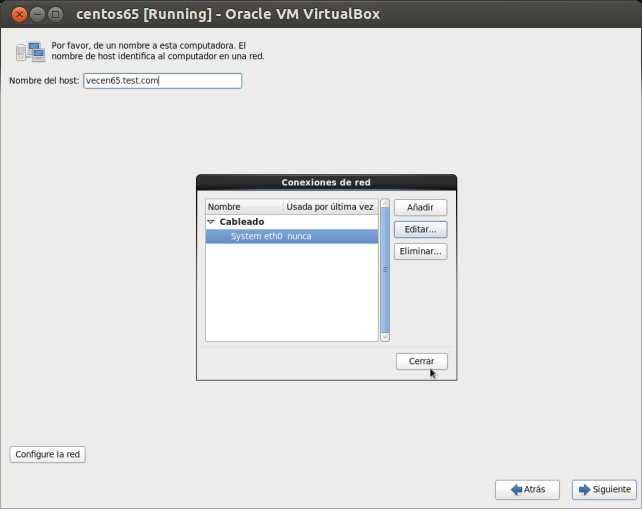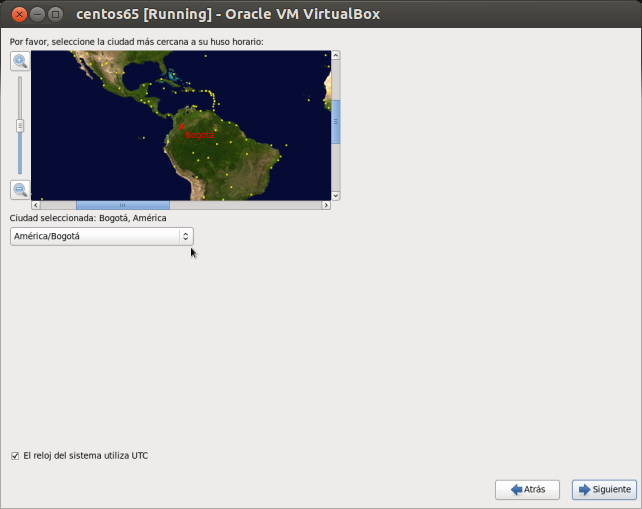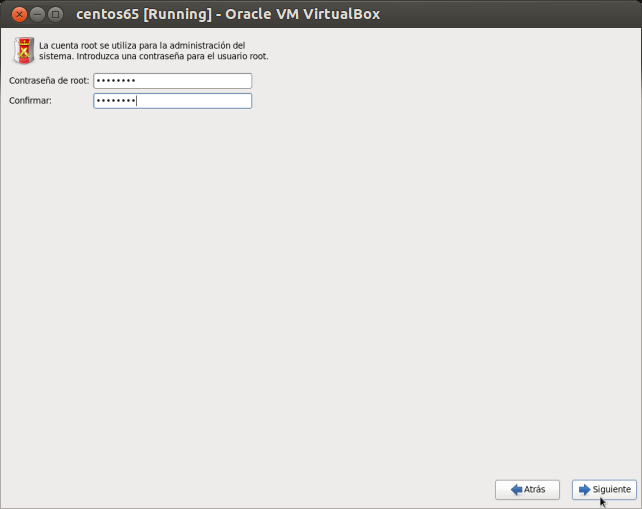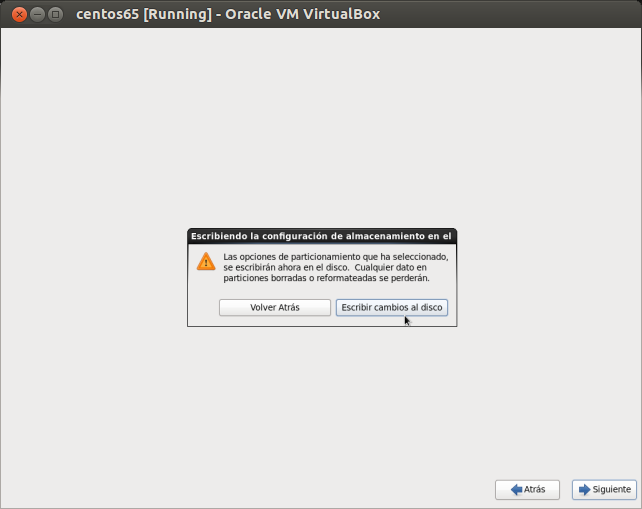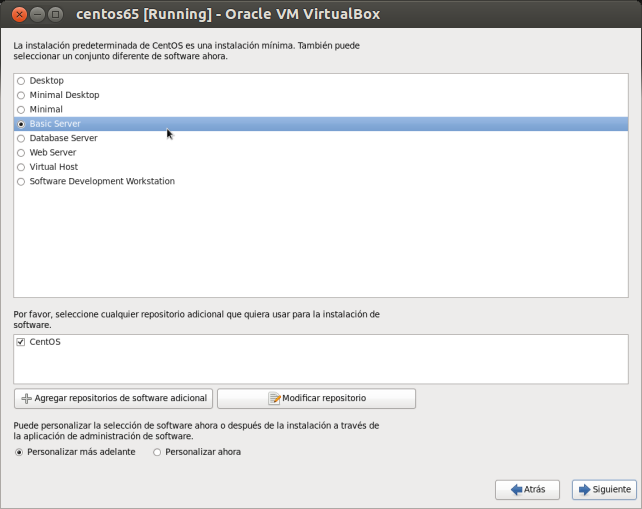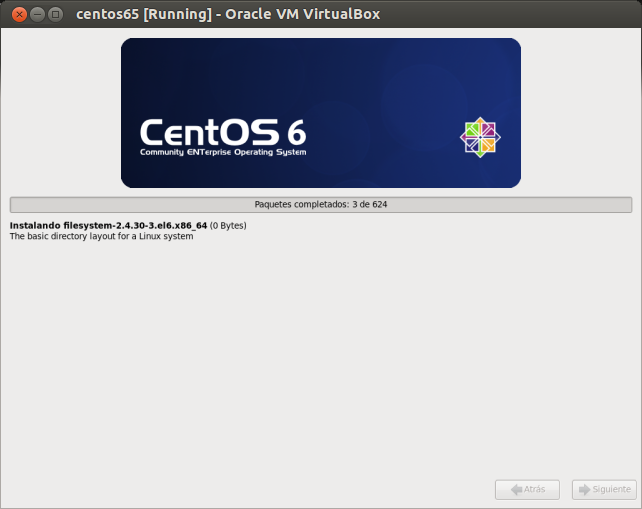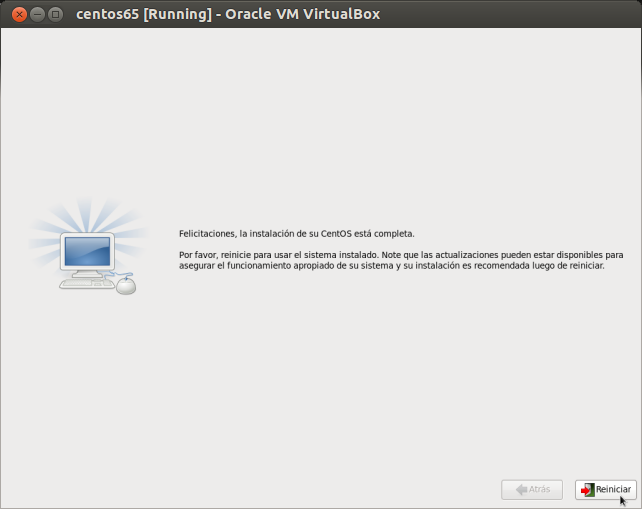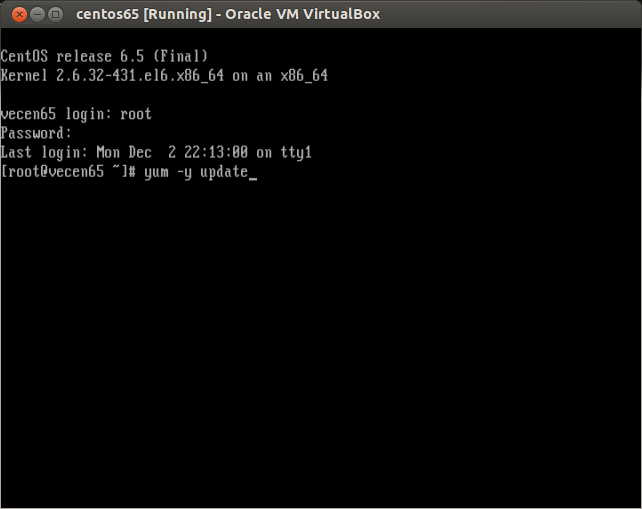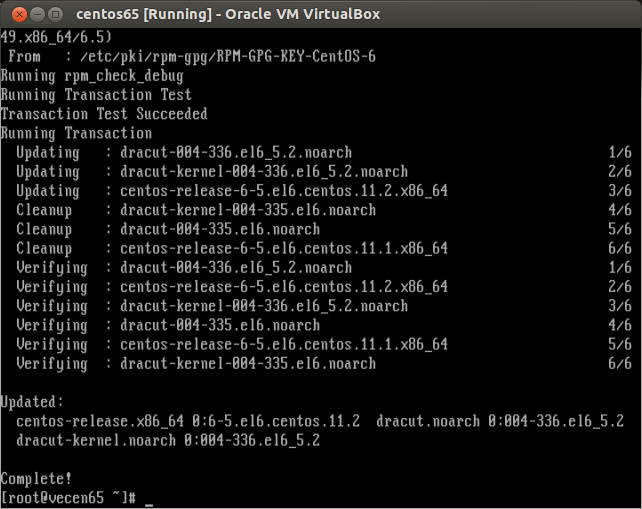Navegando y navegando me encuentro una joya web en php que de una forma sencilla nos permite monitorear un equipo Linux. Esta joya se llama linux-dash y aunque es relativamente nueva me maravillo lo sencillo de su instalación y cero (0) configuración. Conociendo que el tiempo es oro hoy les mostrare como instalar linux-dash paso a paso en un servidor Linux Centos 6.5 actualizado a la fecha. No tienes Linux Centos, te recomiendo leer este anterior articulo donde muestro como instalarlo paso a paso.
Comencemos pues.
Características
- Consola web de monitoreo
- Monitoreo en tiempo real de RAM, carga, Uptime, Uso de disco, usuarios, etc
- Instalación sencilla en equipos Linux con Apache2/nginx y PHP
- Uso de widgets en forma de click y arrastre
- Soporte para un amplio rango de distribuciones Linux
-Instalamos dependencias
yum install httpd php php-common
-Descargamos linux-dash en el directorio www de apache y lo descomprimimos
cd /var/www/html/
wget -c https://github.com/afaqurk/linux-dash/archive/master.zip
unzip master.zip
-Cambiamos el nombre del directorio y sus permisos a apache
mv linux-dash-master dash
chown -R apache.apache dash/
-Iniciamos el servicio apache y lo activamos para que se ejecute siempre que hagamos boot
service httpd start
chkconfig httpd on
-Abrimos un browser y nos vamos a la ip del equipo, en este caso http://192.168.1.139/dash y nos aparece la consola web de linux-dash ya funcionando como por arte de magia. En la parte superior veremos una barra de botones o widgets, por default, todos estarán activos. Cada widget puede ser arrastrado a otro lugar de la consola o eliminado dándole click a su x en la esquina superior derecha del widget
Sencilla y a la vez poderosa esta herramienta, cierto? Ahora que la conociste, piensas probarla? en que distribución Linux?
Si te resulto útil este articulo, se social, haz un tweet, compártelo con otros por medio de los botones o sígueme en twitter , google+ o email y podrás estar enterado de todas mis publicaciones.
Disfrútenlo.