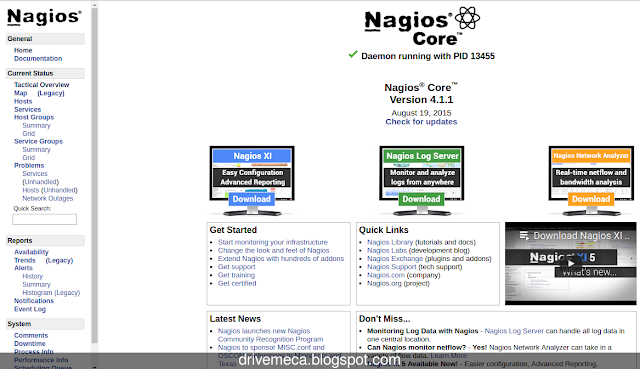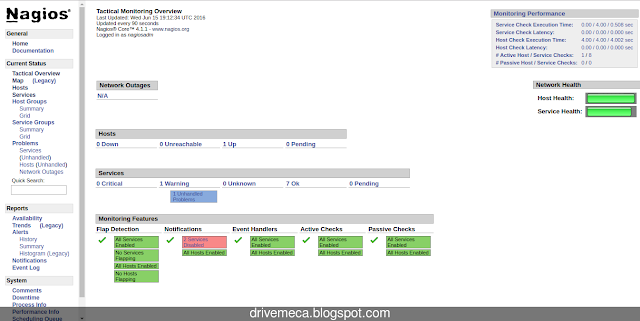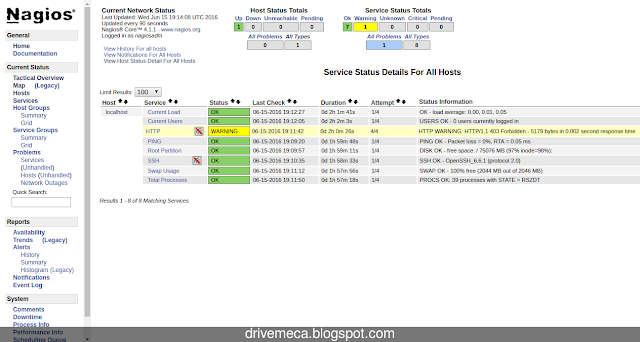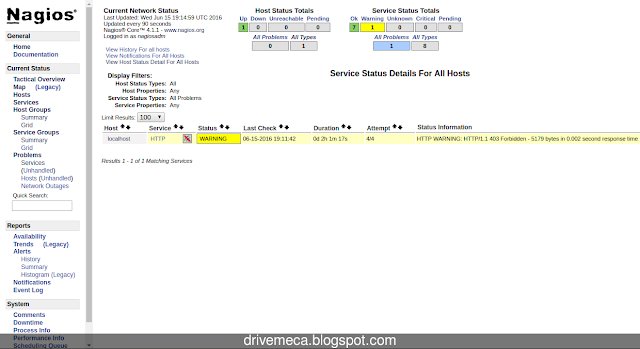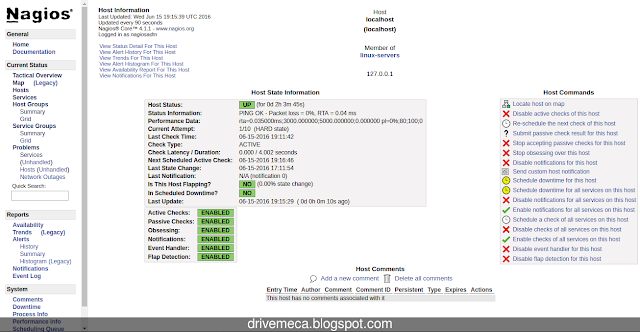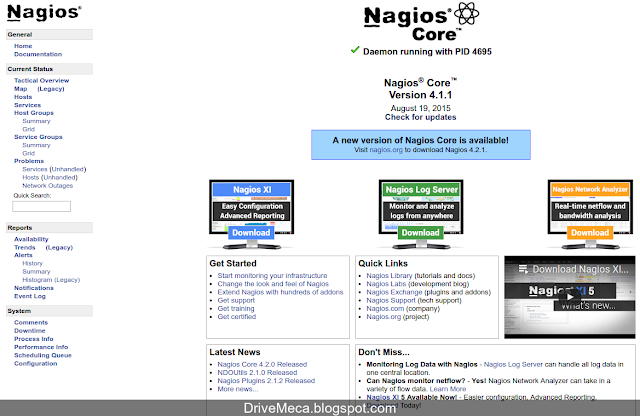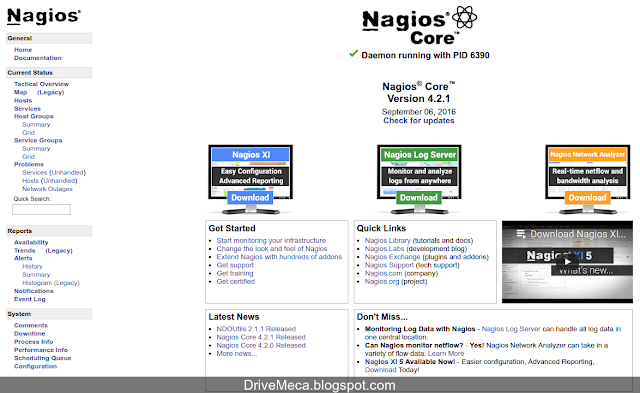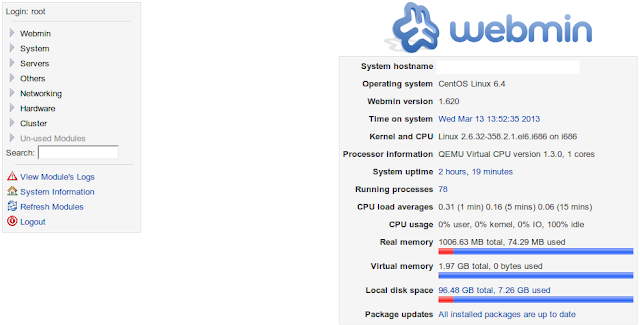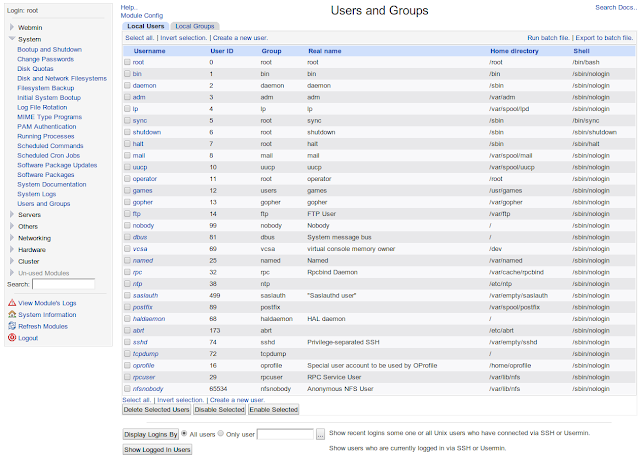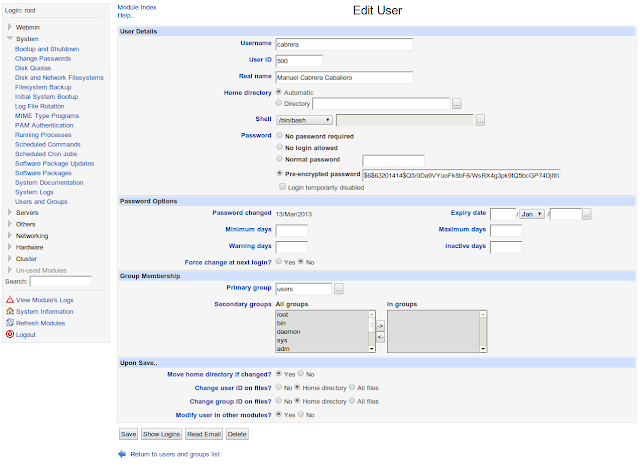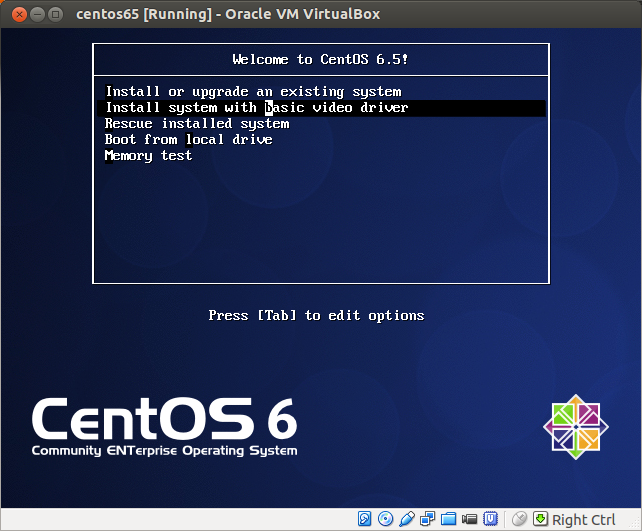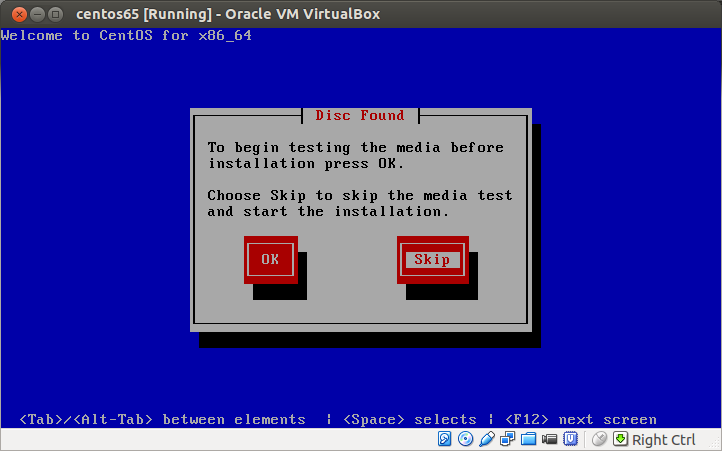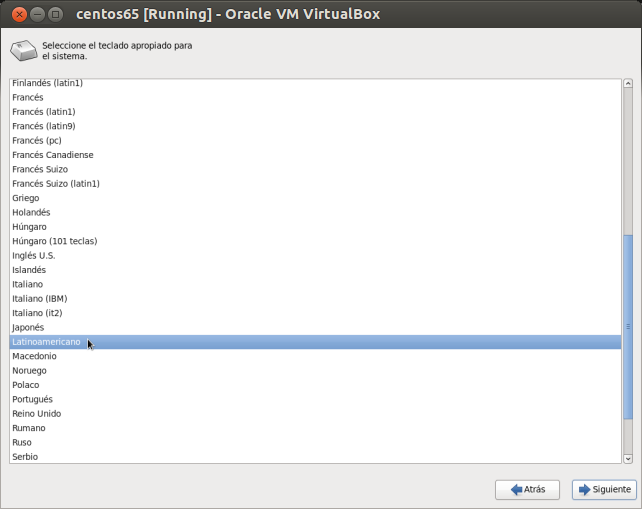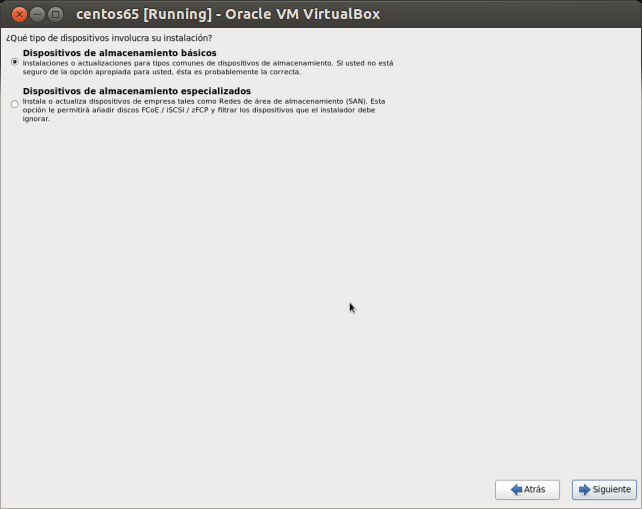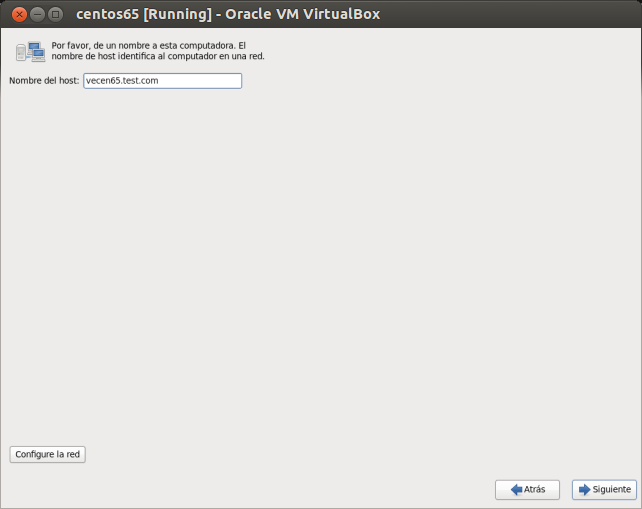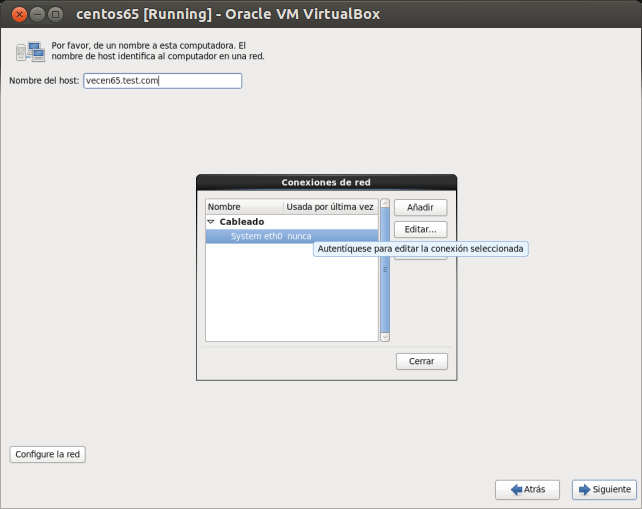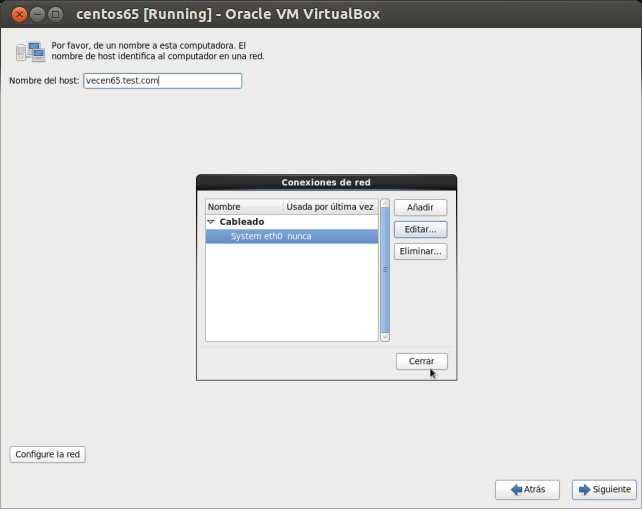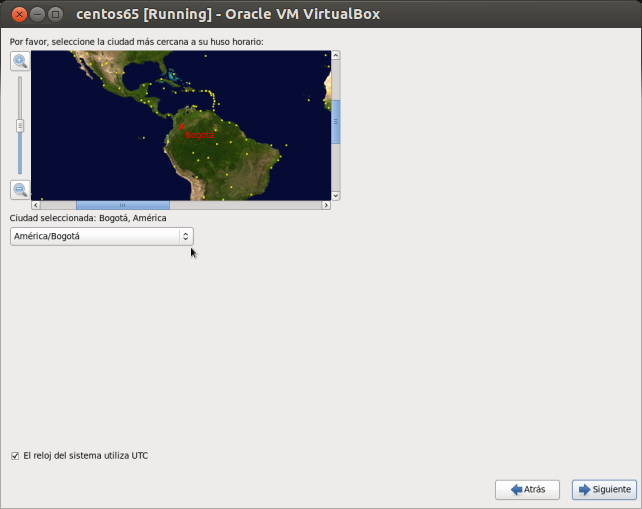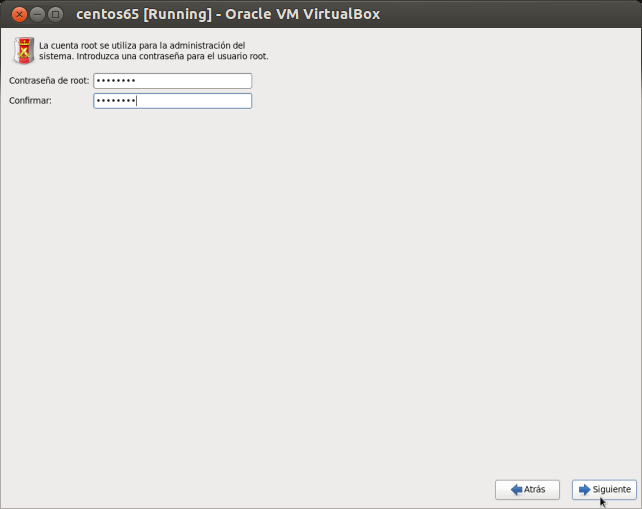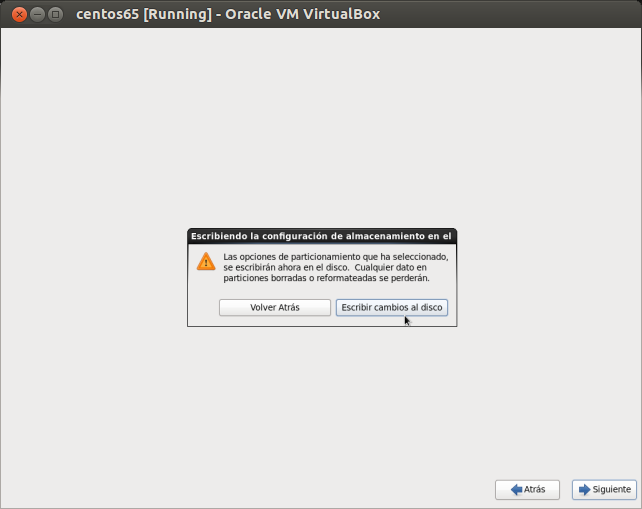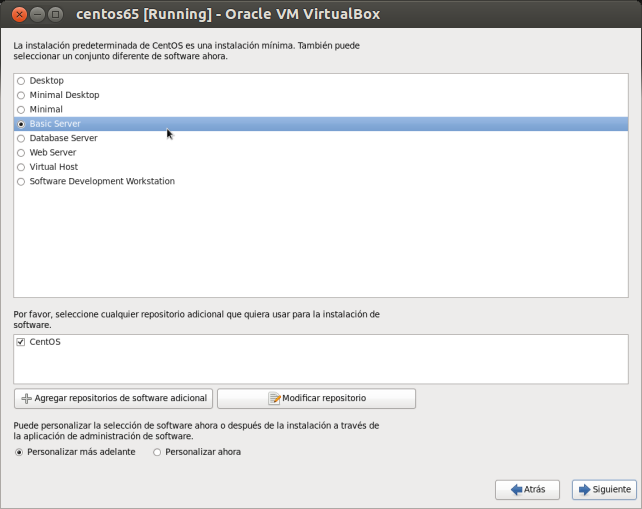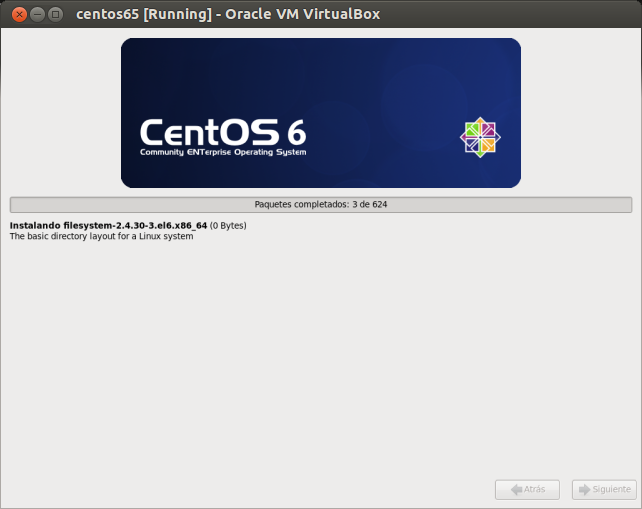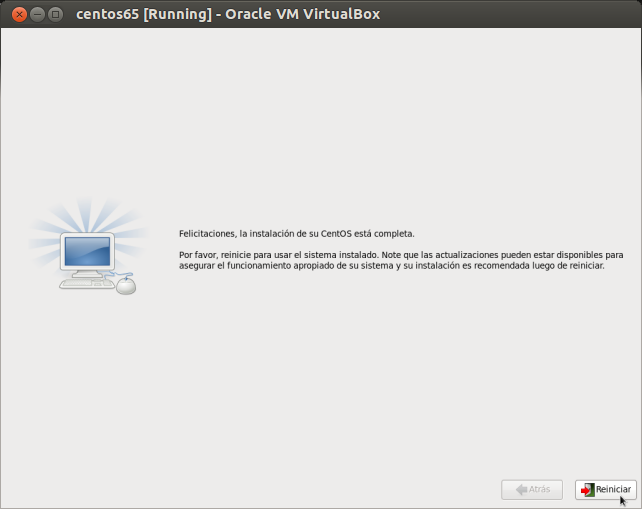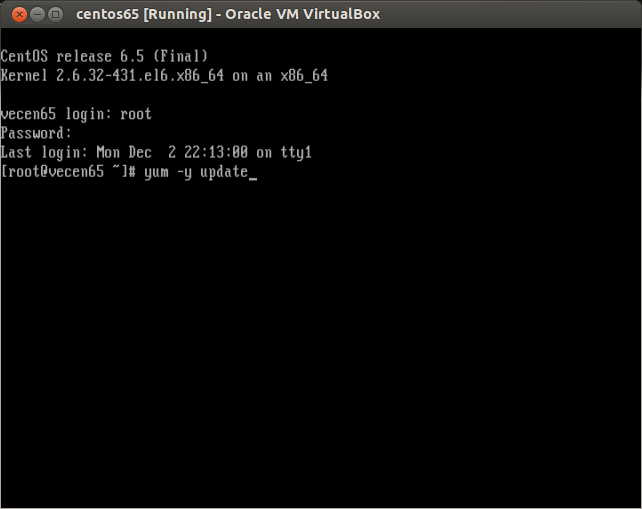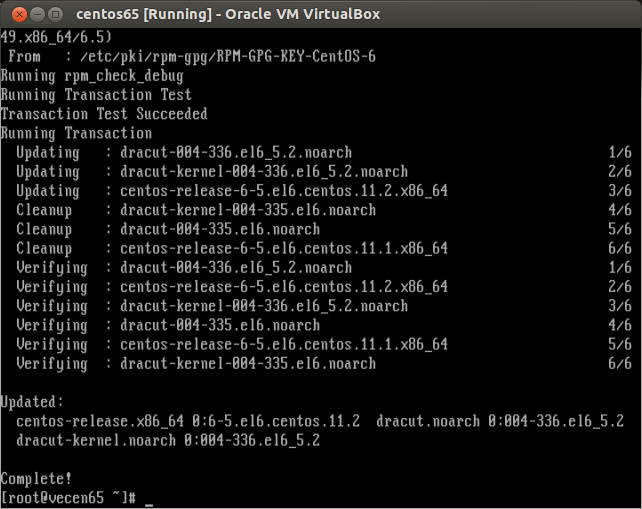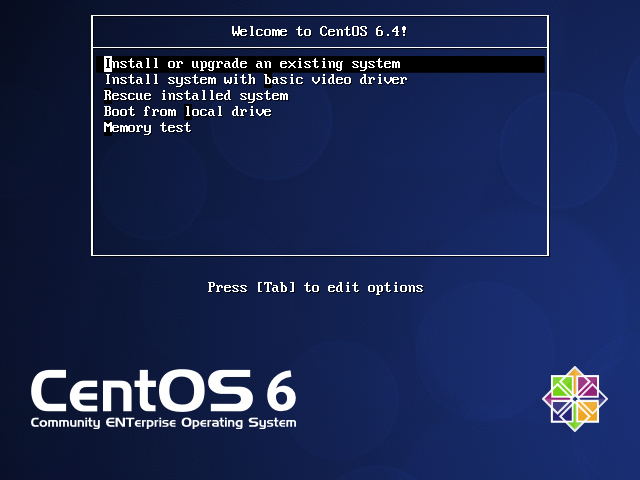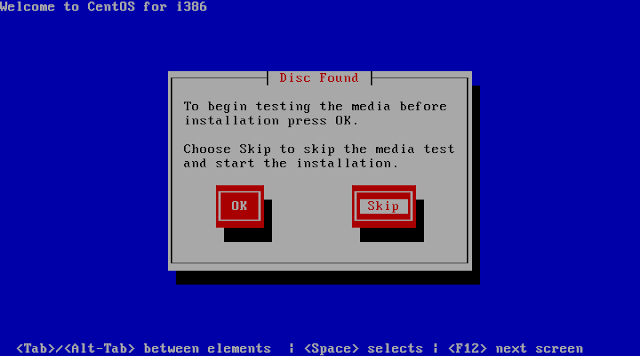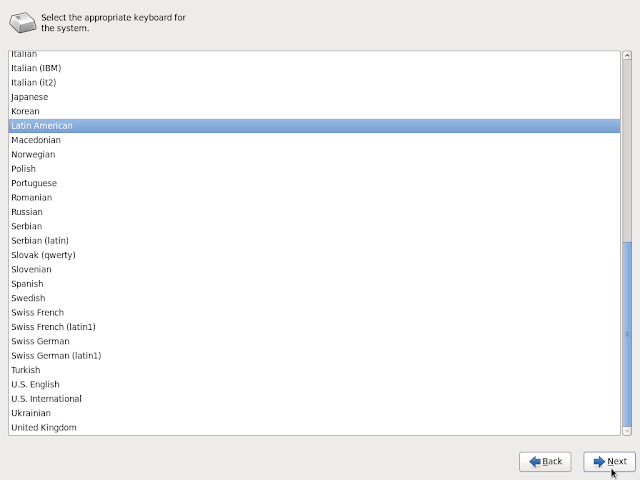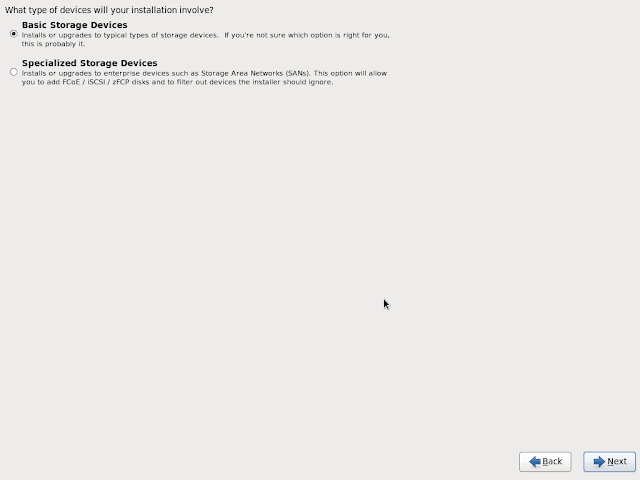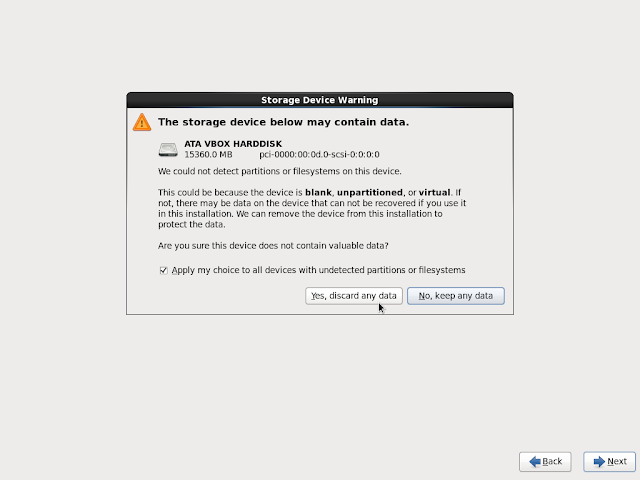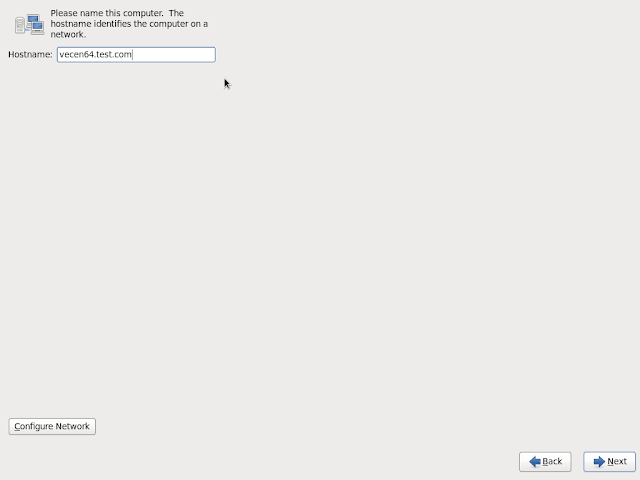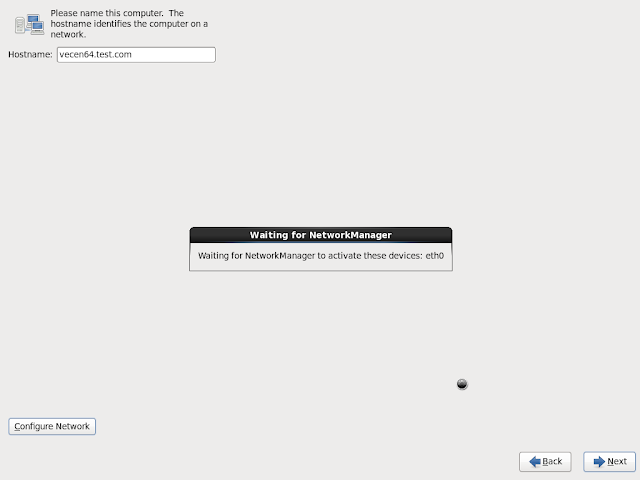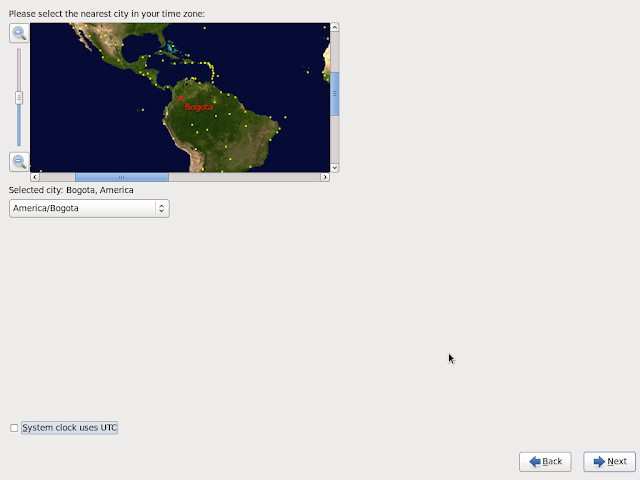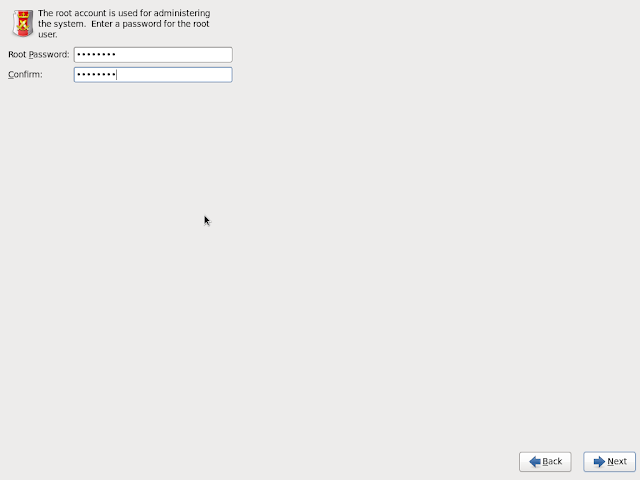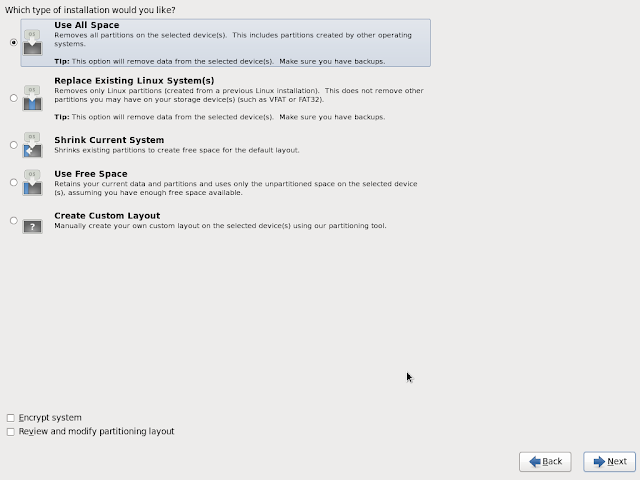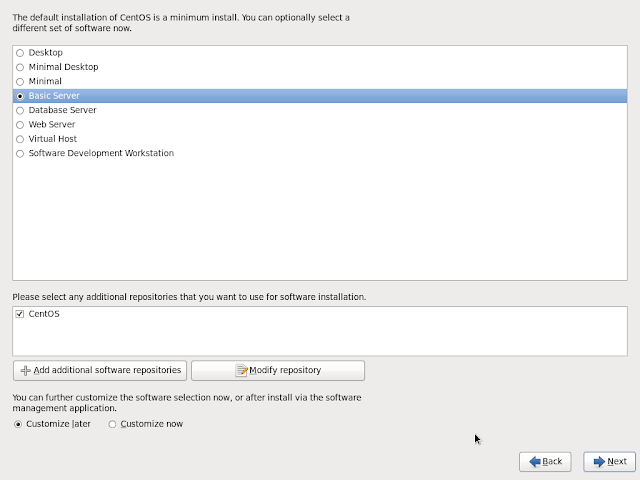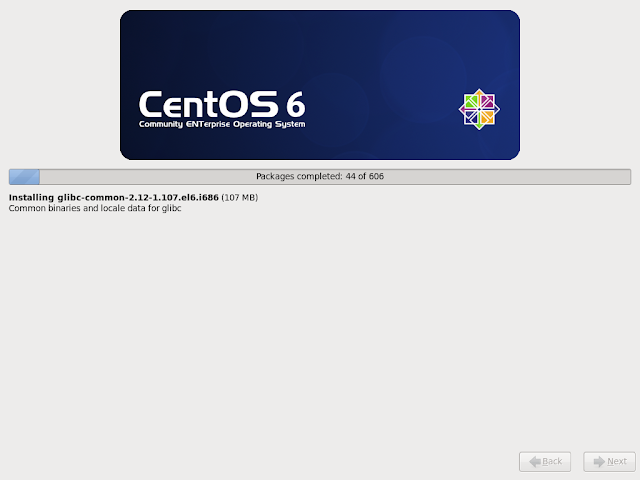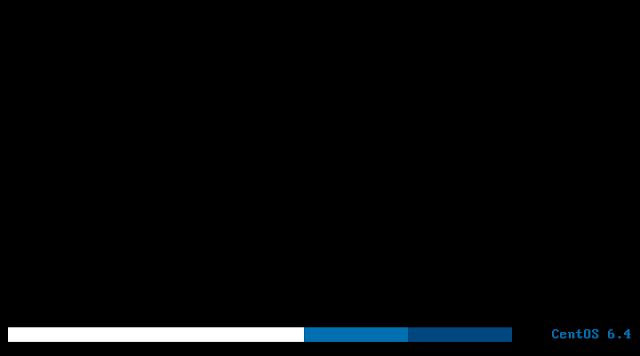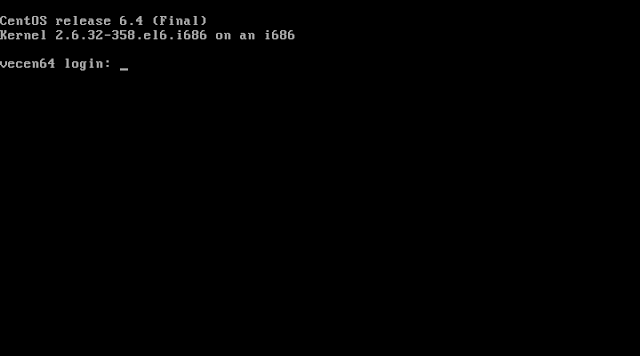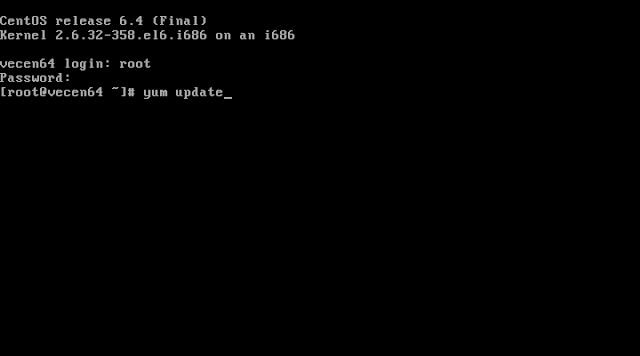Debemos reconocer que a nuestro Linux Centos le falta algo; algo que no nos dejaría terminar nuestros proyectos a tiempo o los alargaría. Ese algo son paquetes extras que encontramos en los repositorios RepoForge (anteriormente conocido como RPMForge), Epel y Remi.
Hay que aclarar que estos repositorios no cuentan con el soporte de la comunidad a cargo de Centos pero esto no debe detenernos de probarlos ya que hay muchos voluntarios que lo hacen. Miremos mas bien que contaremos con infinidad de paquetes actualizados de software muy útiles al alcance nuestro.
Requerimientos para instalar repositorios en Linux Centos
- Acceso a la cuenta root
- Linux Centos actualizado
Potencia Linux Centos, instala RepoForge / Epel / Remi
-Verificamos si nuestro linux es de 32 (i386) bits o de 64 (x86_64) bits para saber que versión de repositorio instalaremos
uname -r
3.10.0-693.el7.x86_64
3.10.0-693.el7.x86_64
Instalamos RepoForge en Linux Centos
Artículos recomendados: Como instalar paquetes del dvd de centos 7 de forma local
Como configurar una dirección IP estática en Centos 7
Configurando servicios en Linux Centos / RedHat
Como configurar una dirección IP estática en Centos 7
Configurando servicios en Linux Centos / RedHat
-Abrimos una consola y ejecutamos el siguiente comando para descargar e instalar de una vez el repositorio de 64bits
rpm -vi http://repository.it4i.cz/mirrors/repoforge/redhat/el7/en/x86_64/rpmforge/RPMS/rpmforge-release-0.5.3-1.el7.rf.x86_64.rpm
-Como medida de prevención, deshabilitamos el repositorio colocando en 0 enabled. Esto nos obligara a activarlo cuando queramos instalar algo de el, pero nos cuidara de instalar una versión mas actual o diferente a lo que usamos en nuestro equipo. Salimos guardando
vi /etc/yum.repos.d/rpmforge.repo
[rpmforge]
name = RHEL $releasever - RPMforge.net - dag
baseurl = http://apt.sw.be/redhat/el6/en/$basearch/rpmforge
mirrorlist = http://mirrorlist.repoforge.org/el6/mirrors-rpmforge
#mirrorlist = file:///etc/yum.repos.d/mirrors-rpmforge
enabled = 0
protect = 0
gpgkey = file:///etc/pki/rpm-gpg/RPM-GPG-KEY-rpmforge-dag
gpgcheck = 1
-Ya instalado pero deshabilitado, estos son algunos comandos para usarlo reemplazando nuevopaquete por el que queramos buscar o instalar
yum --enablerepo=rpmforge info nuevopaquete
yum --enablerepo=rpmforge install nuevopaquete
Instalamos EPEL en Linux Centos
Centos 6.X
-Instalamos el repositorio Epel en la versión que tenga nuestro Centos, como vimos mas arriba
32bits
rpm -vi http://download.fedoraproject.org/pub/epel/6/i386/epel-release-6-8.noarch.rpm
64bits
rpm -vi http://download.fedoraproject.org/pub/epel/6/x86_64/epel-release-6-8.noarch.rpm
Centos 7.X
64bits
yum install epel-release
Centos 7.X
64bits
yum install epel-release
-Deshabilitamos el repositorio previendo no instalar paquetes que no concuerden bien con nuestro sistema. Deshabilitamos enabled poniendolo en 0 y salimos guardando
vi /etc/yum.repos.d/epel.repo
[epel]
name=Extra Packages for Enterprise Linux 7 - $basearch
#baseurl=http://download.fedoraproject.org/pub/epel/7/$basearch
metalink=https://mirrors.fedoraproject.org/metalink?repo=epel-7&arch=$basearch
failovermethod=priority
enabled=0
gpgcheck=1
gpgkey=file:///etc/pki/rpm-gpg/RPM-GPG-KEY-EPEL-7
name=Extra Packages for Enterprise Linux 7 - $basearch
#baseurl=http://download.fedoraproject.org/pub/epel/7/$basearch
metalink=https://mirrors.fedoraproject.org/metalink?repo=epel-7&arch=$basearch
failovermethod=priority
enabled=0
gpgcheck=1
gpgkey=file:///etc/pki/rpm-gpg/RPM-GPG-KEY-EPEL-7
-Para hacer uso del repositorio epel siempre usaremos --enablerepo reemplazando nuevopaquete por el que necesitemos y estas son algunas formas
yum --enablerepo=epel info nuevopaquete
yum --enablerepo=epel install nuevopaquete
Instalando Remi en Linux Centos
Centos 7.X
wget http://rpms.famillecollet.com/enterprise/remi-release-7.rpmrpm -Uvh remi-release-7.rpm
-Deshabilitamos el repositorio previendo no instalar paquetes que no concuerden bien con nuestro sistema. Deshabilitamos enabled poniendolo a 0 y salimos guardando
vi /etc/yum.repos.d/remi.repo
[remi]
name=Remi's RPM repository for Enterprise Linux 7 - $basearch
#baseurl=http://rpms.remirepo.net/enterprise/7/remi/$basearch/
mirrorlist=http://rpms.remirepo.net/enterprise/7/remi/mirror
enabled=0
gpgcheck=1
gpgkey=file:///etc/pki/rpm-gpg/RPM-GPG-KEY-remi
[remi-php55]
name=Remi's PHP 5.5 RPM repository for Enterprise Linux 7 - $basearch
#baseurl=http://rpms.remirepo.net/enterprise/7/php55/$basearch/
mirrorlist=http://rpms.remirepo.net/enterprise/7/php55/mirror
# WARNING: If you enable this repository, you must also enable "remi"
enabled=0
gpgcheck=1
gpgkey=file:///etc/pki/rpm-gpg/RPM-GPG-KEY-remi
[remi-php56]
name=Remi's PHP 5.6 RPM repository for Enterprise Linux 7 - $basearch
#baseurl=http://rpms.remirepo.net/enterprise/7/php56/$basearch/
mirrorlist=http://rpms.remirepo.net/enterprise/7/php56/mirror
# WARNING: If you enable this repository, you must also enable "remi"
enabled=0
gpgcheck=1
gpgkey=file:///etc/pki/rpm-gpg/RPM-GPG-KEY-remi
[remi-test]
name=Remi's test RPM repository for Enterprise Linux 7 - $basearch
#baseurl=http://rpms.remirepo.net/enterprise/7/test/$basearch/
mirrorlist=http://rpms.remirepo.net/enterprise/7/test/mirror
# WARNING: If you enable this repository, you must also enable "remi"
enabled=0
gpgcheck=1
gpgkey=file:///etc/pki/rpm-gpg/RPM-GPG-KEY-remi
[remi-debuginfo]
name=Remi's RPM repository for Enterprise Linux 7 - $basearch - debuginfo
baseurl=http://rpms.remirepo.net/enterprise/7/debug-remi/$basearch/
enabled=0
gpgcheck=1
gpgkey=file:///etc/pki/rpm-gpg/RPM-GPG-KEY-remi
[remi-php55-debuginfo]
name=Remi's PHP 5.5 RPM repository for Enterprise Linux 7 - $basearch - debuginfo
baseurl=http://rpms.remirepo.net/enterprise/7/debug-php55/$basearch/
enabled=0
gpgcheck=1
gpgkey=file:///etc/pki/rpm-gpg/RPM-GPG-KEY-remi
[remi-php56-debuginfo]
name=Remi's PHP 5.6 RPM repository for Enterprise Linux 7 - $basearch - debuginfo
baseurl=http://rpms.remirepo.net/enterprise/7/debug-php56/$basearch/
enabled=0
gpgcheck=1
gpgkey=file:///etc/pki/rpm-gpg/RPM-GPG-KEY-remi
[remi-test-debuginfo]
name=Remi's test RPM repository for Enterprise Linux 7 - $basearch - debuginfo
baseurl=http://rpms.remirepo.net/enterprise/7/debug-test/$basearch/
enabled=0
gpgcheck=1
gpgkey=file:///etc/pki/rpm-gpg/RPM-GPG-KEY-remi
-Para hacer uso del repositorio Remi siempre usaremos --enablerepo reemplazando nuevopaquete por el que necesitemos y estas son algunas formas
yum --enablerepo=remi info nuevopaquete
yum --enablerepo=remi install nuevopaquete
Con el uso de estos repositorios tu servidor Linux Centos sera muy poderoso y tus limites los pondrás tu
Artículos recomendados: 7 herramientas de clonado de discos para nosotros los mortales
Corrección de repositorios de YUM en Centos
Como instalar Clamav en Linux Centos paso a paso
15 minutos para configurar un Linux Centos 7 LAMP
Como instalar odoo ERP en Linux Centos 7 paso a paso
Quiero vivir de mi blog, de enseñar opensource, pero esto no sera posible sin tu apoyo, me ayudas?
Donar 25 USD
Satisfech@ con el articulo? Bien, hazme un favor, compártelo en tus redes sociales (compartir es sexy). Escríbeme en los comentarios aquí debajo y pasa la voz compartiendo el tweet.
Satisfech@ con el articulo? Bien, hazme un favor, compártelo en tus redes sociales (compartir es sexy). Escríbeme en los comentarios aquí debajo y pasa la voz compartiendo el tweet.
Sígueme en twitter , google+, facebook, email o YouTube y podrás estar enterado de todas mis publicaciones.Potencia tu #Linux #Centos e instala los repositorios RPMForge / Epel / Remi https://t.co/sdqWjVKENv pic.twitter.com/ANoJbDT6yX— Manuel Cabrera C (@drivemeca) February 9, 2018
Disfrútenlo.