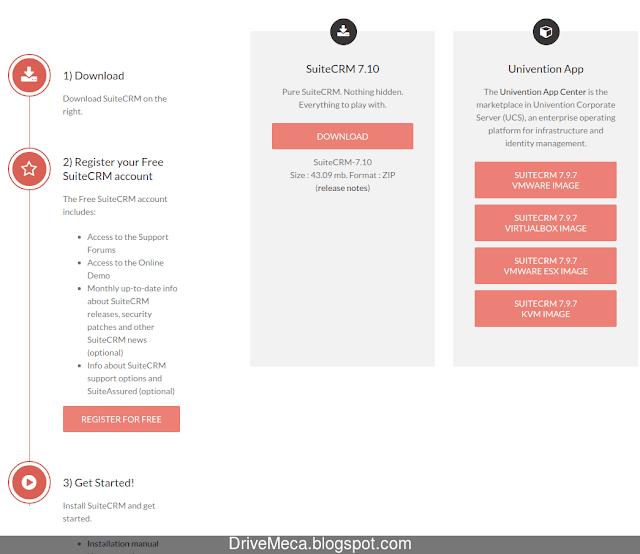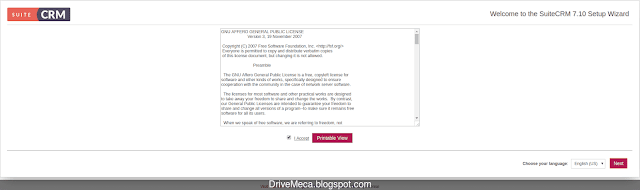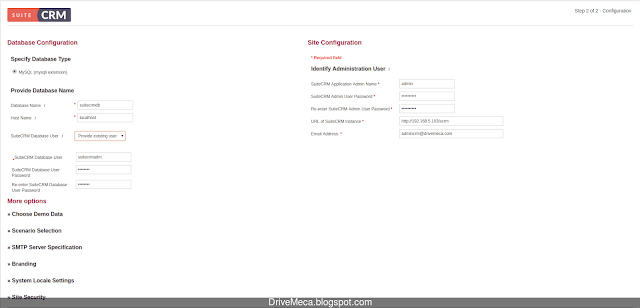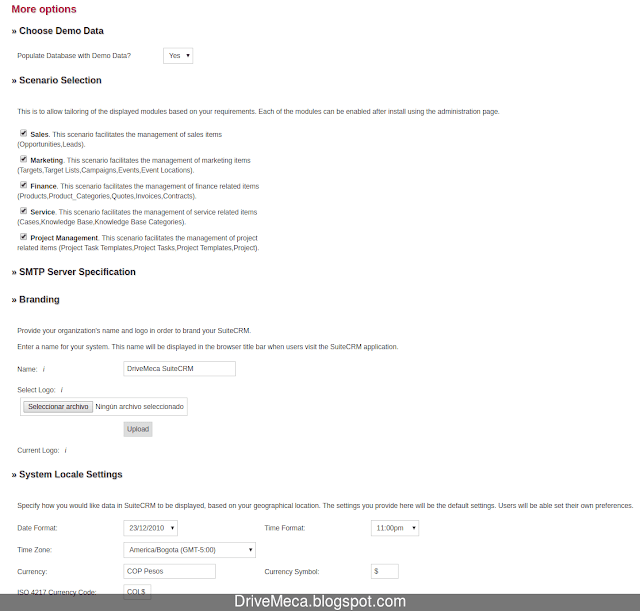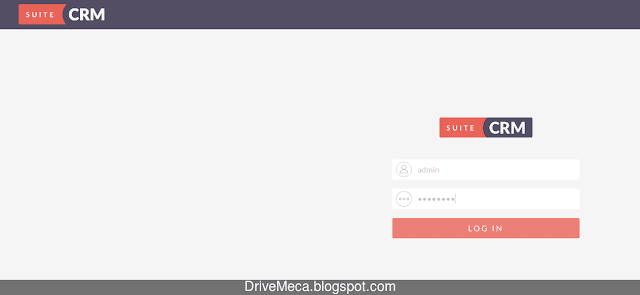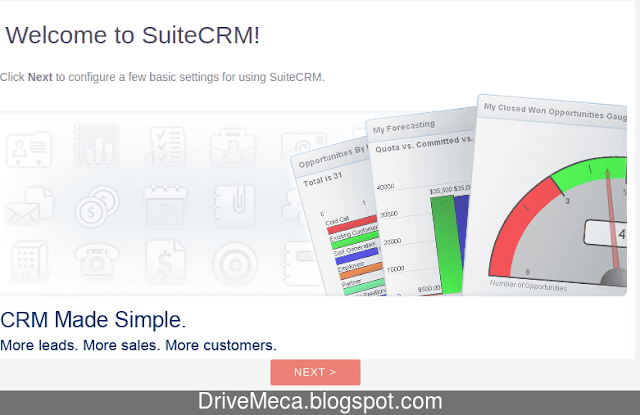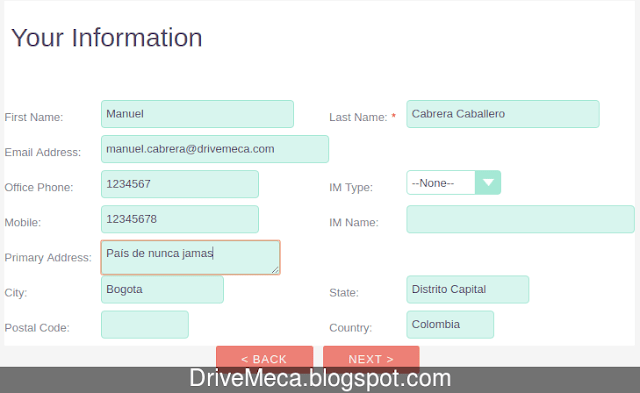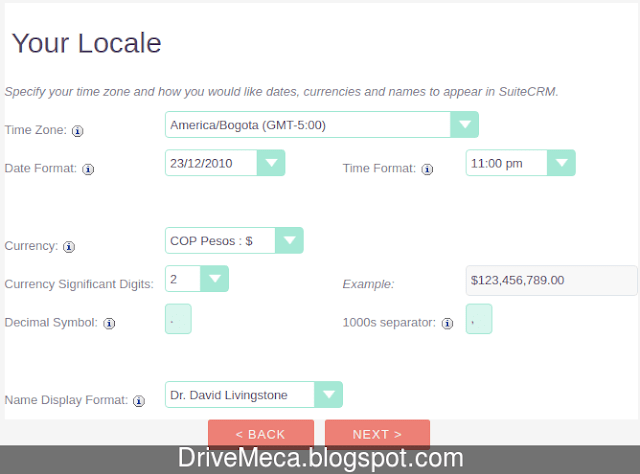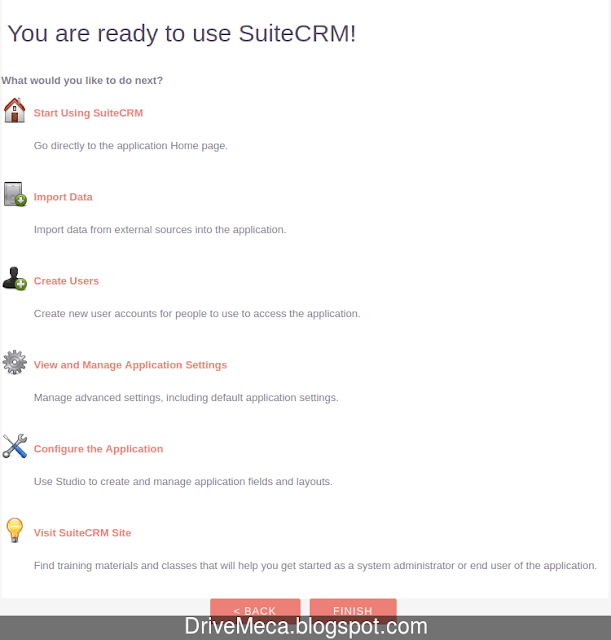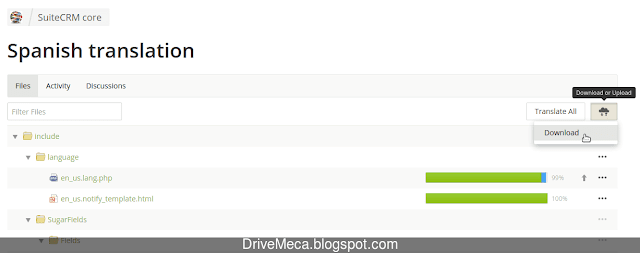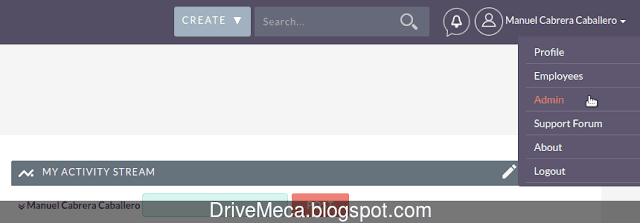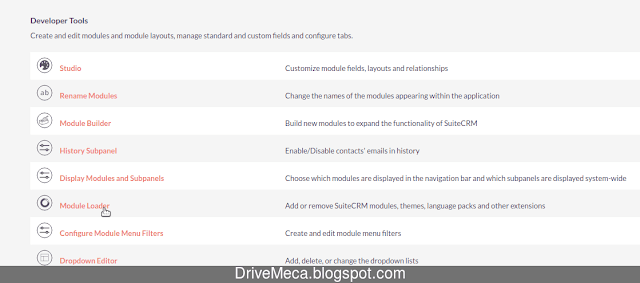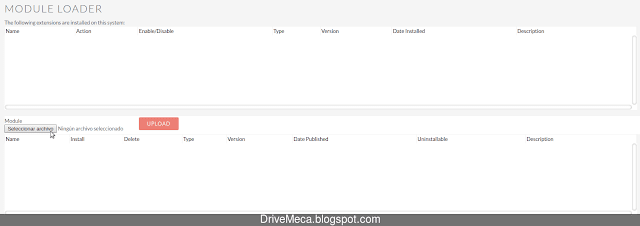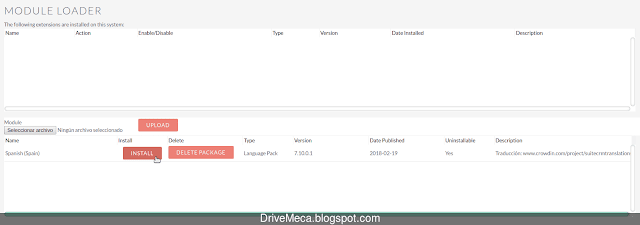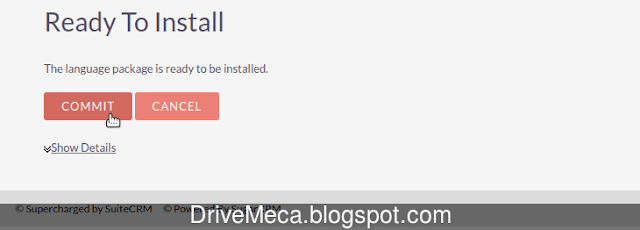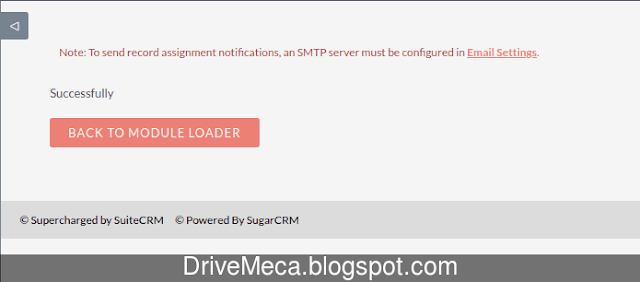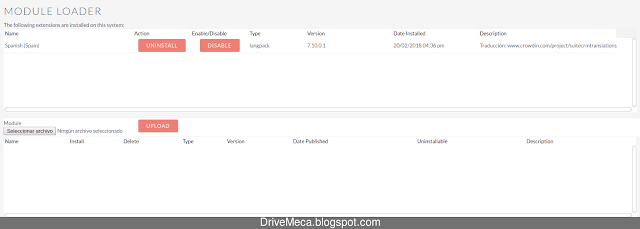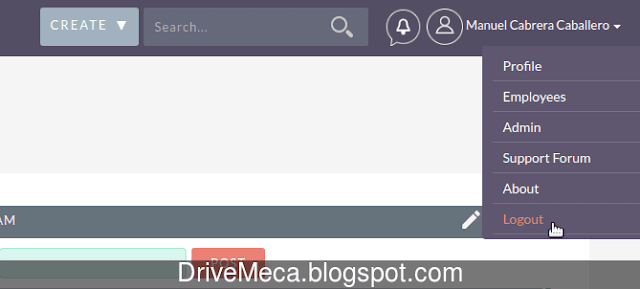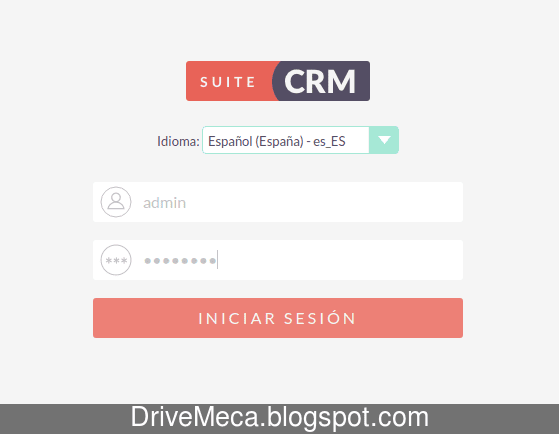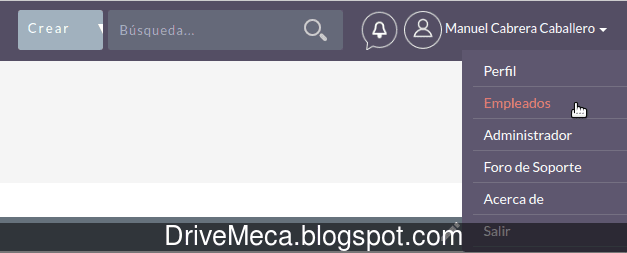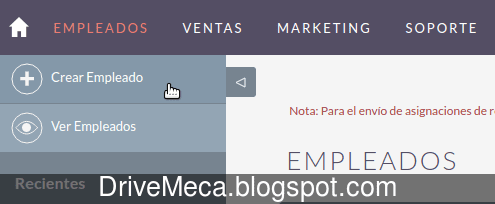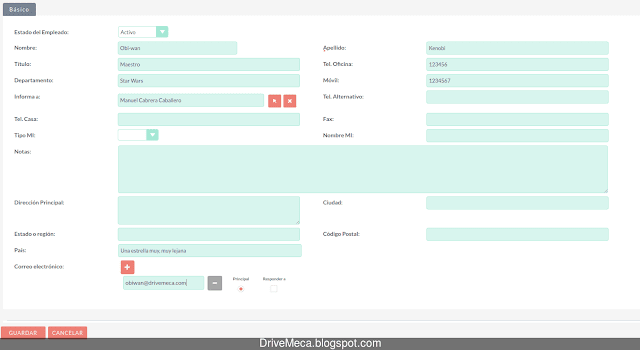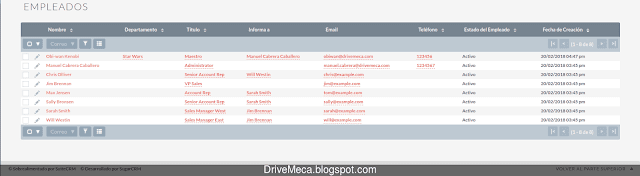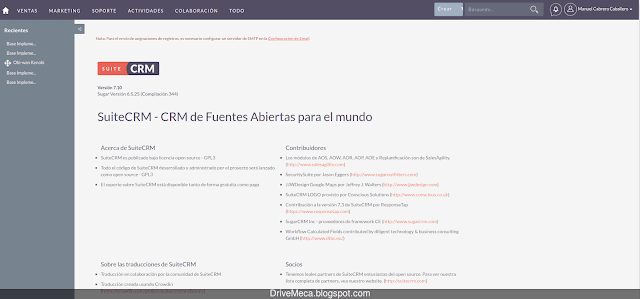Tienes un negocio (o trabajas para el) que tiene sus clientes o esta en camino de conseguir nuevos, no quieres perderlos ademas de mantener una buena relación con ellos. Necesitas un CRM (de las siglas Customer Relationship Management) para hacer seguimiento de esto y mas lo que nos lleva a nuestro articulo del día de hoy, Como instalar y configurar SuiteCRM en Servidor Ubuntu LTS.
Para este articulo utilizare Ubuntu Server LTS, no obstante en otra distro su instalación es bastante parecida. Comencemos este tutorial en español.
Que es SuiteCRM
SuiteCRM es un fork de SugarCRM que como muchos otros proyectos, cuando se decide dejar de mantener una versión community o opensource la comunidad decide tomar el ultimo código libre publicado y crear otro producto con esta base. De ahí su primera versión en octubre del 2013 manteniéndose al día de hoy como una solución bastante popular y activa
Requerimientos instalación SuiteCRM
- Linux Ubuntu LTS
- Ubuntu LAMP
- Conectividad a internet
Como instalar y configurar SuiteCRM en Ubuntu Server
-Instalamos dependencias necesarias para la instalación de SuiteCRM. Abrimos una consola en nuestro servidor opensource y ejecutamos
sudo apt install unzip php7.0-xml php7.0-zip php7.0-imap php7.0-gd
-Creamos una db en MariaDB y un usuario con permisos totales para su manejo. Por seguridad es mejor así y no utilizar la cuenta root para esto
mysql -u root -p
Enter password:
Welcome to the MariaDB monitor. Commands end with ; or \g.
Your MariaDB connection id is 51
Server version: 10.0.33-MariaDB-0ubuntu0.16.04.1 Ubuntu 16.04
Copyright (c) 2000, 2017, Oracle, MariaDB Corporation Ab and others.
Type 'help;' or '\h' for help. Type '\c' to clear the current input statement.
MariaDB [(none)]> create database suitecrmdb;
Query OK, 1 row affected (0.00 sec)
MariaDB [(none)]> grant all privileges on suitecrmdb.* to suitecrmadm@localhost identified by 'password';
Query OK, 0 rows affected (0.00 sec)
MariaDB [(none)]> flush privileges;
Query OK, 0 rows affected (0.00 sec)
MariaDB [(none)]> exit;
Bye
-Abrimos un navegador y nos dirigimos al sitio oficial de descarga de SuiteCRM. Damos click boton derecho del mouse al botón Download y copiamos el URL de descarga de la ultima versión disponible.
Nos cambiamos al directorio donde instalaremos y descargamos el zip
cd /var/www/html/
sudo wget -c https://suitecrm.com/files/160/SuiteCRM-7.10/224/SuiteCRM-7.10.zip
-Descomprimimos el archivo
sudo unzip SuiteCRM-7.10.zip
-Cambiamos el nombre de la carpeta default y cambiamos los permisos dándole permisos a apache de forma recursiva
sudo mv SuiteCRM-7.10 scrm
sudo chown -R www-data:www-data scrm/
-Modificamos php para que nos permita cargar archivos mas grandes. El default son 2Mb
sudo vi /etc/php/7.0/apache2/php.ini
upload_max_filesize = 7M
-Reiniciamos y verificamos el servicio de Apache
sudo systemctl restart apache2
sudo systemctl status apache2
● apache2.service - LSB: Apache2 web server
Loaded: loaded (/etc/init.d/apache2; bad; vendor preset: enabled)
Drop-In: /lib/systemd/system/apache2.service.d
└─apache2-systemd.conf
Active: active (running) since Tue 2018-02-20 19:01:58 UTC; 14s ago
Docs: man:systemd-sysv-generator(8)
Process: 16133 ExecStop=/etc/init.d/apache2 stop (code=exited, status=0/SUCCESS)
Process: 16155 ExecStart=/etc/init.d/apache2 start (code=exited, status=0/SUCCESS)
CGroup: /system.slice/apache2.service
├─16170 /usr/sbin/apache2 -k start
├─16173 /usr/sbin/apache2 -k start
├─16174 /usr/sbin/apache2 -k start
├─16175 /usr/sbin/apache2 -k start
├─16176 /usr/sbin/apache2 -k start
└─16177 /usr/sbin/apache2 -k start
Feb 20 19:01:57 censuitecrm systemd[1]: Starting LSB: Apache2 web server...
Feb 20 19:01:57 censuitecrm apache2[16155]: * Starting Apache httpd web server apache2
Feb 20 19:01:57 censuitecrm apache2[16155]: AH00558: apache2: Could not reliably determine the server's fu
Feb 20 19:01:58 censuitecrm apache2[16155]: *
Feb 20 19:01:58 censuitecrm systemd[1]: Started LSB: Apache2 web server.
Configuración web de SuiteCRM
-Abrimos un browser y navegamos al url http://ip-servidor-ubuntu/scrm Verificamos la licencia de uso, marcamos su checkmark I Accept y damos click al botón Next para continuar
-El asistente hace un pre chequeo de requisitos de paquetes PHP, en caso de faltar alguno, se nos mostrara el mensaje de error para que lo corrijamos. Damos click al botón Next
-En el paso 2 del asistente debemos configurar la conexión a MariaDB
- Database Name: Nombre de la db creada en pasos anteriores en MariaDB
- Host Name: localhost o la ip del servidor MariaDB
- SuiteCRM Database User: Provide existing user (Elegimos que usaremos un usuario ya creado)
- SuiteCRM Database User: suitecrmadm (usuario ya creado en pasos anteriores)
- SuiteCRM Database User Password: Contraseña del usuario
- Re-enter SuiteCRM Database User Password: Confirmamos la contraseña
- SuiteCRM Application Admin Name: admin o el nombre que quieras para el usuario administrador de SuiteCRM
- SuiteCRM Admin User Password: Contraseña de la cuenta
- Re-enter SuiteCRM Admin User Password: Volvemos a escribir la contraseña
- URL of SuiteCRM Instance: http://192.168.5.103/scrm o URL final que tendrá SuiteCRM
- Email Address: email del administrador
-Bajo More options veremos una serie de opciones interesantes que aunque no son obligatorias (la mayoría las podemos configurar después de instalar) es bueno que las veamos antes
- Choose Demo Data: No sabes usar o como comenzar con SuiteCRM? Instala los datos de ejemplo activando Popular Database with Demo Data
- SMTP Server Specification: Para que nuestro CRM te alerte, debe haber un smtp server configurado. En este articulo no lo veremos, pero lo podemos configurar ya después de instalado. Te recomiendo este articulo sobre Postfix smtp server
- Branding: Nombra tu CRM y coloca tu Logo, ejemplo, DriveMeca SuiteCRM
- System Locale Settings: Personaliza zona horaria, símbolo de moneda, código, etc (mas adelante podemos modificarlo ya instalado)
Damos click al botón Next
-Se realiza un proceso en la db y se nos redirecciona a la pagina de inicio. Ingresamos con la cuenta admin y su contraseña. Presionamos Enter o damos click a Log In
-Se ejecuta un asistente dándonos la bienvenida. Damos click al botón Next
-En el siguiente paso se nos piden datos para nuestra cuenta admin. No son obligatorios todos pero es bueno llenar la mayor cantidad posible. Damos click al botón Next
-Activamos zona horaria, tipo de moneda, formato de fecha, etc. Damos click al botón Next
-Ya en el final del asistente podemos dirigirnos directamente a una función o ingresar a SuiteCRM. Damos click a Start Using SuiteCRM
-Se nos muestra el dashboard de SuiteCRM
-Volvemos a la consola a crear una tarea cron. Esta tarea nos permitirá ejecutar los procesos que se creen dentro de SuiteCRM como el usuario de Apache
sudo crontab -e -u www-data
[sudo] password for drivemeca:
no crontab for www-data - using an empty one
Select an editor. To change later, run 'select-editor'.
1. /bin/ed
2. /bin/nano <---- easiest
3. /usr/bin/vim.tiny
Choose 1-3 [2]: 3
* * * * * cd /var/www/html/scrm; php -f cron.php > /dev/null 2>&1
-Activamos el proceso cron, lo iniciamos y verificamos quede ejecutandose
sudo systemctl enable cron
sudo systemctl restart cron
sudo systemctl status cron
● cron.service - Regular background program processing daemon
Loaded: loaded (/lib/systemd/system/cron.service; enabled; vendor preset: enabled)
Active: active (running) since Tue 2018-02-20 23:51:39 UTC; 5s ago
Docs: man:cron(8)
Main PID: 16946 (cron)
CGroup: /system.slice/cron.service
└─16946 /usr/sbin/cron -f
Feb 20 23:51:39 censuitecrm systemd[1]: Started Regular background program processing daemon.
Feb 20 23:51:39 censuitecrm cron[16946]: (CRON) INFO (pidfile fd = 3)
Feb 20 23:51:39 censuitecrm cron[16946]: (CRON) INFO (Skipping @reboot jobs -- not system startup)
Como instalar idioma español
-SuiteCRM viene por default en idioma ingles pero podemos pasarlo a otros idiomas gracias a la comunidad que ha hecho las traducciones y publicado estos archivos.
Navegamos al URL oficial de traducciones SuiteCRM y buscamos las variantes de Español. Damos click a la bandera de la opción que elijamos
Navegamos al URL oficial de traducciones SuiteCRM y buscamos las variantes de Español. Damos click a la bandera de la opción que elijamos
-En la siguiente pagina veremos mas información sobre la traducción que elegimos. Para descargar damos click al botón de nube en la esquina superior derecha y seguidamente click al botón Download para descargar un zip en nuestro equipo local
-De regreso a SuiteCRM damos click al nombre de nuestro usuario en la esquina superior derecha y seguidamente click a Admin
-En la sección Developer Tools damos click a Module Loader
-En la pagina que nos aparece damos click al botón Seleccionar archivo. Buscamos el zip que descargamos de la traducción y lo abrimos
-Seguidamente damos click al botón UPLOAD
-Ya veremos la traducción cargada. Damos click al botón INSTALL
-Listos para activar la traducción? Damos click al botón COMMIT
-Muy bien, ya tenemos instalada y activa la traduccion
Como eliminar un modulo o idioma en SuiteCRM
-En un momento dado si queremos eliminar un modulo o traducción, los veremos listados en Module Loader dentro de la sección Developer Tools. Damos click a su botón UNINSTALL para eliminarlo o DISABLE para deshabilitarlo sin eliminarlo
-Seguidamente nos desconectamos para que tomen efecto los cambios. Damos click a nuestro nombre de usuario en la esquina superior derecha y seguidamente click a Logout
-Ya en la pantalla de inicio podemos elegir el idioma en que trabajaremos dentro de nuestro CRM
-Al ingresar, el dashboard o pantalla principal de SuiteCRM ya se muestra en Español
Como crear empleados SuiteCRM
-Conectados como admin damos click al nombre de nuestro usuario en la esquina superior derecha y seguidamente click a Empleados
-En la esquina superior izquierda veremos el botón Crear Empleado, le daremos click
-En la pagina que veremos tendremos los campos para crear un nuevo empleado. Al final damos click al botón GUARDAR
-El sistema nos mostrara un listado de los empleados actuales creados en el sistema
-SuiteCRM es una gran herramienta para organizar tu negocio
SuiteCRM es una formidable opción CRM para manejar cualquier negocio, independientemente su tamaño y con un servidor Ubuntu, mucho mejor. Ya lo conocías, lo utilizas, usas otro, cual?
Artículos recomendados: Conoce mejor a tus clientes; instala SugarCRM
Llevando el control de tu negocio con Dolibarr ERP/CRM
Como instalar Vtiger CRM paso a paso en Linux
Como instalar odoo ERP en Linux Centos 7 paso a paso
Quiero vivir de mi blog, de enseñar opensource, pero esto no sera posible sin tu apoyo, me ayudas?
Satisfech@ con el articulo? Bien, hazme un favor, compártelo en tus redes sociales (compartir es sexy). Escríbeme en los comentarios aquí debajo y pasa la voz compartiendo el tweet.
Sígueme en twitter , google+, facebook, email o YouTube y podrás estar enterado de todas mis publicaciones.
Disfrútenlo.