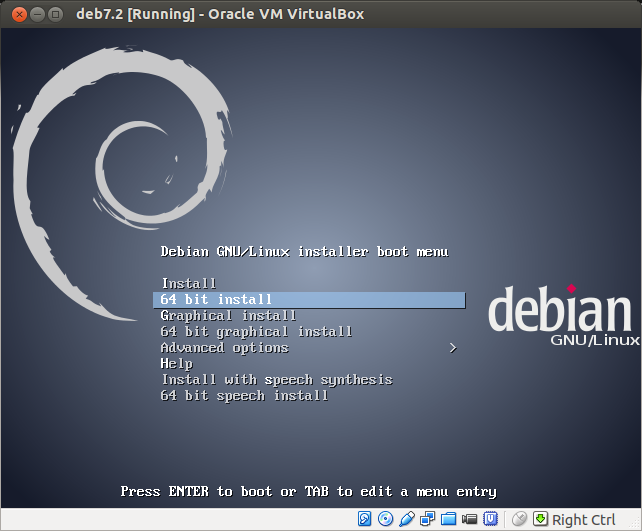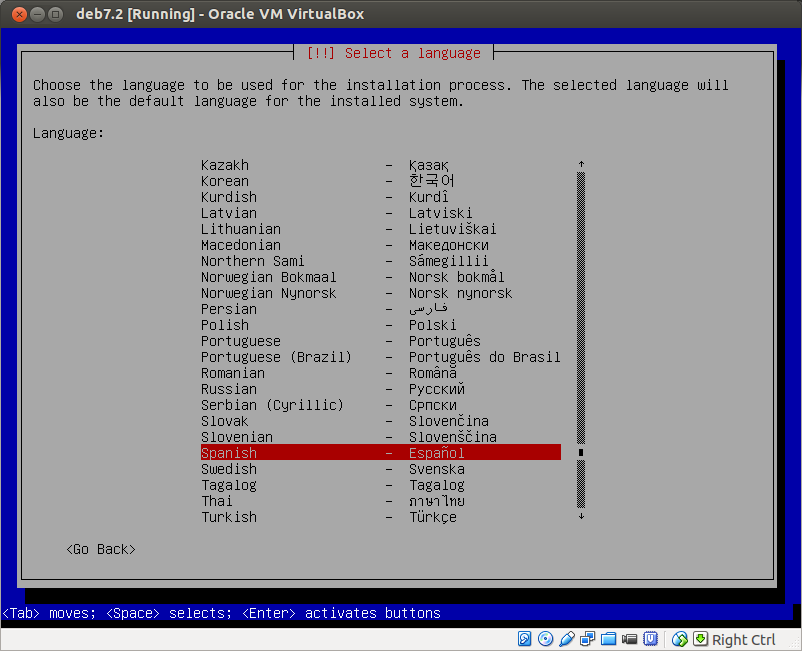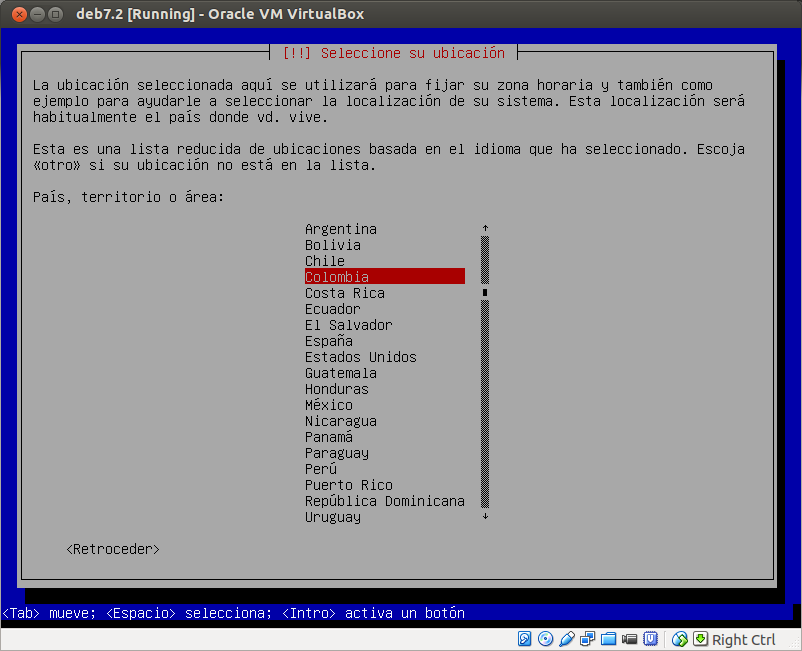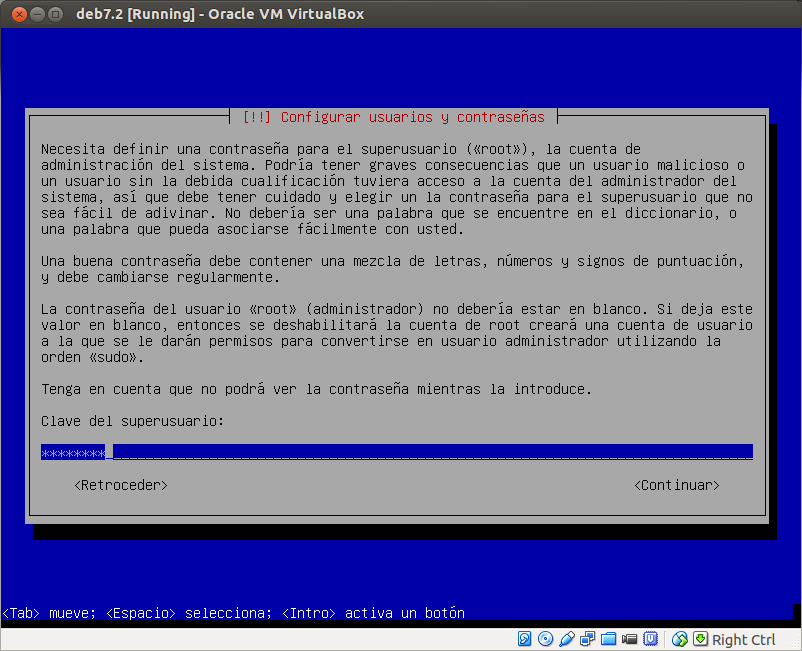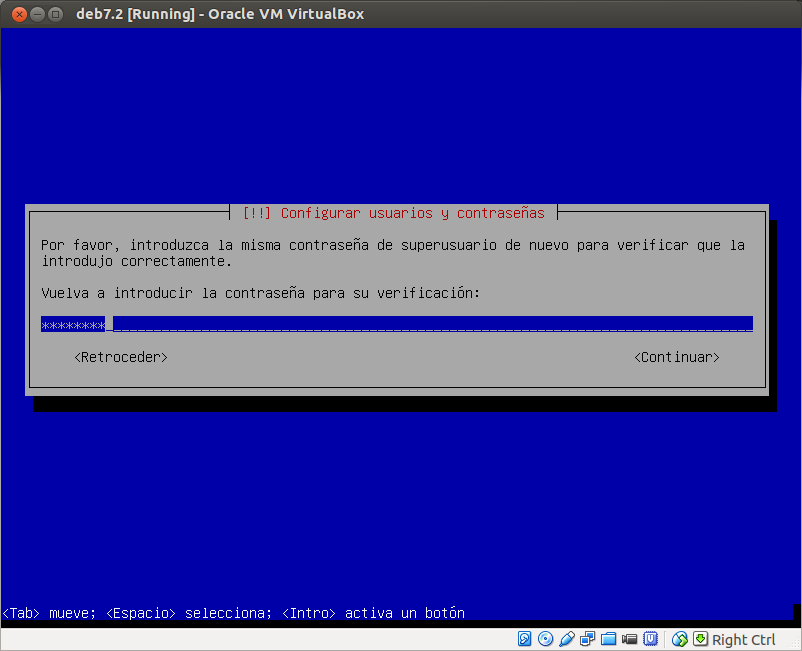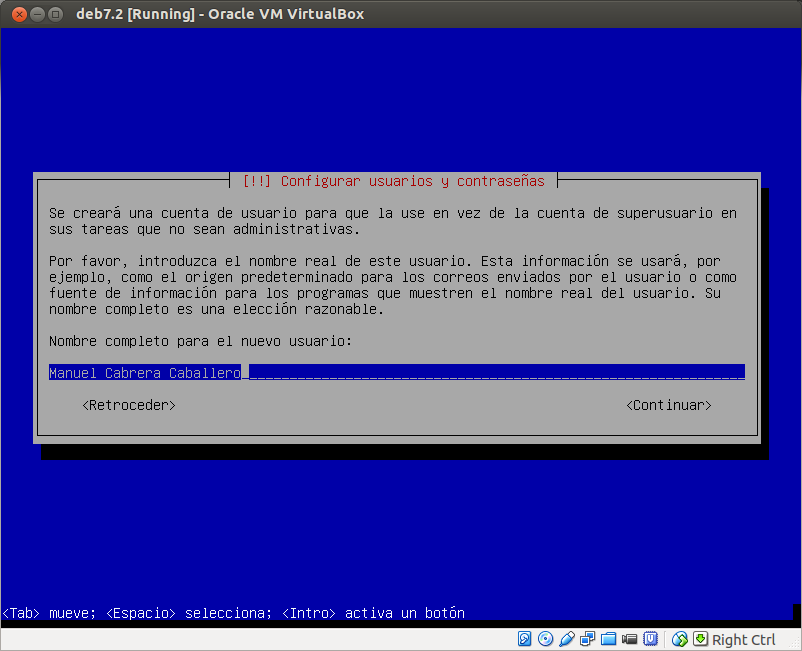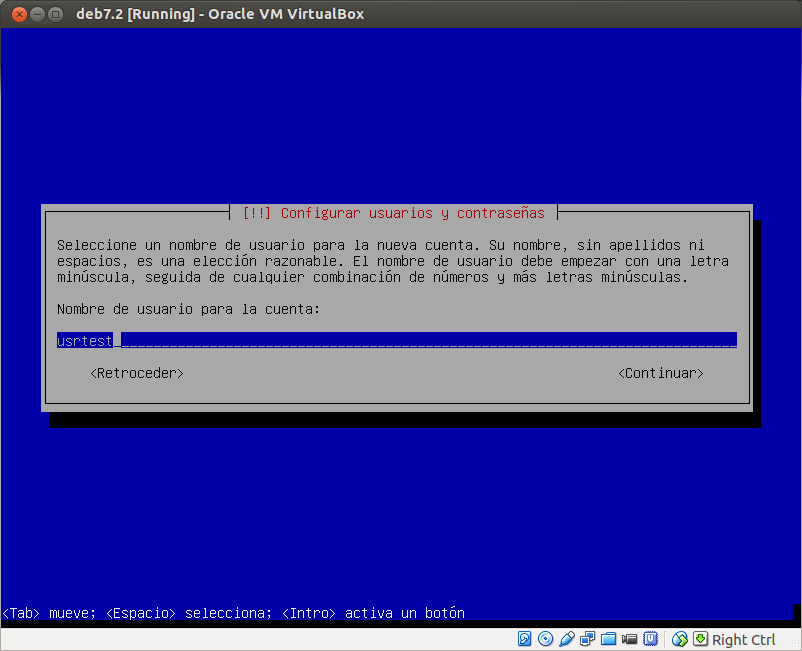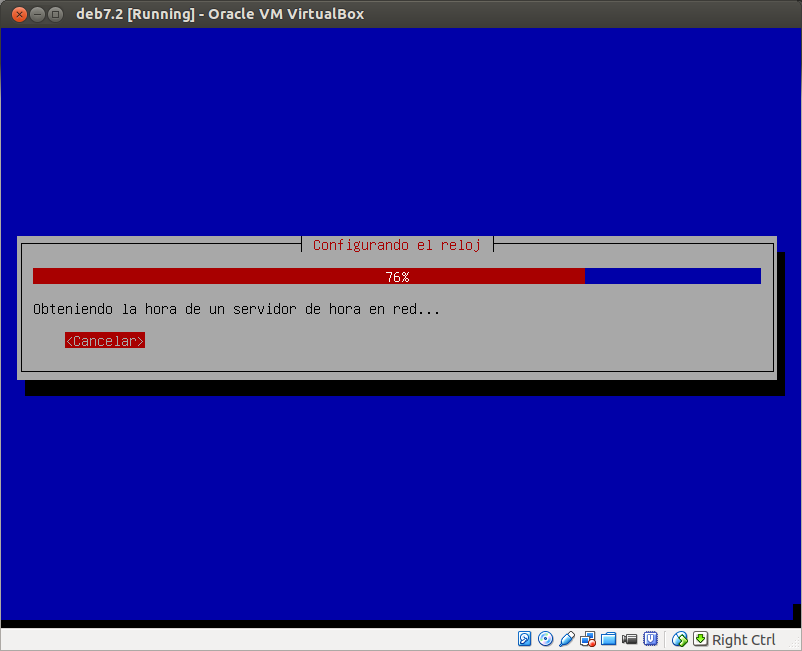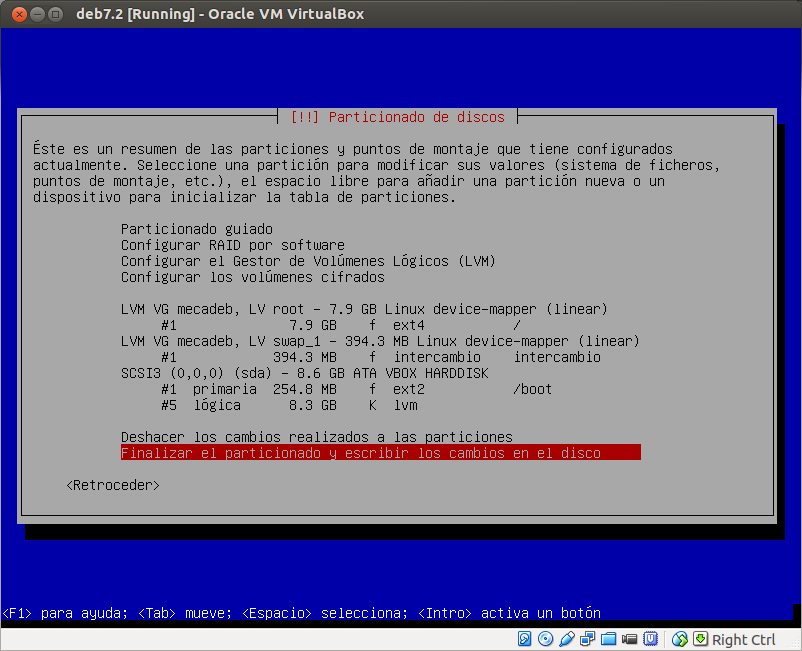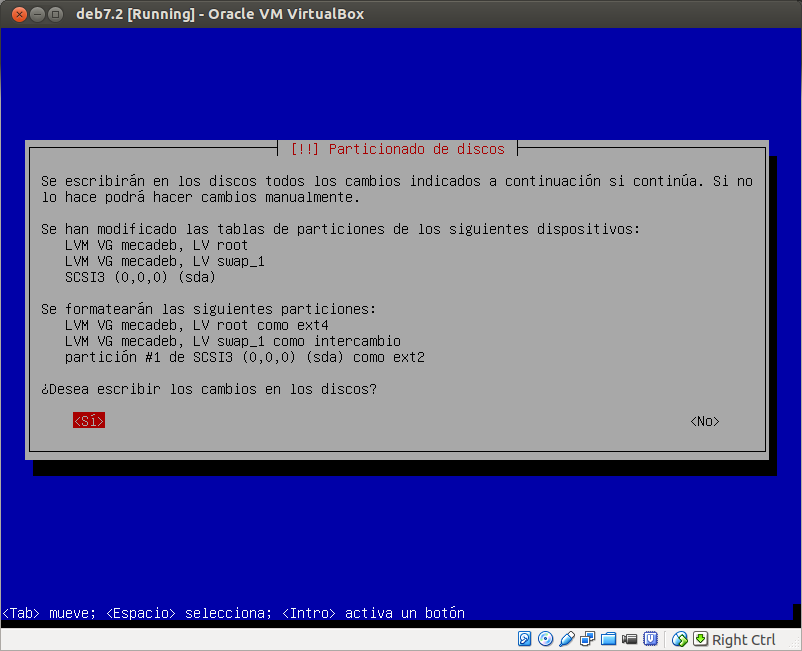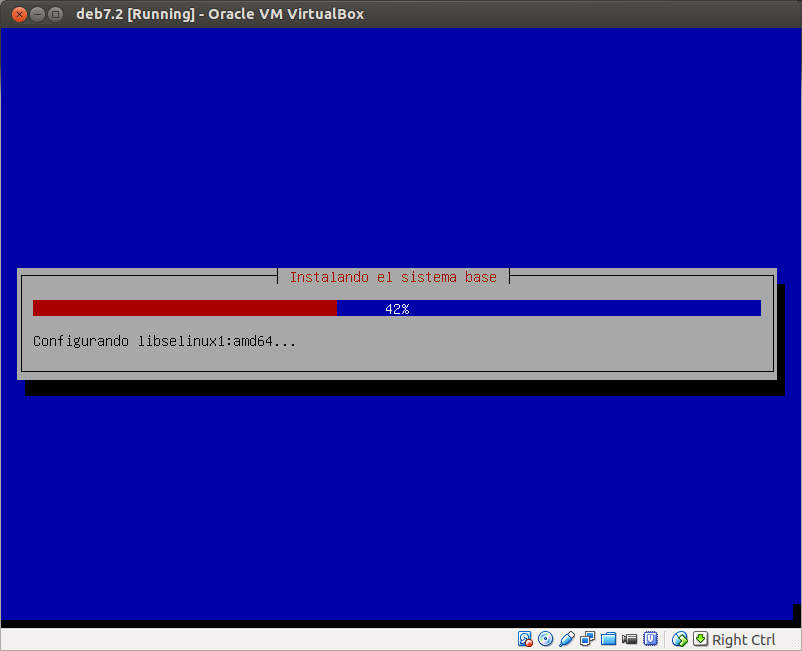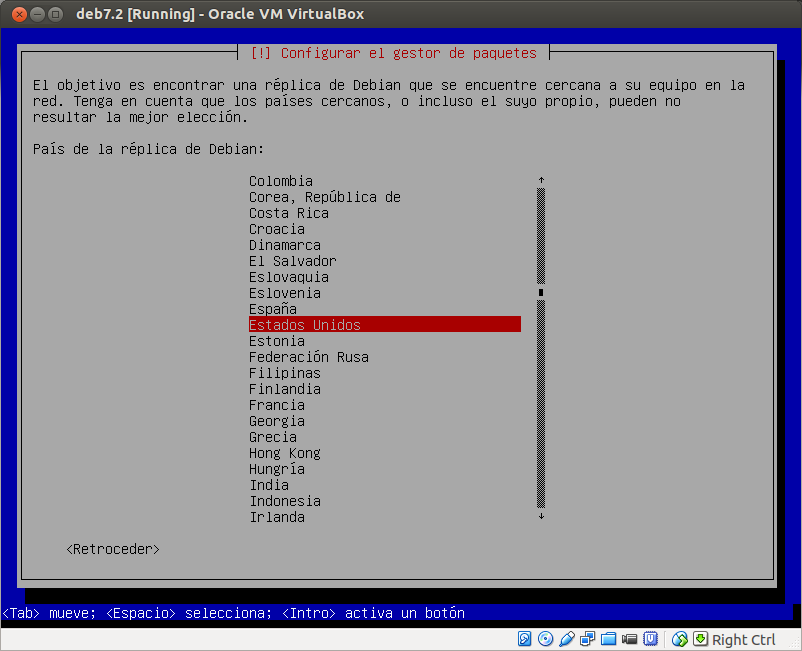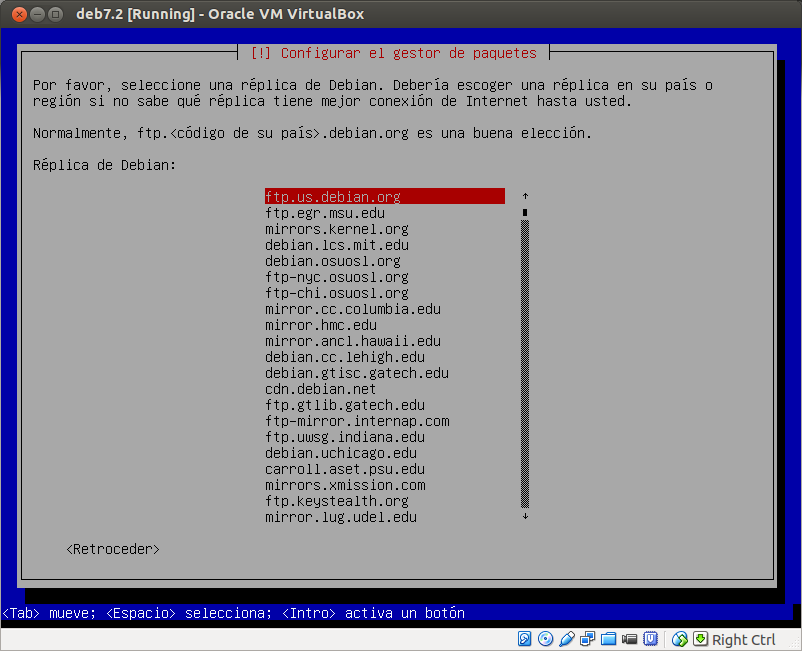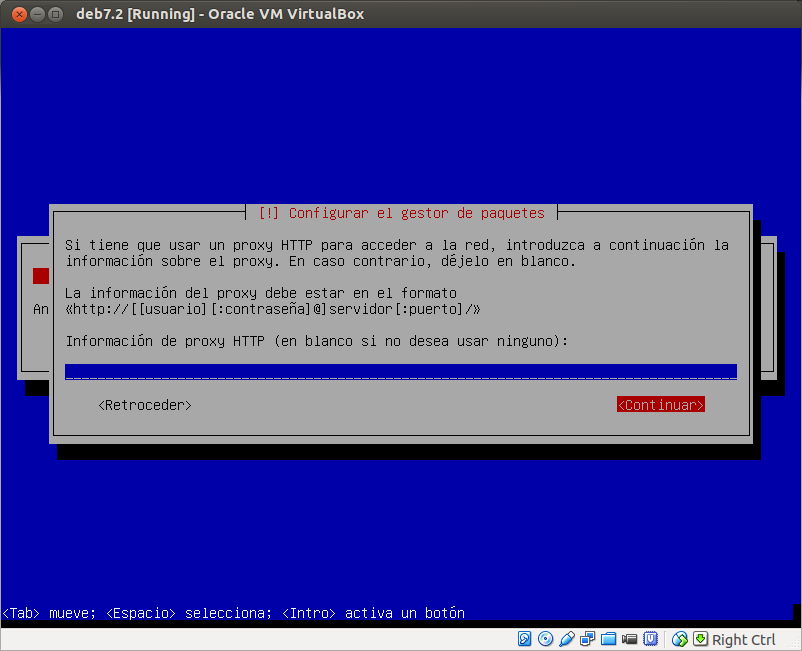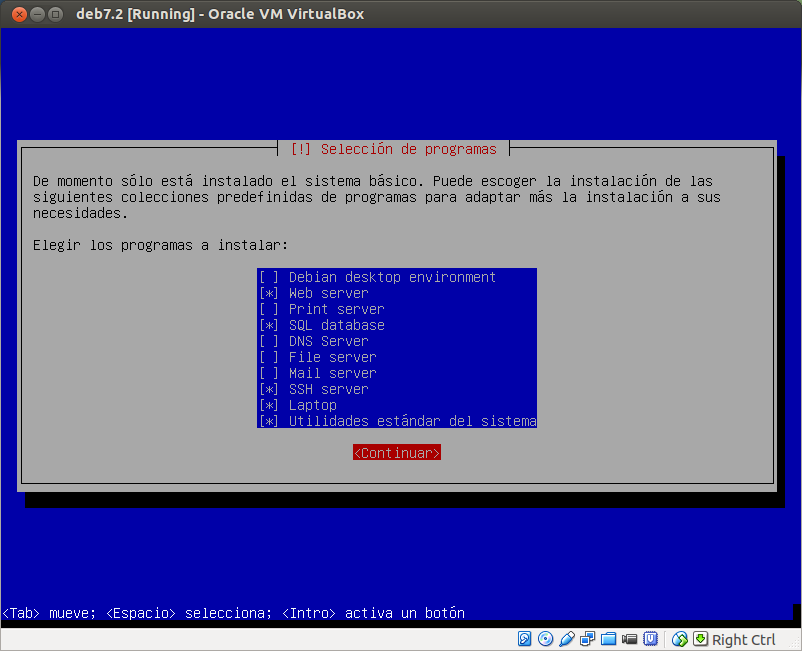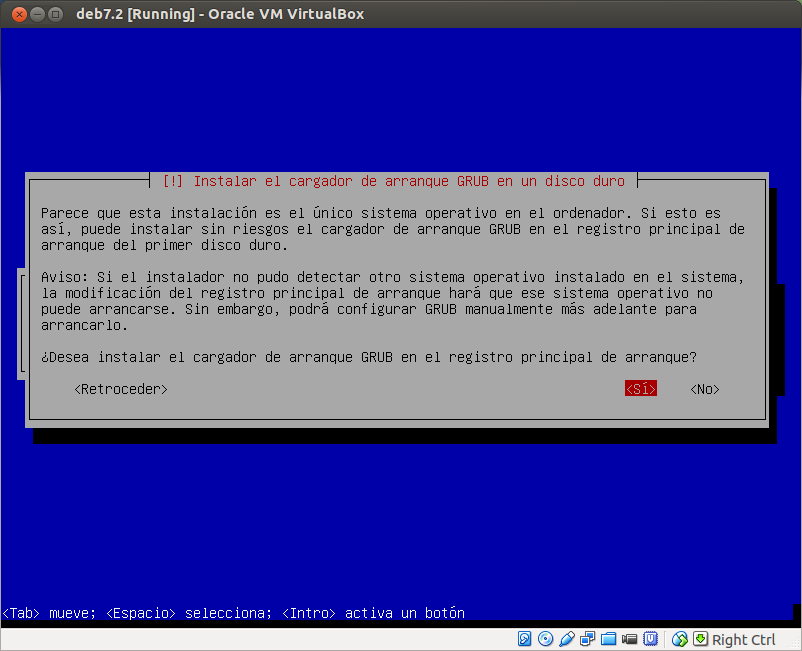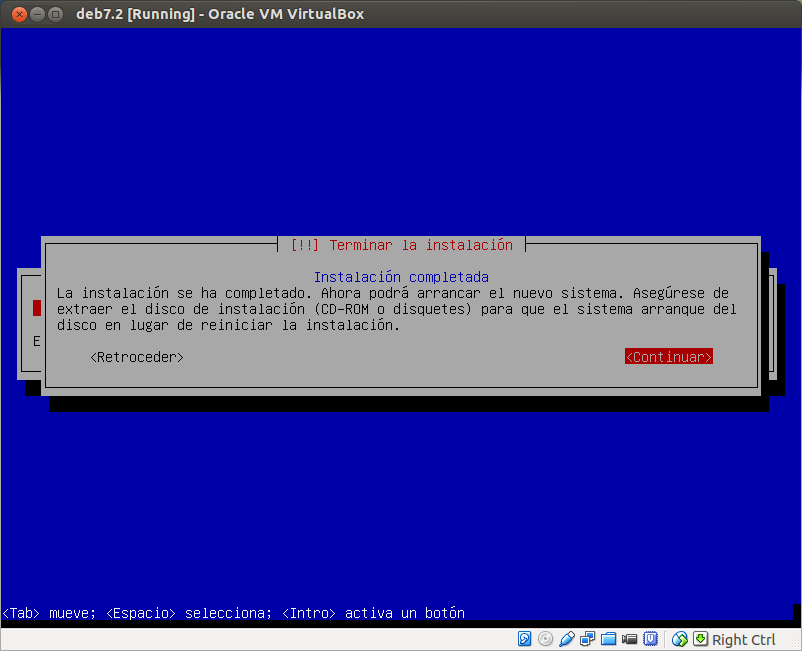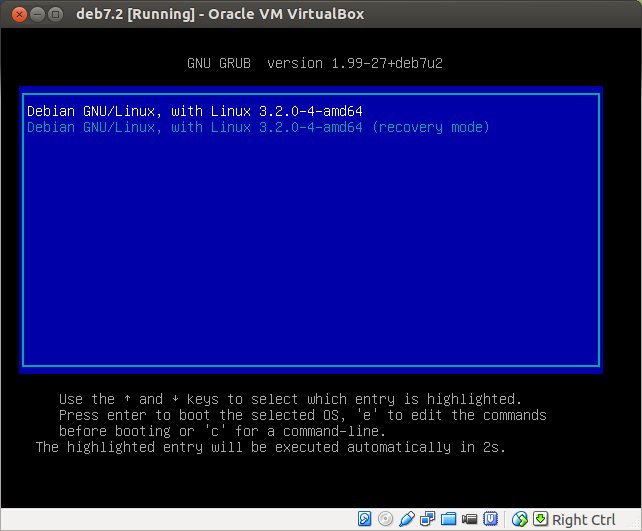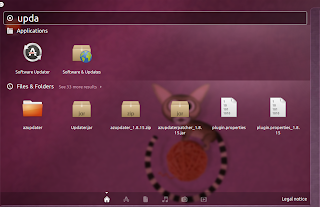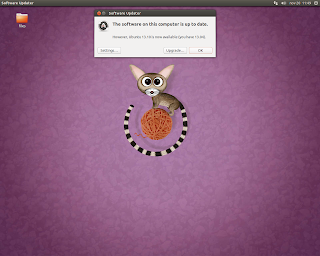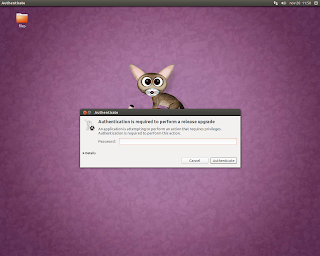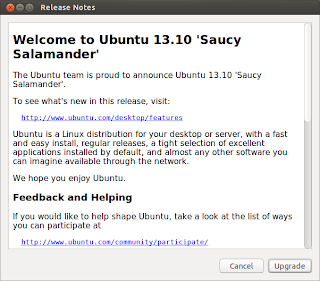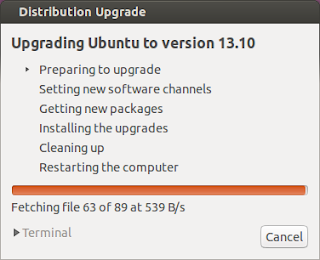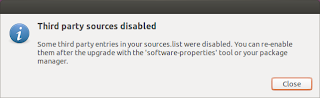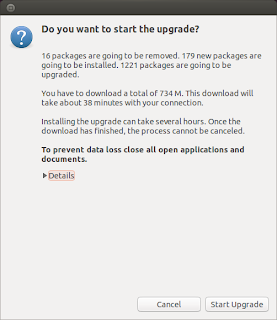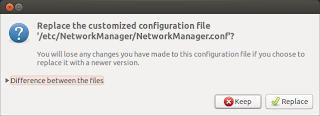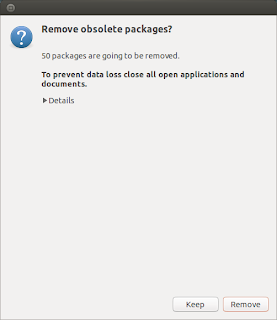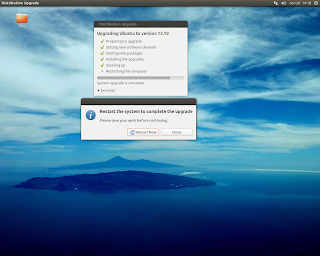RRD (Round Robin Database) es una aplicación opensource para almacenar y mostrar gráficos de series de tiempo que hace mucho tiempo se volvió el estándar de uso para otras aplicaciones en perl, python, ruby, etc. Aunque es muy útil, su instalación a veces es algo compleja al depender de varias dependencias pero no te preocupes, hoy les mostrare como instalar rrdtool en Linux Centos 6.4 paso a paso.
Requerimientos
- Linux Centos 6.4 (para este ejemplo de 64 bits)
- Apache web server para visualizar los graficos
-Instalamos dependencias
yum install gcc make cairo-devel libxml2-devel pango-devel pango libpng-devel freetype freetype-devel libart_lgpl-devel httpd wget perl-ExtUtils-MakeMaker xorg-x11-fonts*
-Activamos variables de entorno
BUILD_DIR=/tmp/rrdbuild
INSTALL_DIR=/opt/rrdtool
-Creamos directorio temporal y nos pasamos a el
mkdir -p $BUILD_DIR
cd $BUILD_DIR
-Descargamos la ultima versión, la descomprimimos y entramos a su directorio
wget -c http://oss.oetiker.ch/rrdtool/pub/rrdtool.tar.gz
tar xzvf rrdtool.tar.gz
cd rrdtool-1.4.8/
-Activamos variable de entorno de pkgconfig, en caso de que estés instalando en un servidor Linux Centos de 32 bits, el path seria /usr/lib/pkgconfig/
export PKG_CONFIG_PATH=/usr/lib64/pkgconfig/
-Comenzamos la configuración
./configure --prefix=$INSTALL_DIR
-Compilamos e instalamos
make
make install
-Verificamos nos haya quedado bien ejecutando uno de los ejemplos que viene en la aplicación
cd /opt/rrdtool/share/rrdtool/examples/
./stripes.pl
cp stripes.png /var/www/html/
-Iniciamos Apache para poder ver el gráfico del ejemplo
service httpd start
-Nos conectamos desde un browser para ver el gráfico, en este caso al URL http://192.168.1.167/stripes.png
-Otro gráfico de ejemplo
Como instalar #RRDtool en #Centos 6.4 ~ videoJuegos y Open Source https://t.co/WTt4hwa1DI
— Manuel Cabrera C (@drivemeca) January 7, 2016
Seguramente ya haz oído hablar de rrdtool y es posible que ya alguna aplicación que usas lo aplique para sus gráficos. Ahora que sabes como instalarlo, lo usaras? en que proyectos? Ya lo usas?
Si te resulto útil este articulo, se social, compártelo con otros por medio de los botones o sígueme en twitter , google+ o email y podrás estar enterado de todas mis publicaciones.
Disfrútenlo.

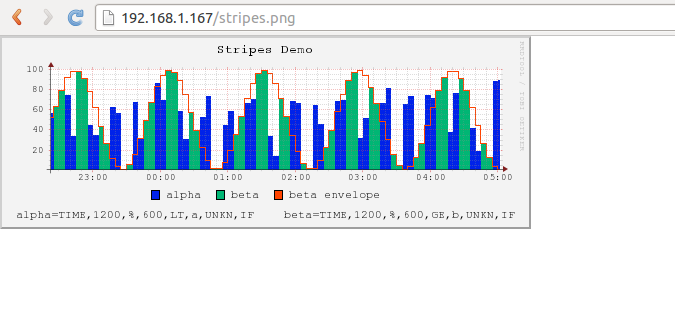
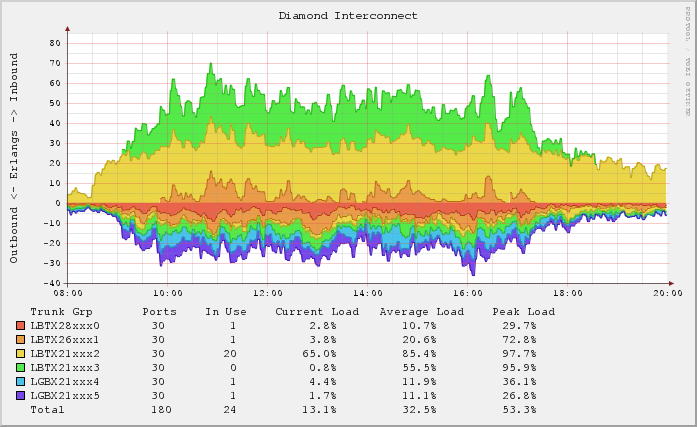.png)